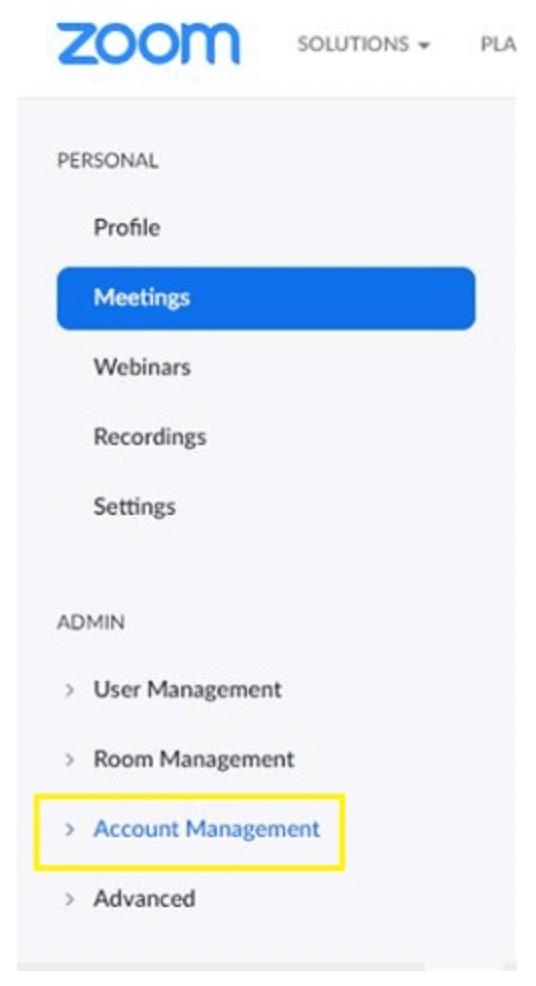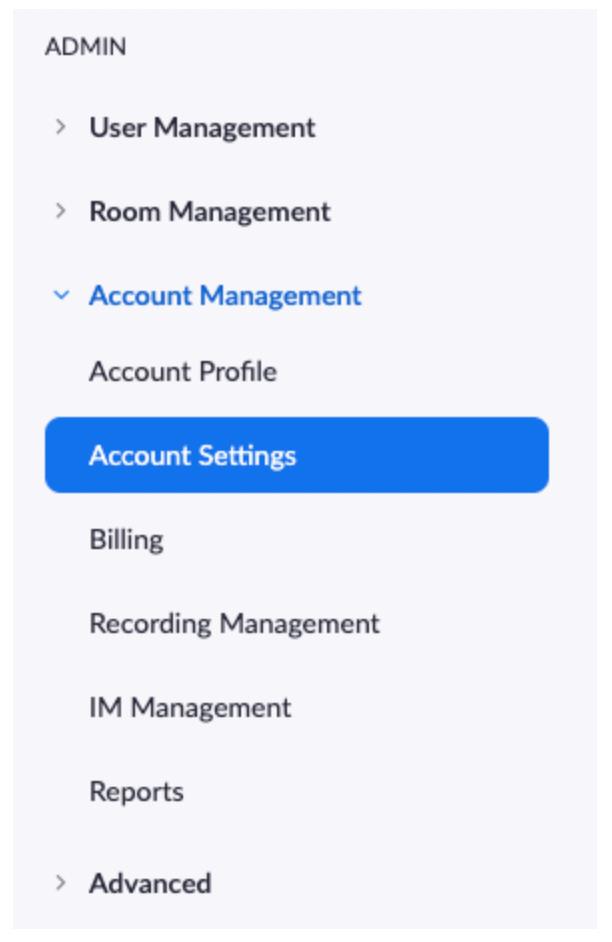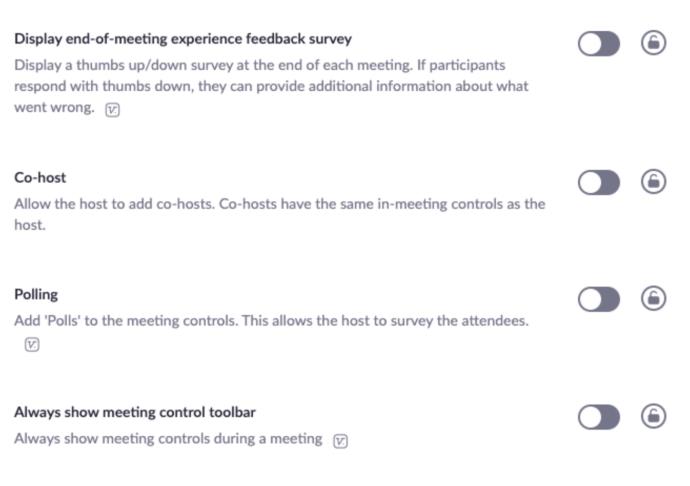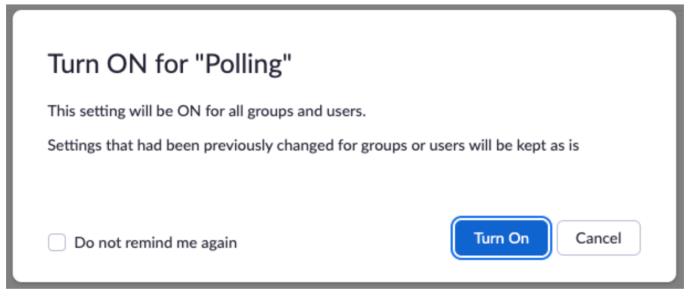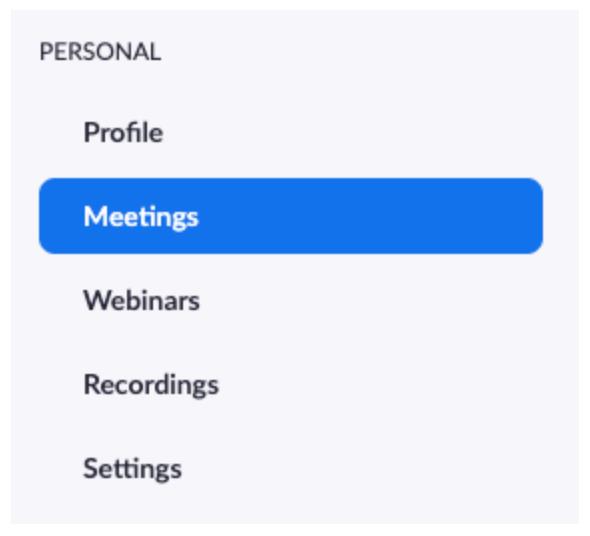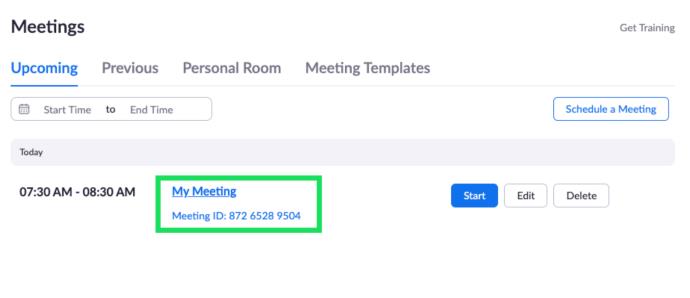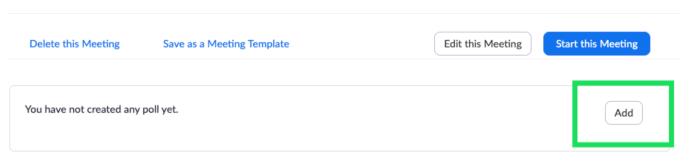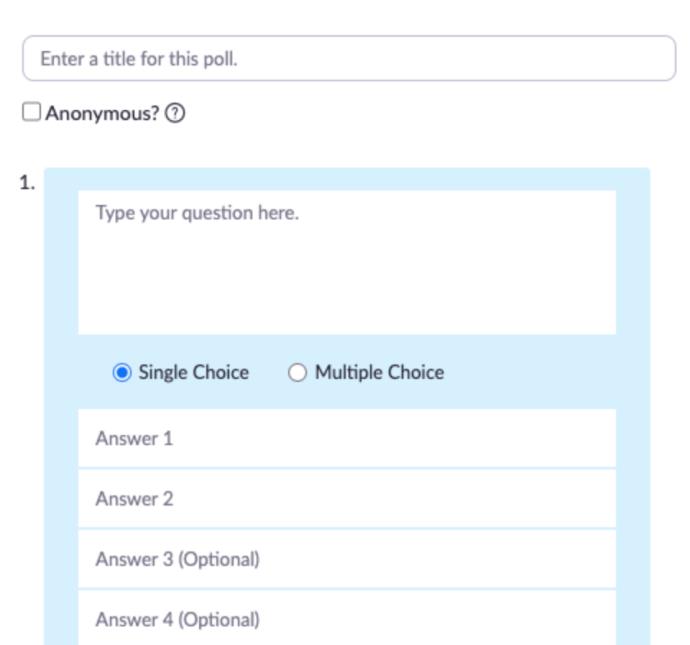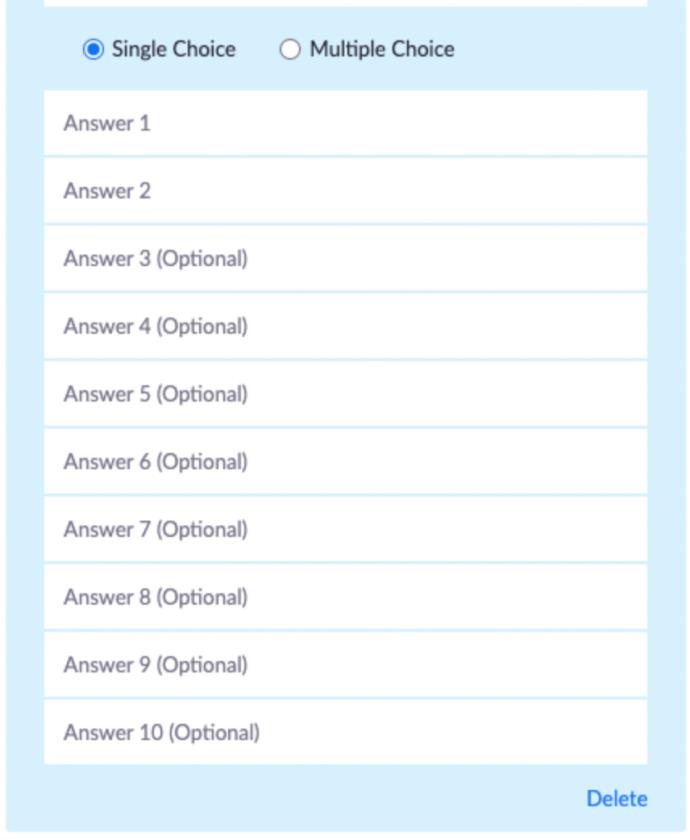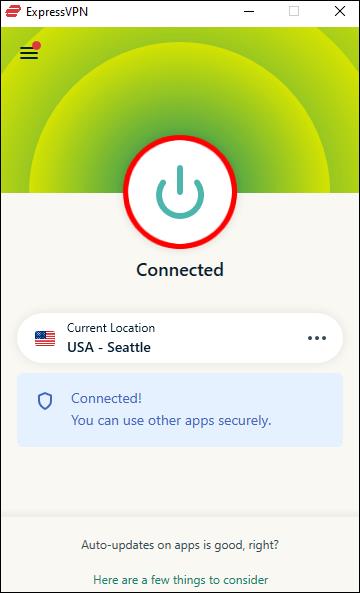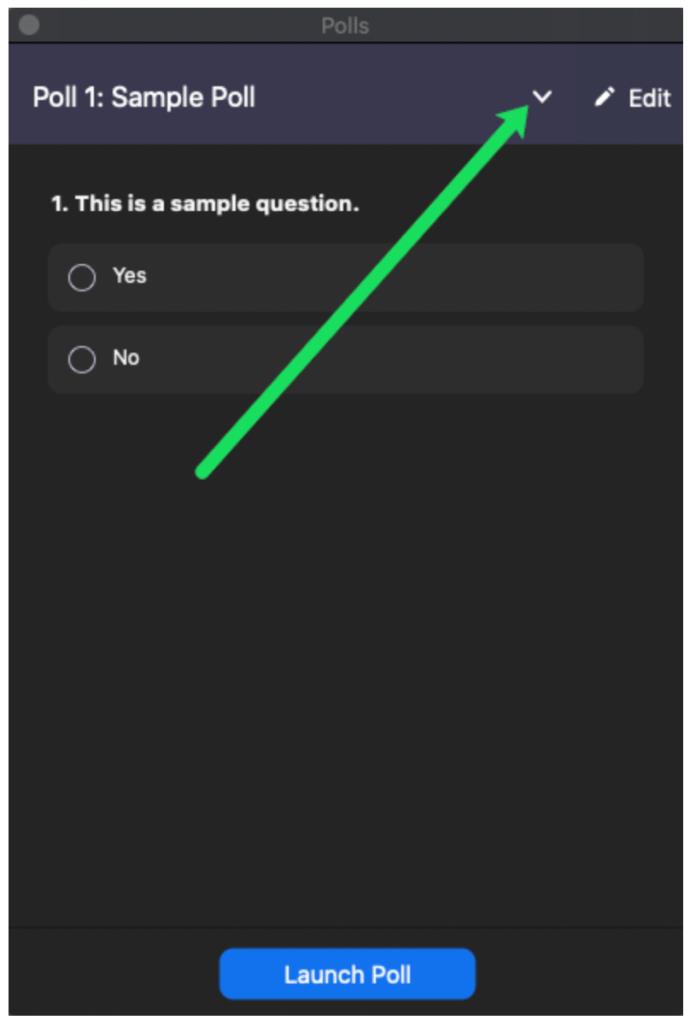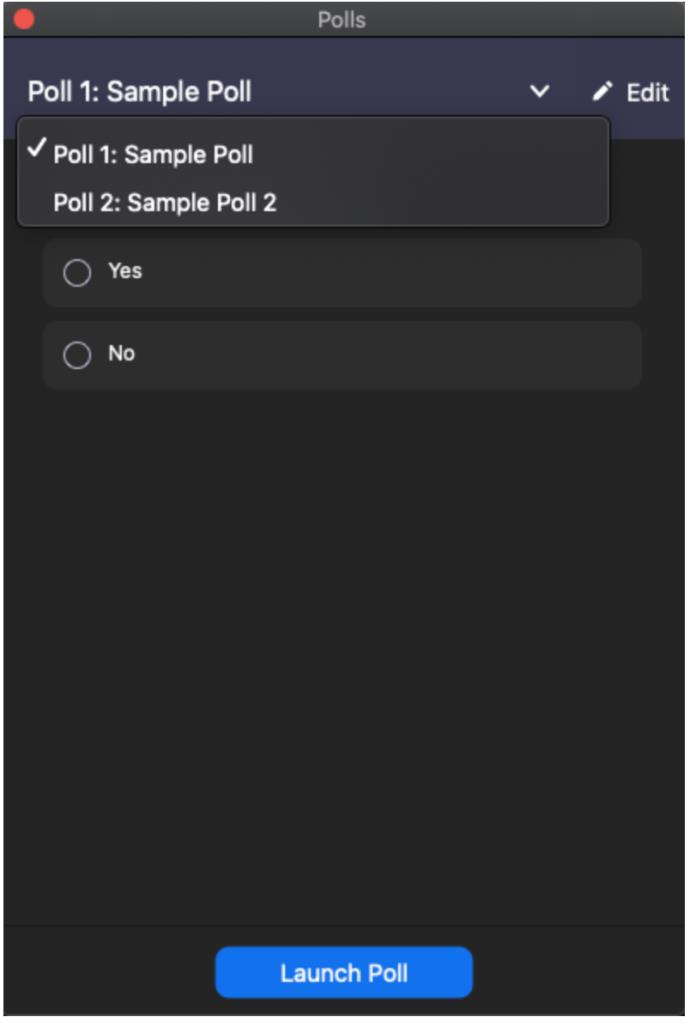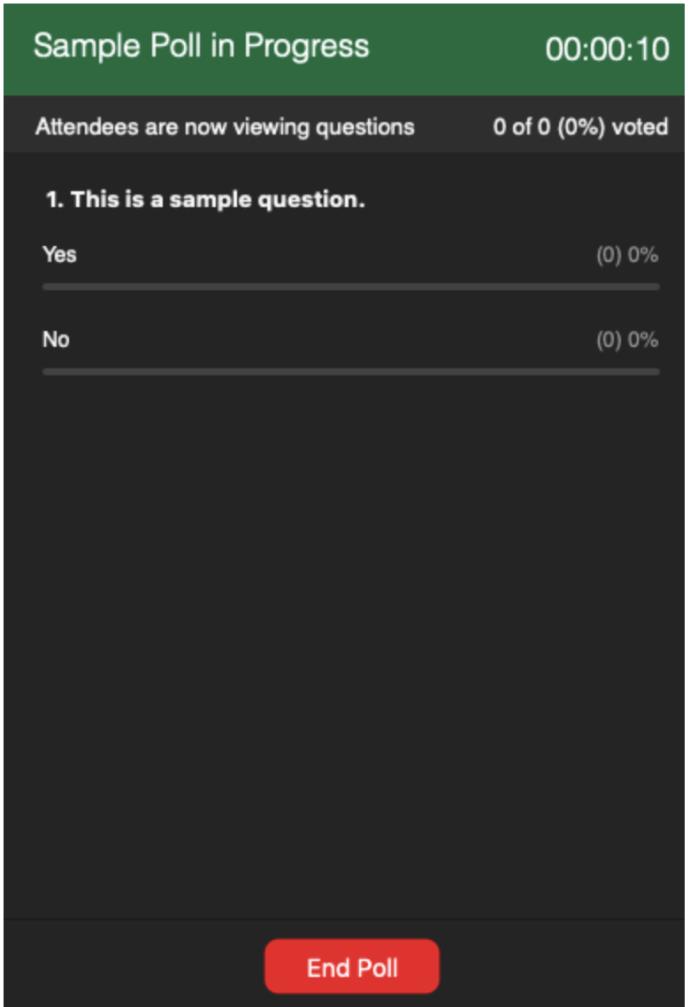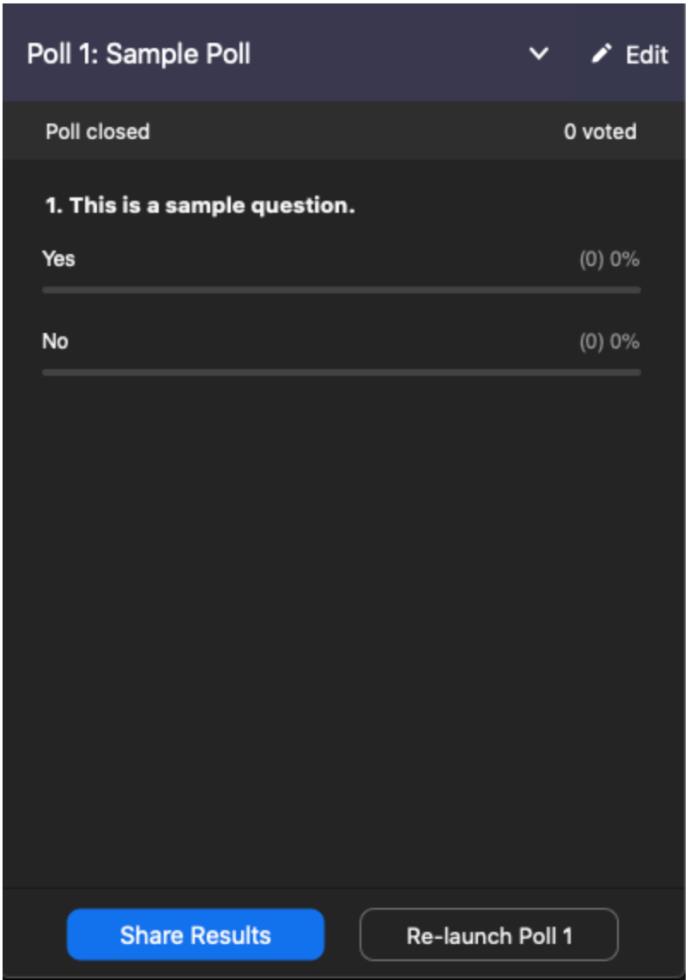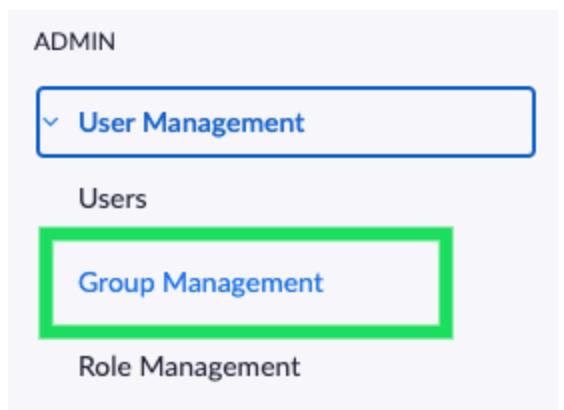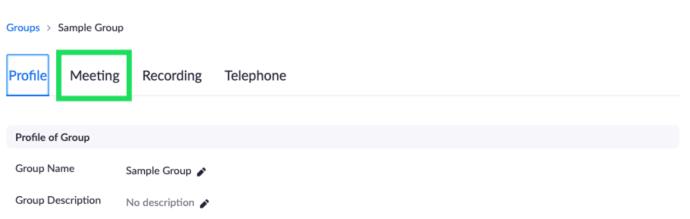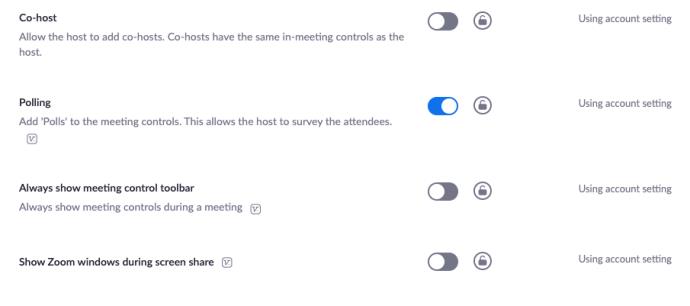Links de dispositivos
Ao longo de um ano, o Zoom experimentou um tremendo aumento de popularidade. Repetidas vezes, provou ser muito superior às alternativas para conferências virtuais.

O Zoom permite que os usuários criem enquetes que ajudam a coletar feedback dos participantes da reunião. Ele permite que você crie pesquisas de resposta única ou de múltipla escolha e acesse os resultados ao vivo. Neste artigo, você aprenderá como criar enquetes para suas reuniões do Zoom nos dispositivos compatíveis.
Requisitos
Antes de entrarmos no âmago da questão, vamos ver alguns dos requisitos para criar enquetes no Zoom. Em primeiro lugar, o host deve ser um usuário licenciado. Em outras palavras, você precisa ser um usuário pago. Portanto, um dos recursos extras que os usuários licenciados têm é o recurso de pesquisa.
Outro fator limitante é que as enquetes só podem ser criadas para reuniões agendadas e instantâneas (nas quais o organizador usa uma ID de reunião pessoal).
Por fim, você precisa garantir que a versão do Zoom que você está executando esteja atualizada.
- Se você estiver usando os clientes de desktop para Windows, sua versão deve ser 3.5.63382.0829 ou superior.
- Se você estiver usando o cliente de desktop Mac, ele precisa ser a versão 3.5.63439.0829 ou superior.
- Para Linux, a versão do cliente deve ser 2.0.70790.1031 ou superior.
Portanto, se você estiver tendo problemas de pesquisa em seu cliente de desktop, tente atualizar seu software.
Como criar uma enquete no Zoom a partir de aplicativos móveis
O zoom é amplamente utilizado em dispositivos móveis. Naturalmente, existem versões do aplicativo para Android e iOS. Mas quando se trata de votação, as coisas não são exatamente as mesmas da versão desktop do Zoom.
Todos os participantes da reunião podem participar das enquetes – eles não precisam ser membros pagos.
No entanto, os usuários licenciados não poderão gerenciar e criar enquetes no aplicativo móvel. Para fazer isso, os hosts precisam usar o cliente de desktop.
Portanto, a resposta aqui é que você não pode criar enquetes no Zoom a partir de aplicativos móveis.
Como criar uma enquete no Zoom a partir de um Windows, Mac ou Chromebook
Para qualquer um dos dispositivos acima, a melhor maneira de criar uma enquete é usar o navegador da web.
Abra um navegador e vá para a página principal no Zoom. Uma vez lá, faça login usando suas credenciais e selecione sua foto de perfil no canto superior direito da tela. Agora você verá sua página de perfil.
Ativando enquetes
Antes de podermos usar enquetes no Zoom, precisamos habilitá-las. Veja como:
- Abra o Zoom e clique no menu de navegação à esquerda. Em seguida, selecione Gerenciamento de contas .
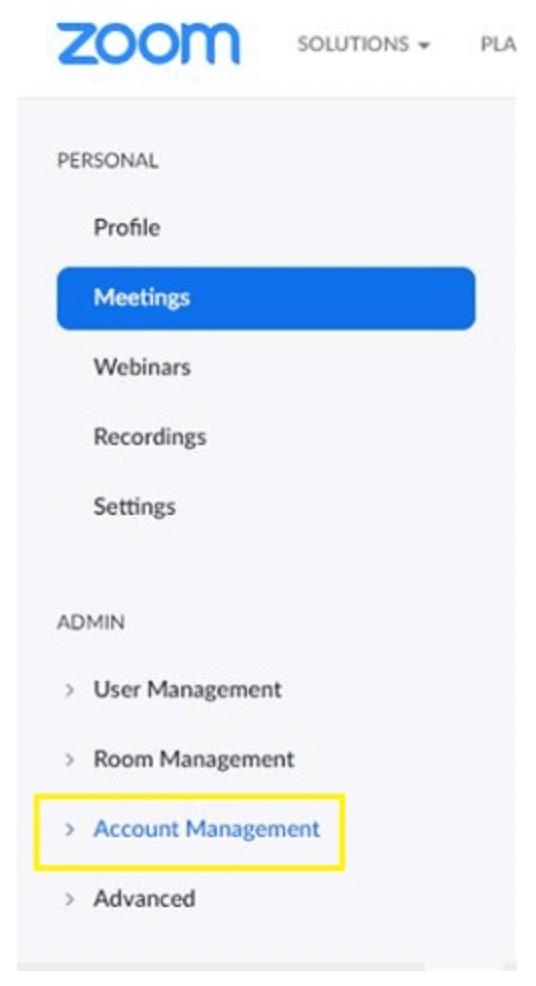
- Clique em Configurações da conta .
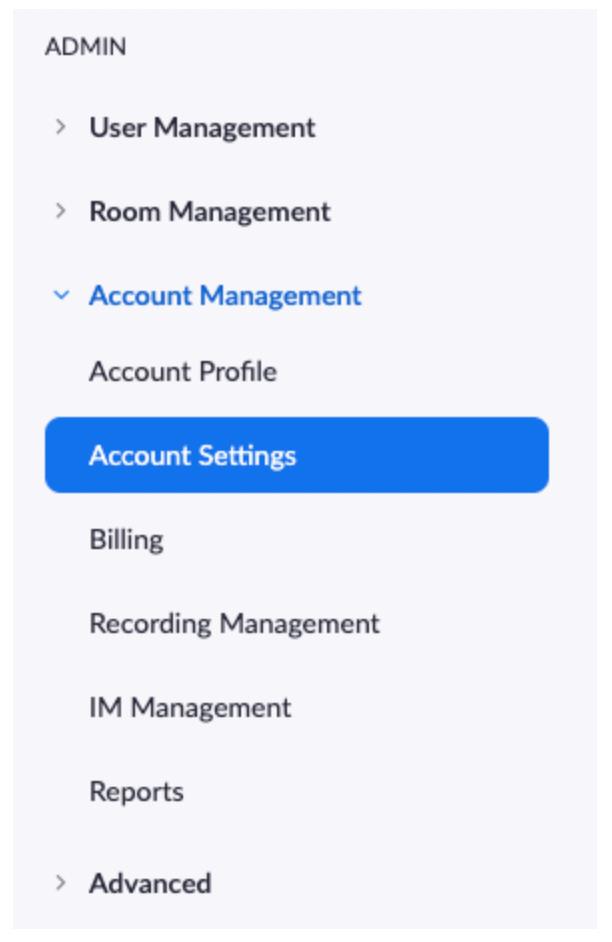
- Na guia Reunião, vá para a opção Sondagem e verifique se ela está habilitada. Você pode ser solicitado a verificar a alteração se quiser ativá-la.
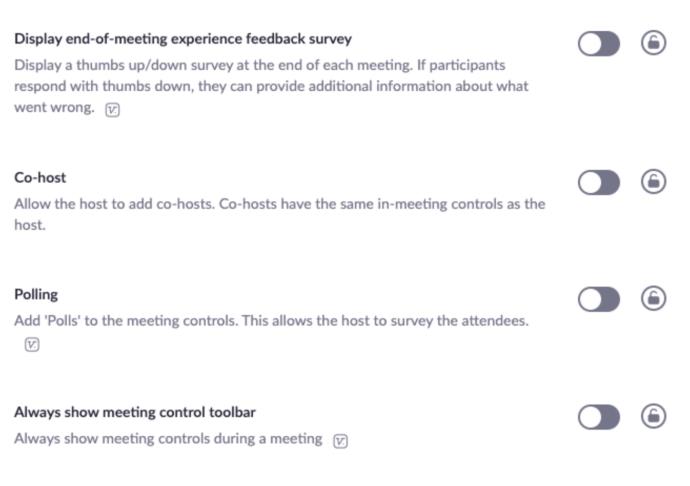
- Confirme selecionando Ativar.
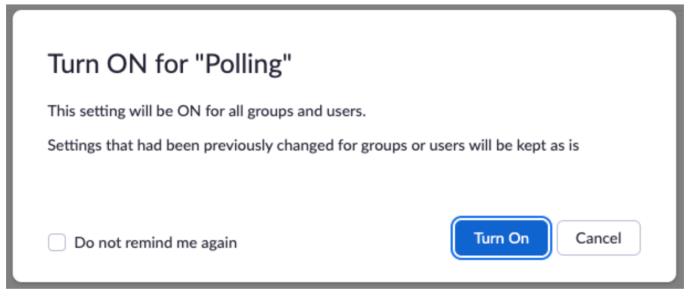
Se você deseja que a opção de votação seja obrigatória para todos os usuários da sua conta, selecione o ícone de cadeado e confirme.
Criando uma enquete
Agora que você habilitou a opção de enquete, é hora de criar sua enquete. Veja como:
- Na tela da conta, clique novamente no Menu e clique em Reuniões .
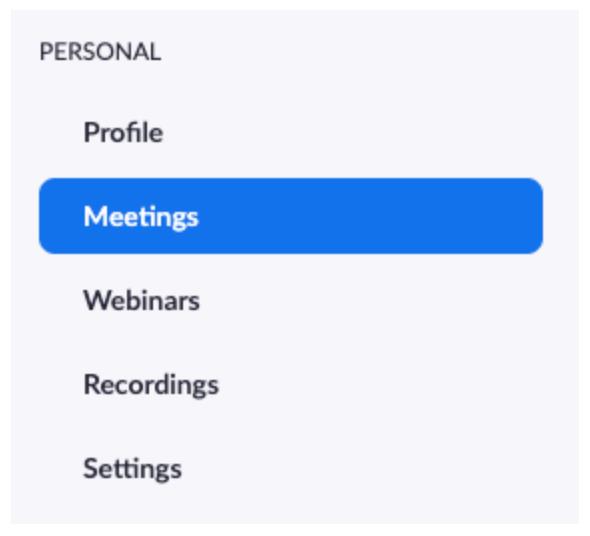
- Clique no Hiperlink da Reunião para acessar a página de gerenciamento.
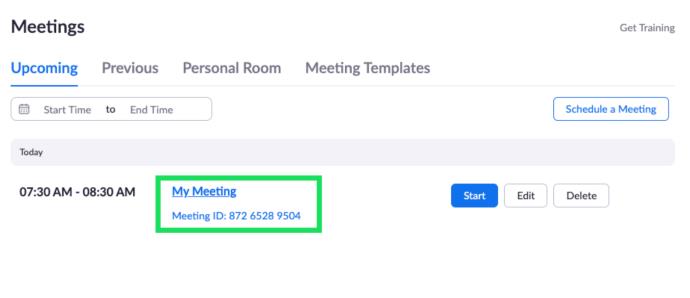
- Na página de gerenciamento de reuniões, role até chegar à opção Votação. Para começar a criar uma enquete, selecione Adicionar .
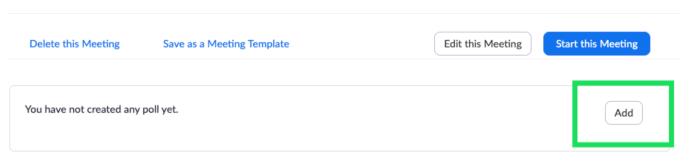
- Digite o título da enquete e adicione a primeira pergunta. Se você marcar a caixa ao lado de Anonymous? Os participantes da enquete serão anônimos.
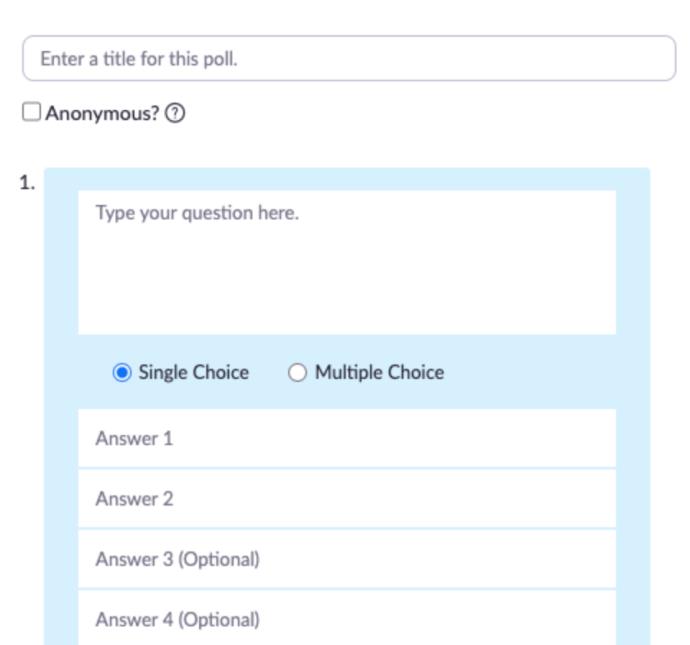
- Abaixo da primeira pergunta, escolha entre Escolha Única e Escolha Múltipla. Isso, é claro, se refere ao tipo de votação. Selecione um. Agora, comece a adicionar perguntas.
- Para adicionar mais perguntas, selecione Adicionar uma pergunta na parte inferior da página. Para deletar um item, selecione o Delete correspondente .
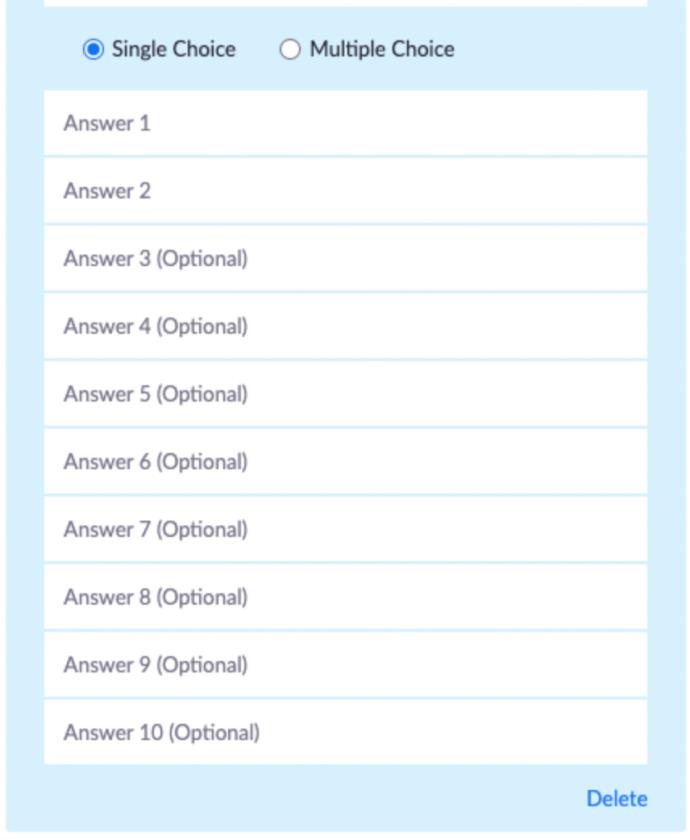
Para criar enquetes durante uma reunião, clique na opção Votação. Isso abrirá automaticamente o navegador de sua preferência e permitirá que você crie uma enquete da mesma forma descrita acima. Observe que há um máximo de 25 votações por reunião.
Lançando uma enquete
Depois de criar uma enquete, tudo o que resta é lançá-la. A reunião precisa estar em andamento para você adicionar enquetes.
- Navegue até a guia Reuniões e clique em Iniciar reunião .
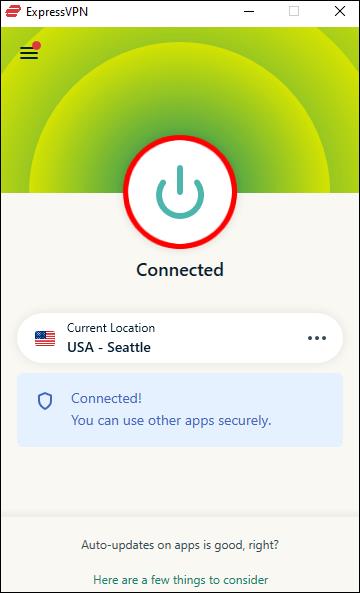
- Clique em Votação na parte inferior.

- Clique no ícone de seta ao lado da votação. Isso exibirá uma lista de enquetes que você criou.
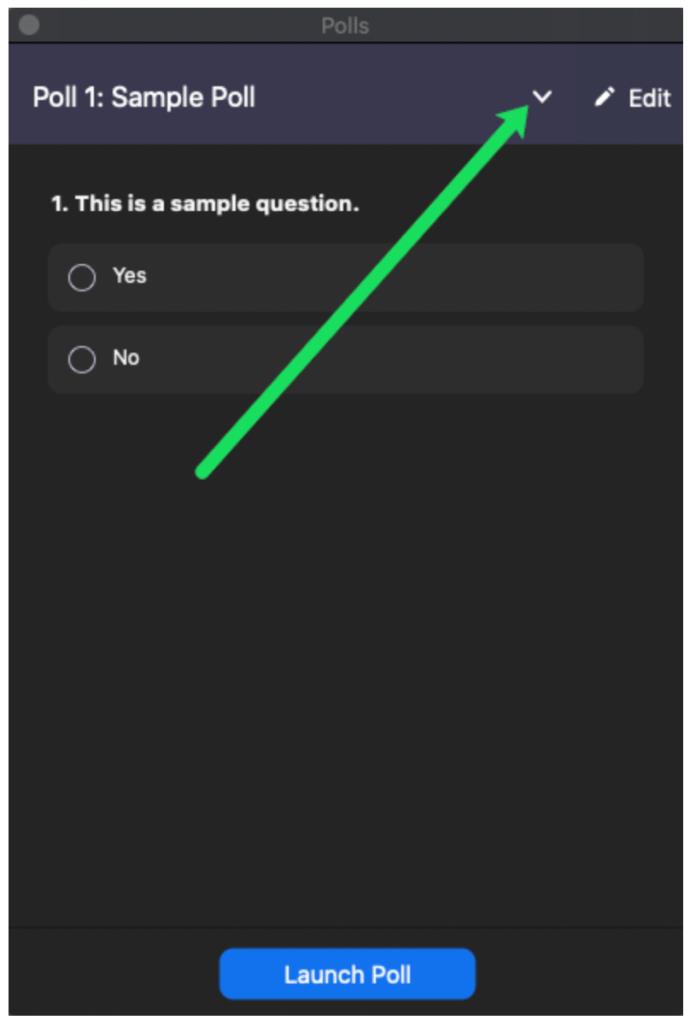
- Selecione a enquete que você deseja lançar.
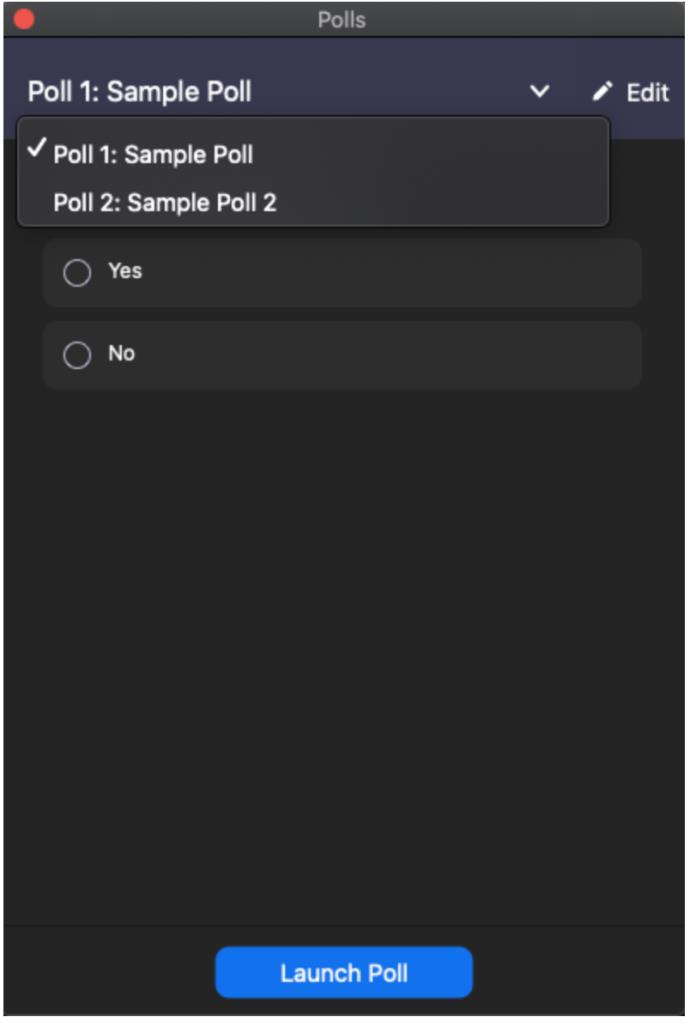
- Selecione Iniciar enquete .
Assim que a enquete for lançada, todos os participantes poderão participar dela. Como host, você poderá ver os resultados ao vivo.
Encerrando uma votação
Como anfitrião, você é quem pode encerrar a enquete a qualquer momento. Para encerrar uma enquete, faça o seguinte:
- Selecione Encerrar enquete na parte inferior da página de enquete.
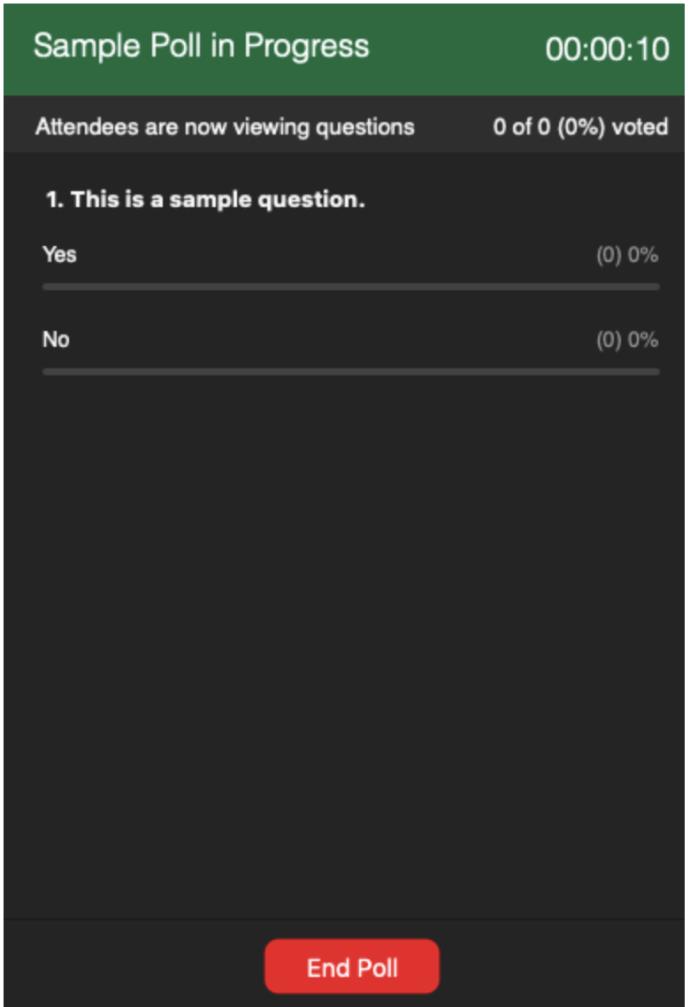
- Para compartilhar os resultados com os participantes da reunião, selecione Compartilhar resultados .
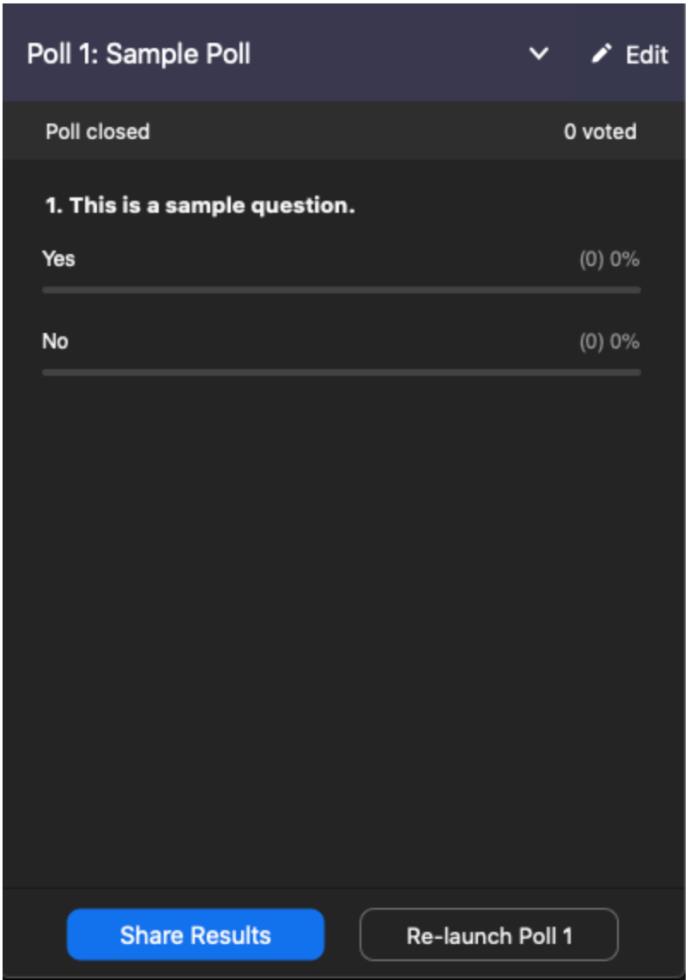
Para parar de compartilhar os resultados, selecione a opção Stop Sharing.
Ativando a votação para um grupo
Se você deseja que um grupo específico que está hospedando obtenha acesso ao recurso de votação. Aqui está como fazer isso.
- Vá para a página inicial do Zoom como administrador (você precisa ter privilégios de edição de grupos de usuários). No menu à esquerda, selecione Gerenciamento de usuários .
- Em seguida, vá para Gerenciamento de grupo .
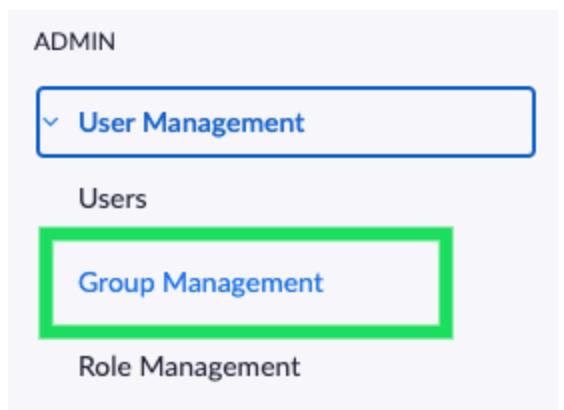
- Clique no grupo em questão e selecione a guia Reunião na parte superior.
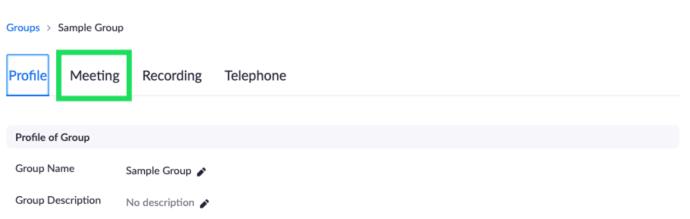
- Na guia Reunião, vá para Sondagem e habilite a opção de votação.
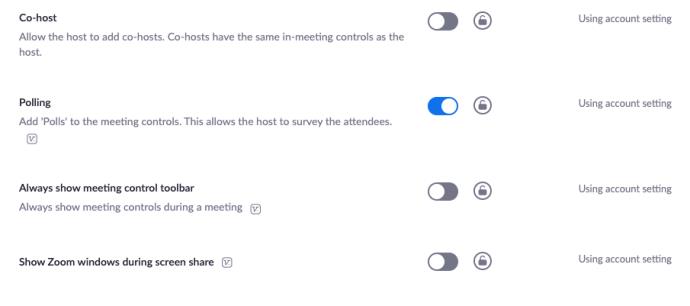
Habilitando a votação para você mesmo
Você pode querer habilitar a Sondagem para seus próprios propósitos. Para fazer isso, siga as instruções acima, mas vá para Gerenciamento de contas, seguido de Configurações da conta (em vez de Gerenciamento de usuários).
Perguntas frequentes adicionais
Aqui estão as respostas para mais de suas perguntas sobre a votação de seus participantes no Zoom.
Onde vejo os resultados da enquete?
Conforme mencionado acima, no momento em que você encerra uma enquete, você terá acesso aos resultados da enquete. Você pode compartilhar os resultados da enquete com outras pessoas do grupo e interromper o compartilhamento a qualquer momento. Se você deseja que outros participantes possam ver os resultados da votação de acordo com os nomes dos participantes, você precisa desmarcar a opção Anônimo ao criar uma votação.
As enquetes precisam ser criadas antes ou depois do início da reunião?
As enquetes no Zoom podem ser criadas antes e depois do início da reunião. A única coisa que você precisa entender é que fará as pesquisas em um navegador de desktop. Portanto, mesmo se você estiver usando um cliente de desktop, depois de selecionar a opção de criar uma enquete, você será redirecionado para o navegador padrão.
A criação de uma votação, no entanto, não a executa automaticamente. Para executar uma votação, você precisa ter uma reunião ativa. Novamente, você não poderá iniciar uma enquete antes do início da sessão.
Como você envia uma mensagem para todos no Zoom?
Durante uma reunião, toque na tela ou mova o cursor do mouse para abrir os controles. Em seguida, selecione Mais, seguido de Bate-papo. Digite uma mensagem que deseja enviar para outras pessoas e selecione Enviar. Se você deseja enviar a mensagem para uma pessoa ou grupo de pessoas específico, clique na seta ao lado de Enviar e selecione as pessoas para as quais deseja enviar a mensagem.
Quantas pessoas podem participar de uma reunião do Zoom?
Você pode hospedar até 100 participantes em uma reunião do Zoom. Existe um complemento, no entanto, chamado Large Meeting, que permite hospedar até 1.000 participantes.
O Zoom é melhor que o Skype?
O Skype é o gigante original das reuniões online. Era tão popular que as pessoas se referiam às videochamadas online como skyping. Colocados lado a lado, o Skype e o Zoom têm suas próprias vantagens. Como regra geral, o Skype é mais uma ferramenta de negócios holística. Por outro lado, o Zoom é uma excelente opção para equipes que se comunicam online com frequência e realizam muitas reuniões.
Preciso me tornar um membro licenciado do Zoom?
Se seu objetivo é obter acesso a coisas como criar enquetes e recursos mais avançados, então sim, você precisa ser um membro pago. No entanto, se você deseja apenas organizar reuniões mais casuais para fins de comunicação com outras pessoas remotamente, usar o Zoom gratuitamente é perfeitamente adequado. Sim, você pode organizar reuniões como usuário gratuito.
Posso compartilhar uma enquete sem pagar por um serviço premium?
Existem sites de terceiros que fornecem opções de pesquisa gratuitas com links clicáveis. Contanto que você habilite a função de bate-papo em sua reunião, você pode postar o link para um site de votação externo e ignorar o serviço Zoom premium.
Enquetes no Zoom
A criação e o gerenciamento de enquetes são restritos a membros licenciados do Zoom. Isso também é limitado a navegadores de desktop. No entanto, qualquer membro pode participar de enquetes e obter acesso aos resultados da enquete se o host decidir compartilhar com o grupo.
Felizmente, este artigo tornou a criação de enquetes mais clara no Zoom. Se você tiver alguma dúvida ou dica a acrescentar sobre as enquetes no Zoom, sinta-se à vontade para clicar na seção de comentários abaixo e entrar em contato com nossa comunidade.