Assim como Android e iOS, o Windows 10 possui um recurso integrado chamado permissões de aplicativo. Neste tutorial, vamos explorar o que são essas permissões, como acessá-las e alterá-las para diferentes aplicativos, garantindo a segurança e privacidade do seu sistema. Vamos começar!
Conteúdo
- O que são permissões de aplicativos no Windows 10?
- Como acessar as permissões de um aplicativo
- Como você altera as permissões de um aplicativo no Windows 10?
- Como acessar permissões de aplicativos por categoria
- Como você concede permissões a aplicativos no Windows 10 por categoria?
- Quais permissões de aplicativo você alterou?
O que são permissões de aplicativos no Windows 10?
As permissões de aplicativo são configurações no Windows 10 que autorizam aplicativos específicos a acessar dispositivos conectados ou recursos disponíveis no sistema operacional. Isso inclui acesso a funcionalidades como localização, webcam, microfone, contatos e documentos.
Como acessar as permissões de um aplicativo
Para alterar as permissões de um aplicativo, siga estas etapas:
- Acesse o Menu Iniciar.
- Localize o aplicativo na seção Tiles ou na lista Todos os aplicativos.
- Clique com o botão direito no aplicativo, selecione Mais e, em seguida, clique em Configurações do aplicativo.
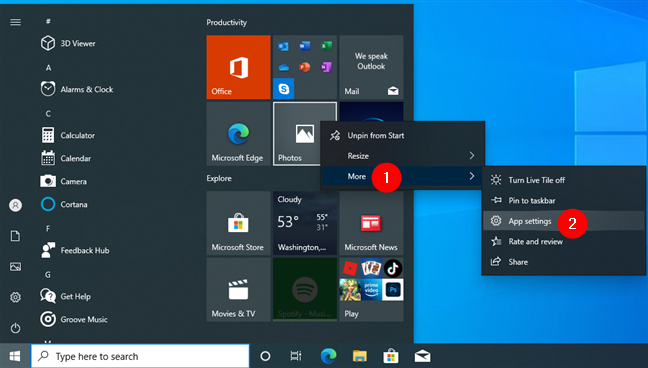
Como você altera as permissões de um aplicativo no Windows 10?
Após acessar a configuração do aplicativo, você pode ajustar as permissões conforme necessário, ativando ou desativando as opções desejadas. Por exemplo:
- Ative a opção Contatos se quiser que o aplicativo Fotos acesse seus contatos.
- Desative a permissão Microfone se não quiser que o aplicativo utilize este recurso.
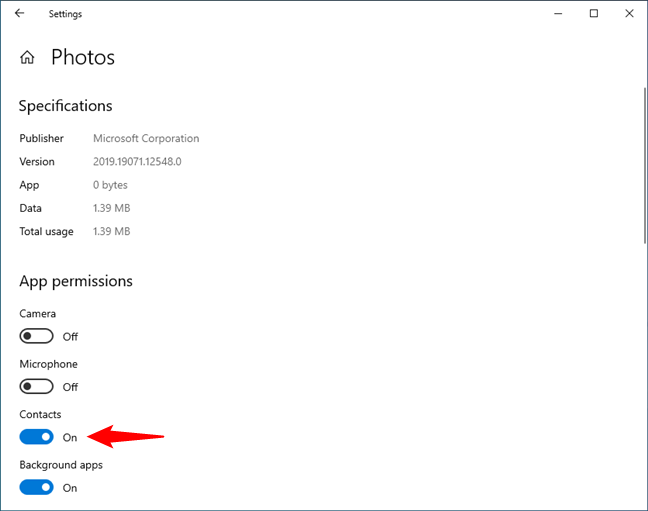 NOTA:
NOTA: Esteja atento ao modificar permissões. Negar acesso a recursos essenciais pode impactar o funcionamento adequado de alguns aplicativos.
Como acessar permissões de aplicativos por categoria
Para gerenciar permissões por categorias, siga estas etapas:
- Abra o aplicativo Configurações (pressione Windows + I).
- Acesse a seção Privacidade.
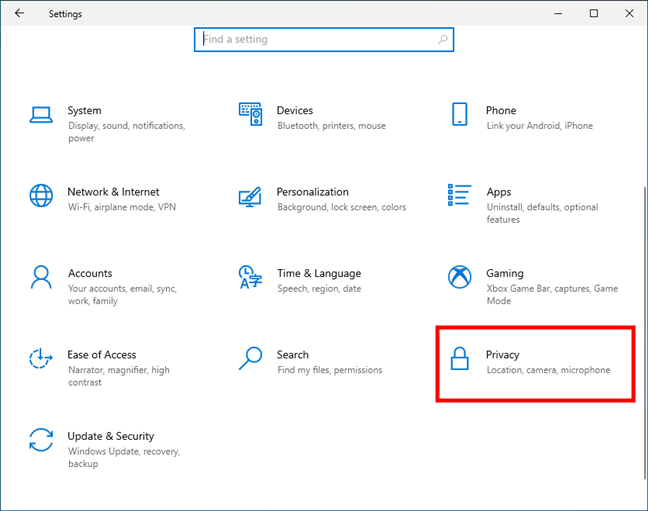
Como você concede permissões a aplicativos no Windows 10 por categoria?
Uma vez na seção de privacidade, você pode escolher diferentes tipos de permissões como:
- Câmera
- Localização
- Microfone
- Contatos
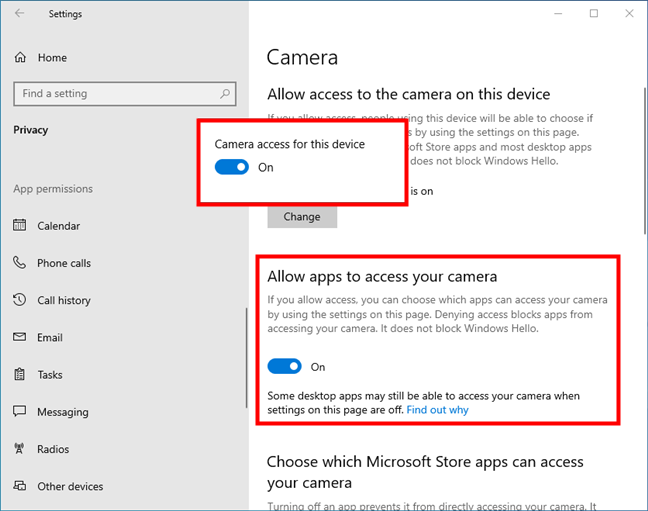
Quais permissões de aplicativo você alterou?
Agora que você conhece as permissões de aplicativo no Windows 10, quais você alterou? Você tomou decisões sobre a privacidade de seus aplicativos? Compartilhe suas experiências nos comentários abaixo!

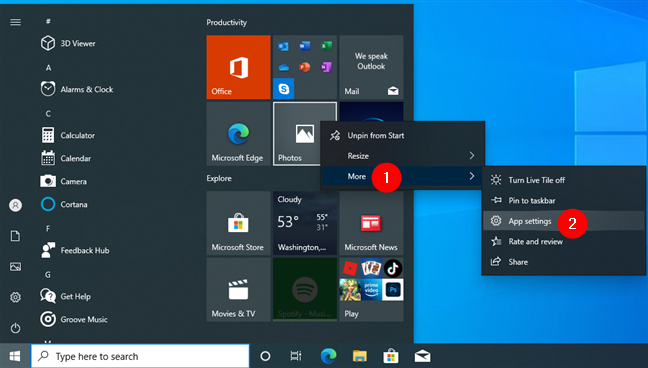
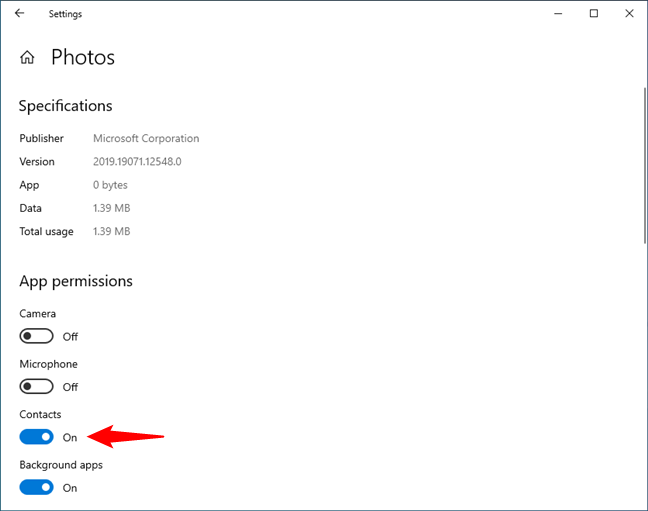 NOTA: Esteja atento ao modificar permissões. Negar acesso a recursos essenciais pode impactar o funcionamento adequado de alguns aplicativos.
NOTA: Esteja atento ao modificar permissões. Negar acesso a recursos essenciais pode impactar o funcionamento adequado de alguns aplicativos.
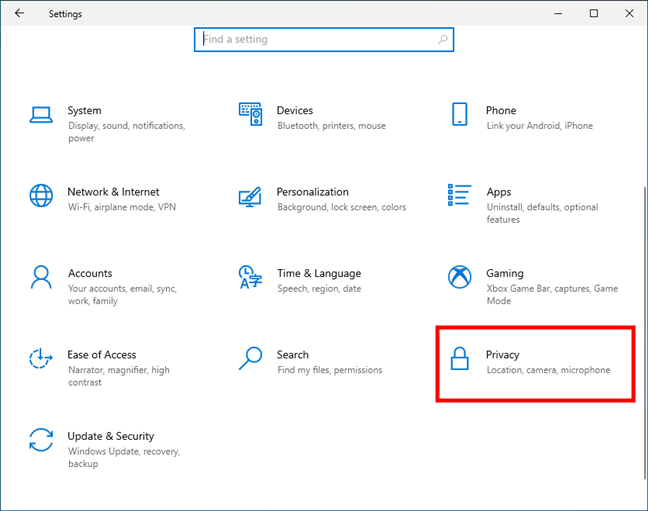
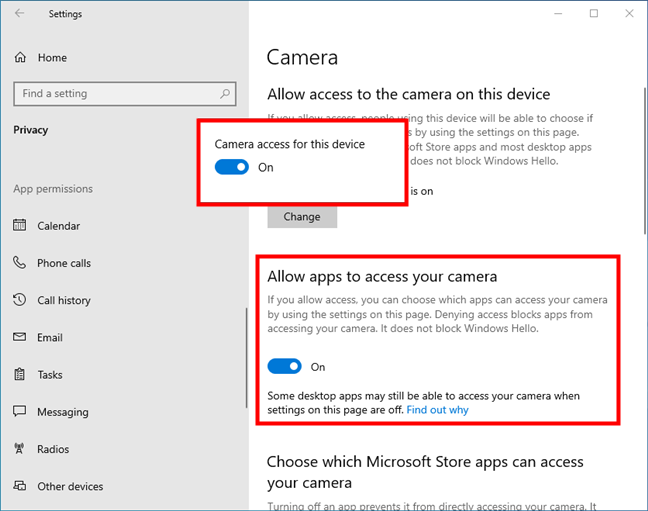















Caio Amigos -
Legal! Uma dúvida: eu consigo resetar todas as permissões de uma vez? Estou com medo de mexer e bagunçar tudo!
Leticia S. -
Eu sempre me preocupei com a segurança dos meus dados. Agora, depois de ler seu artigo, sinto que posso ter mais controle!
Julia 123 -
Esse tema é muito importante! Fiquei pensando em quantos aplicativos têm acesso a informações pessoais sem que a gente perceba
Fernanda Miau -
Encontrar esse artigo foi uma felicidade! Estava tão perdida com as configurações do Windows
Ana Luiza -
Gostei do jeito que você explicou o passo a passo. Detalhes importantes que a maioria dos tutoriais não menciona
Camila M. -
Esse tipo de conteúdo ajuda muito quem não é tão técnico. Parabéns pela clareza e pela simplicidade das explicações
Thais G. -
Bacana! Essa questão de permissões é super relevante hoje em dia. Todos deveriam ficar mais atentos a isso!
Hugo IT -
Eu uso o Windows 10 há um tempo, mas sempre achei difícil mexer nas permissões. Agora vou tentar aplicar essas dicas
Pablo P. -
Ótima leitura! A privacidade é tudo e essas permissões nos ajudam a ter um controle maior sobre nossos dados
Rafael Gamer -
Alguém já tentou restringir as permissões de jogos? Tipo, não deixar eles acessarem a câmera? Quero fazer isso!
Roberto M. -
Poxa, a Microsoft deveria deixar esse processo mais claro. É complicado se não tiver um tutorial como esse
Mateus C. -
Se alguém tem mais dicas de como proteger os dados pessoais na internet, por favor, compartilhe! Estou sempre à procura de novas formas de me proteger
Gustavo 98 -
Oi, galera! Vou compartilhar esse texto no meu grupo de amigos. Tenho certeza que eles vão achar bem útil
Aline T. -
Ah, agora entendi! Uma boa configuração de permissões pode evitar muitos problemas no futuro. Obrigada pela informação
Ricardo L. -
Fiquei sabendo que existem aplicativos que podem ajudar a gerenciar as permissões. Já conhecem algum
Sabrina F. -
Que bom que encontrei esse post! A partir de agora, vou ficar mais atenta às permissões dos aplicativos que instalo
Cristiano J. -
Queria saber se esse procedimento varia entre os diferentes tipos de Windows 10. Alguma informação sobre isso?
Lucas IT -
Realmente, a privacidade é essencial. Um guia como esse é super necessário, principalmente em tempos de tantas invasões de dados
Fernanda B. -
Só queria agradecer! As dicas foram muito úteis. Agora estou mais confiante para usar meu computador
Maria Clara -
Oi, alguém pode me ajudar a mudar as permissões de um aplicativo específico? Estou com dificuldades
Isabella São Paulo -
Adorei as dicas! Agora posso controlar melhor o que cada aplicativo pode acessar. Segurança em primeiro lugar
Mariana Rosa -
Uau! O artigo me ajudou a entender como gerenciar melhor as permissões. Estou muito mais tranquila agora!
Lívia Quaresma -
Estou tentando dar uma olhada nas permissões, mas é tanta informação que me confunde! Alguém pode me dar uma ajuda
Pedro Almeida -
Estou meio perdido aqui. Alguém pode me dizer como posso fazer isso no Windows 10 Pro? O processo é o mesmo?
Thiago Silva -
Excelente artigo! Nunca soube que era tão fácil definir as permissões dos aplicativos no Windows 10. Agora minha privacidade está muito mais segura