O BaldurS Gate 3 é plataforma cruzada? Ainda não

Depois de muito hype e expectativa, “Baldur’s Gate 3” foi lançado. Mas, antes de mergulhar no jogo, muitos jogadores vão querer saber se é ou não
É seguro dizer que a era do computador atingiu a maioridade. Longe vão os dias em que você não podia digitar no escuro sem uma lâmpada de mesa ou alguma outra fonte de luz. Hoje em dia, a maioria dos computadores vem com um teclado retroiluminado para facilitar a digitação em condições de pouca luz. O teclado retroiluminado ilumina as teclas para facilitar a digitação em ambientes com pouca luz. Mesmo às 3 da manhã, você pode digitar no teclado e fazer o trabalho no conforto da sua cama.

No entanto, o teclado não fica ligado o tempo todo. Além do mais, as configurações de luz de fundo diferem dependendo do tipo de computador que você está usando.
Se você deseja que seu teclado esteja constantemente iluminado para que você possa digitar a qualquer momento sem ter que mexer em um monte de teclas ou botões, este artigo mostrará como isso é feito.
Como definir um teclado retroiluminado para sempre ligado para um Mac
Os computadores Mac estão sempre à frente da concorrência em termos de inovação, e sem dúvida isso também acontece quando se fala de seus teclados.
A maioria dos Macs modernos está equipada com um sensor de luz na parte superior da tela logo abaixo da câmera. Este sensor ajusta automaticamente o brilho das teclas dependendo da quantidade de luz natural detectada. Assim que o sensor for ativado, seu teclado é iluminado para garantir que você possa trabalhar em qualquer ambiente de iluminação.
Aqui estão os passos:

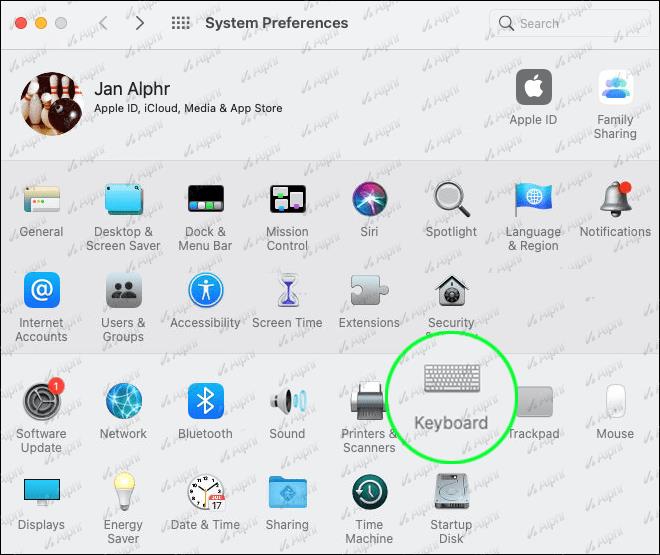
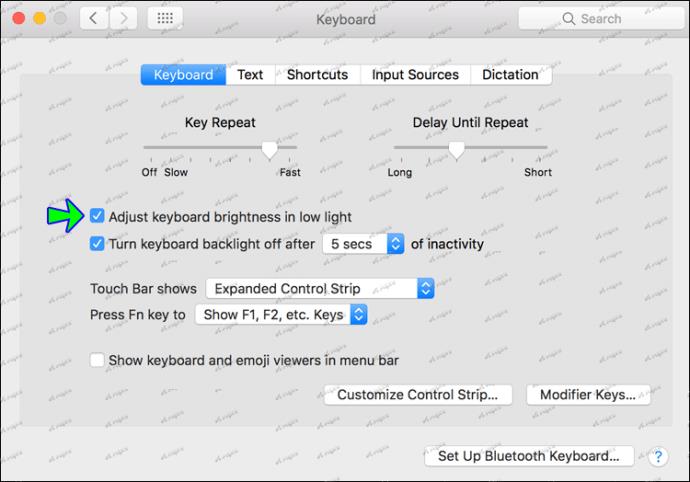
Nesse ponto, seu teclado deve estar iluminado, ainda que levemente, se a sala tiver muita luz. Se em algum momento você achar que o teclado não está claro o suficiente, você pode ajustar o brilho pressionando F5, Fn ou F repetidamente.
A janela System Preferences também permite que você especifique por quanto tempo o teclado deve permanecer aceso quando o computador estiver ocioso sem nenhuma atividade de tecla. Isso pode ser particularmente útil se você estiver tentando ficar de olho na carga da bateria.
Como definir um teclado retroiluminado para sempre ligado para um PC HP
Vamos encarar. Pressionar “Q” em vez de “E” não é engraçado quando você tem uma tarefa urgente para concluir. Pode ser frustrante e desperdiçar muito tempo.
Felizmente, a HP garantiu que você pode configurar seu teclado retroiluminado para ficar ligado o tempo todo para permitir que você digite mesmo em ambientes com pouca luz.
Vejamos como proceder:

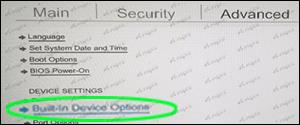

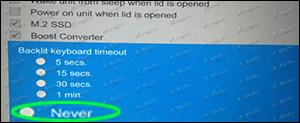
As configurações de luz de fundo também permitem que você selecione uma configuração de tempo limite tão baixa quanto 5 segundos. Se você não quiser esgotar a energia da bateria muito rapidamente, considere um tempo limite mais curto.
Como definir um teclado retroiluminado Lenovo para sempre ativado?
Se você possui um laptop Lenovo, seu teclado retroiluminado é algo que você nunca apreciará verdadeiramente se estiver sempre trabalhando em espaços abertos ou salas com muita luz. No escuro, porém, seu teclado ganha vida, permitindo que você digite sem muito esforço.
A maioria das máquinas Lenovo equipadas com teclado retroiluminado também possui sensores de luz projetados para ajustar o brilho das teclas automaticamente.
Veja como ativar esses sensores:
É importante lembrar que o recurso de retroiluminação automática do teclado só funciona quando ativado na BIOS da sua máquina.
Veja como verificar se o recurso está ativado:
Se o recurso de luz de fundo já estiver ativado, você verá um botão de alternância ativo ao lado de "Ativado". Caso contrário, o recurso ainda não foi ativado. No entanto, você pode fazer isso simplesmente alternando o botão ao lado de "Ativado".
Como definir um teclado retroiluminado para sempre ligado para um Dell
Os computadores Dell são conhecidos por sua versatilidade e opções de personalização, e é por isso que é um pouco decepcionante ver que eles não permitem que você defina seu teclado retroiluminado para sempre pronto para uso.
Felizmente, o aplicativo Dell Feature Enhancement Pack permite que você faça exatamente isso. Veja como usá-lo:

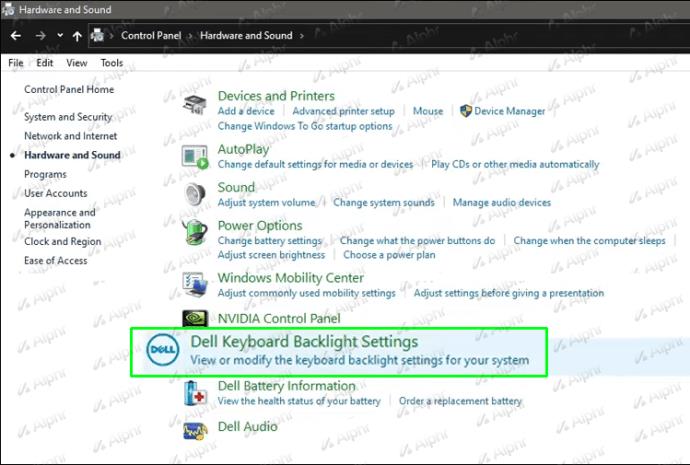
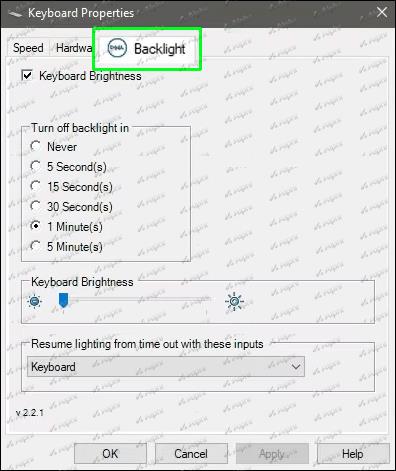
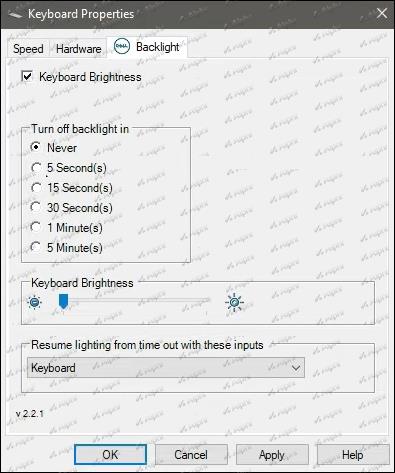
Perguntas frequentes adicionais
Existe alguma desvantagem em manter a luz de fundo do teclado sempre ligada?
Sim. A luz de fundo do teclado pode esgotar a energia da bateria porque usa LEDs para iluminar o teclado. A quantidade de energia consumida depende da configuração de brilho escolhida. Por esta razão, você só deve ativar a configuração “Always on” quando for absolutamente necessário.
Qualquer hora é hora de digitar
O teclado é uma das partes mais importantes do seu computador, mas também é uma das mais difíceis de trabalhar quando você não tem uma fonte de luz. Com um teclado retroiluminado, não importa o quão escuro esteja o ambiente – você poderá digitar com conforto e precisão em qualquer situação.
Dito isso, é importante lembrar que as configurações do teclado retroiluminado diferem dependendo da marca do seu computador.
Alguns teclados permitirão que você altere as cores e os níveis de brilho, e alguns permanecerão permanentemente acesos, mesmo que você não ajuste as configurações. Outros são projetados para desligar automaticamente após um período predeterminado de inatividade.
Para saber se o seu teclado possui algum desses recursos, você precisa verificar a seção de propriedades do seu computador ou consultar o fabricante.
O que você mais ama nos teclados retroiluminados?
Deixe-nos saber na seção de comentários abaixo.
Depois de muito hype e expectativa, “Baldur’s Gate 3” foi lançado. Mas, antes de mergulhar no jogo, muitos jogadores vão querer saber se é ou não
Você está tendo problemas com a conexão do seu controlador? Você está pronto para jogar, mas sem usar o controle, o jogo termina. Você não é o único jogador
Você está procurando uma maneira de modificar a construção do seu jogador sem recriar um novo personagem em “Diablo 4”? Bem, você está com sorte. O jogo permite que você
A configuração do brilho da tela é um recurso crucial, independentemente do dispositivo que você usa. Mas é particularmente importante obter o nível de brilho
A Yama é uma das Katanas Amaldiçoadas do jogo e tem o status de Lendária. Empunhar uma arma tão potente no mundo aberto “Blox Fruits” irá oferecer a você
O adaptador de rede no sistema operacional Windows é um dispositivo vital que garante que as conexões de rede funcionem sem problemas. Como o adaptador de rede recebe
Mesmo que você já use o Windows há muito tempo, ocasionalmente poderá encontrar desafios que justifiquem assistência especializada. Esteja você enfrentando
Existem poucas coisas mais frustrantes do que ficar sem acesso à sua rede de Internet. Se você não anotou a senha, corre o risco de perder o acesso
Aqui está o local do papel de parede do Windows para Windows 8 e 10, para que você possa usar essas imagens de alta resolução com outros dispositivos ou versões mais antigas do Windows.
Se quiser tirar fotos com seu PC com Windows 10, você precisará primeiro testar a função da câmera. Se você deseja apenas tirar algumas selfies para
Quando o seu computador começar a ficar lento, é um sinal de que você precisa liberar espaço. Normalmente, excluir arquivos temporários é um excelente ponto de partida.
Resumo dos atalhos do aplicativo Filmes e TV no Windows 10, Resumo dos atalhos do aplicativo Filmes e TV no Windows 10 para proporcionar uma ótima experiência. Talvez
Como corrigir o erro de falha ao carregar mensagens no Discord para Windows, o Discord não é divertido se você não consegue ler o que outras pessoas escrevem. Veja como corrigir erro de mensagens
Como exibir o ícone Este PC na área de trabalho do Windows 11, Durante o processo de uso do Windows 11, muitos usuários precisam acessar Este PC (gerenciamento).
Como encontrar informações no Registro do Windows rapidamente. Você acha difícil encontrar informações no Registro do Windows? Abaixo estão maneiras rápidas de encontrar o registro
Como limitar o número de tentativas malsucedidas de login no Windows 10. Limitar o número de tentativas malsucedidas de login com senha no Windows 10 ajuda a aumentar a segurança do computador. Veja como
Como criar mensagens de erro falsas no Windows, o Windows pode apresentar algumas mensagens de erro bastante criativas, mas por que você não tenta criar seu próprio conteúdo para zombar delas?
Maneiras de abrir as Ferramentas do Windows no Windows 11, as Ferramentas Administrativas do Windows ou as Ferramentas do Windows ainda são úteis no Windows 11. Veja como encontrar as Ferramentas do Windows no Windows 11.
Como corrigir o erro de não funcionamento do Windows Quick Assist, o Windows Quick Assist ajuda você a se conectar facilmente a um PC remoto. Porém, às vezes também gera erros. Mas,
Como fixar arquivos do Word, Excel e PowerPoint no ícone do aplicativo correspondente na barra de tarefas do Windows 11, Como fixar arquivos do Office no ícone da barra de tarefas do Windows 11? Convidar


















