O BaldurS Gate 3 é plataforma cruzada? Ainda não

Depois de muito hype e expectativa, “Baldur’s Gate 3” foi lançado. Mas, antes de mergulhar no jogo, muitos jogadores vão querer saber se é ou não
Links de dispositivos
O Zoom é uma ferramenta popular de videoconferência que fornece aos usuários um espaço virtual onde eles podem conversar com amigos, acompanhar palestras de faculdades ou realizar reuniões de negócios. No entanto, tem algumas desvantagens. Duas pessoas podem permanecer em uma sessão de vídeo por até 24 horas, mas as reuniões com três ou mais participantes têm um limite de 40 minutos. Para garantir uma reunião produtiva, você precisará de um cronômetro que o lembre de não perder o foco.

Este artigo discutirá várias maneiras que o ajudarão a definir um cronômetro no Zoom, independentemente de você estar em um PC ou dispositivo móvel.
Como definir um temporizador no zoom em um PC
Se você estiver usando o aplicativo de desktop Zoom, três métodos permitirão que você atualize as sessões de vídeo, garantindo que cada minuto conte.
A primeira envolve o uso do Zoom Meeting Timer oficial. O cronômetro fácil de usar possui recursos simples que orientam as reuniões na direção certa e ajudam os usuários a priorizar tarefas importantes.
O segundo método é a instalação de software de terceiros que oferece recursos de controle de tempo mais complexos e atende a organizações maiores, como escolas e empresas em crescimento.
Finalmente, os usuários também podem contar com o aplicativo oficial Zoom Timer para gerenciar melhor suas sessões online e ajudar cada participante a ficar mais focado.
Usando o Zoom Meeting Timer
Para exibir um cronômetro em suas reuniões, você precisa habilitar o cronômetro integrado. Para fazer isso:

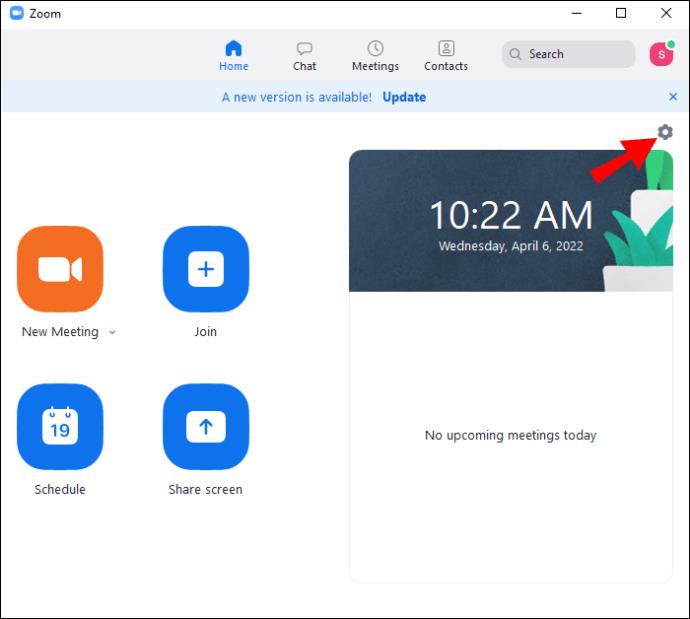
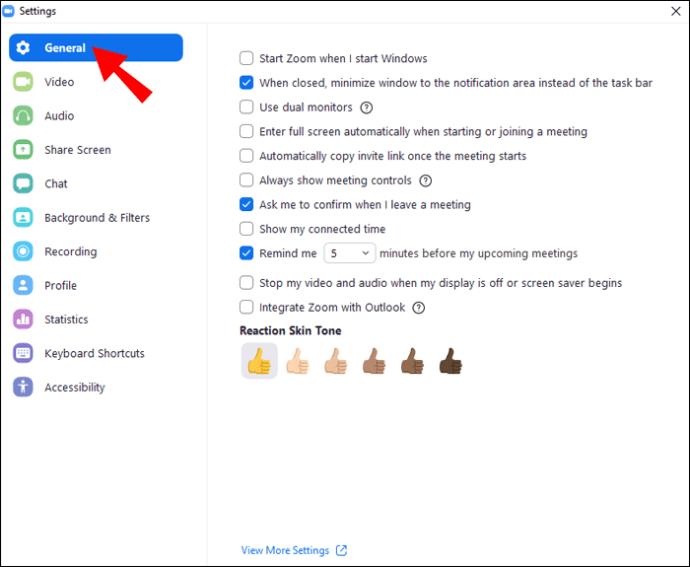
Na próxima vez que você entrar em uma reunião, o aplicativo Zoom exibirá o cronômetro na parte superior direita da área de trabalho.
Usando o Temporizador BlueSky
O BlueSky Timer simplifica a organização de reuniões online. O programa é perfeito para escolas ou empresas que procuram uma ferramenta de gerenciamento de tempo virtual completa. O BlueSky vem com um cronômetro de reunião, cronômetro de agenda e contagem regressiva do relógio. Os recursos incentivam os participantes da reunião a aproveitar ao máximo as videochamadas, aumentando a produtividade, a participação e o trabalho em equipe. Os usuários que planejam realizar até duas reuniões por mês podem usar a versão gratuita, enquanto a versão paga começa em $ 10 por mês.
Para instalar o temporizador no seu PC:

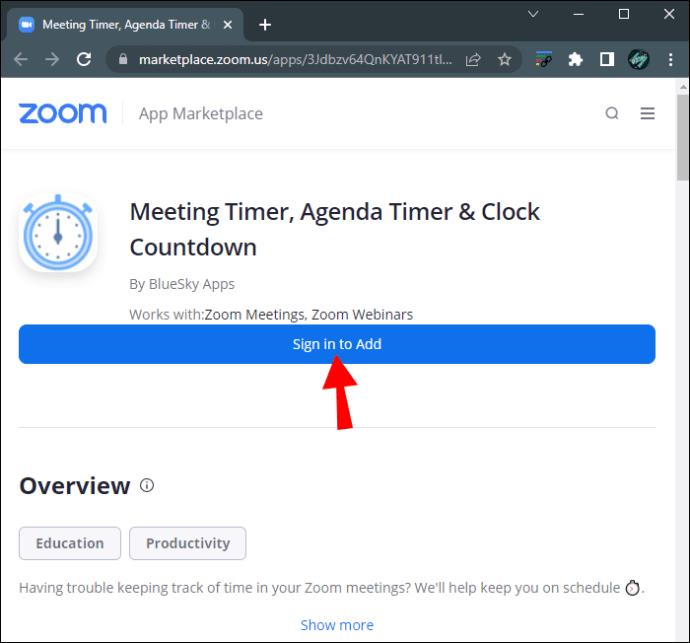
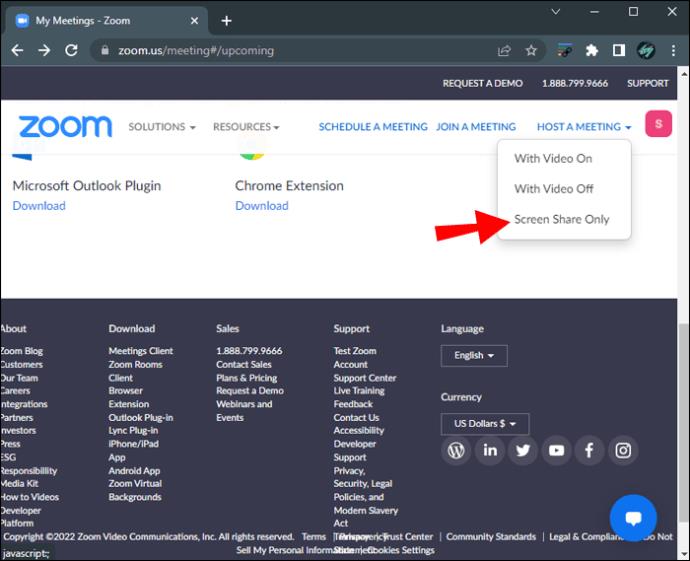

Se você ativou o recurso “Entrar automaticamente na reunião”, o complemento ingressará em todas as reuniões automaticamente. Quando o recurso está desativado, você pode adicionar o cronômetro manualmente. Para fazer isso:
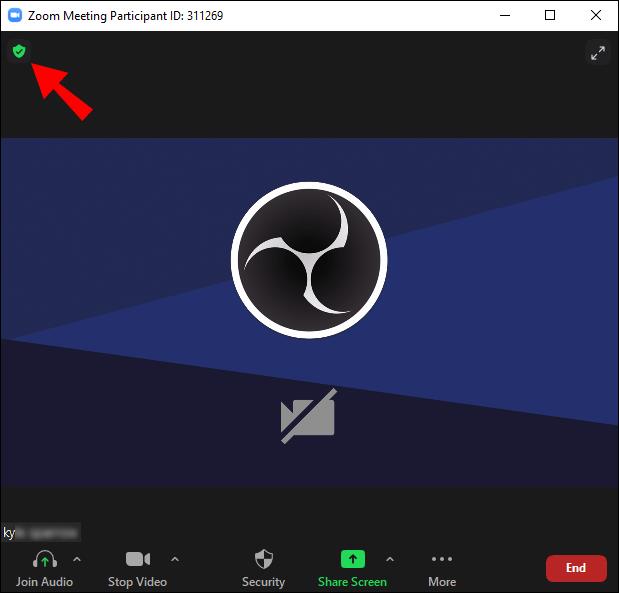
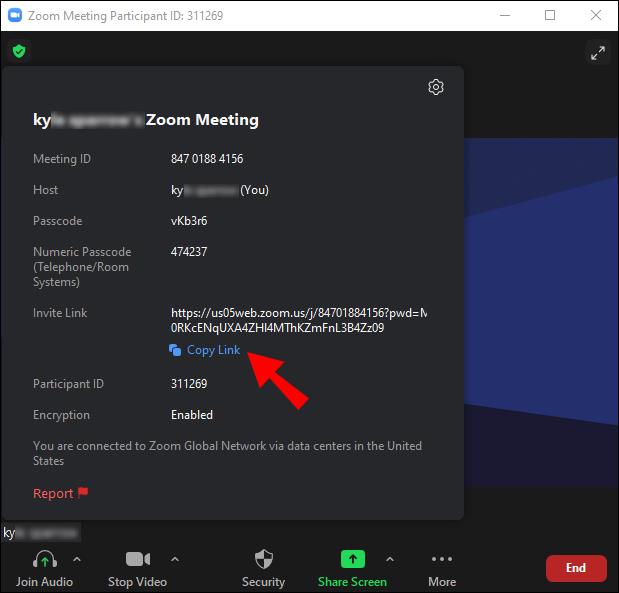
Depois de convidar o BlueSky Timer como participante da reunião, você receberá uma mensagem privada do programa em seu bate-papo do Zoom. A mensagem conterá o link para o Centro de Controle do programa. Depois de clicar no link, o Centro de Controle é exibido em seu navegador da Web, não no aplicativo Zoom para desktop. Você pode controlar os temporizadores usando as configurações do Centro de Controle. Observe que os timers do BlueSky funcionam em sessões de vídeo normais, mas não são compatíveis com as salas temáticas do Zoom.
Desinstalar o programa do Zoom também é um processo relativamente simples:

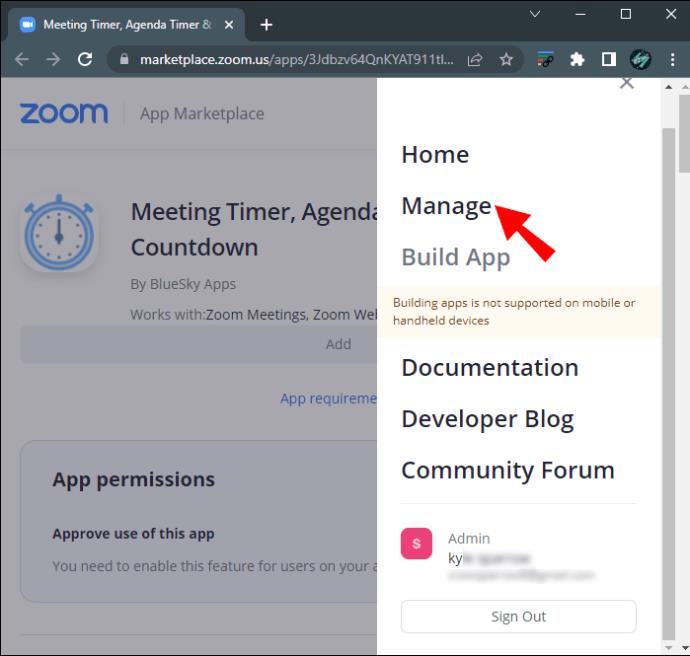
Usando o aplicativo Zoom Timer
O aplicativo oferece aos usuários a opção de vários limites de tempo predefinidos, variando de 5 minutos a 30 minutos. Se essas opções não forem suficientes para o que você espera alcançar com suas reuniões, você pode personalizar o cronograma. O tempo máximo que você pode configurar é 100 minutos.
O aplicativo é compatível com sistemas operacionais Windows 5.7.3 ou superior. Se você for o administrador da rede, também precisará adicionar o URL do aplicativo à lista de permissões da rede.
Para instalar o aplicativo do Zoom App Marketplace:



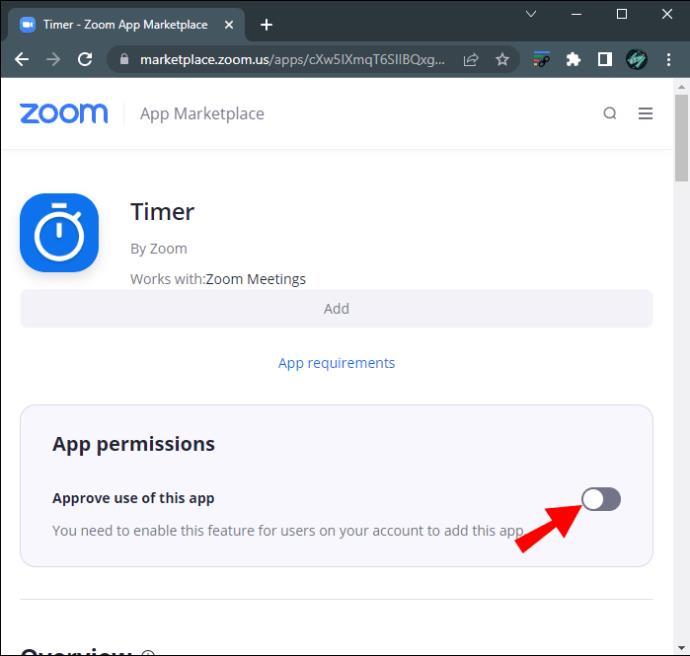
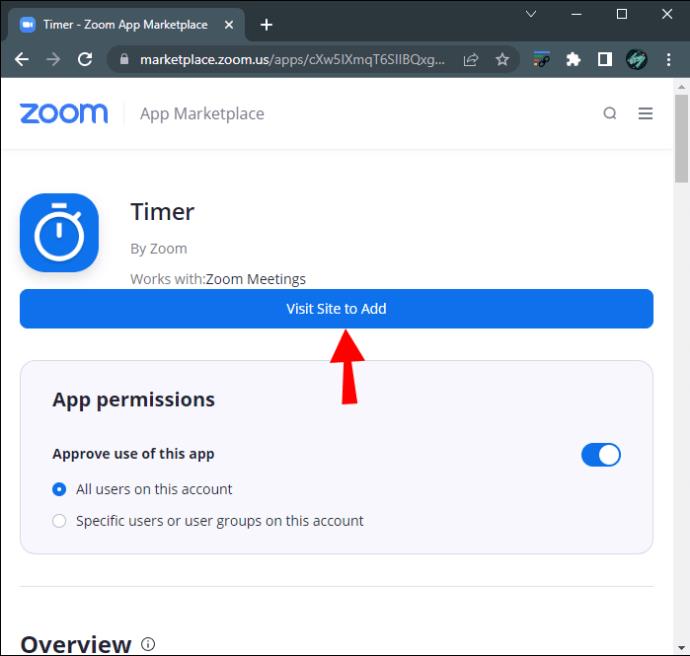
Ao remover o aplicativo Timer, você pode encontrá-lo na guia “Aplicativos” na versão para desktop do Zoom. Você pode usar os intervalos predefinidos para suas reuniões ou inserir uma duração personalizada.
Caso mude de ideia sobre o aplicativo e perceba que não é a melhor opção para seus encontros do Zoom, você pode removê-lo. Veja como fazer:



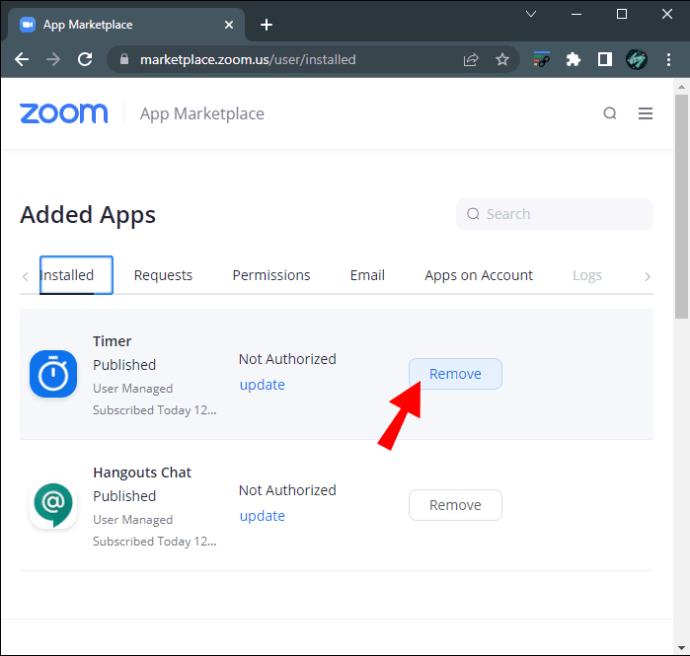
Como definir um temporizador no zoom em um iPhone
Se você trabalha com uma agenda apertada, provavelmente já teve que atender algumas chamadas por meio do aplicativo móvel Zoom. Manter o controle do tempo em uma tela pequena pode ser um desafio, mas os usuários do iPhone podem contornar esse problema com o temporizador de chamada integrado do Zoom.
Para habilitar o recurso em seu dispositivo móvel:
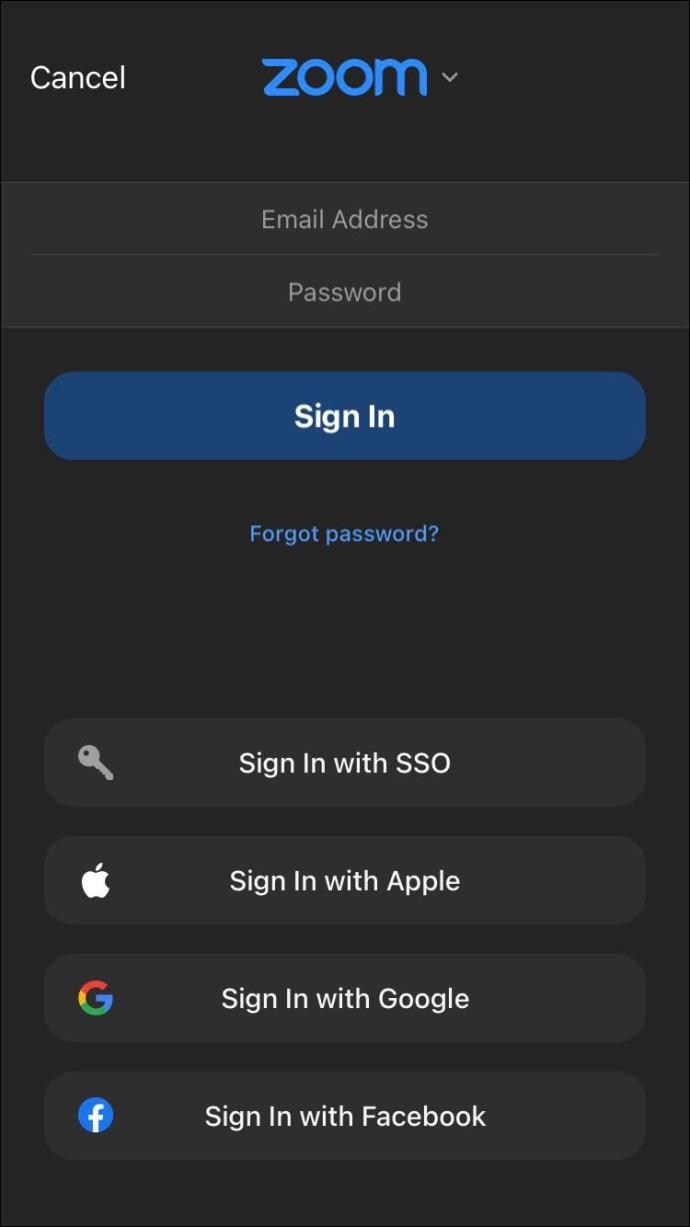
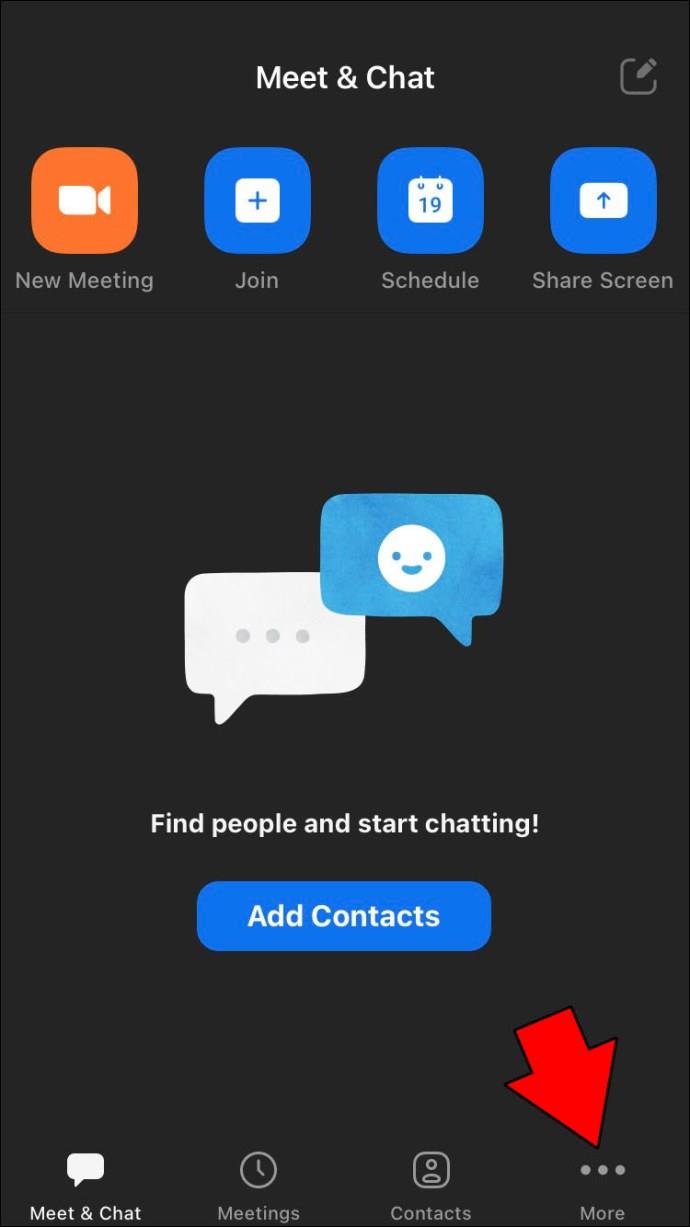
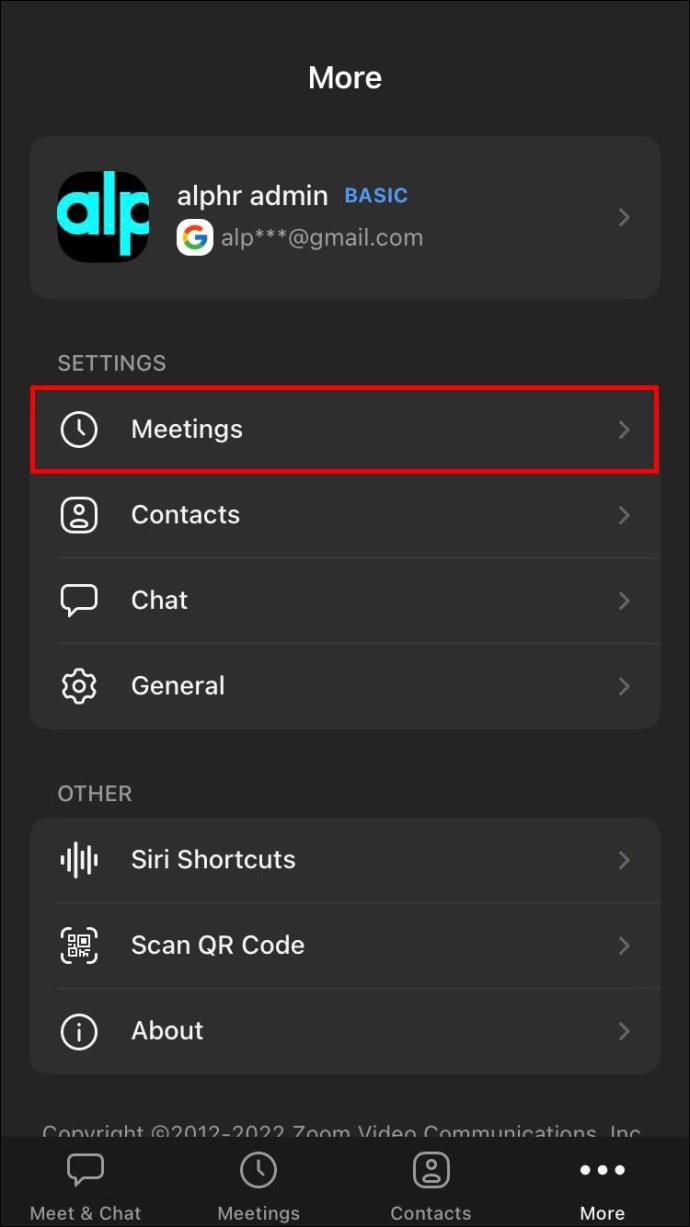
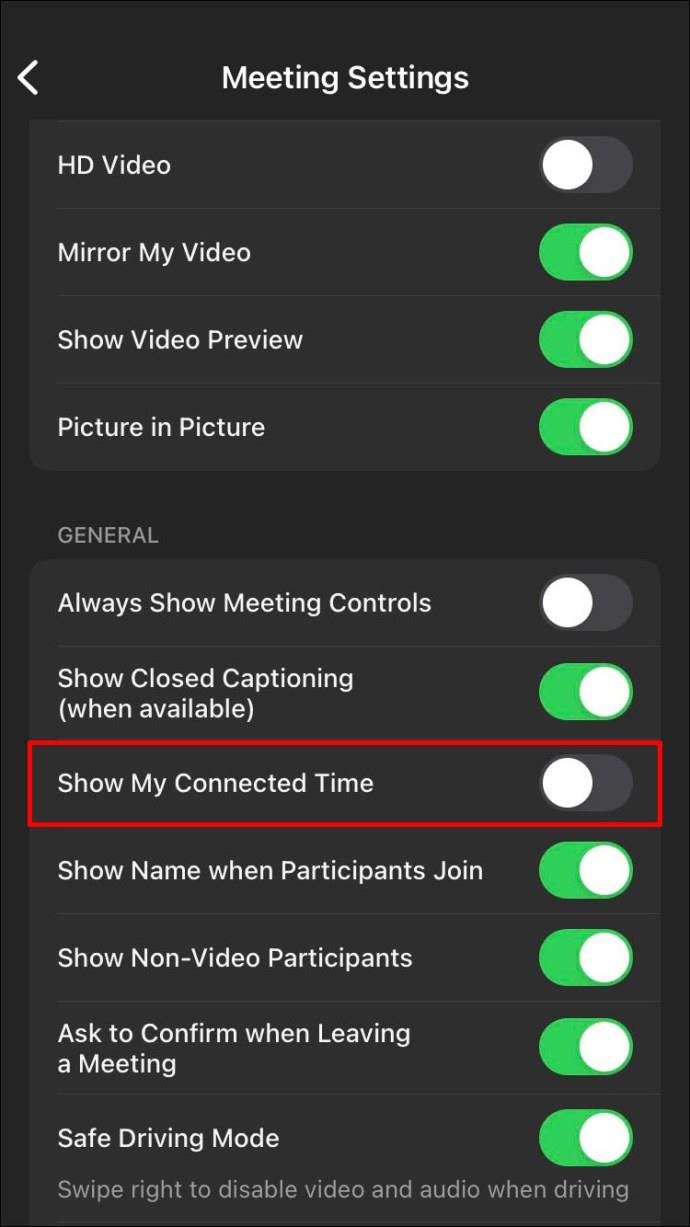
Ao ingressar em uma reunião, o cronômetro aparecerá no centro da interface na parte superior da tela. Como a maioria das ferramentas de videoconferência móvel obscurece o relógio do telefone, esse recurso é excelente para reuniões urgentes quando você está com pouco tempo.
Como definir um timer no zoom em um Android
Os usuários do Android também podem acessar o recurso de timer do Zoom e organizar seu tempo com mais eficiência.
Para habilitar o recurso de timer em um tablet Android:
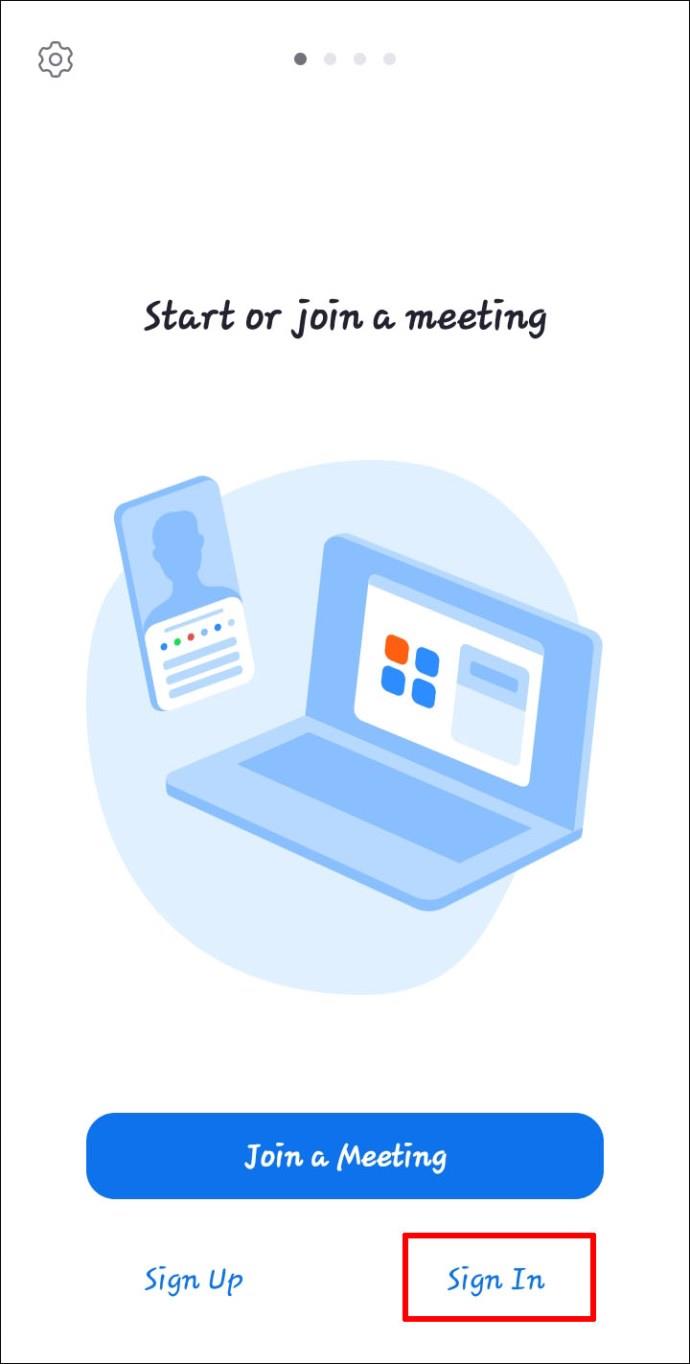
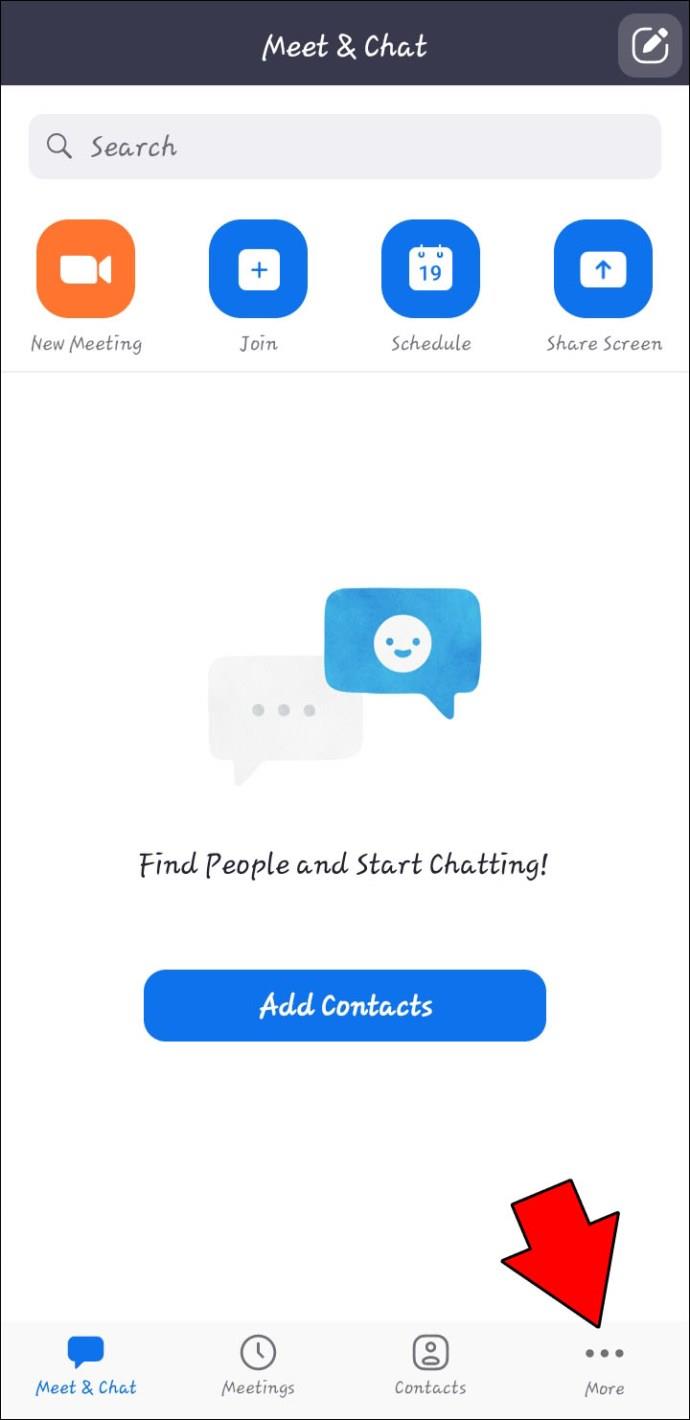
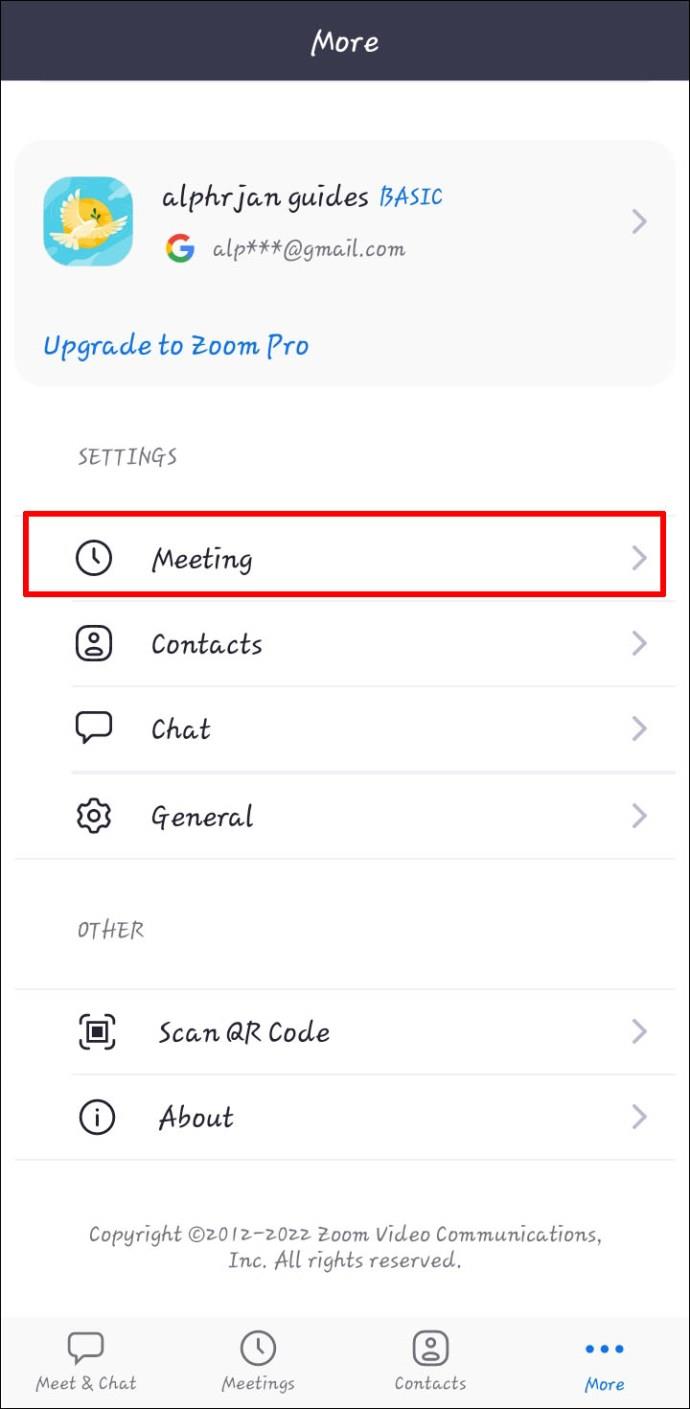
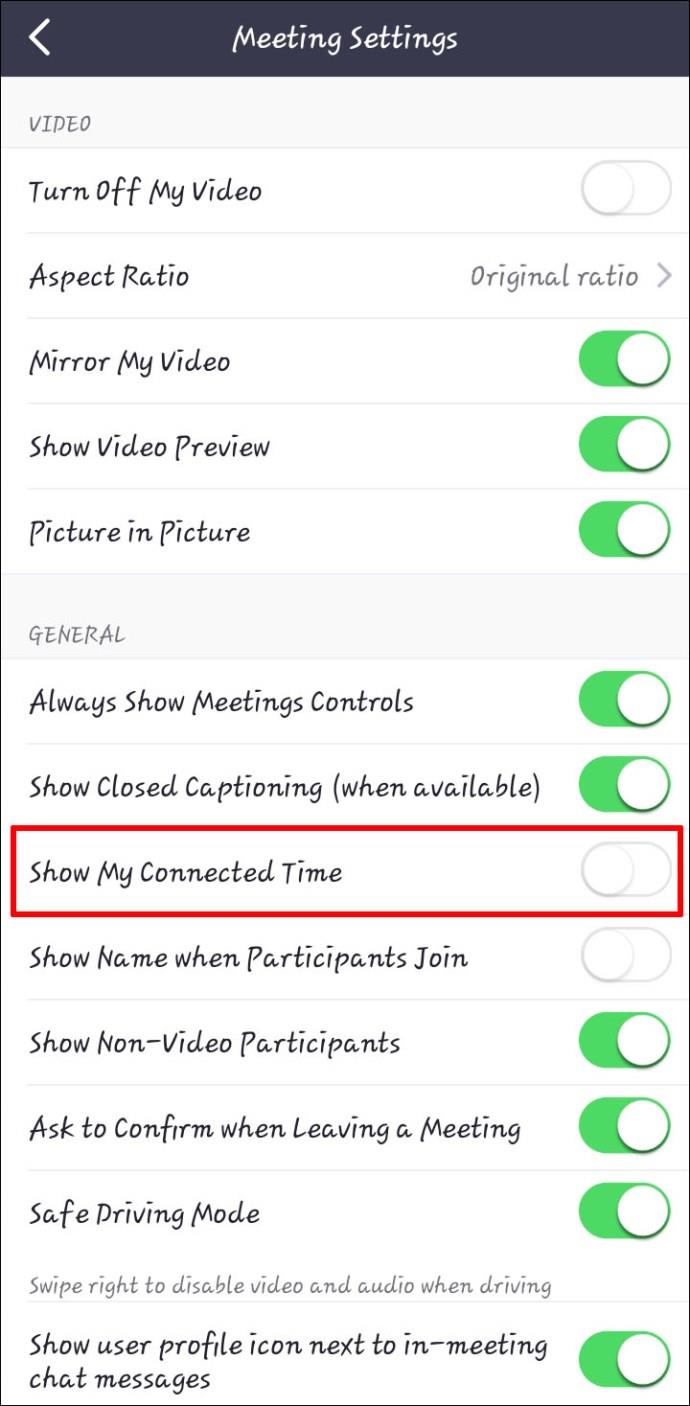
Quando você estiver em uma videochamada, o cronômetro aparecerá na parte central superior da interface.
Como definir um temporizador em um iPad
Embora as versões de desktop do Zoom estejam disponíveis para PCs e Macbooks, alguns usuários preferem videoconferências por meio de seus iPads. O dispositivo móvel vem com câmera e microfone embutidos, então uma chamada está a apenas alguns cliques de distância. No entanto, a interface do Zoom se expande quando você inicia uma chamada e oculta o relógio do iPad. Esse inconveniente significa que você precisa puxar a parte superior da tela para baixo toda vez que quiser verificar quanto tempo se passou. Felizmente, você pode ativar o recurso Timer para uma experiência de usuário tranquila.
Para definir um temporizador de Zoom no seu iPad:
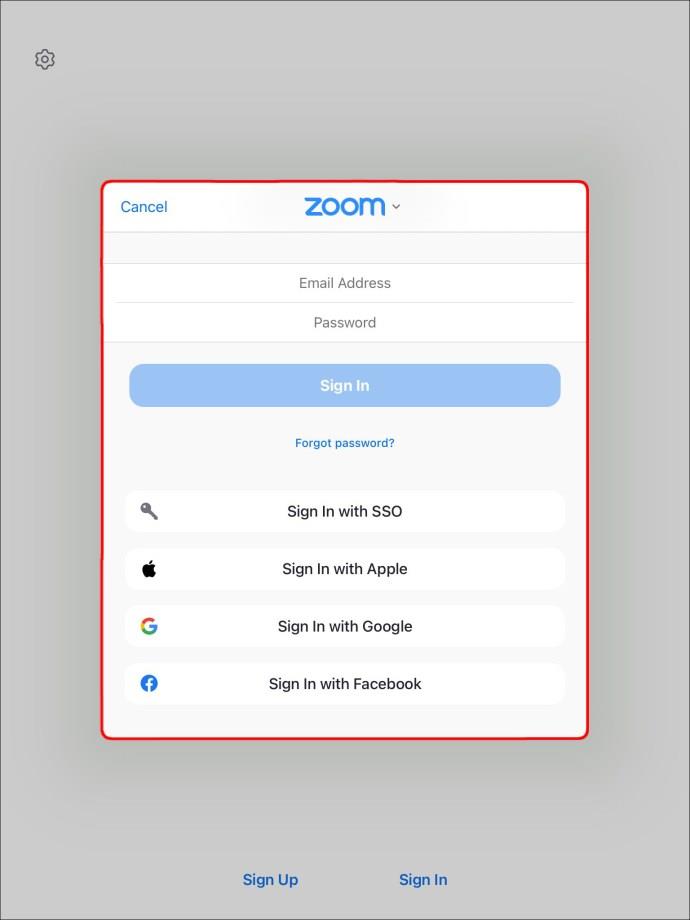
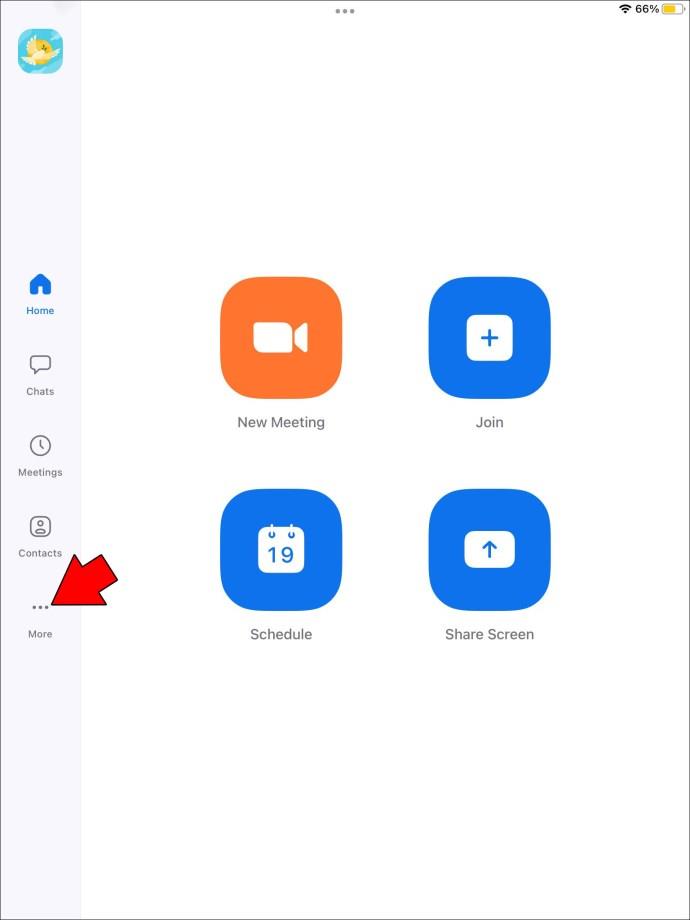
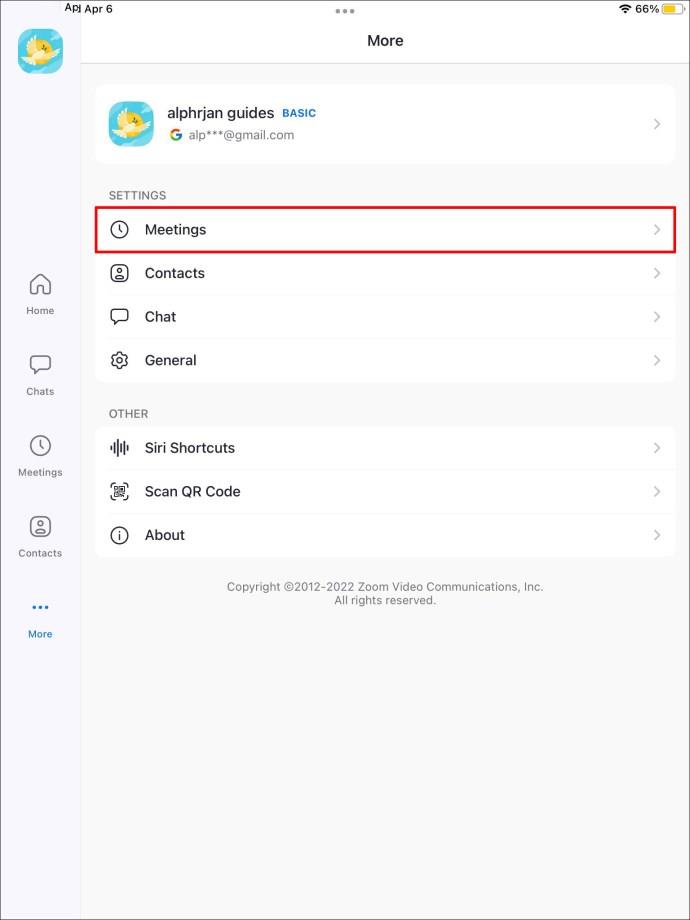
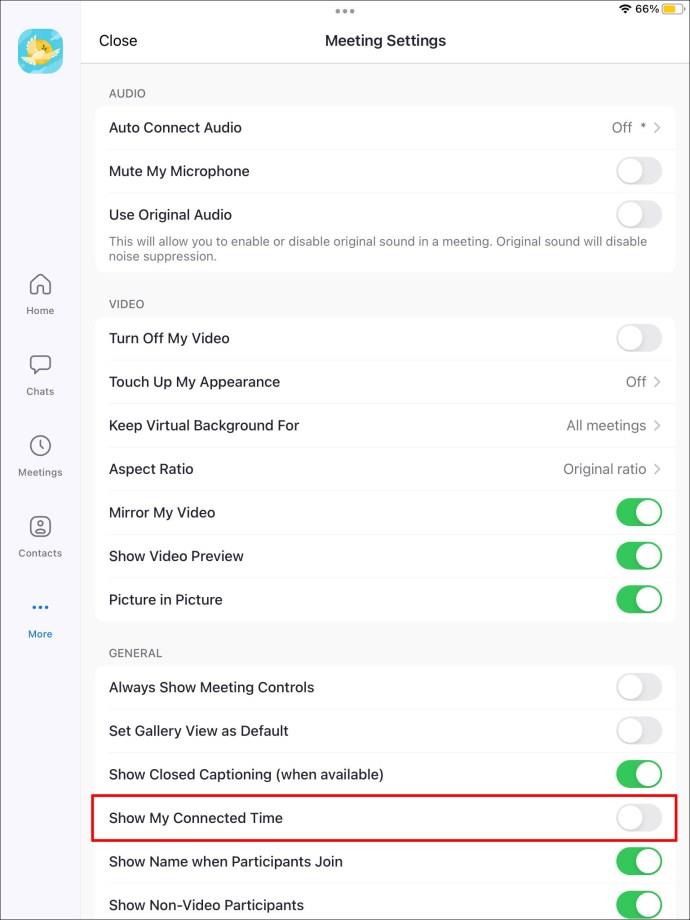
O cronômetro na parte superior central da tela agora exibirá quanto tempo você está em uma chamada.
Acompanhe o tempo durante a videoconferência
Embora o Zoom seja compatível com dispositivos móveis e computadores, o uso do aplicativo pode causar confusão, especialmente ao tentar desbloquear recursos de gerenciamento de tempo mais avançados.
Os usuários de PC podem se tornar planejadores mestres usando o timer integrado do Zoom, software de terceiros como o BlueSky ou o aplicativo Zoom Timer. Todos os três temporizadores irão aprimorar suas videochamadas, então a escolha final depende de sua preferência pessoal.
Os usuários móveis têm acesso ao recurso de timer integrado, disponível em dispositivos Android e iOS. É relativamente simples de ativar e permite que você monitore quanto tempo duram suas chamadas.
Você prefere a versão desktop ou móvel do Zoom? Qual é o seu temporizador favorito? É um que mencionamos no artigo? Deixe-nos saber na seção de comentários abaixo.
Depois de muito hype e expectativa, “Baldur’s Gate 3” foi lançado. Mas, antes de mergulhar no jogo, muitos jogadores vão querer saber se é ou não
Você está tendo problemas com a conexão do seu controlador? Você está pronto para jogar, mas sem usar o controle, o jogo termina. Você não é o único jogador
Você está procurando uma maneira de modificar a construção do seu jogador sem recriar um novo personagem em “Diablo 4”? Bem, você está com sorte. O jogo permite que você
A configuração do brilho da tela é um recurso crucial, independentemente do dispositivo que você usa. Mas é particularmente importante obter o nível de brilho
A Yama é uma das Katanas Amaldiçoadas do jogo e tem o status de Lendária. Empunhar uma arma tão potente no mundo aberto “Blox Fruits” irá oferecer a você
O adaptador de rede no sistema operacional Windows é um dispositivo vital que garante que as conexões de rede funcionem sem problemas. Como o adaptador de rede recebe
Mesmo que você já use o Windows há muito tempo, ocasionalmente poderá encontrar desafios que justifiquem assistência especializada. Esteja você enfrentando
Existem poucas coisas mais frustrantes do que ficar sem acesso à sua rede de Internet. Se você não anotou a senha, corre o risco de perder o acesso
Aqui está o local do papel de parede do Windows para Windows 8 e 10, para que você possa usar essas imagens de alta resolução com outros dispositivos ou versões mais antigas do Windows.
Se quiser tirar fotos com seu PC com Windows 10, você precisará primeiro testar a função da câmera. Se você deseja apenas tirar algumas selfies para
Quando o seu computador começar a ficar lento, é um sinal de que você precisa liberar espaço. Normalmente, excluir arquivos temporários é um excelente ponto de partida.
Resumo dos atalhos do aplicativo Filmes e TV no Windows 10, Resumo dos atalhos do aplicativo Filmes e TV no Windows 10 para proporcionar uma ótima experiência. Talvez
Como corrigir o erro de falha ao carregar mensagens no Discord para Windows, o Discord não é divertido se você não consegue ler o que outras pessoas escrevem. Veja como corrigir erro de mensagens
Como exibir o ícone Este PC na área de trabalho do Windows 11, Durante o processo de uso do Windows 11, muitos usuários precisam acessar Este PC (gerenciamento).
Como encontrar informações no Registro do Windows rapidamente. Você acha difícil encontrar informações no Registro do Windows? Abaixo estão maneiras rápidas de encontrar o registro
Como limitar o número de tentativas malsucedidas de login no Windows 10. Limitar o número de tentativas malsucedidas de login com senha no Windows 10 ajuda a aumentar a segurança do computador. Veja como
Como criar mensagens de erro falsas no Windows, o Windows pode apresentar algumas mensagens de erro bastante criativas, mas por que você não tenta criar seu próprio conteúdo para zombar delas?
Maneiras de abrir as Ferramentas do Windows no Windows 11, as Ferramentas Administrativas do Windows ou as Ferramentas do Windows ainda são úteis no Windows 11. Veja como encontrar as Ferramentas do Windows no Windows 11.
Como corrigir o erro de não funcionamento do Windows Quick Assist, o Windows Quick Assist ajuda você a se conectar facilmente a um PC remoto. Porém, às vezes também gera erros. Mas,
Como fixar arquivos do Word, Excel e PowerPoint no ícone do aplicativo correspondente na barra de tarefas do Windows 11, Como fixar arquivos do Office no ícone da barra de tarefas do Windows 11? Convidar


















