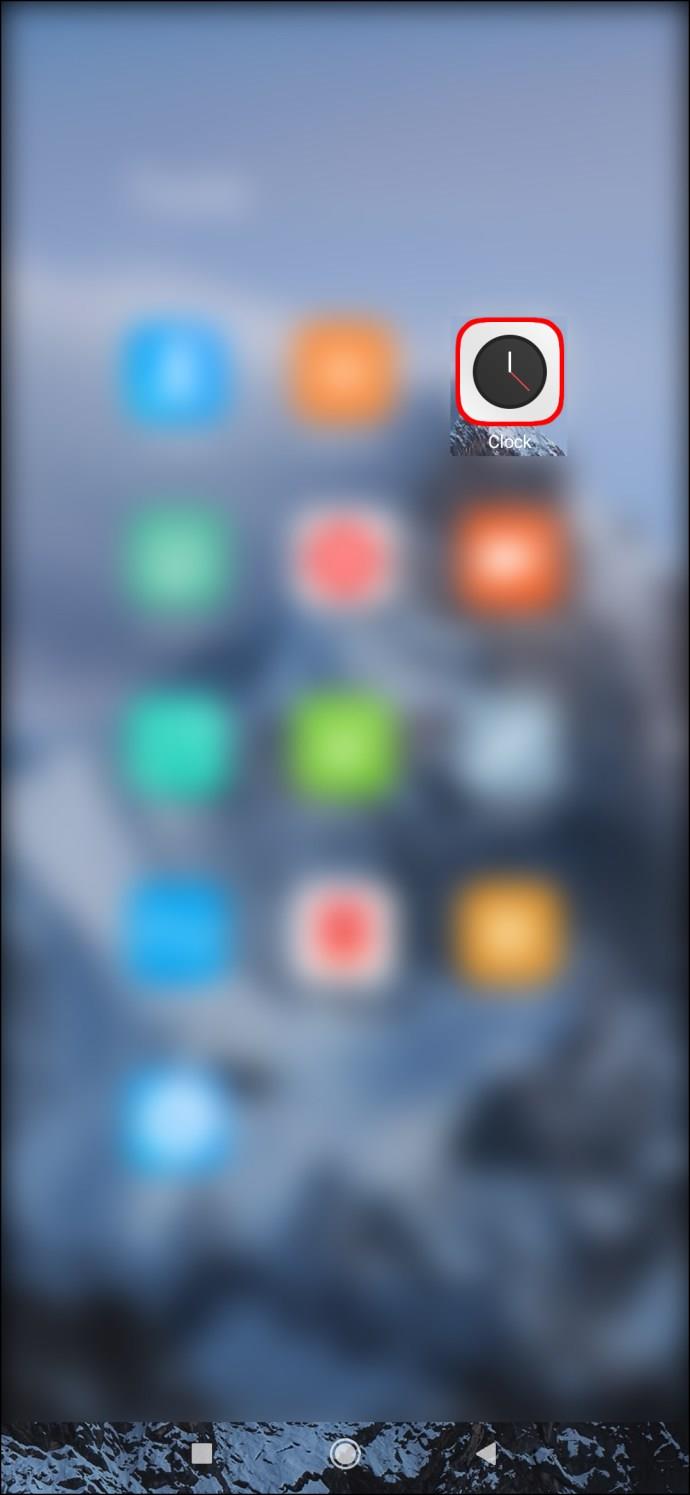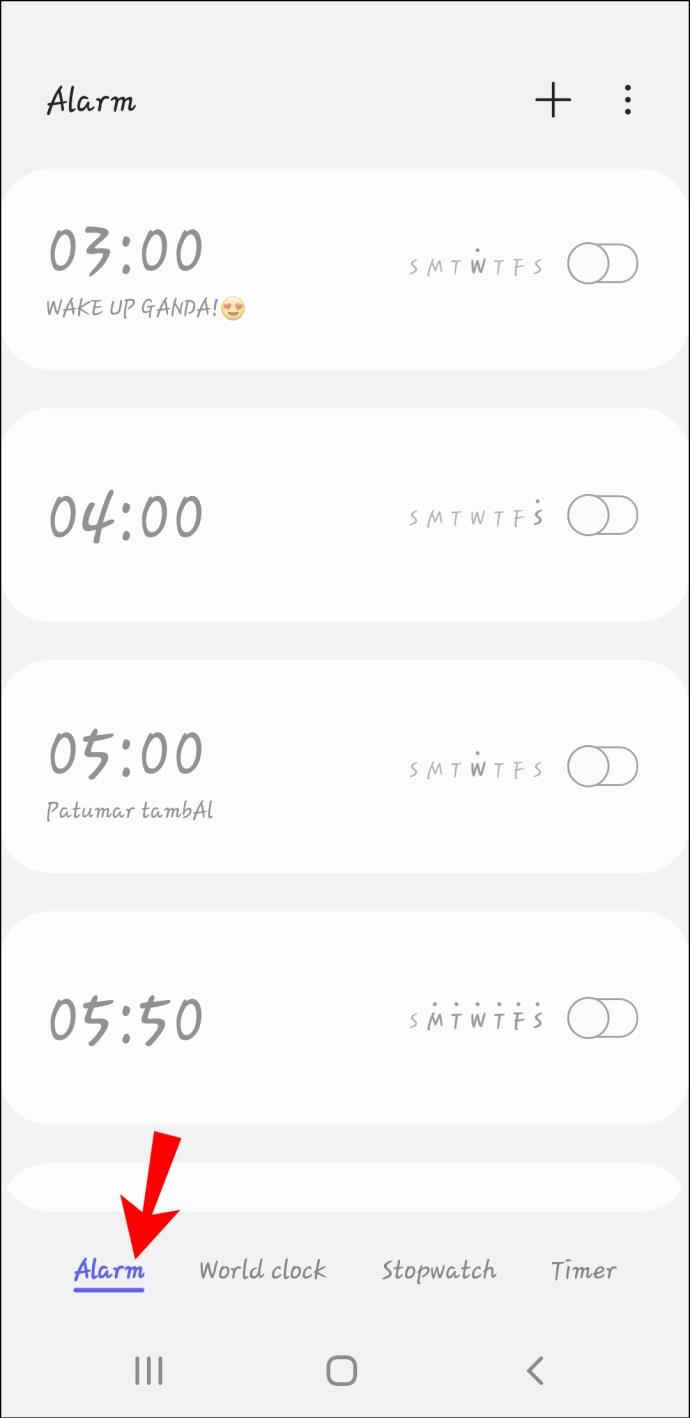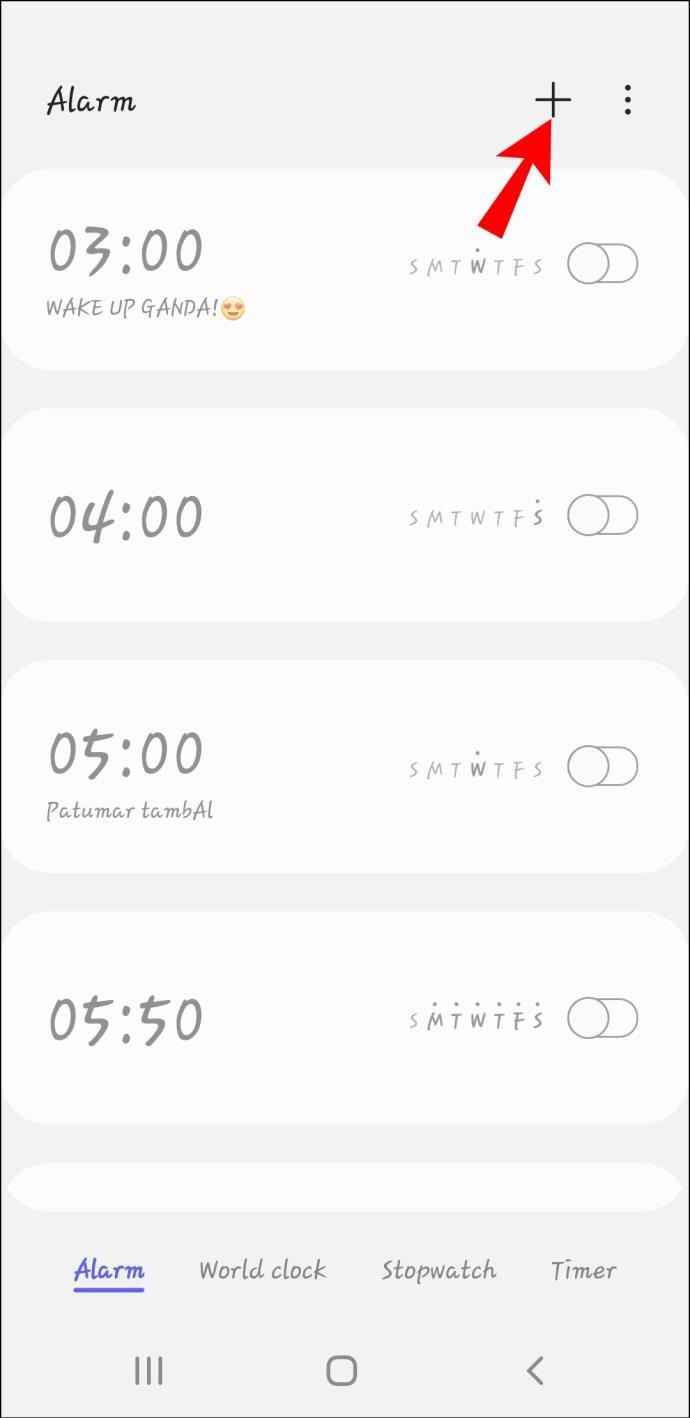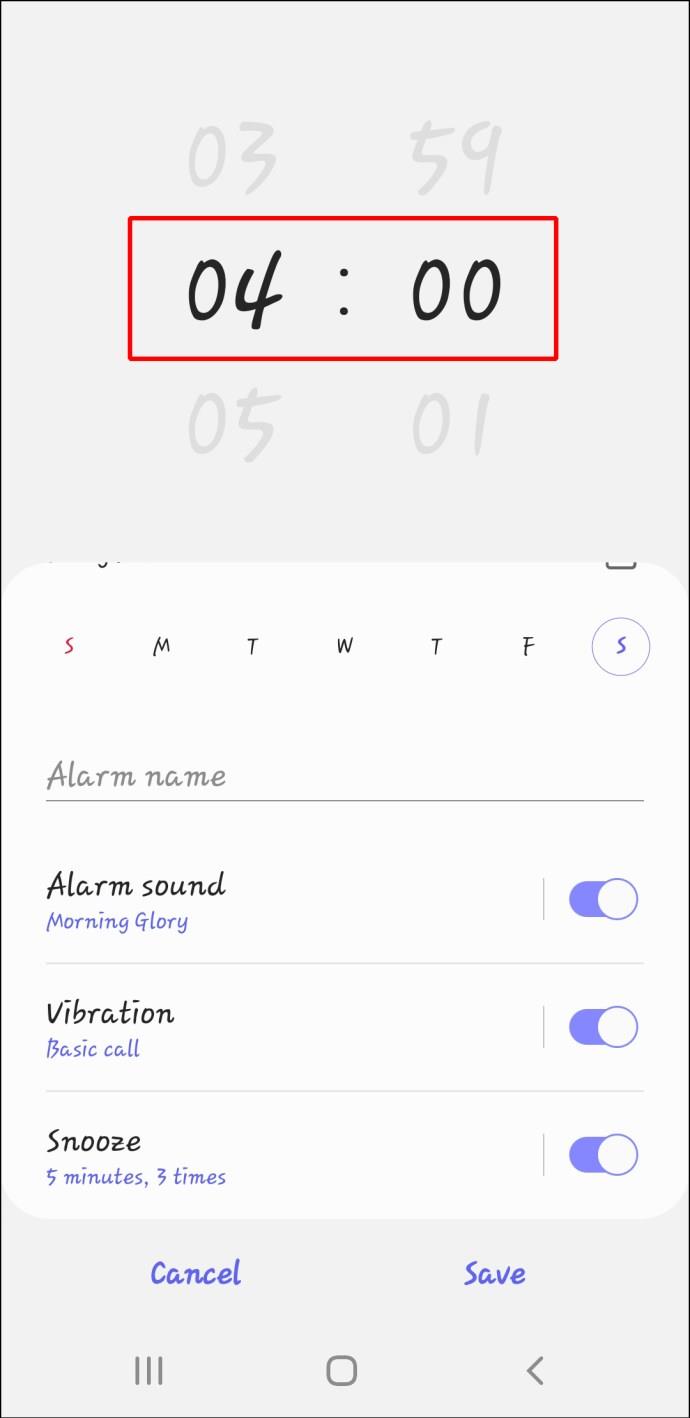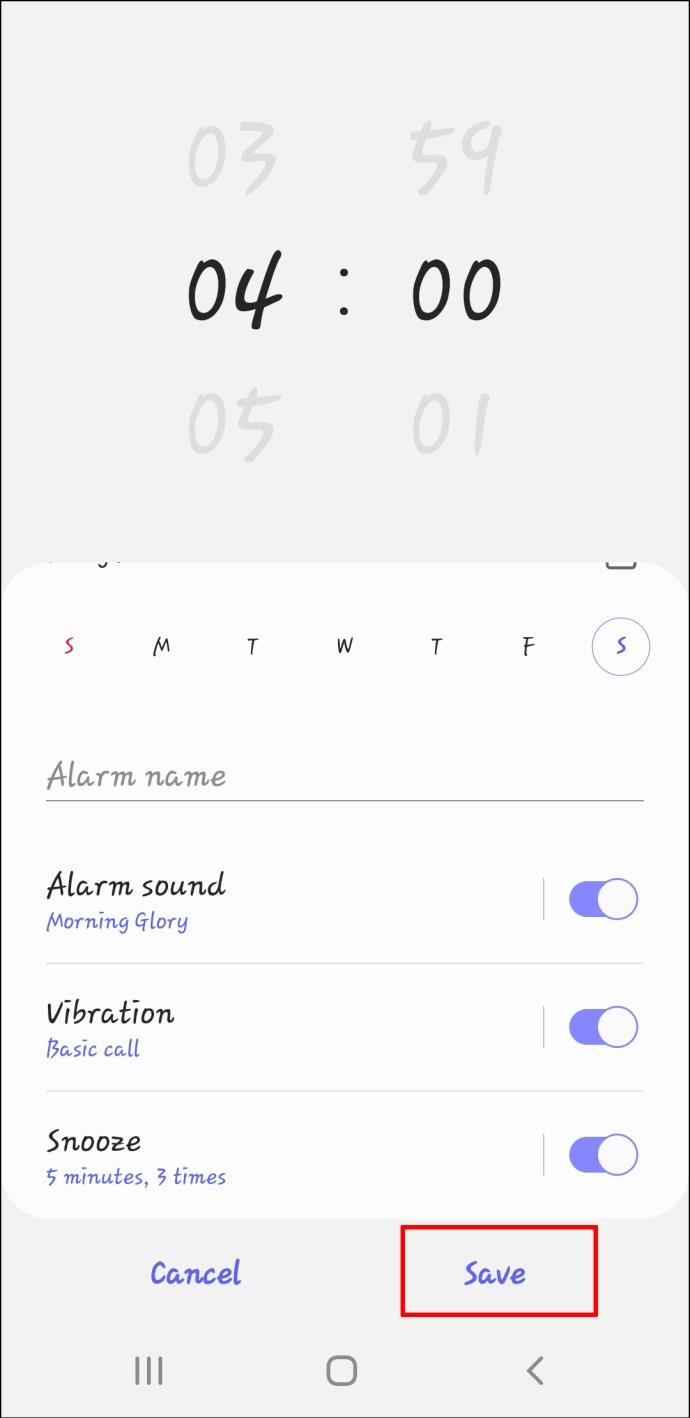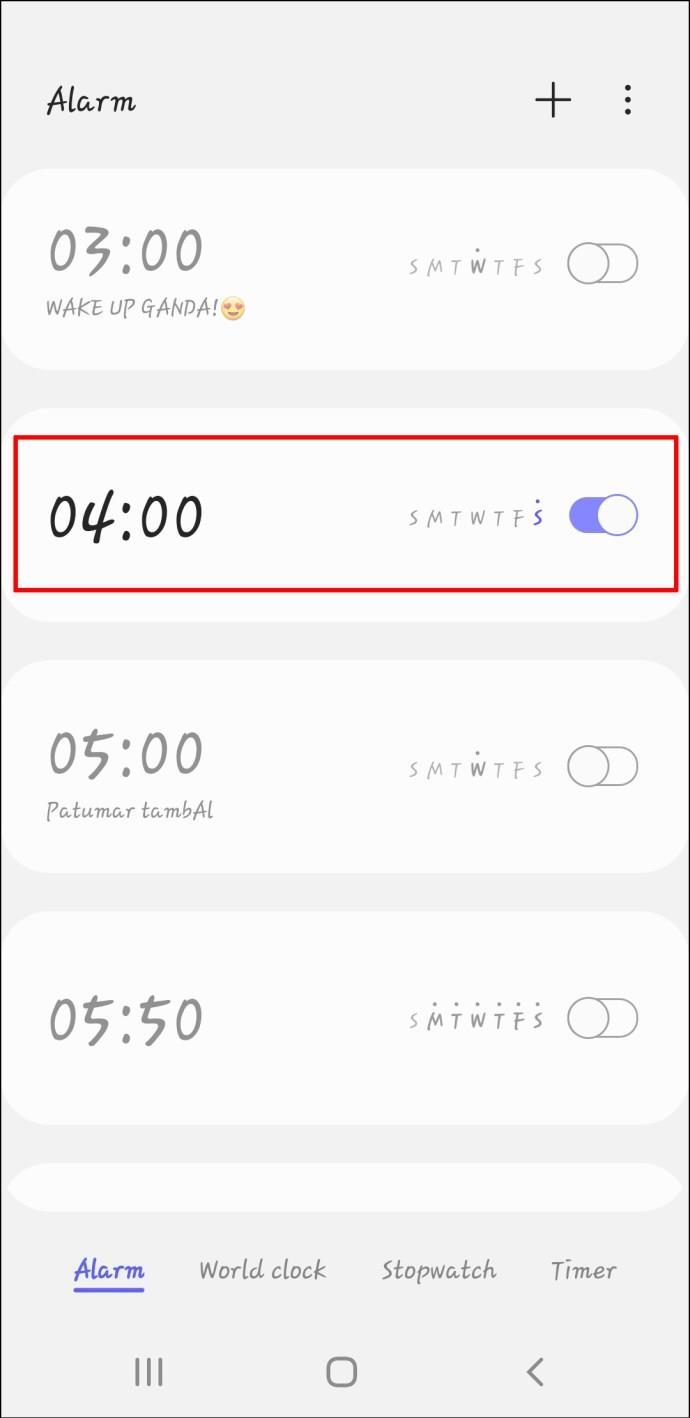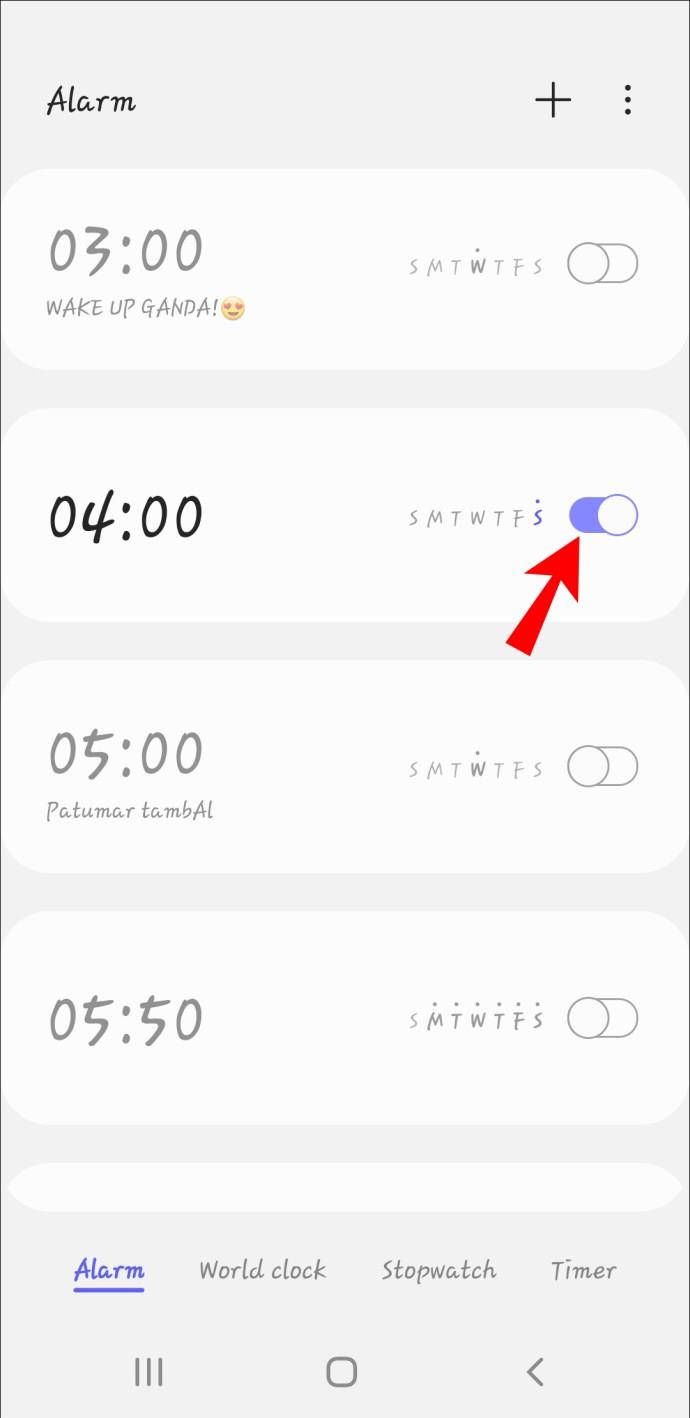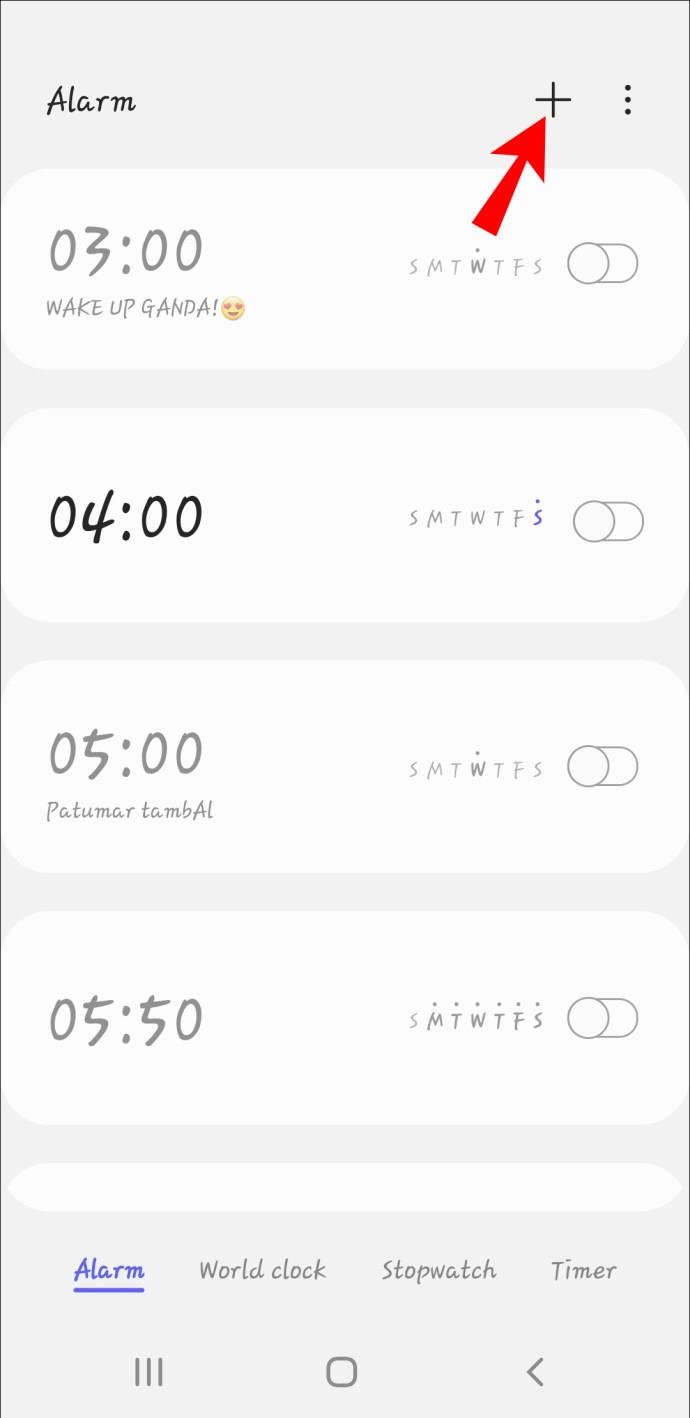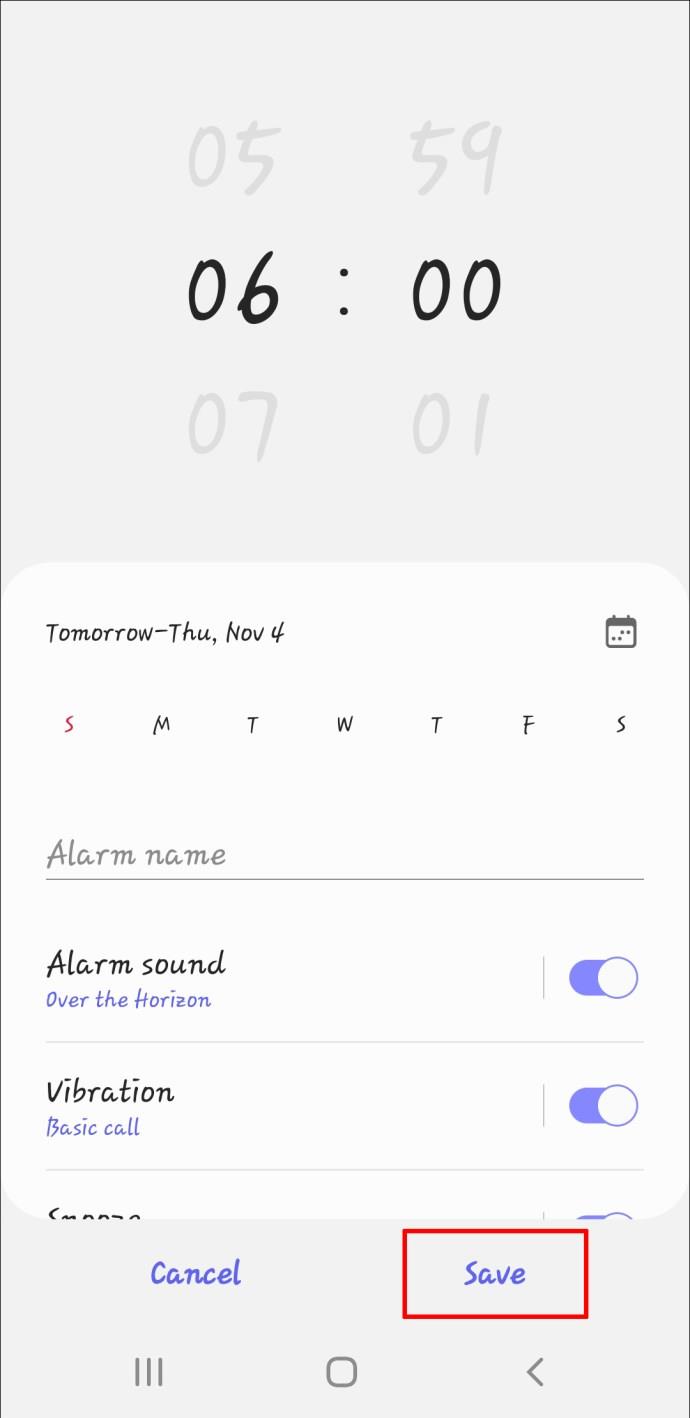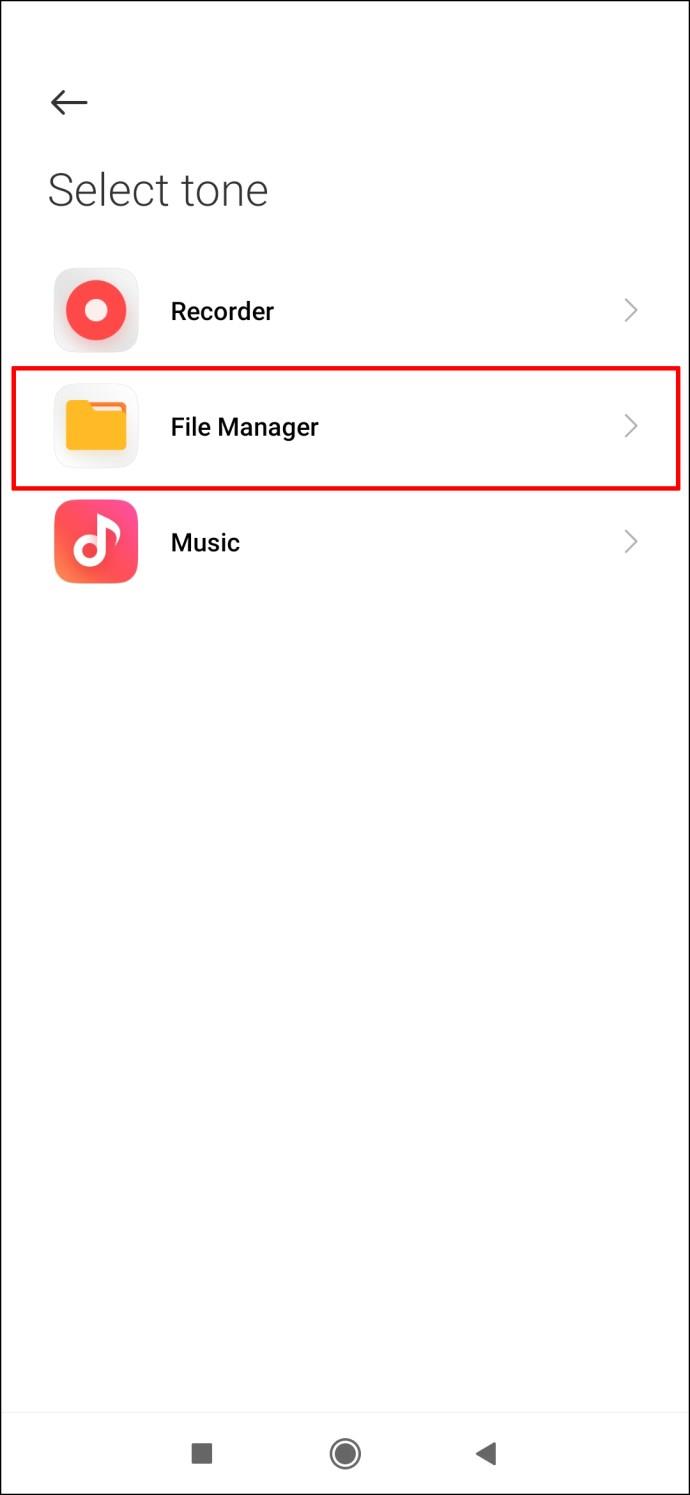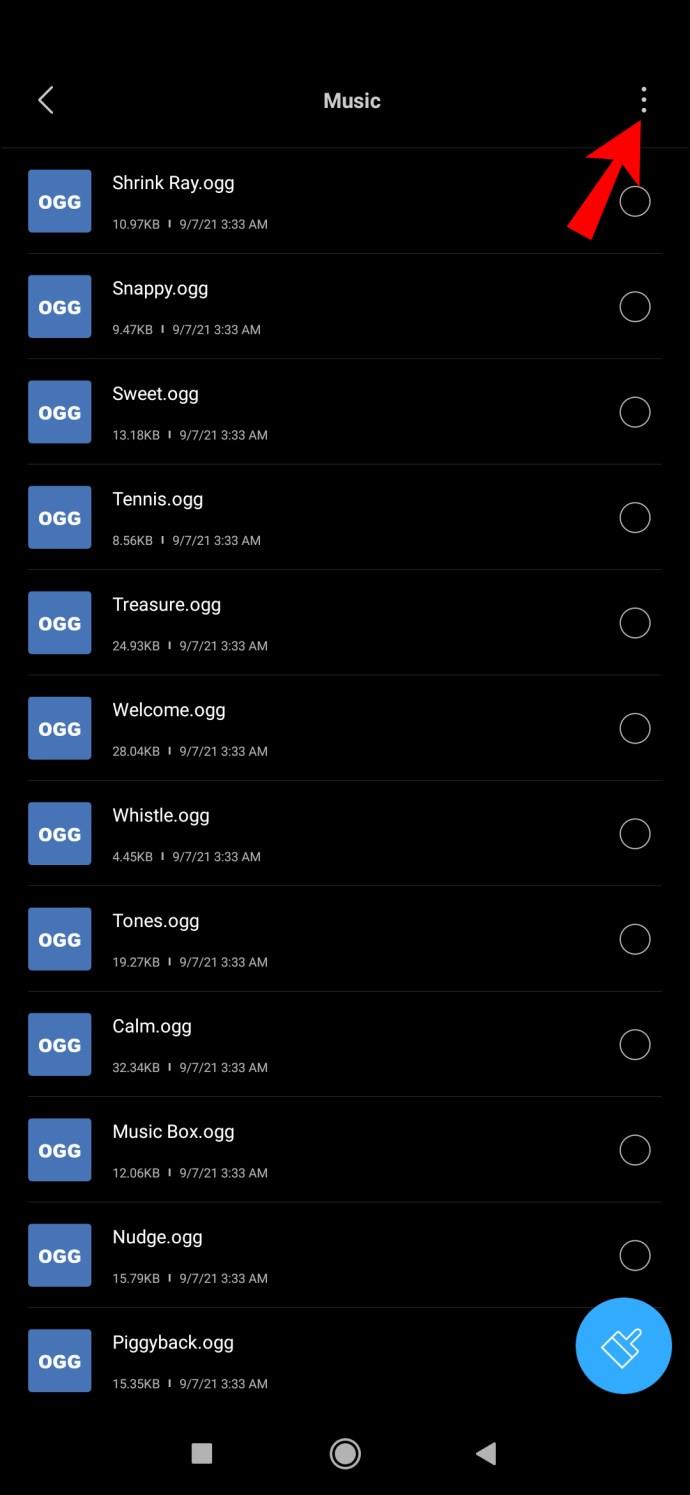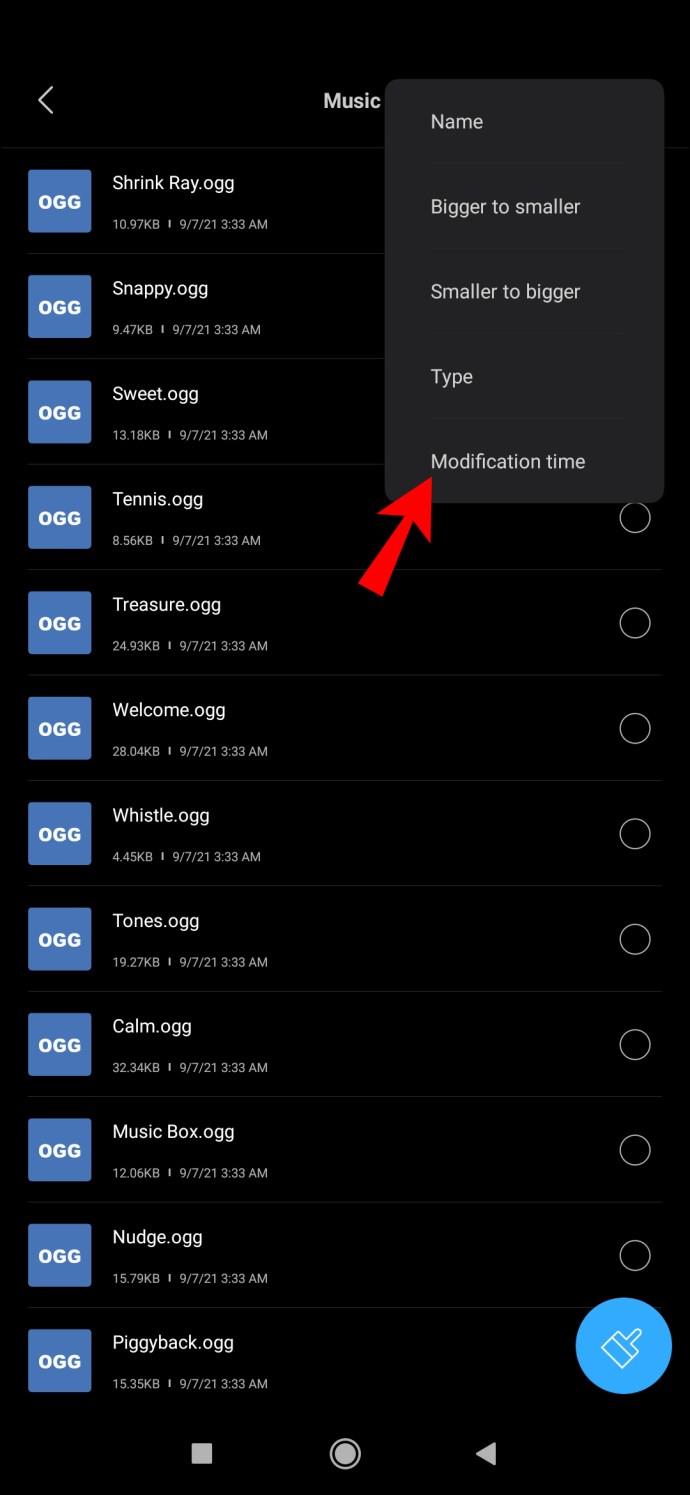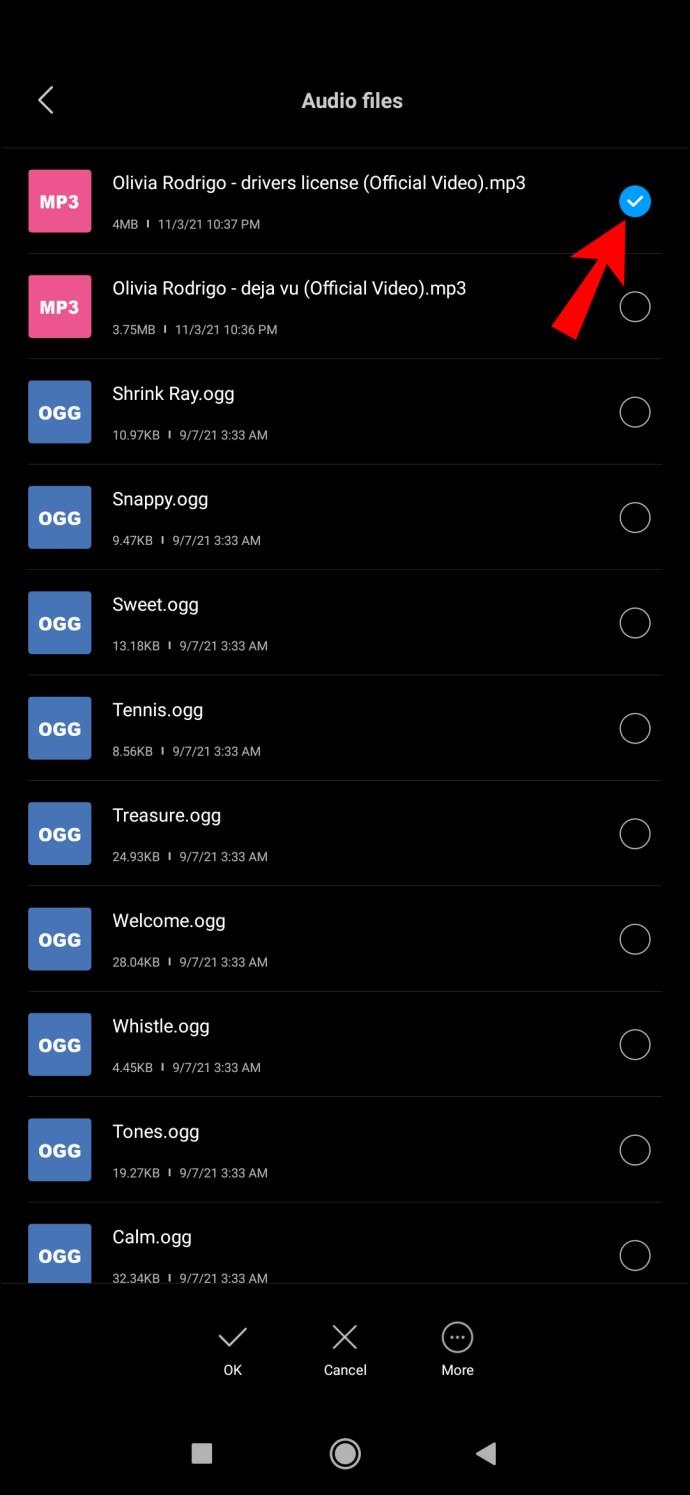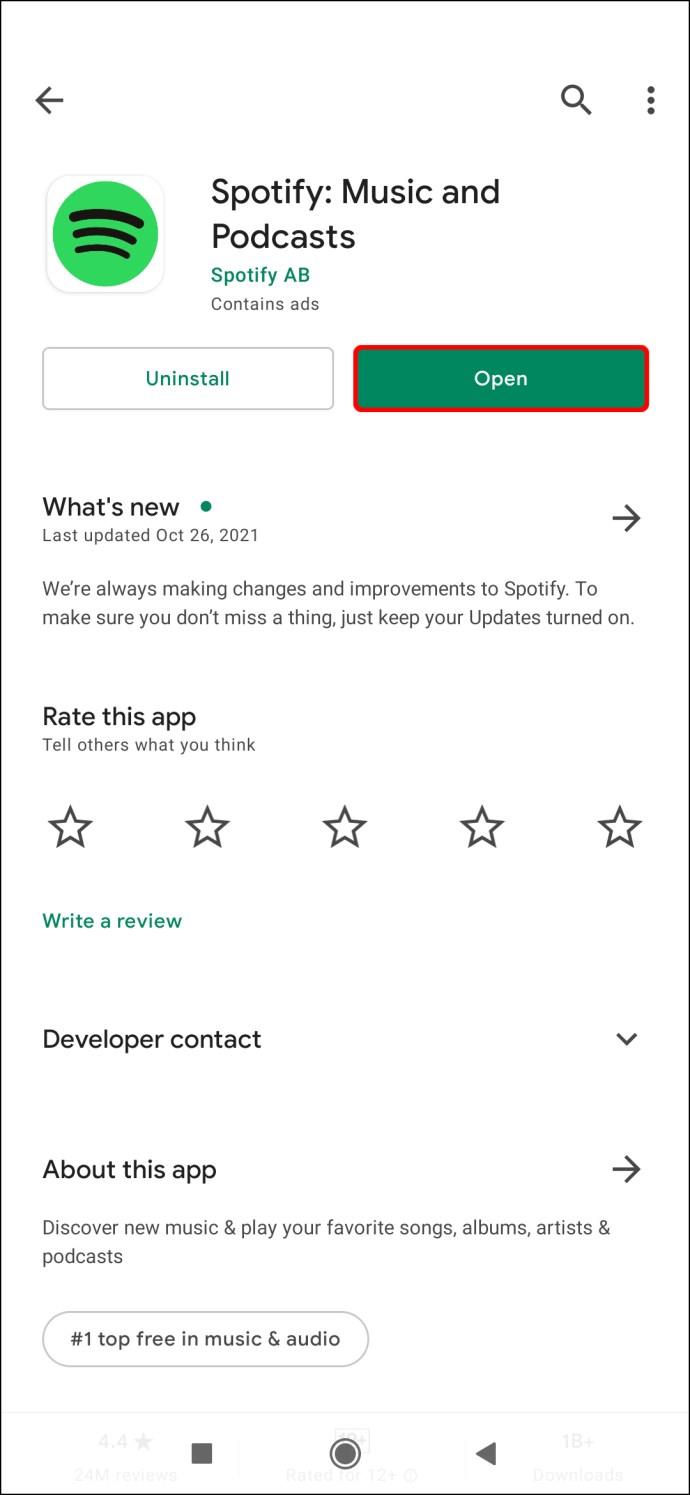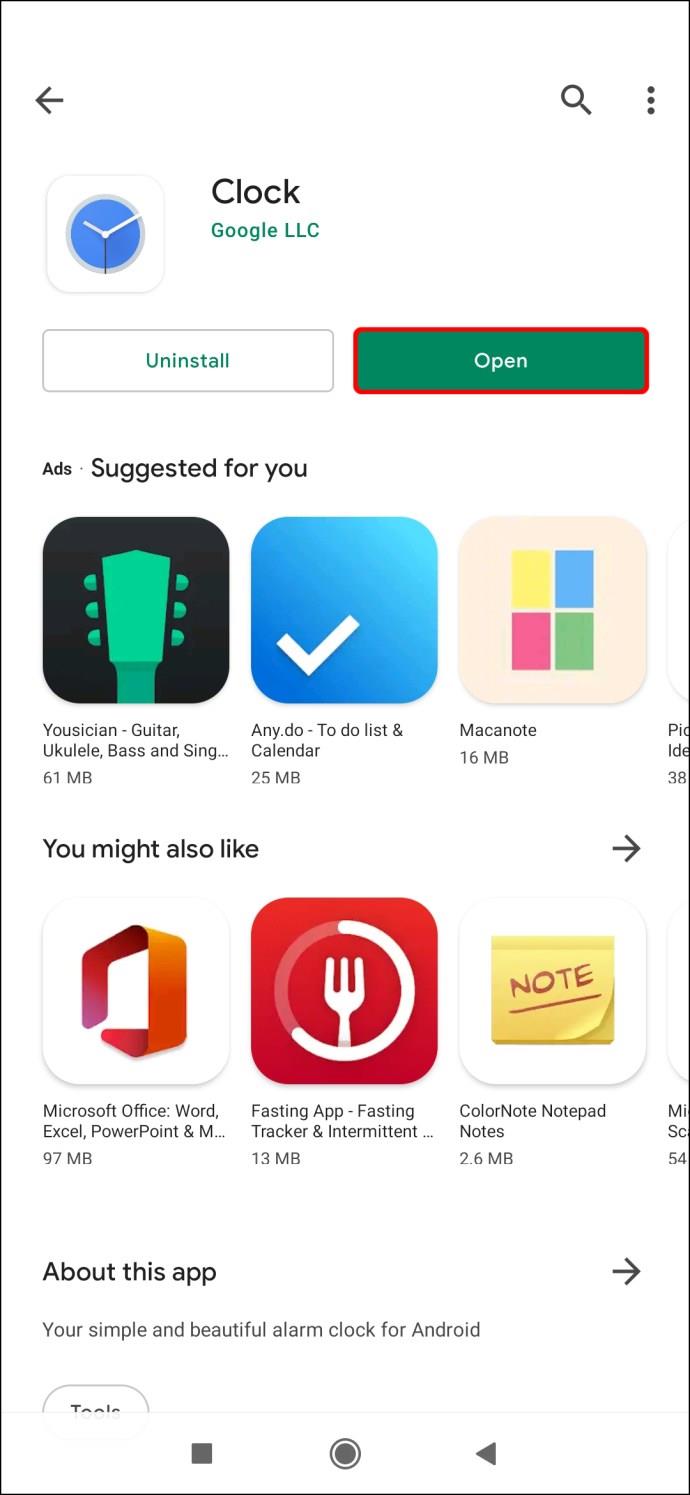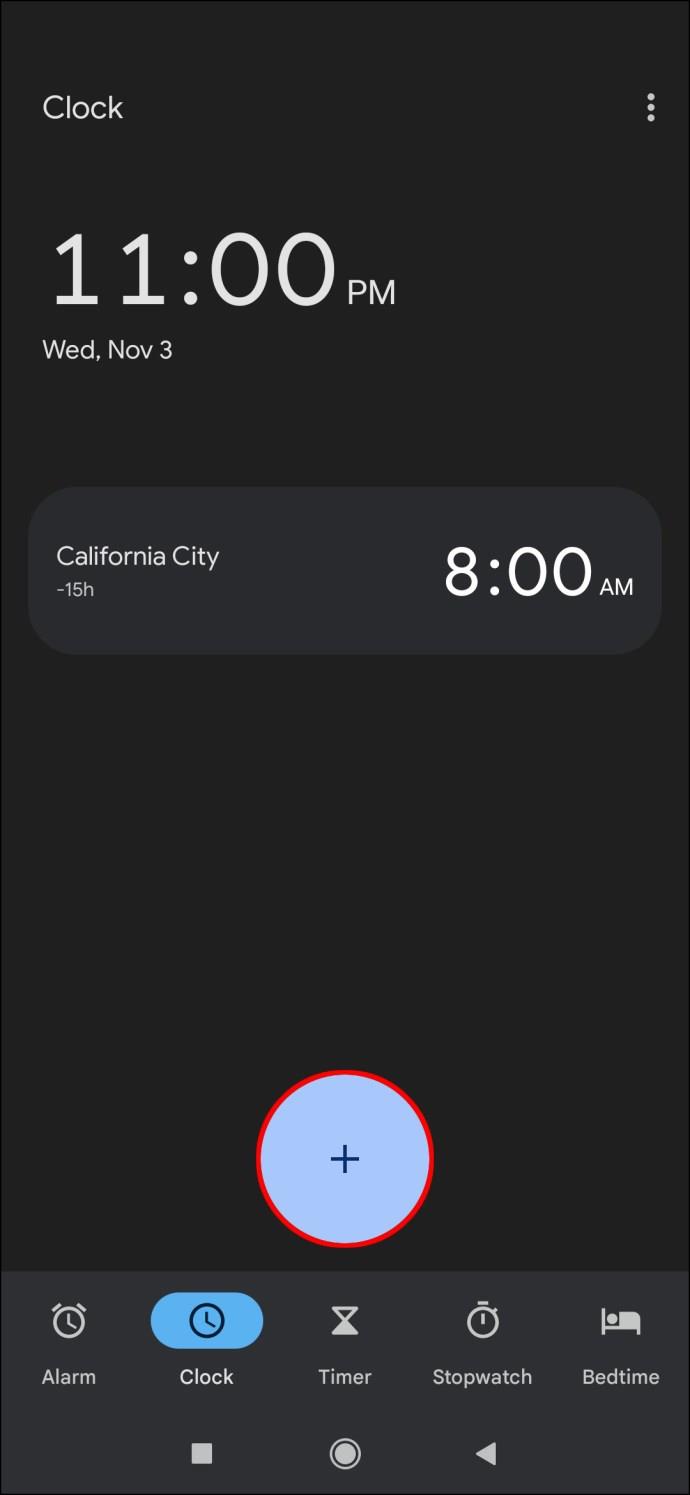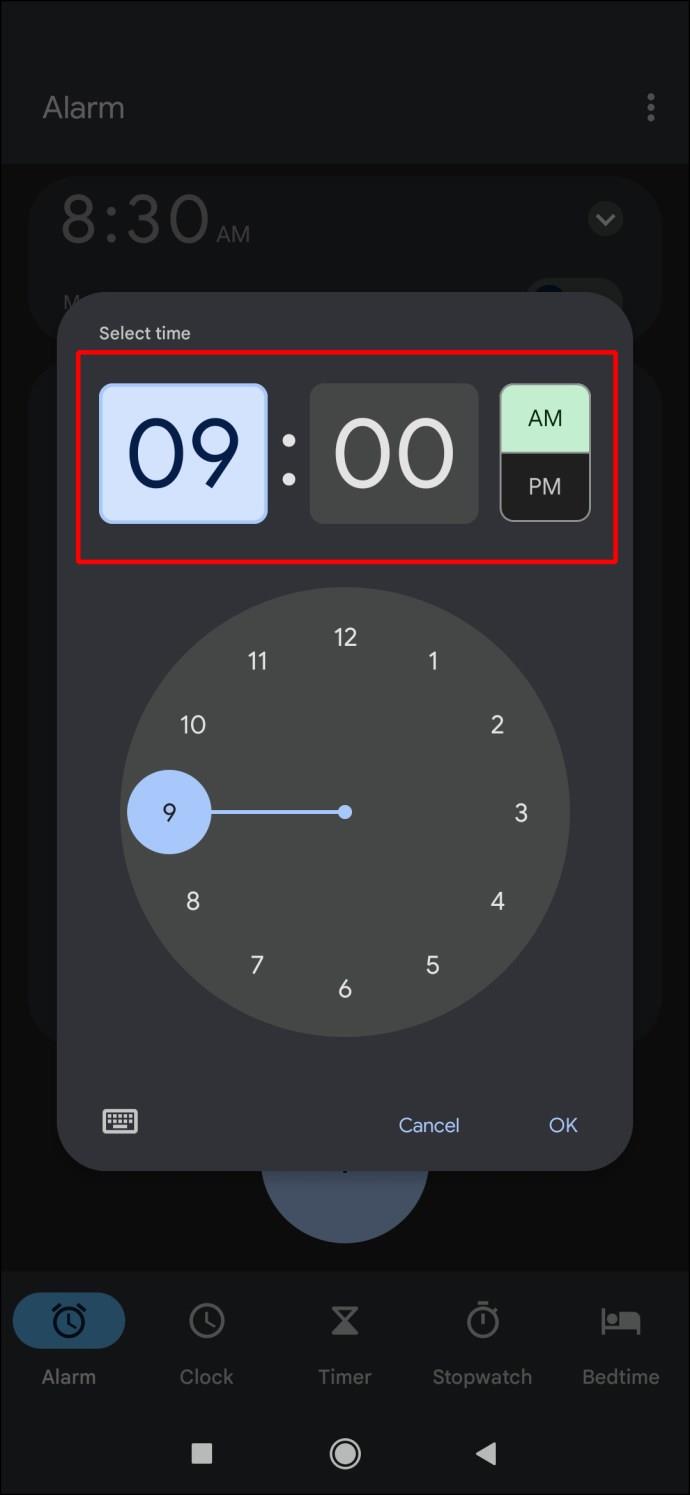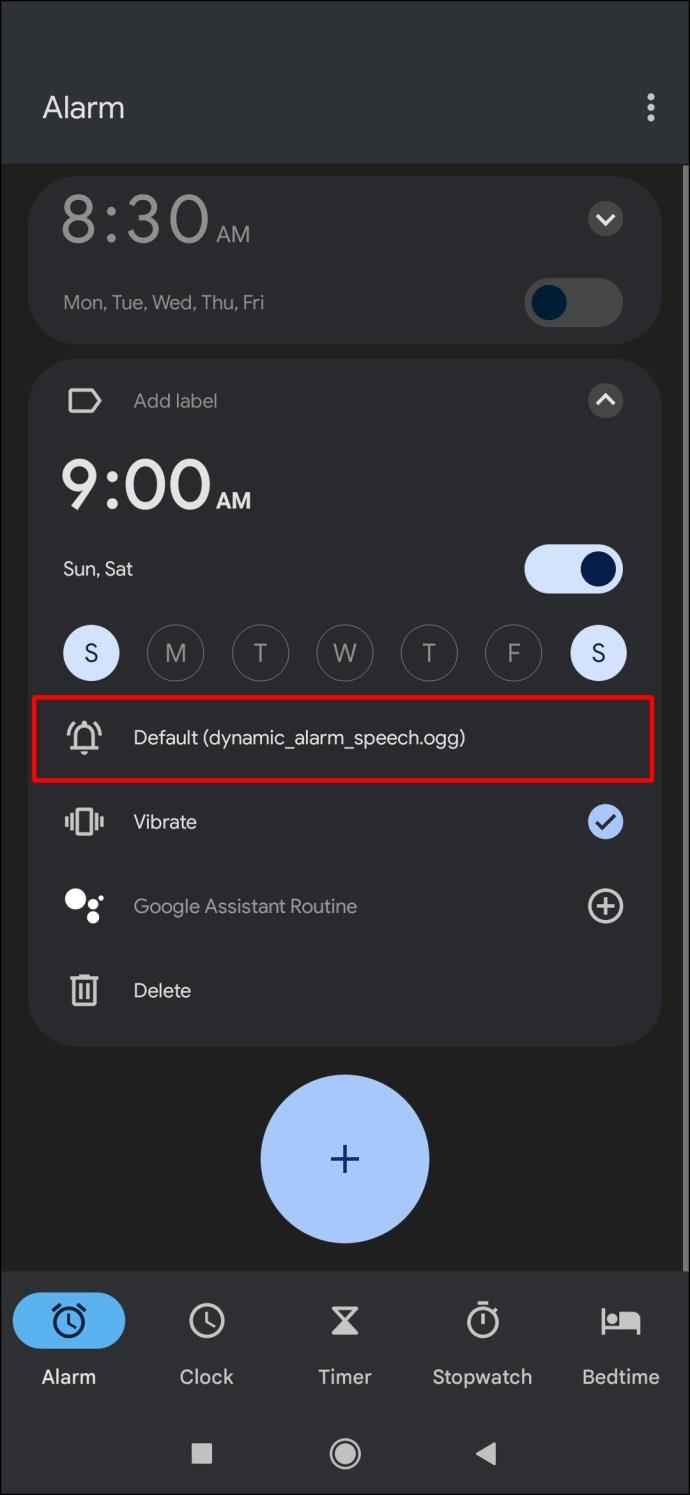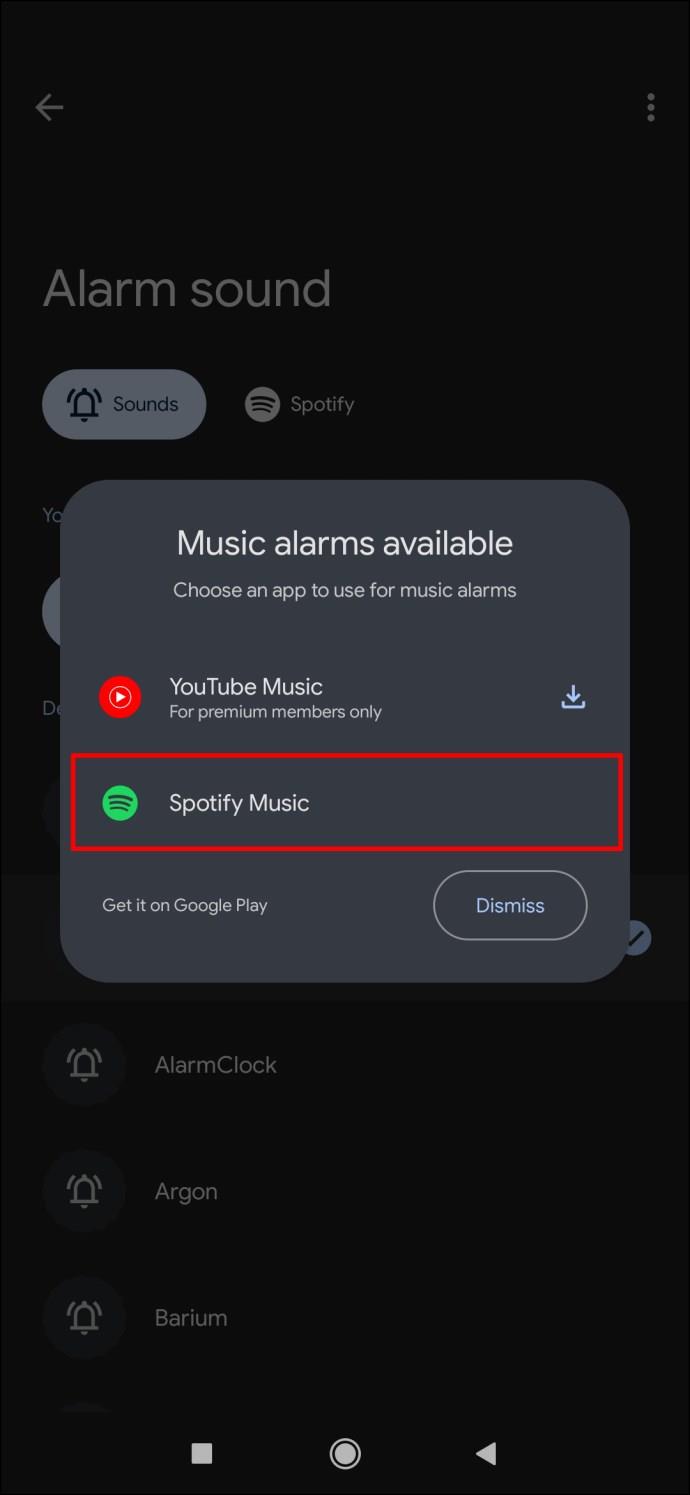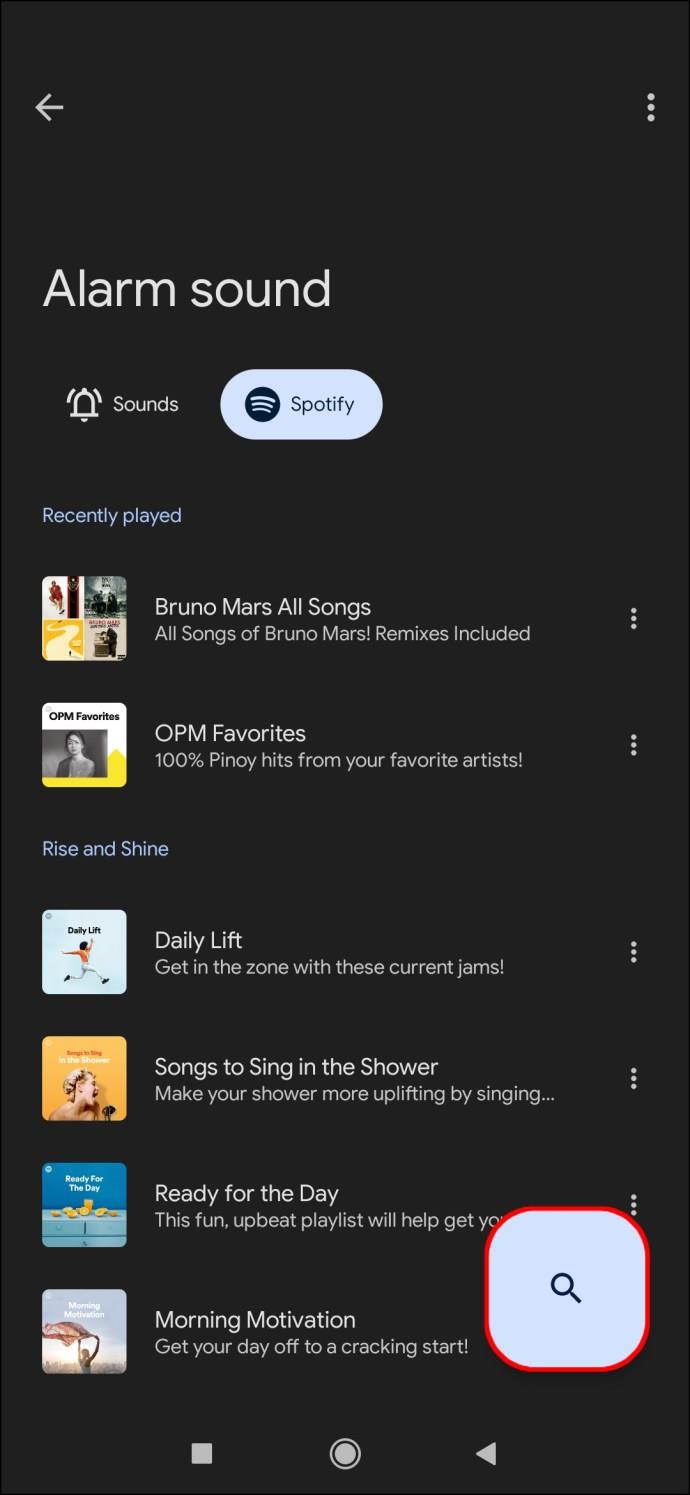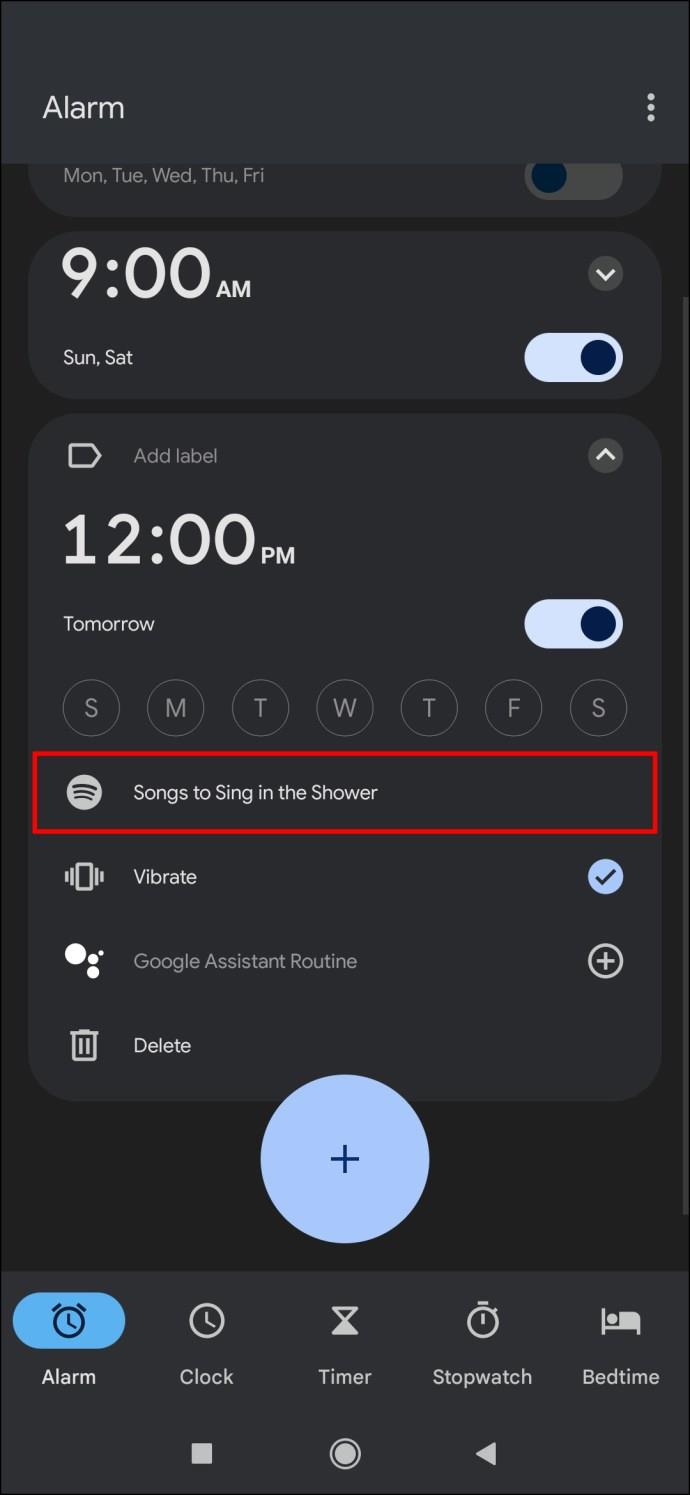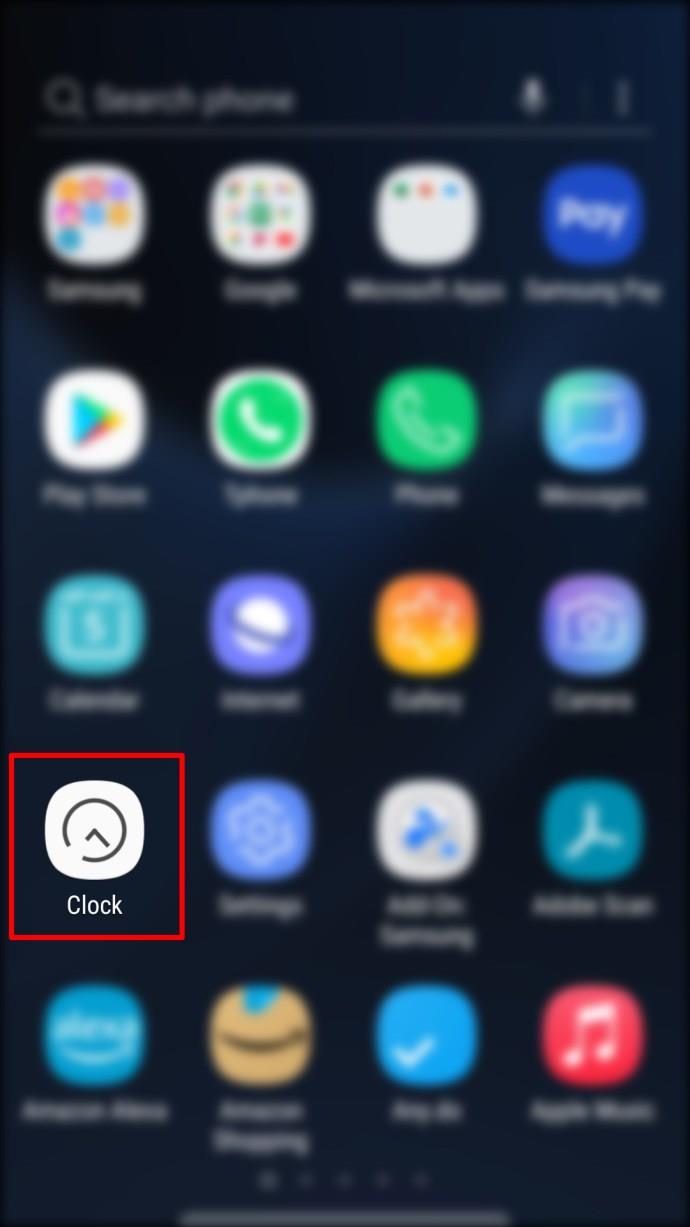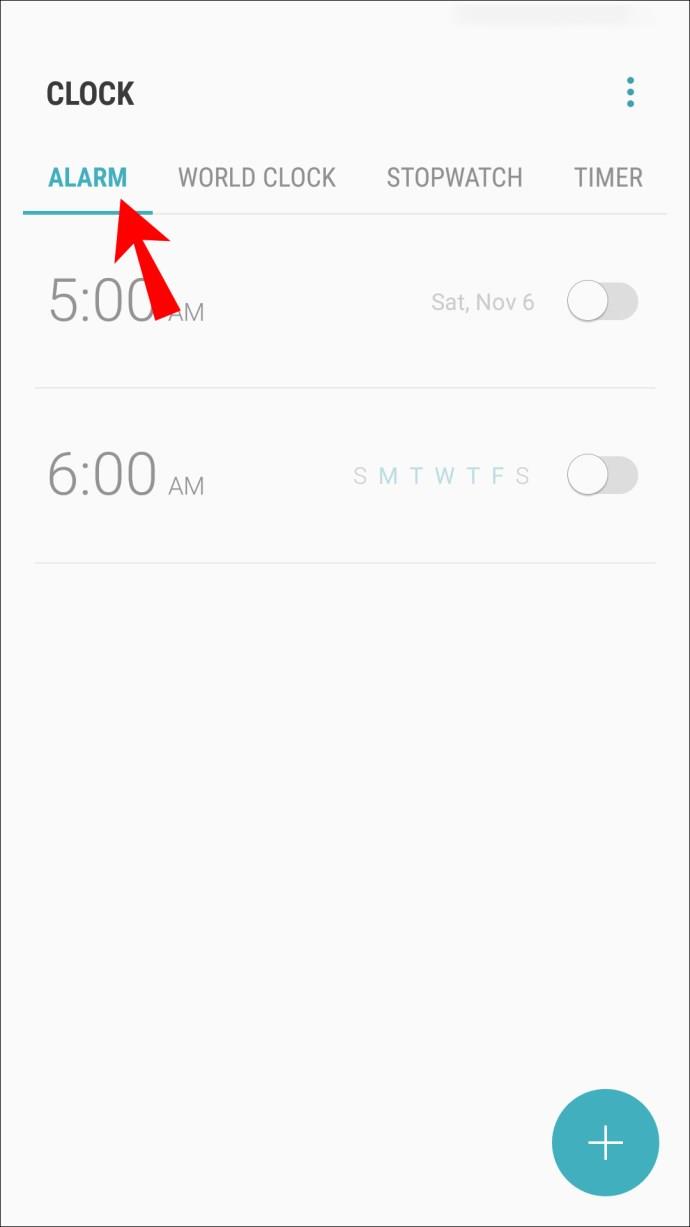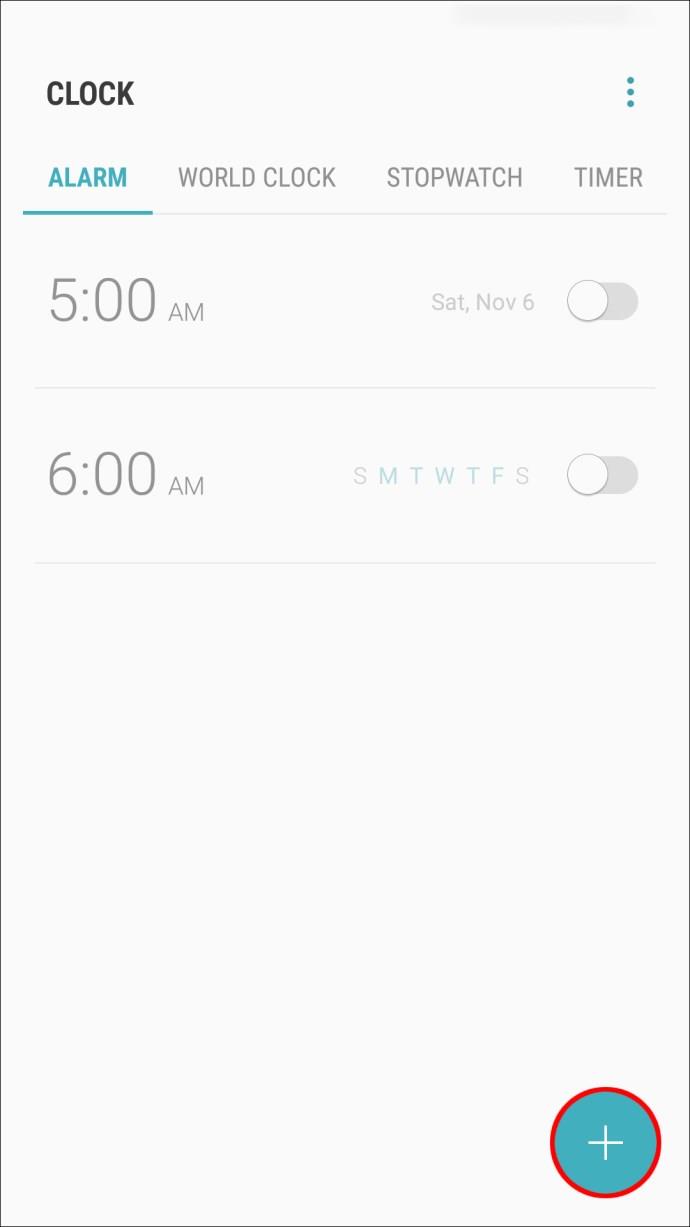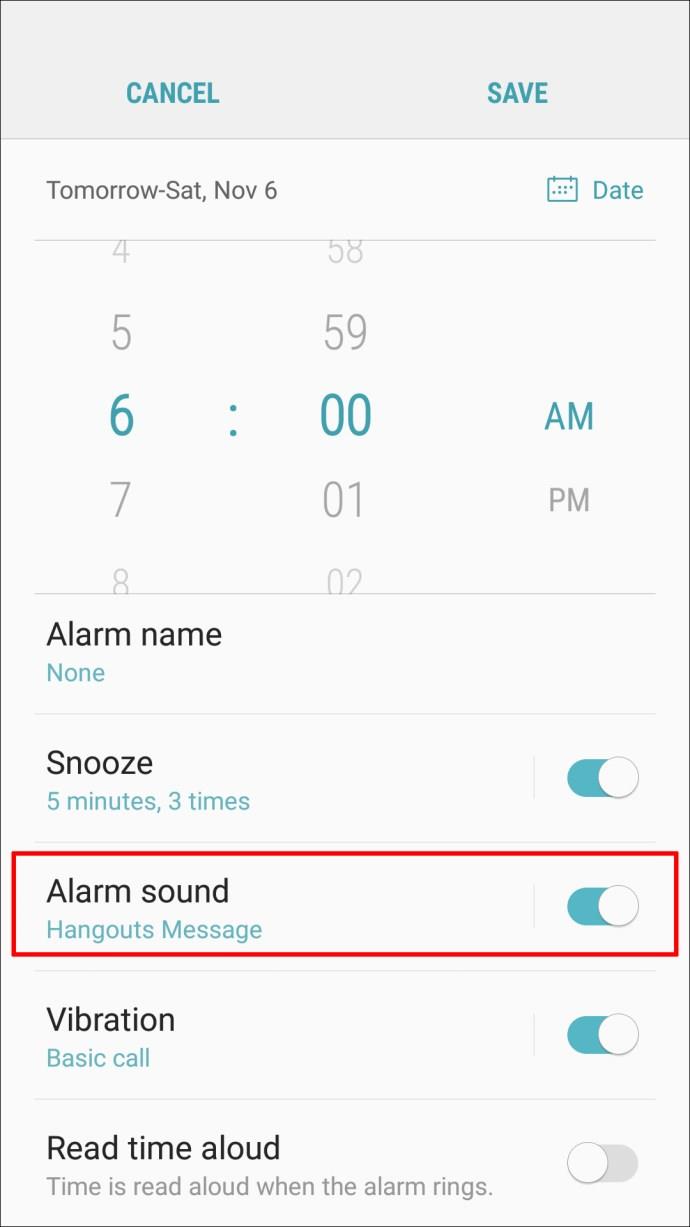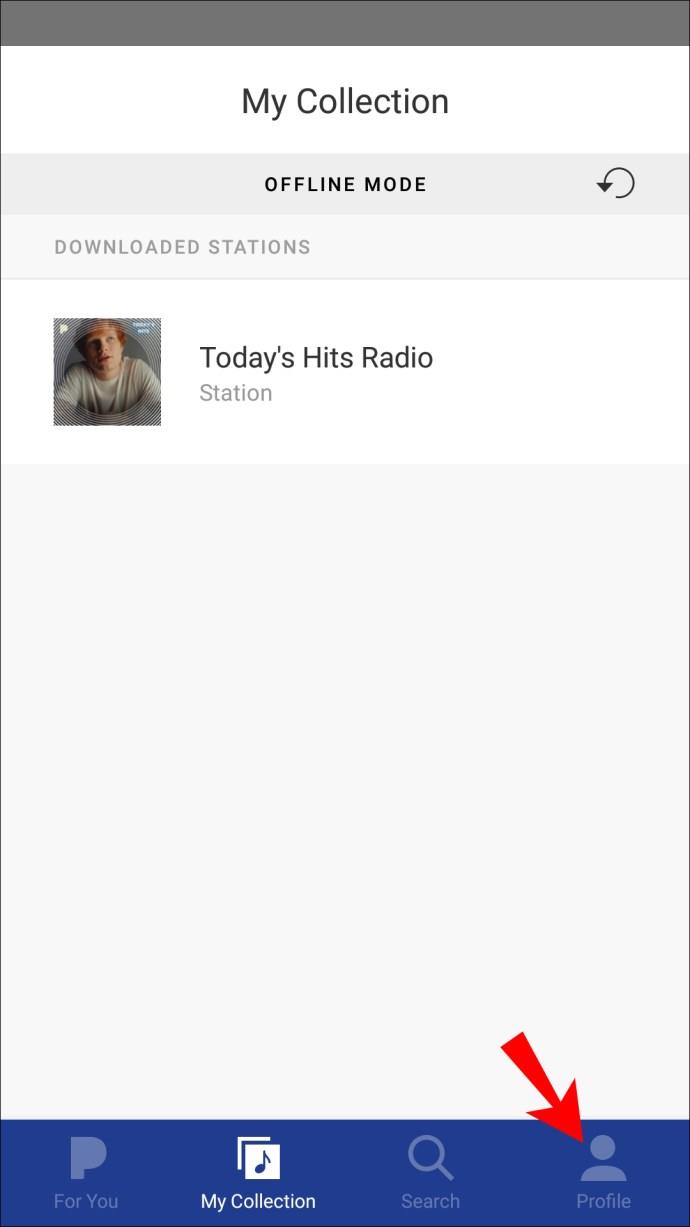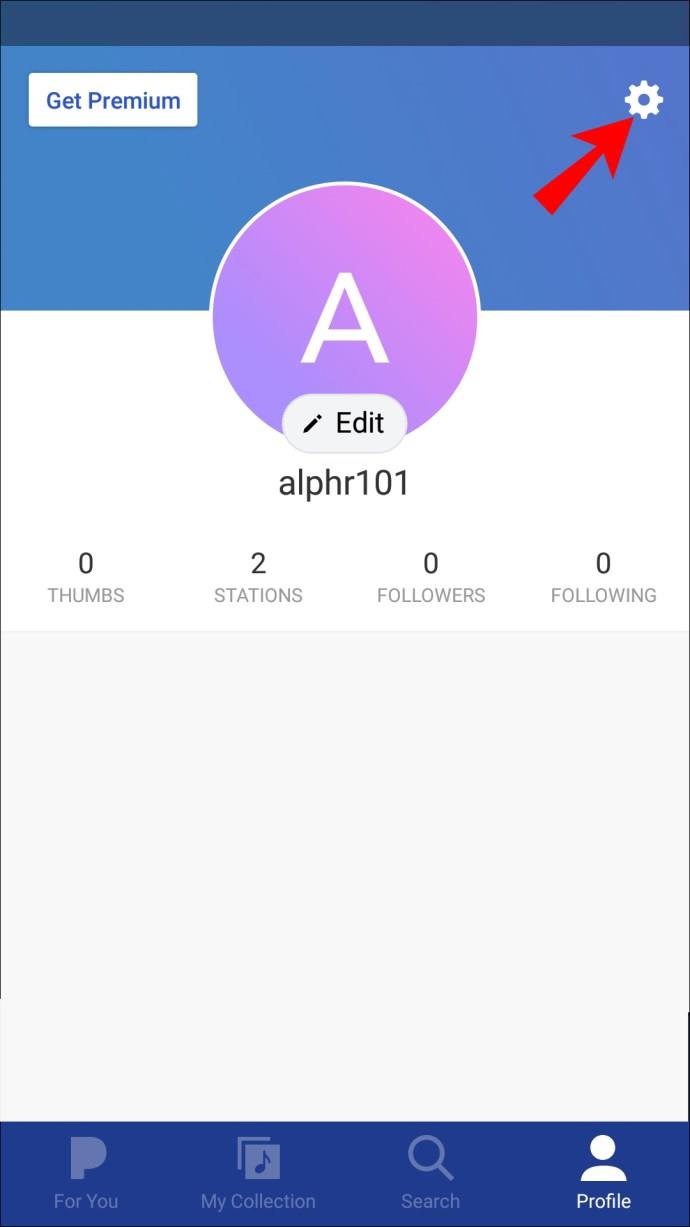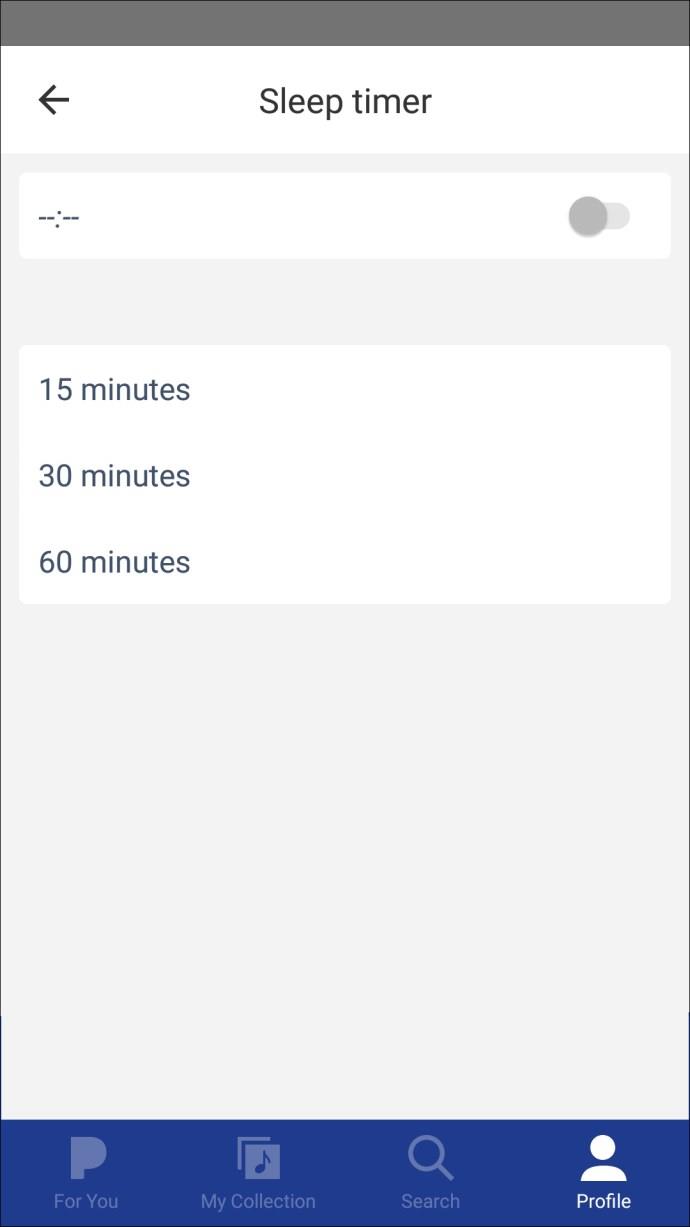Os sons de alarme padrão podem ser tão monótonos e repetitivos que você pode dormir durante o alerta. O que aumenta o risco de se atrasar para o trabalho ou para a escola se o som do alarme não o acordar.

Você pode diminuir o risco aprendendo a definir sua música favorita como alarme em seu dispositivo. Pode ser algo que com certeza irá despertá-lo e levá-lo adiante. Continue lendo para saber como atualizar sua chamada de despertar e manter o cronograma.
Como definir uma música como alarme no Android
Você pode definir facilmente a música como um alarme usando o aplicativo Relógio em seu telefone Android. Para definir uma música como alarme a partir de um arquivo de som em seu dispositivo:
- Abra o aplicativo Relógio instalado no seu dispositivo. Execute atualizações para garantir que você tenha a versão mais recente.
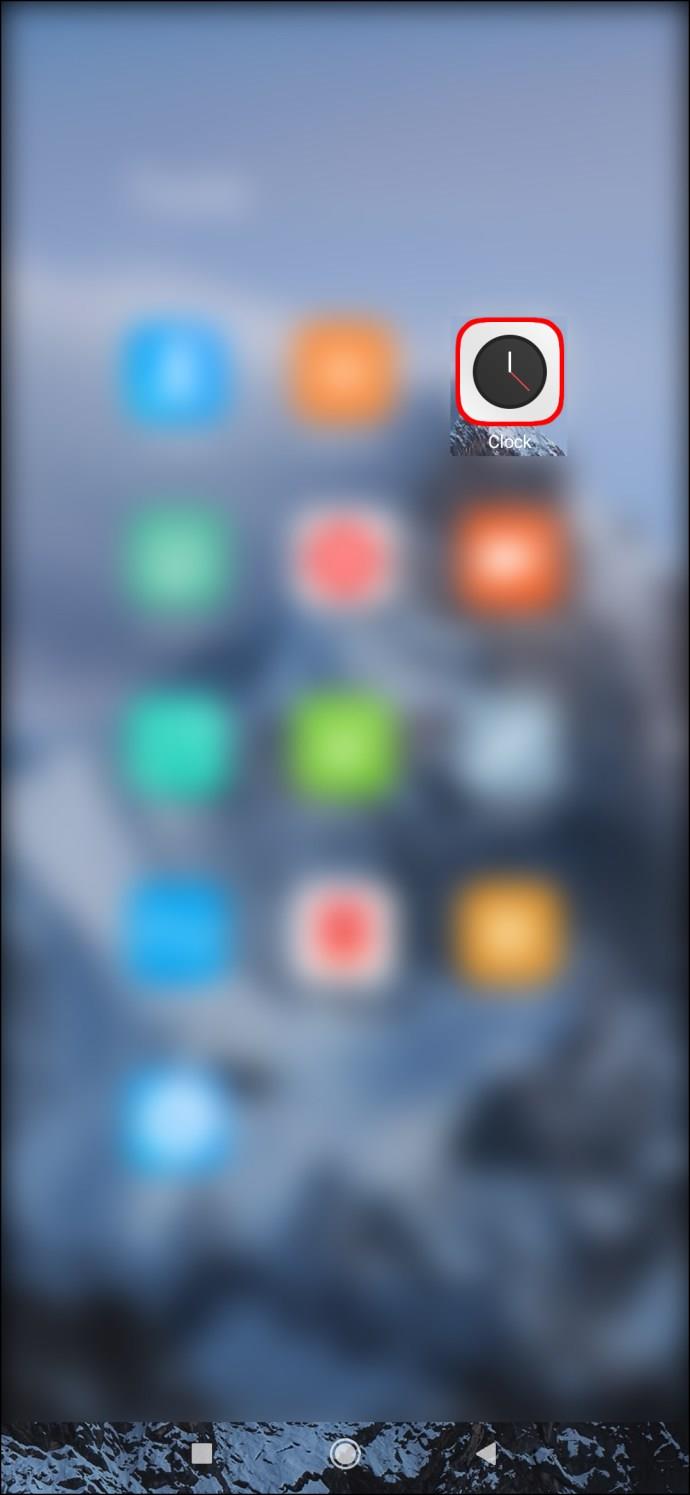
- Toque em “Alarme” na parte inferior da tela.
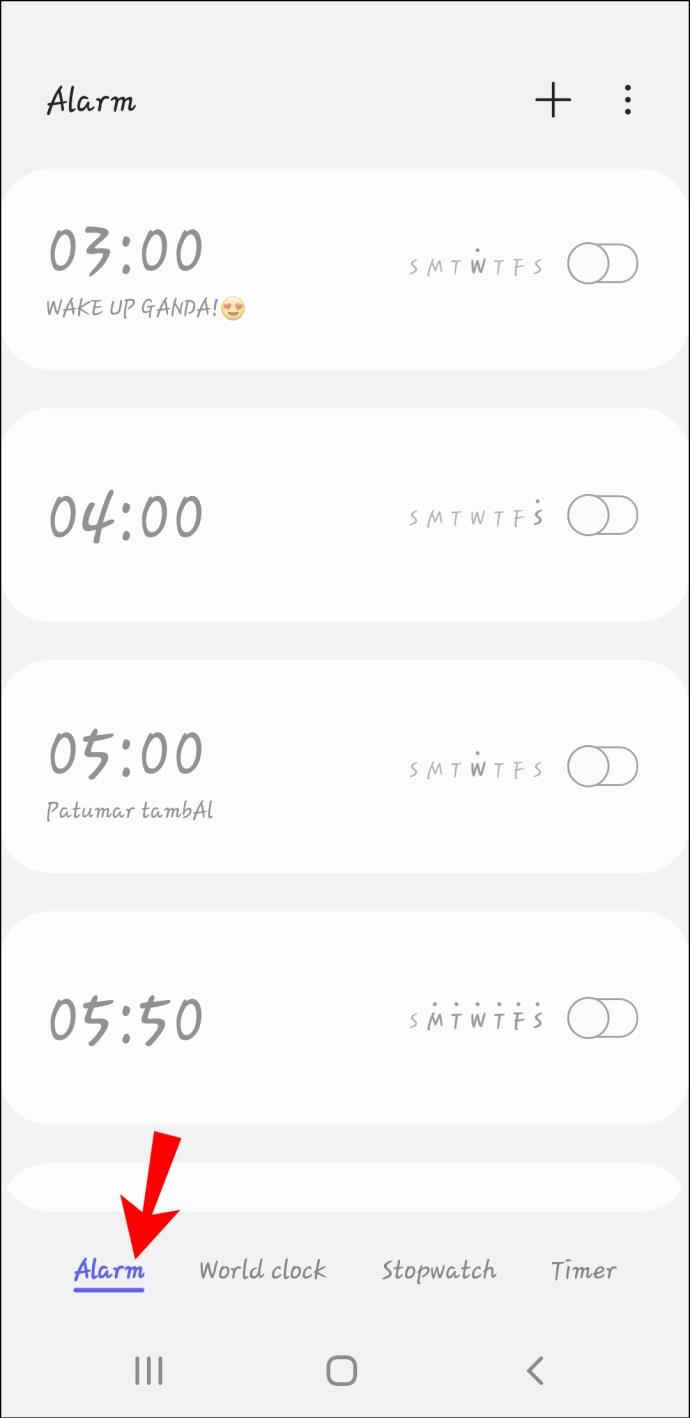
- Toque em + para adicionar um alarme. Se você já possui um alarme, pode selecioná-lo e pular para a Etapa 6.
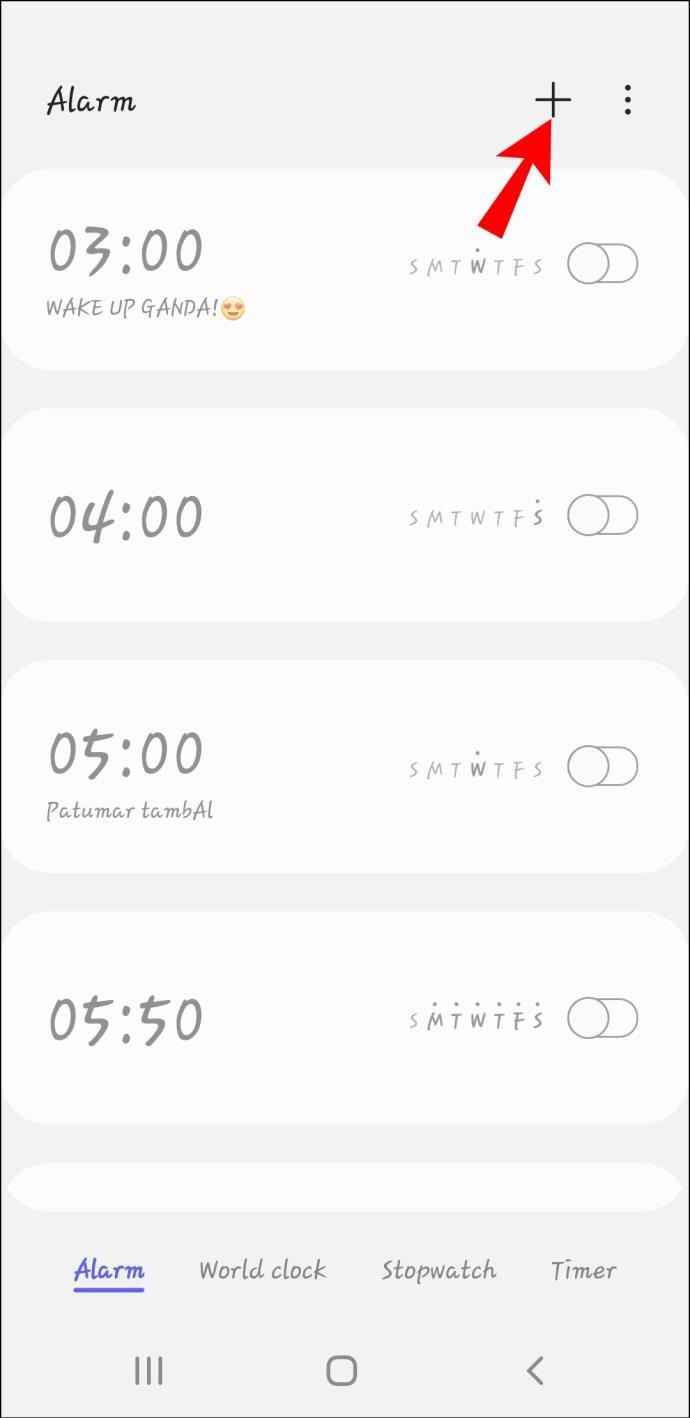
- Defina a hora em que deseja que o alarme toque. Certifique-se de definir AM e PM corretamente.
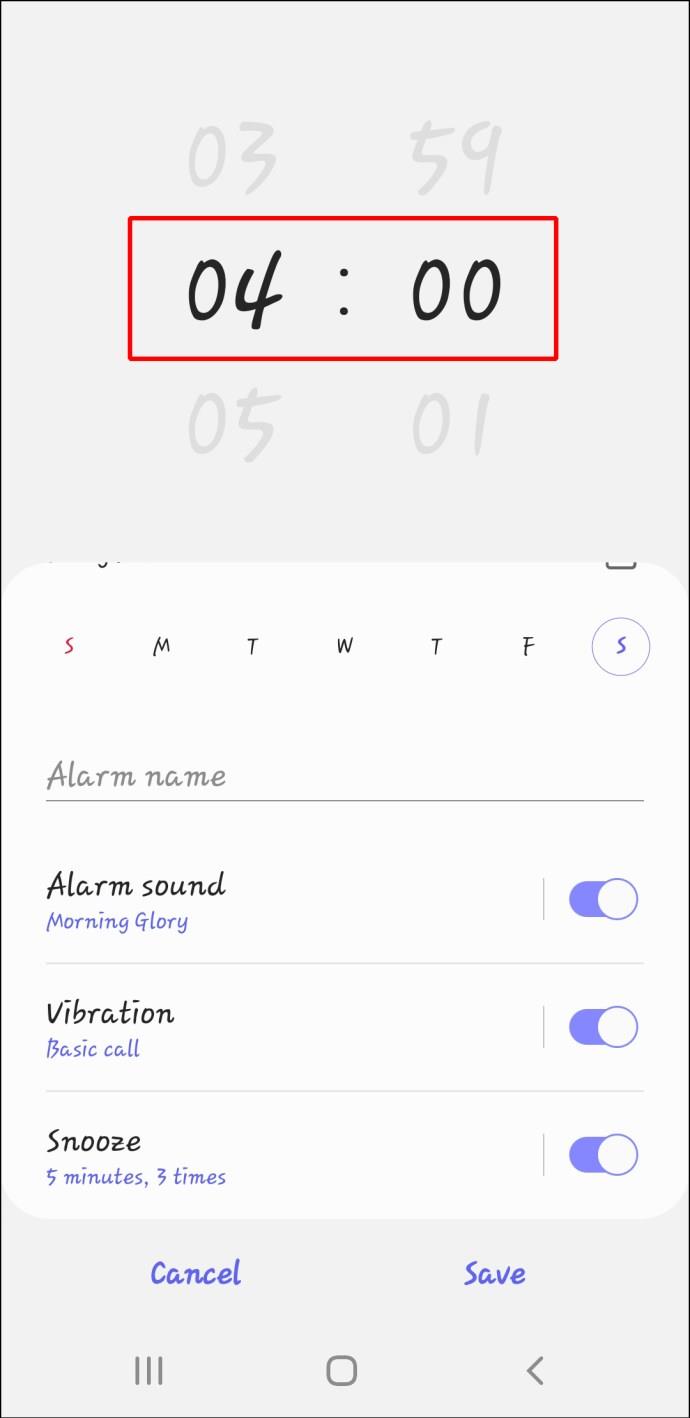
- Confirme “OK” para salvar.
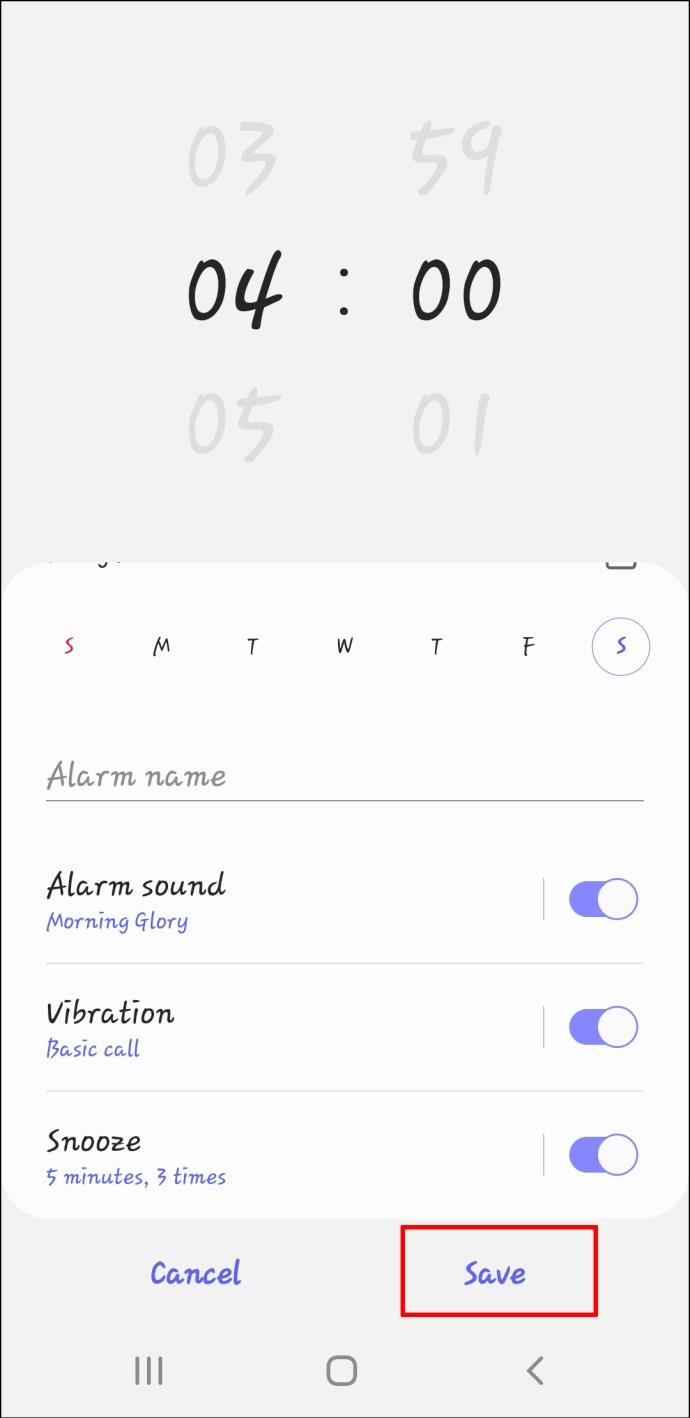
- Escolha o alarme que deseja alterar.
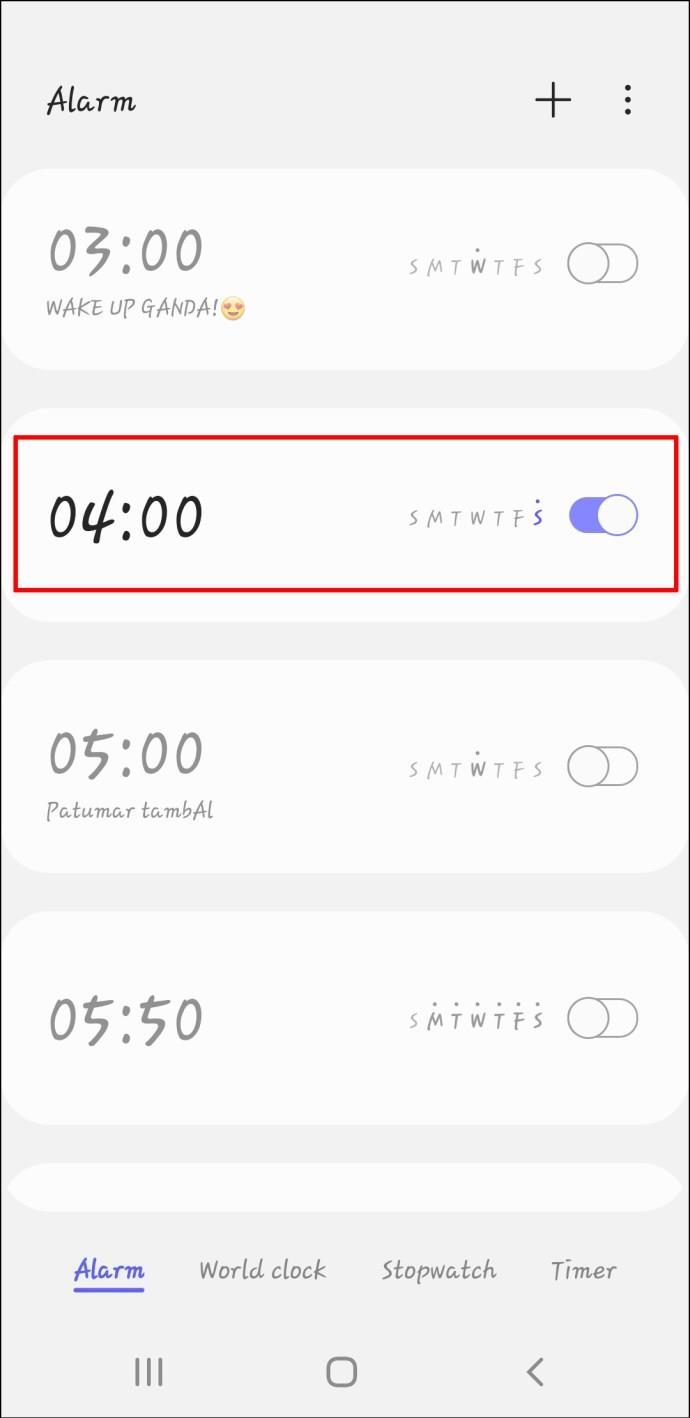
- Toque na seta para baixo.
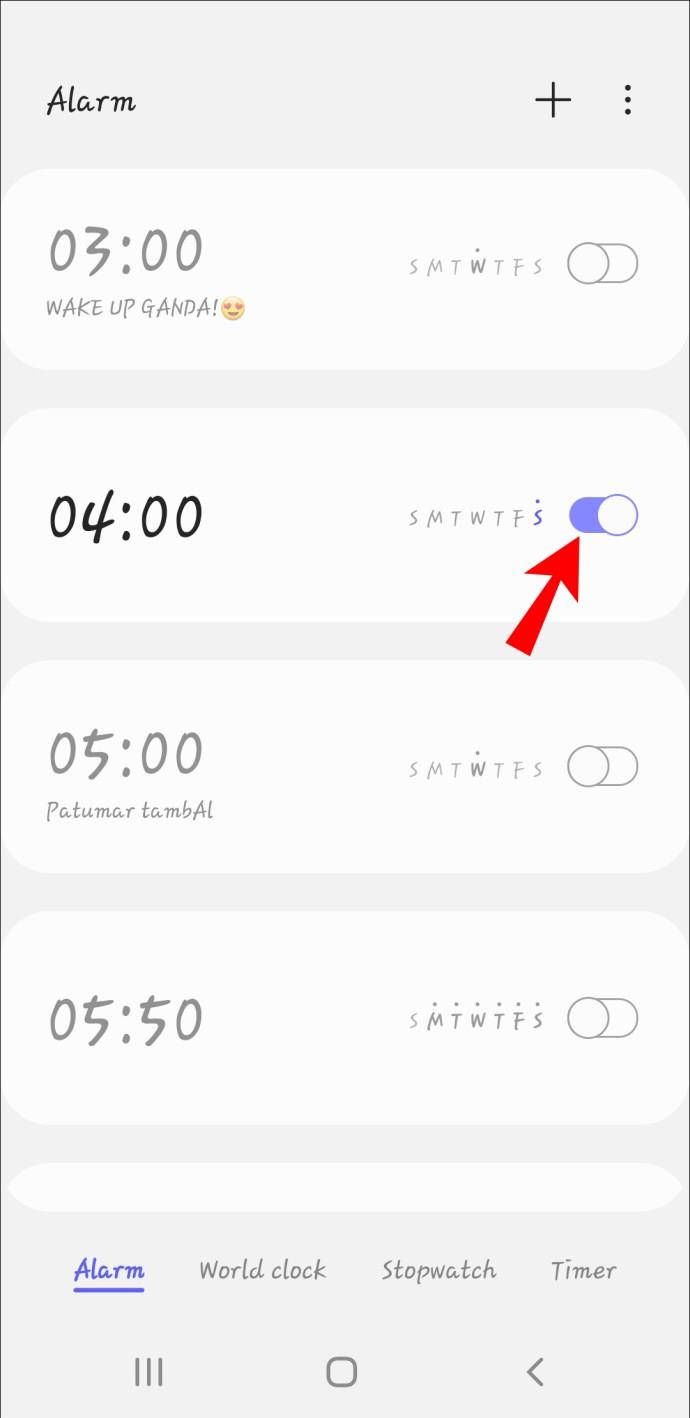
- Toque em “Adicionar novo” para usar um arquivo de som do seu telefone (as instruções estão abaixo).
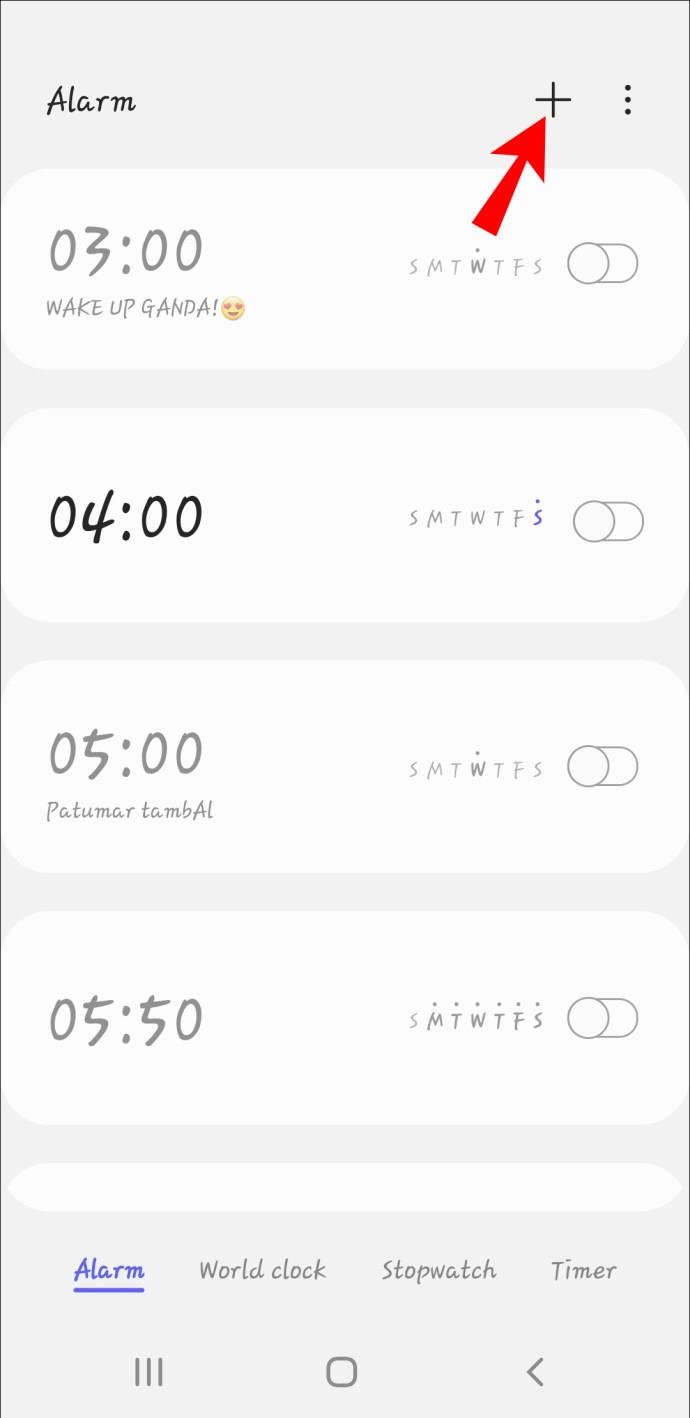
- Salve suas alterações.
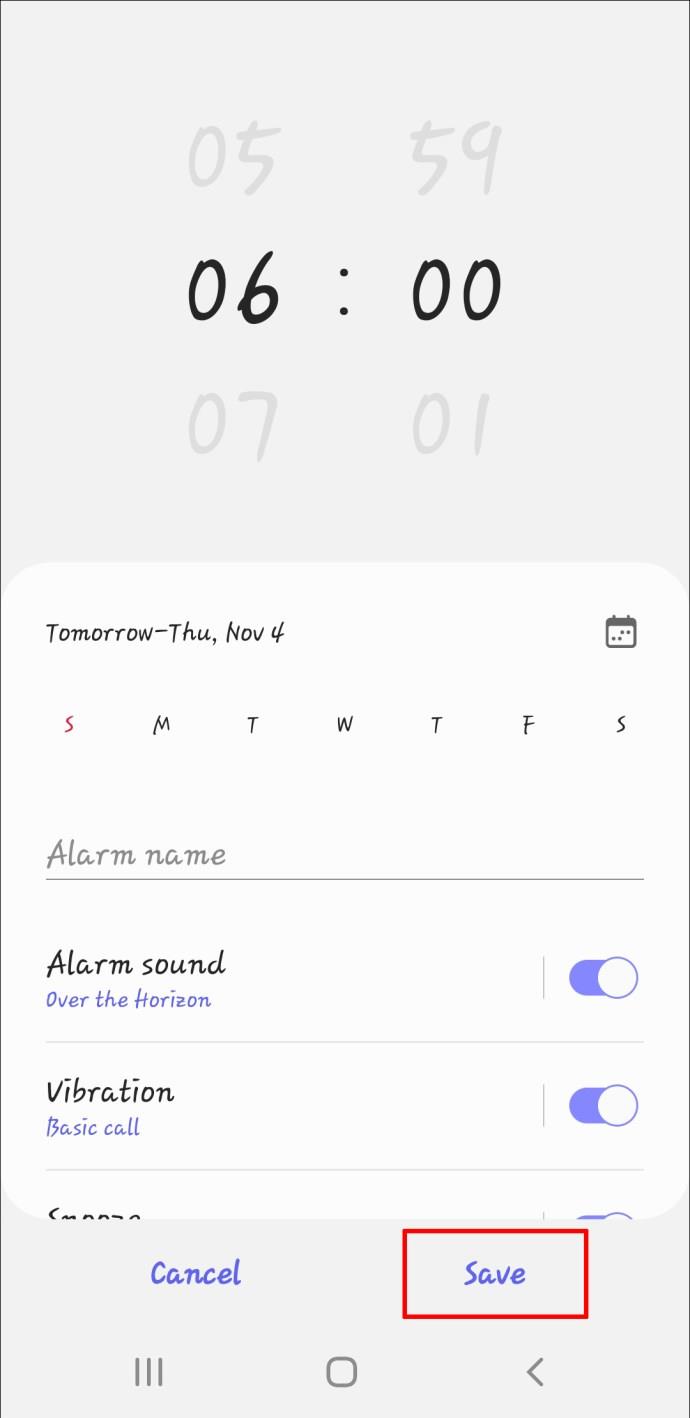
Para encontrar o arquivo de som em seu telefone:
- Abra o aplicativo Arquivo em seu telefone (em “F” na gaveta de aplicativos).
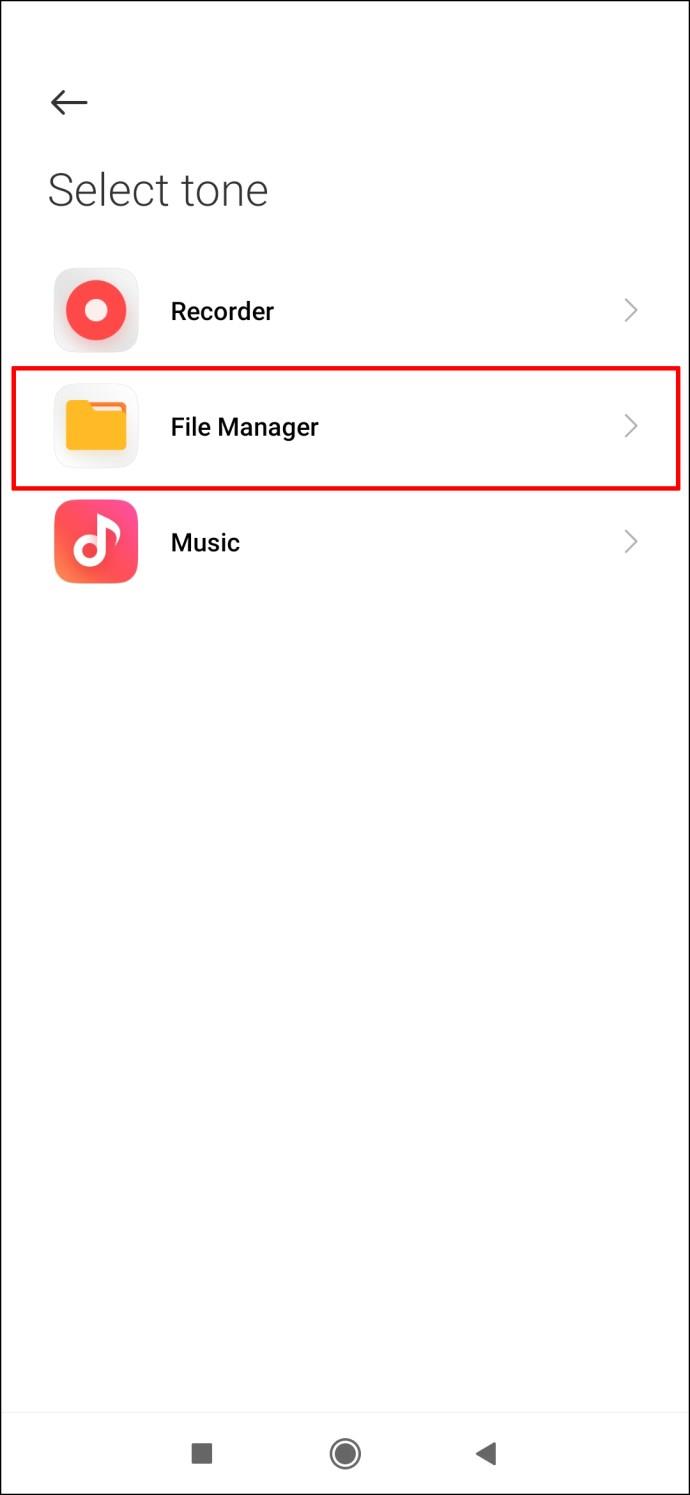
- Você verá seus arquivos baixados. Toque em “Menu” (três linhas horizontais ou pontos).
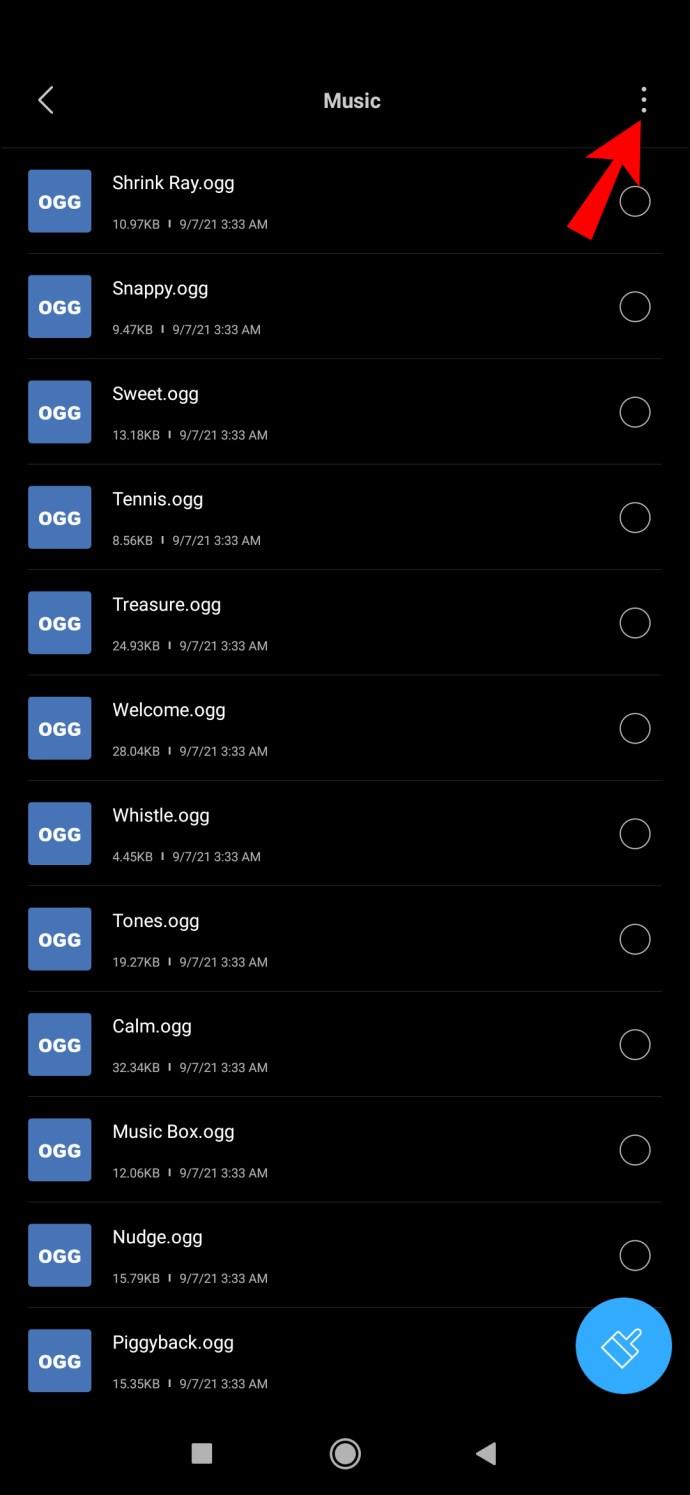
- Toque em “Classificar” para organizar os arquivos por nome, data, tamanho ou tipo. Alguns dispositivos usam a palavra “Modificar” em vez de classificar.
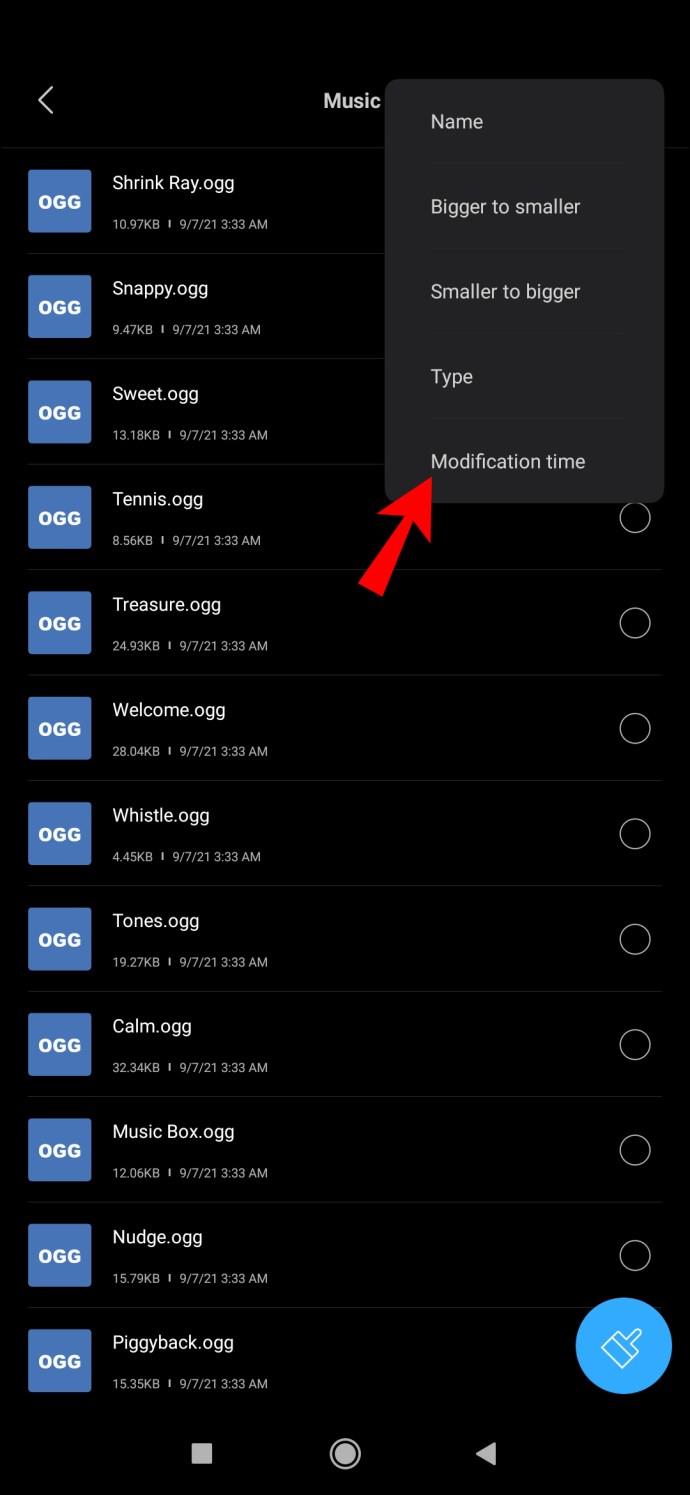
- Toque no arquivo que deseja abrir.
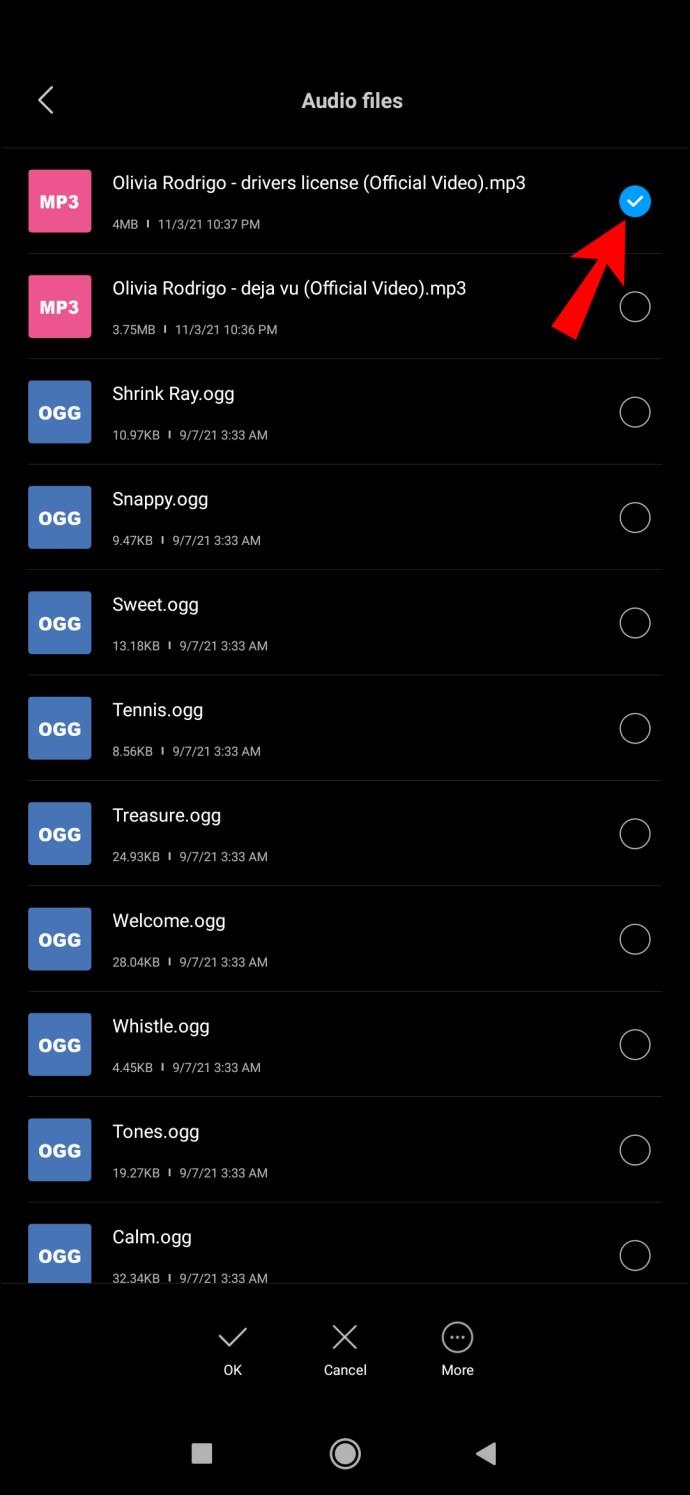
Para definir uma música como alarme usando o Spotify no seu dispositivo Android:
- Baixe o aplicativo Google Clock mais recente na Google Play Store. Se você já possui o aplicativo, verifique se ele está atualizado.
- Baixe ou atualize o aplicativo Spotify .
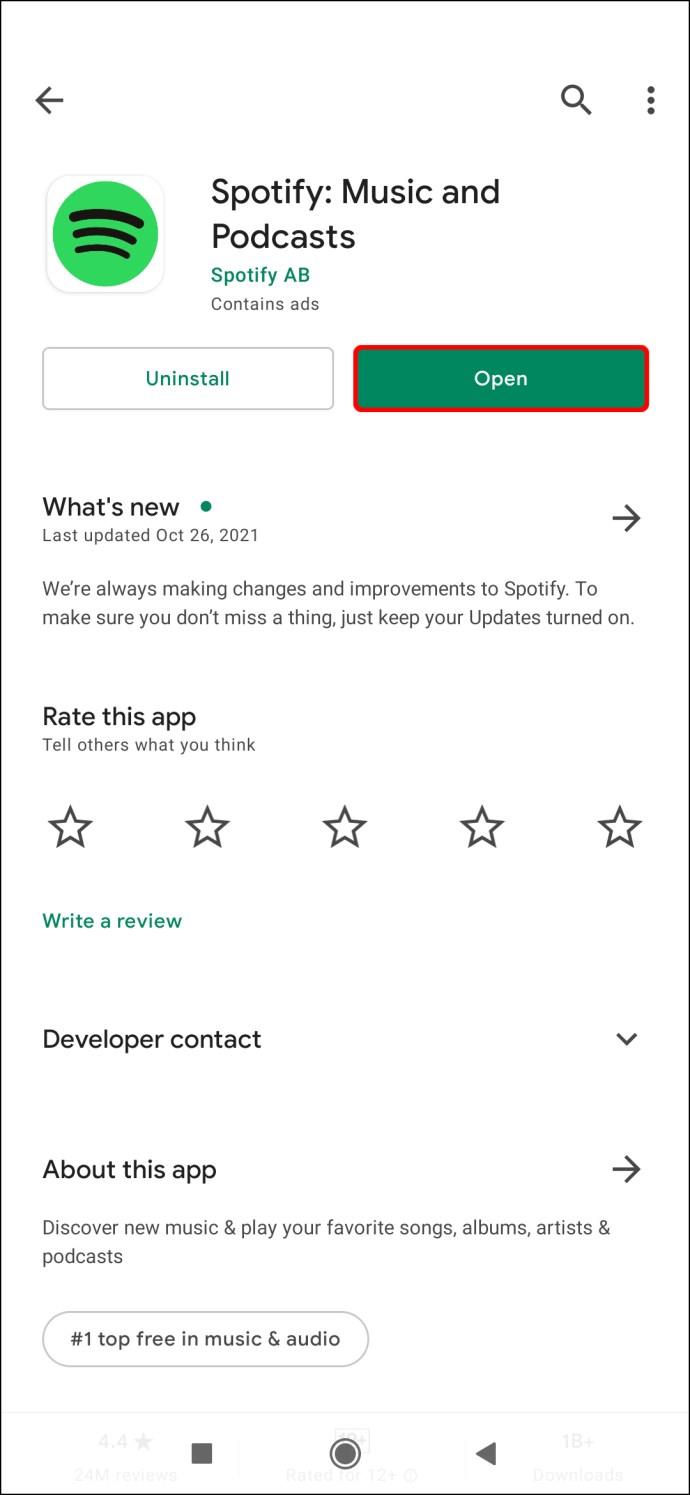
- Abra o aplicativo Relógio do Google.
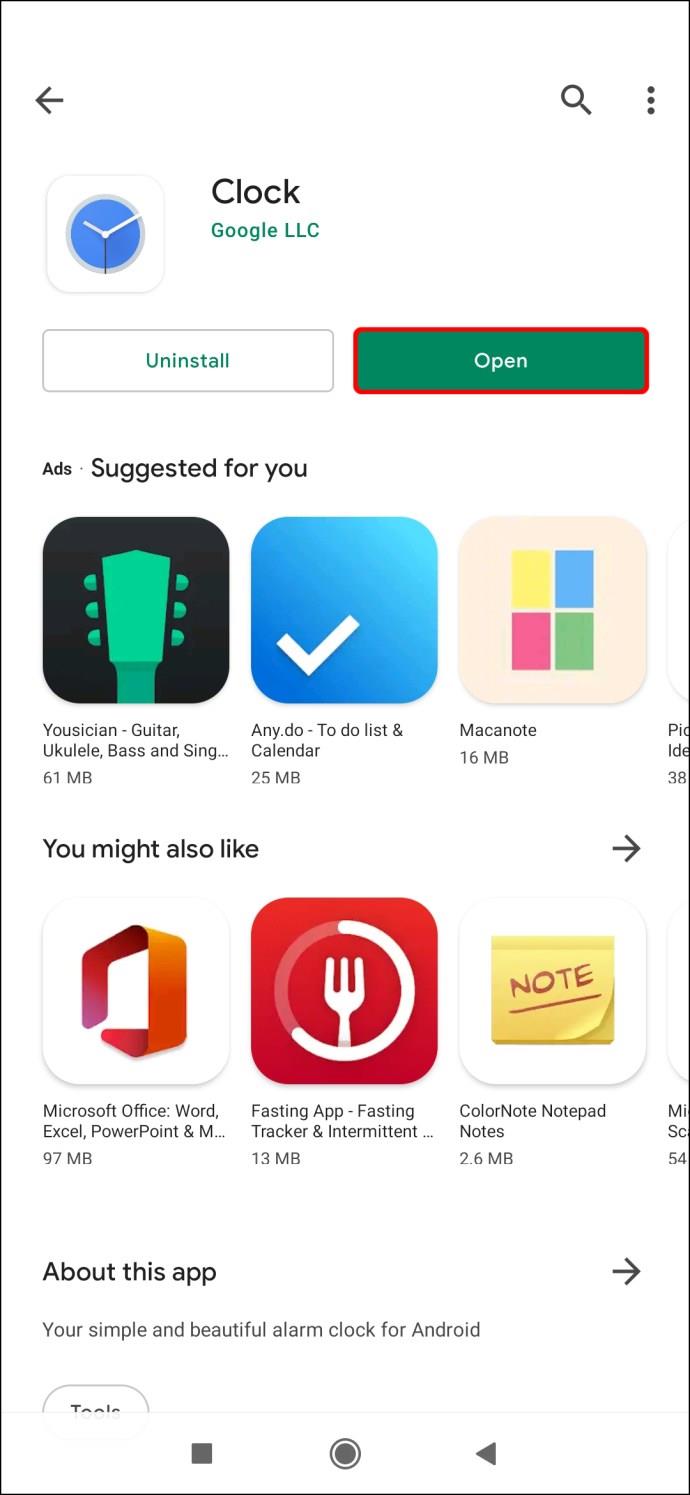
- Toque no símbolo + para criar um novo alarme.
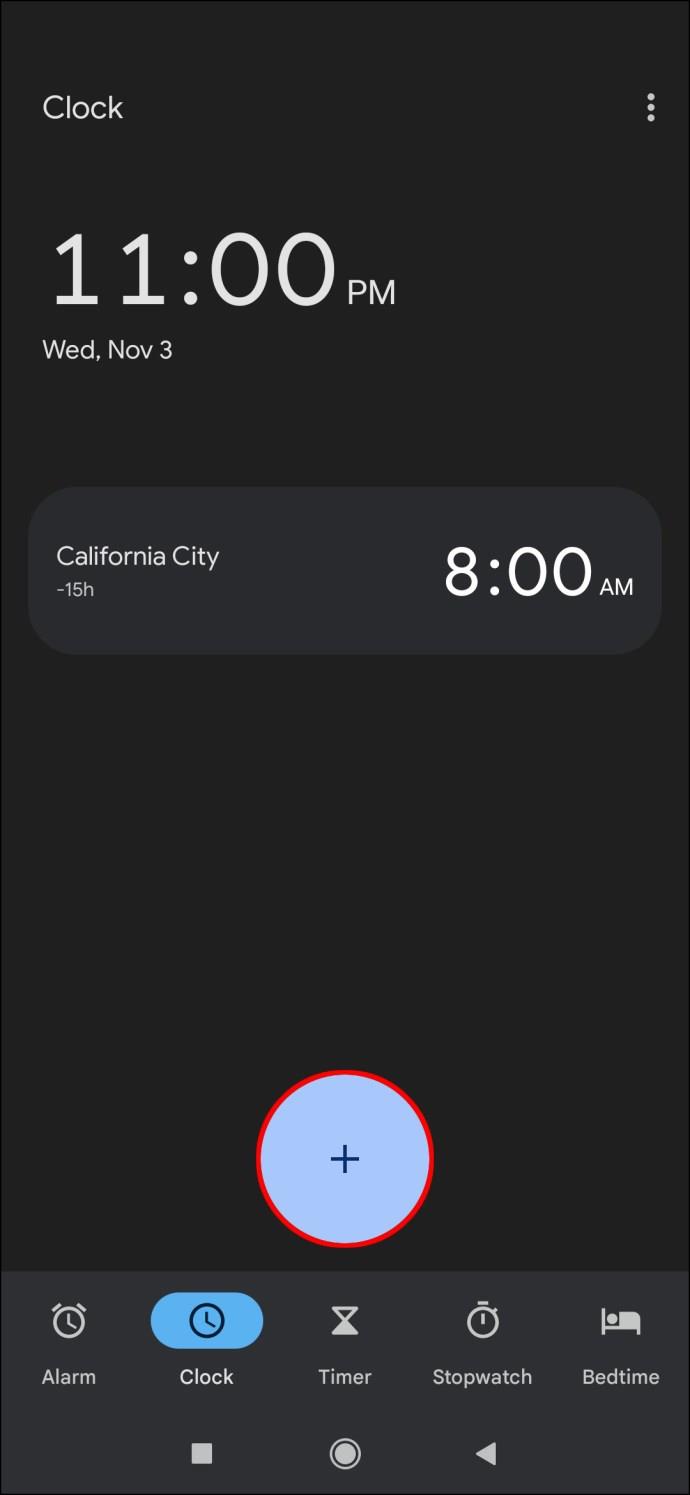
- Toque na hora e minuto para o seu alarme. Escolha AM ou PM.
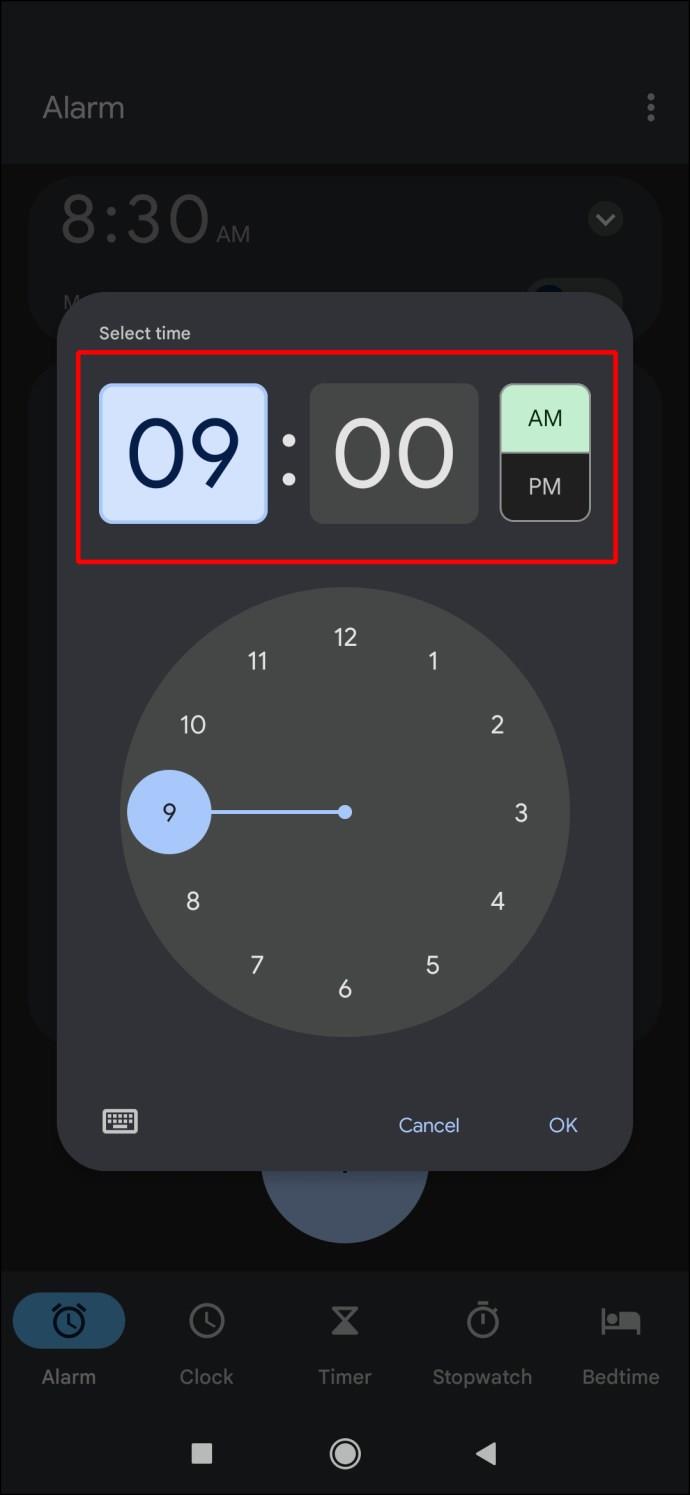
- Deixe o novo alarme aberto e toque no ícone do sino.
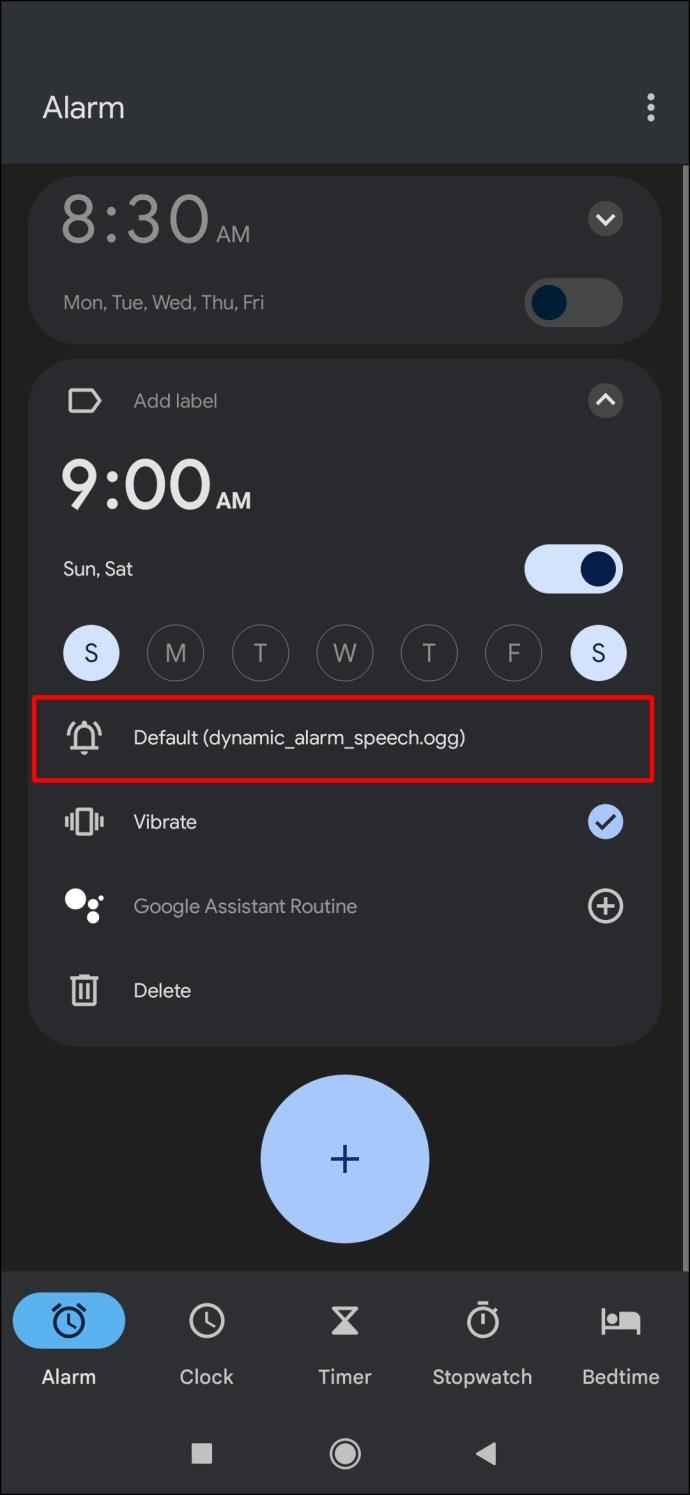
- Se for perguntado a qual música você deseja conectar seu alarme, toque em Spotify Music.
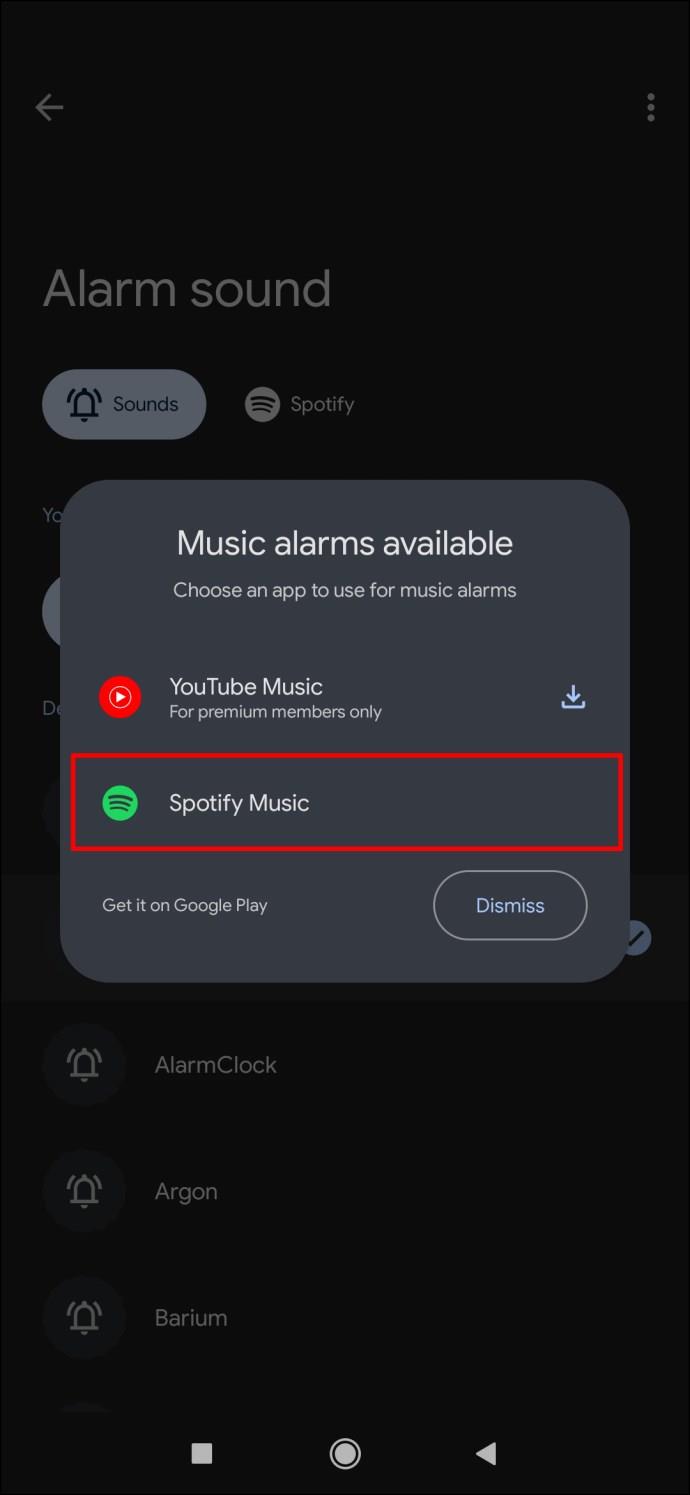
- Uma vez conectado, escolha a música para o seu alarme usando “Pesquisar” ou em suas listas de reprodução.
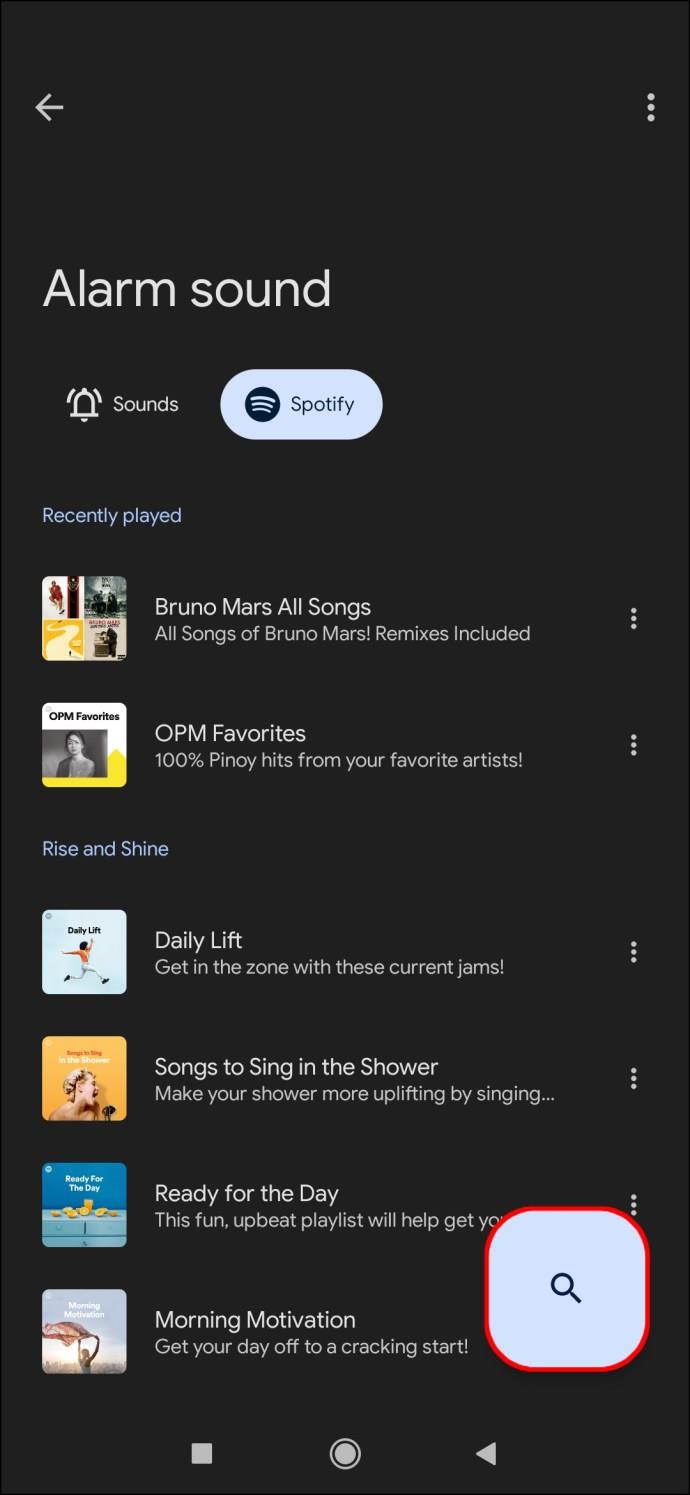
- Salve suas alterações. A música que você escolheu aparecerá ao lado do ícone do Spotify.
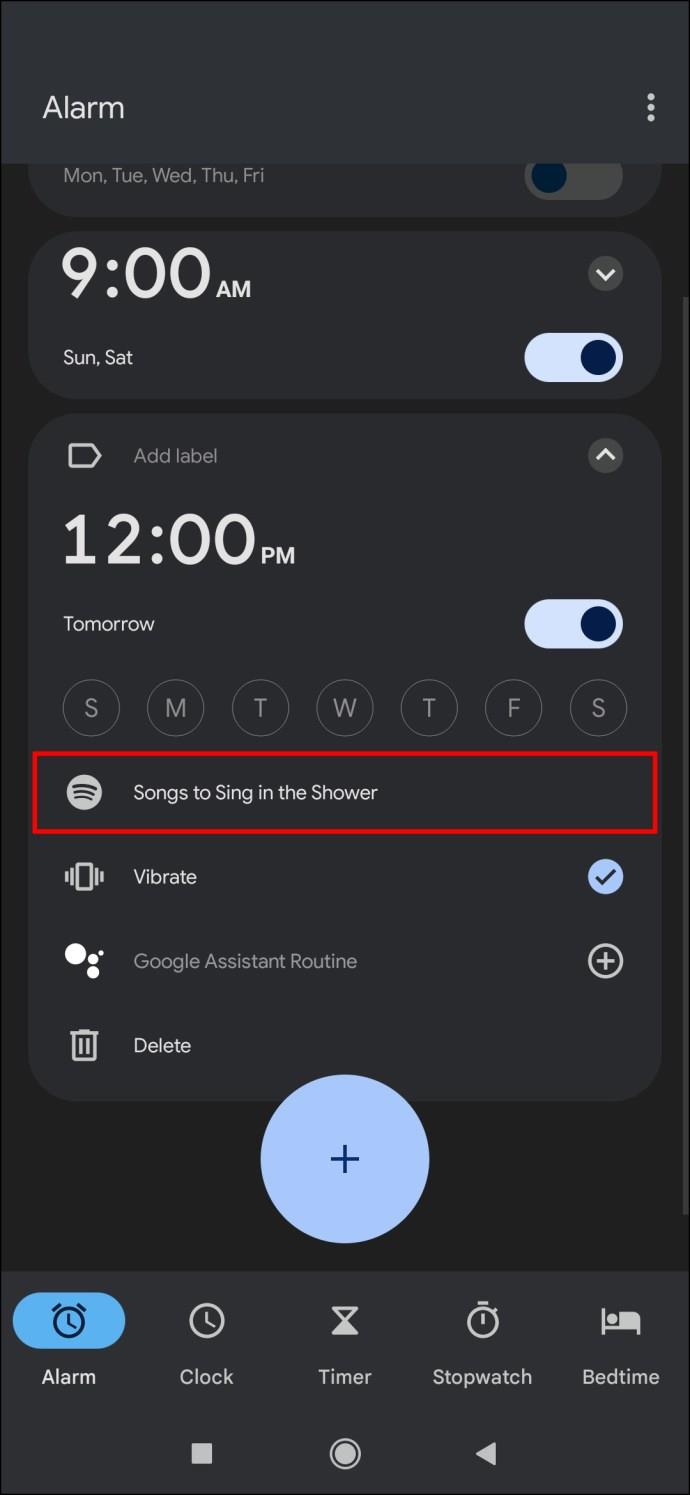
Como definir uma música do Spotify como alarme em um Android
Você pode encontrar o aplicativo Spotify para iPhones na App Store. Para definir uma música do Spotify como seu alarme, siga estas etapas:
- Baixe ou atualize o Music Alarm Clock na App Store.
- Faça login na sua conta do Spotify.
- Toque em qualquer lugar da tela para abrir as Configurações.
- Selecione “Alarmes”. Toque em “Adicionar” e crie um novo alarme.
- Defina a hora do seu alarme.
- Selecione “Continuar” para ir para as opções de “Som” do alarme.
- Selecione “Spotify”.
- Vá para "Lista de reprodução". Toque em "Adicionar".
- Selecione sua música.
- Toque no botão “Concluído” para concluir a configuração do som do alarme.
Seu aplicativo Clock será conectado à sua conta do Spotify. Escolha músicas nas seleções de música que preencherão automaticamente o aplicativo Relógio.
Você também pode usar o aplicativo Kello Alarm Clock para definir uma música no Spotify como seu alarme. Você pode encontrar o aplicativo na Apple Store. Depois de baixar o aplicativo para o seu iPhone, siga estas etapas:
- Inicie o aplicativo Kello Alarm.
- Selecione a guia "Alarme".
- Toque no botão "Mais".
- Escolha suas configurações de volume e recorrência.
- Toque em “Som” e escolha Spotify.
- Faça login na sua conta do Spotify.
- Selecione uma lista de reprodução. Toque em "Criar alarme".
- Pressione “Play” para visualizar sua lista de reprodução.
- Escolha a música que deseja usar para o seu alarme.
- Salve suas alterações.
Como acordar com música com Pandora
Você pode definir uma música como alarme no Pandora em seu iPhone ou dispositivo Android. O aplicativo Pandora não suporta mais um despertador para Android. Você pode usar a música do Pandora Radio para um alarme usando o aplicativo Google Clock .
Para definir um alarme com Pandora em um telefone Android:
- Baixe ou atualize o aplicativo Google Clock.
- Baixe ou atualize o aplicativo Pandora Radio na Google Play Store.
- Abra o aplicativo Relógio.
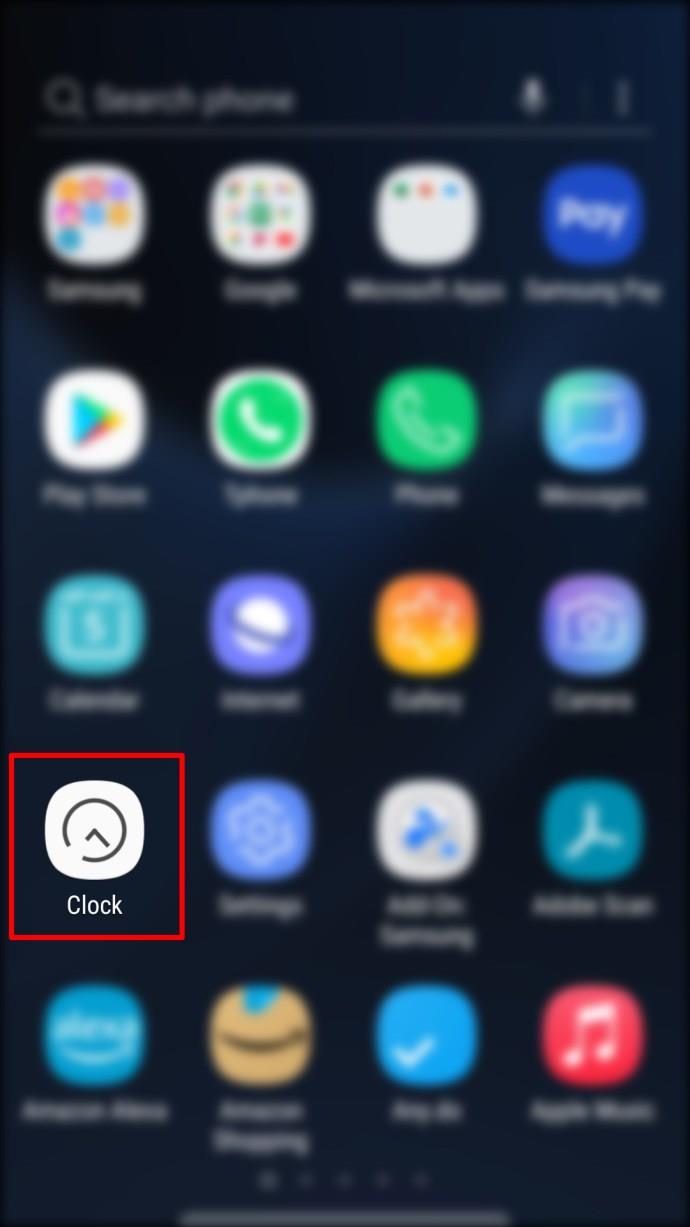
- Selecione a guia "Alarme".
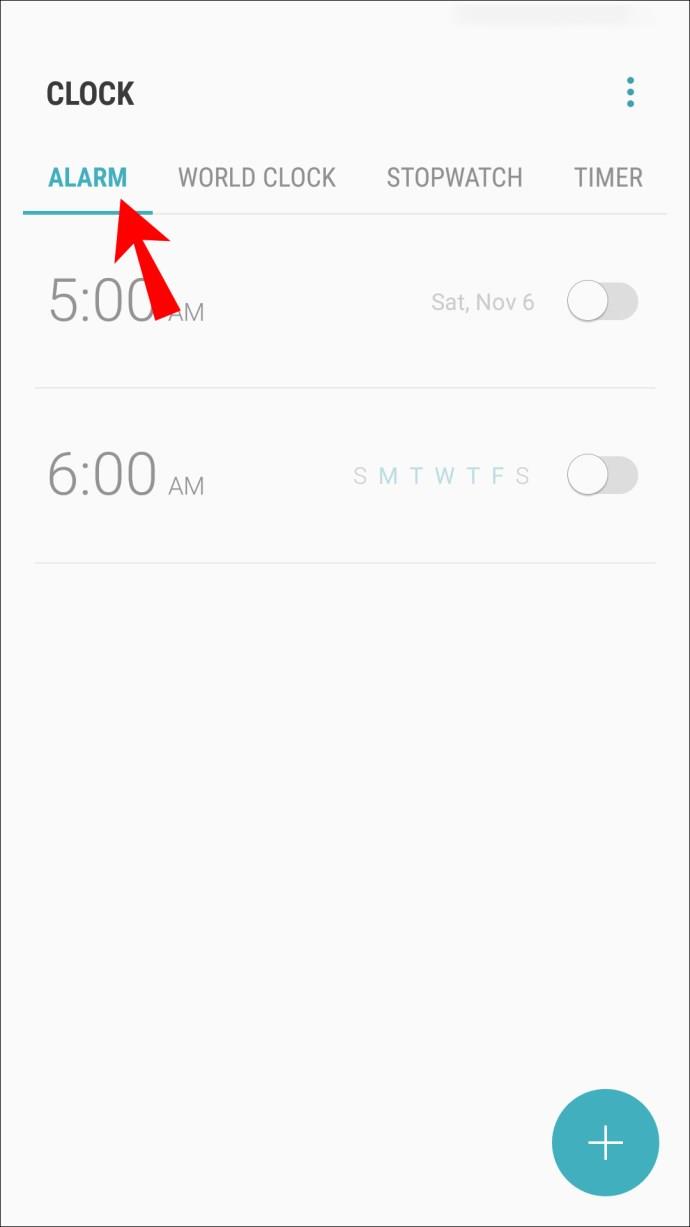
- Toque no símbolo + para criar seu alarme.
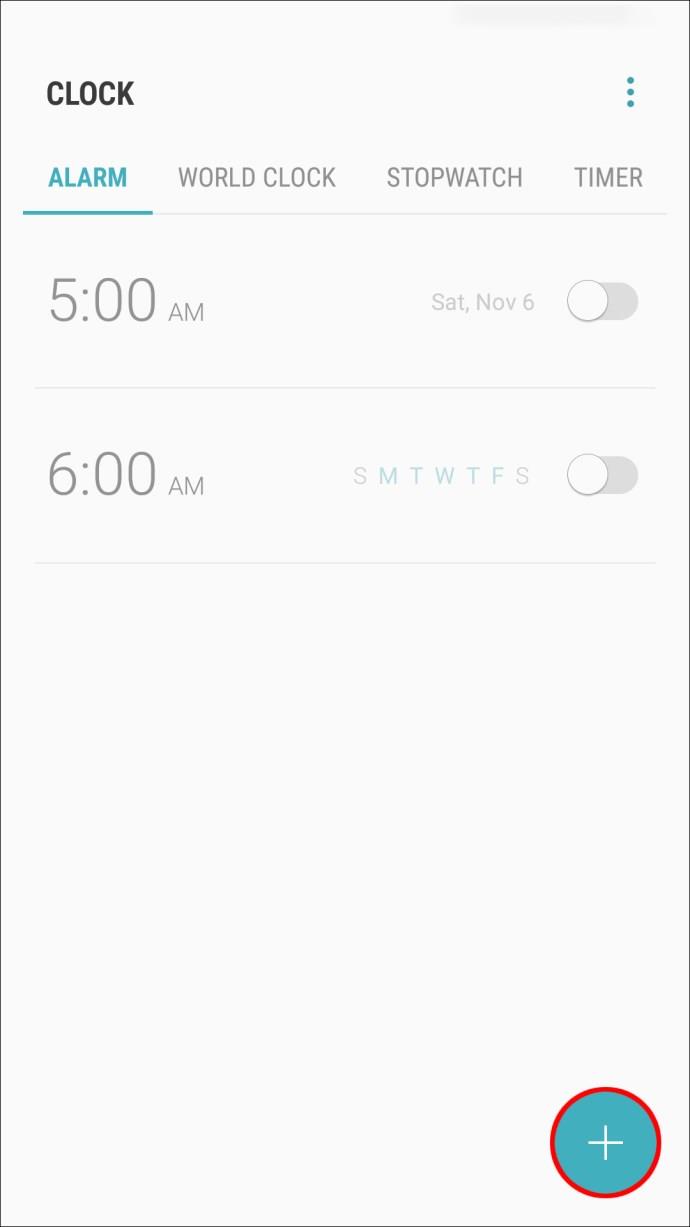
- Selecione o ícone de sino. Escolha Pandora.
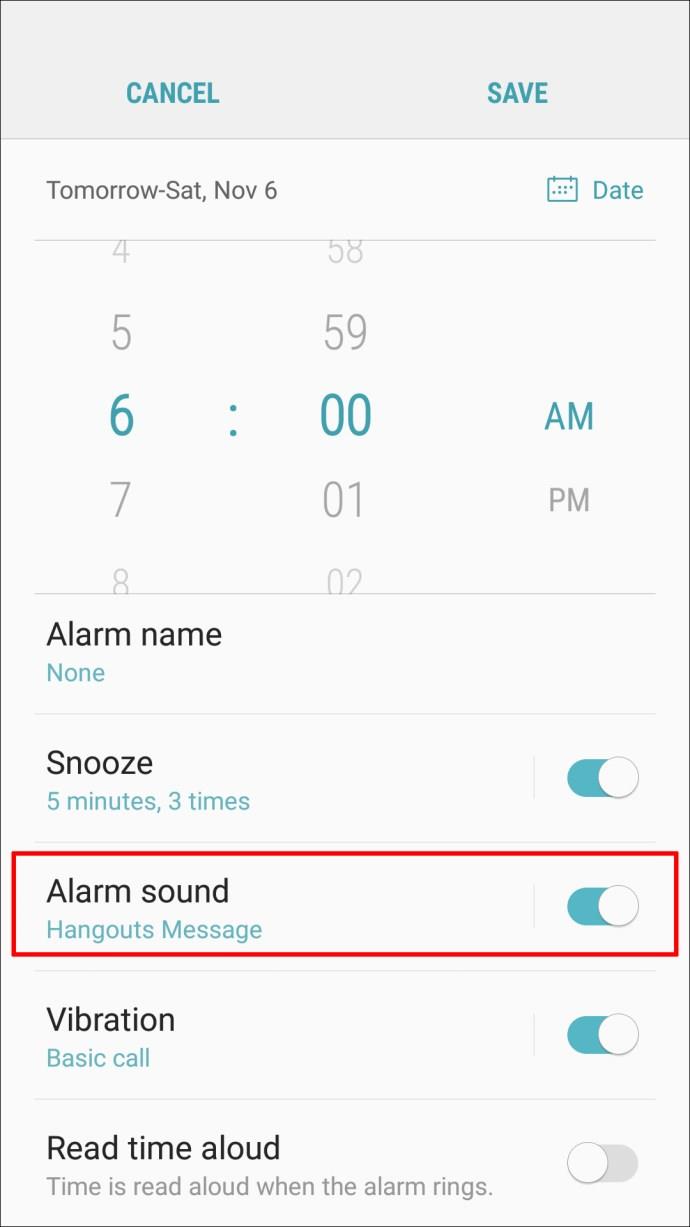
- Selecione sua estação favorita ou escolha uma recomendação do Pandora.
- Toque na estação para visualizar o alarme.
- Toque em “Voltar” para voltar à guia Alarme.
- Defina a hora e outras configurações para o seu alarme.
Você pode definir o timer de hibernação do Pandora para interromper automaticamente a reprodução após um certo tempo. Esse recurso funciona bem se você estiver usando a opção Continue Playing. Para usar o timer de suspensão da Pandora:
- Abra o Pandora e vá para “Perfil”.
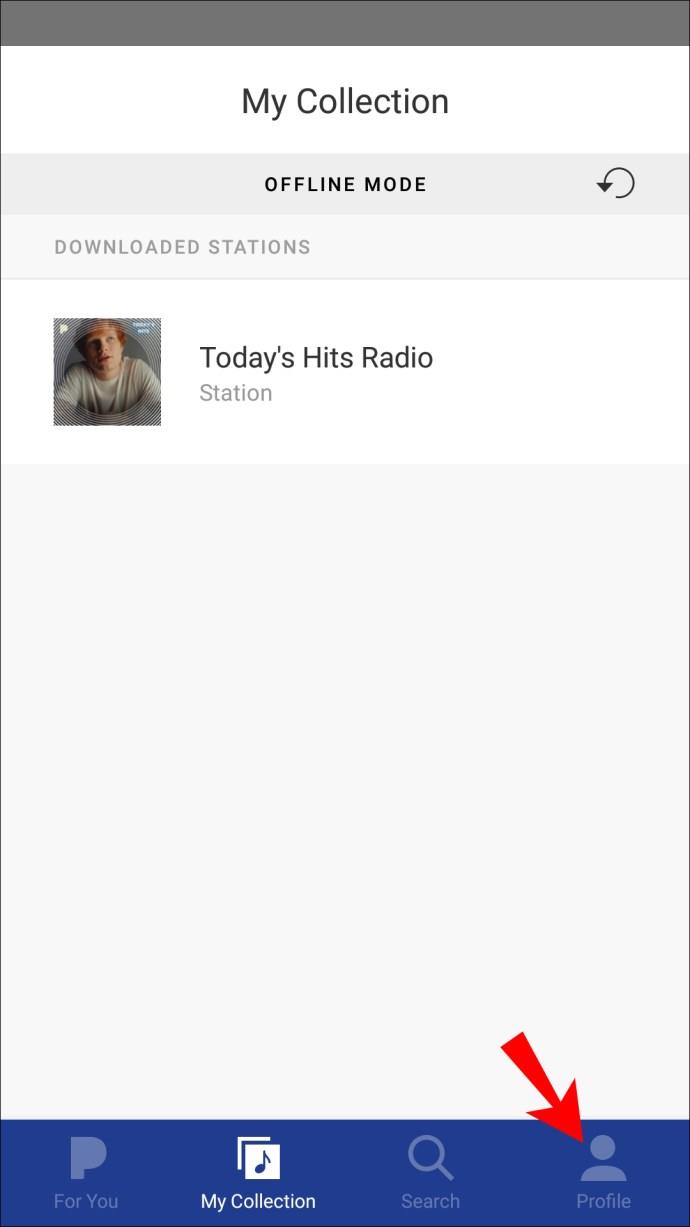
- Toque em “Configurações” (ícone de engrenagem) no canto superior direito.
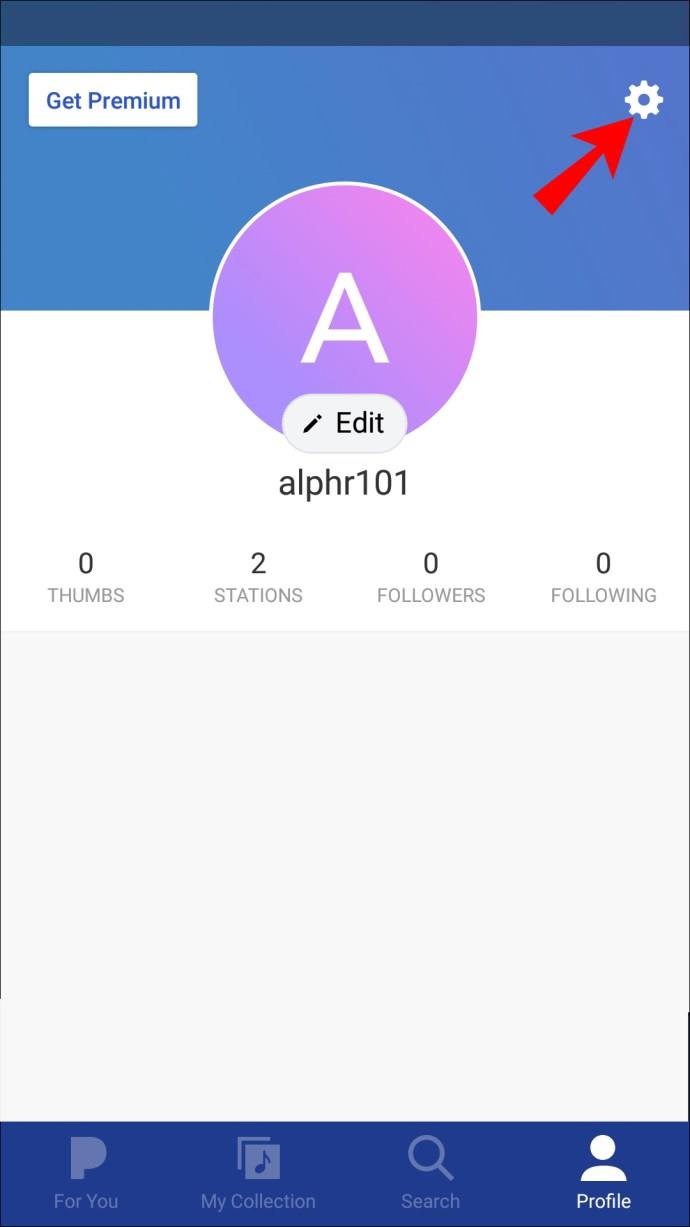
- Toque em "Temporizador de suspensão". Defina-o para parar de tocar após um determinado tempo (entre 15 e 60 minutos). Você pode visualizar a contagem regressiva do temporizador no menu Configurações.
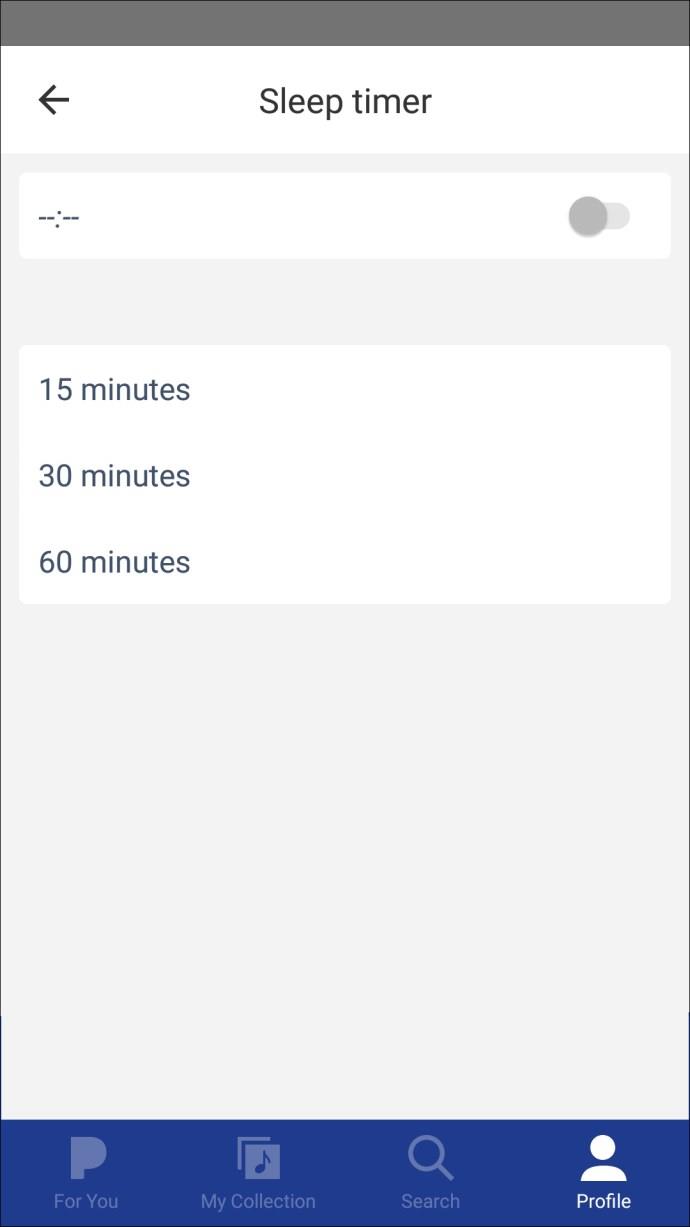
Defina o temporizador antes de ativar o Despertador. Enquanto você mantiver a tela desbloqueada, o cronômetro mudará automaticamente para o despertador. Sua tela também deve permanecer na tela Pandora.
Acorda dorminhoco
Todos merecem acordar de bom humor e prontos para enfrentar o dia. Definir uma música como alarme no seu dispositivo é gratuito e fácil de fazer. Como você leu, você pode puxar uma música favorita do seu telefone. Ou você pode usar músicas de qualquer serviço de streaming de música pelo qual já pagou. Por que arriscar dormir demais quando você pode abrir os olhos ao som da música que você gosta?
Talvez você tenha decidido colocar música no despertador. Você já tentou alguma das sugestões deste artigo? Escreva sobre sua experiência na seção de comentários abaixo.