O Amazon Fire TV Stick é uma ótima maneira de obter todo o conteúdo de streaming que você deseja diretamente na sua TV. Ele pode conectá-lo a serviços de streaming como HBO, Netflix, Hulu e Disney+, bem como TV ao vivo e o enorme catálogo de filmes e programas de televisão da Amazon.

No entanto, como qualquer dispositivo moderno com acesso à Internet, ele geralmente requer um tempo limite para uma atualização automática. Normalmente, não é possível desativar esta função, pois não há uma opção embutida para fazer isso no menu de configurações. Mas há uma solução alternativa – ainda que bastante complexa. É por isso que elaboramos este guia para orientá-lo sobre como isso é feito.
Etapa 1: ativar o Android Debug Bridge
O Android Debugging Bridge, ou ADB, é um programa de nível de linha de comando que permite fazer alterações no nível do desenvolvedor no sistema operacional do Fire Stick. Você precisará ativá-lo para fazer as modificações necessárias para desativar o recurso de atualização automática no seu Fire Stick.

Ativar o ADB na interface Fire Stick mais recente
Primeiro, você precisa habilitar o Fire TV Stick para fazer conexões com o ADB por meio do menu de configurações. Aqui estão as etapas que você precisará seguir:
- Vá para a tela inicial do Fire TV Stick e selecione Configurações .
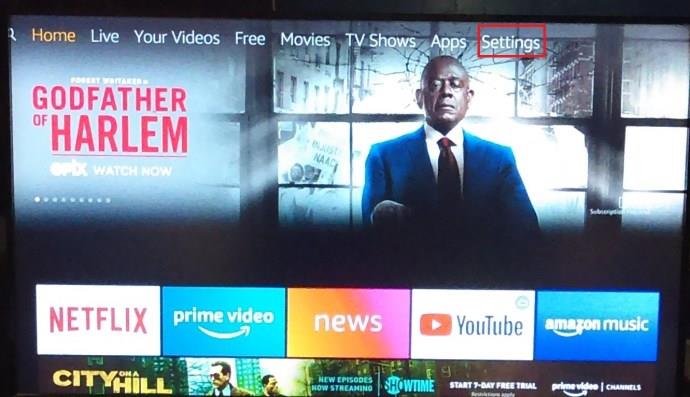
- Role para a direita e selecione My Fire TV (pode ser Dispositivo ou Sistema em Fire Sticks executando uma versão mais antiga da interface).
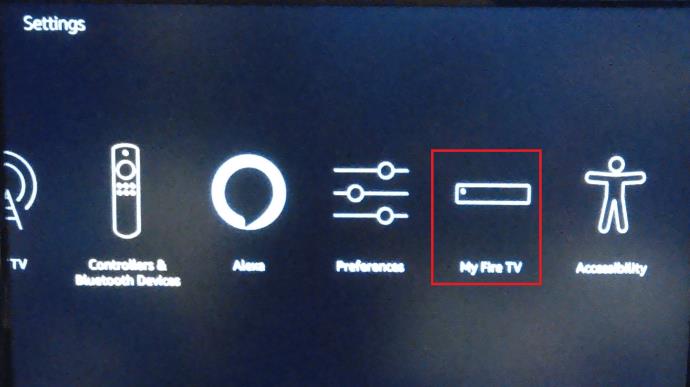
- Role para baixo até Opções do desenvolvedor e selecione Depuração ADB para ativá- la .
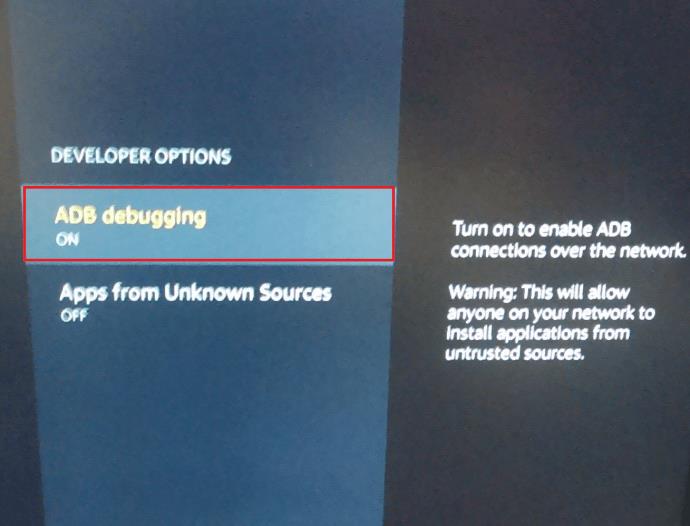
Etapa 2: encontre o endereço IP do seu Fire Stick
Em seguida, você precisa determinar o endereço IP atribuído ao seu Fire TV Stick pela sua rede Wi-Fi para conectá-lo à sua TV. Veja como é feito:
- Como antes, vá para a tela inicial do Fire TV Stick e selecione Configurações.
- Role para a direita e selecione My Fire TV (pode ser Dispositivo ou Sistema em Fire Sticks executando uma versão mais antiga da interface).
- Em seguida, selecione Sobre .
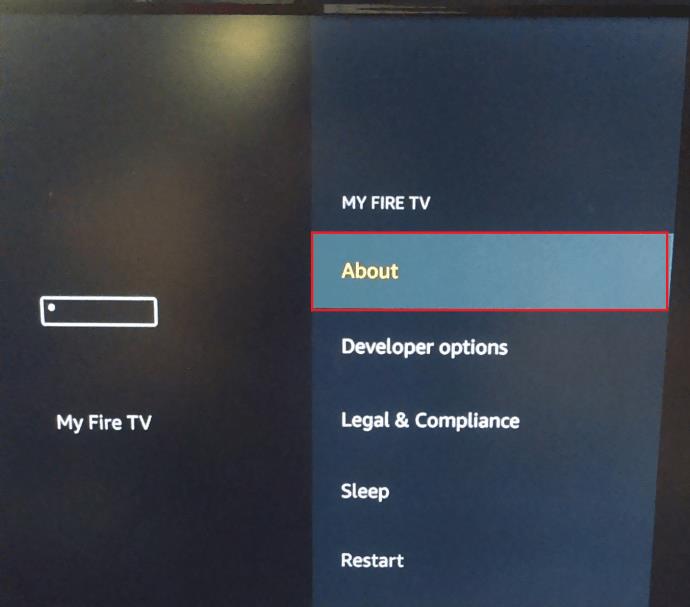
- Agora, role para baixo até Rede .
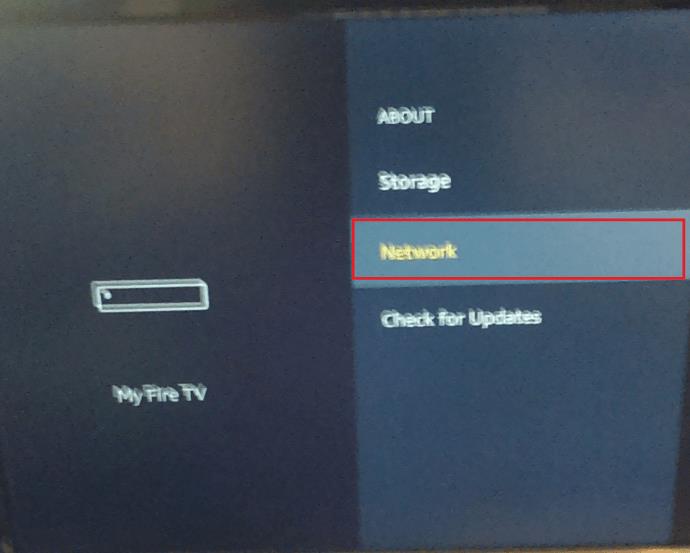
- O endereço IP do seu Fire Stick será mostrado à direita da tela. Na maioria dos casos, será algo como 192.168.1.XX (onde XX é o número atribuído ao Fire Stick). Anote toda a sequência de números, pois todos serão necessários posteriormente.
Passo 3: Instale o ADB no seu computador
A próxima etapa é garantir que você tenha o Android DebugBridge instalado em seu computador, caso ainda não o tenha. Abaixo estão as etapas necessárias para instalá-lo em computadores Windows e Mac.
Instalar ADB no Windows
- Abra um navegador da Web e baixe o ADB Installer neste link: ADB Installer (Windows) .
- Abra o instalador assim que terminar de baixar.
- O instalador perguntará : Você deseja instalar ADB e Fastboot? Digite " Y " e pressione Enter .
- Em seguida, ele perguntará Instalar ADB em todo o sistema? Digite " Y " e pressione Enter .
- Por fim, ele perguntará Deseja instalar drivers de dispositivo? Digite “ N ” e pressione Enter.
Instale o ADB no Mac
- Abra o navegador da web do seu Mac e baixe o ADB a partir deste link: ADB Installer (Mac)
- Extraia o arquivo zip do instalador clicando duas vezes nele.
- Quando terminar de extrair, clique duas vezes na nova pasta descompactada.
- Abra o aplicativo Terminal acessando Aplicativos > Utilitários ou pressionando ⌘ + espaço e digitando “ Terminal ” no Spotlight.
- Arraste o arquivo intitulado ADB-Install-Mac.sh para a janela do Terminal.
- Clique na janela Terminal e pressione enter. Digite sua senha, se solicitado.
Passo 4: Inicie o ADB no seu computador
Agora que você instalou o ADB, precisará iniciá-lo. Veja como fazer:
- Abra o menu Iniciar, comece a digitar “ prompt de comando ” na barra de pesquisa e clique em Prompt de comando. No Mac, abra o Terminal da mesma forma que você fez anteriormente.
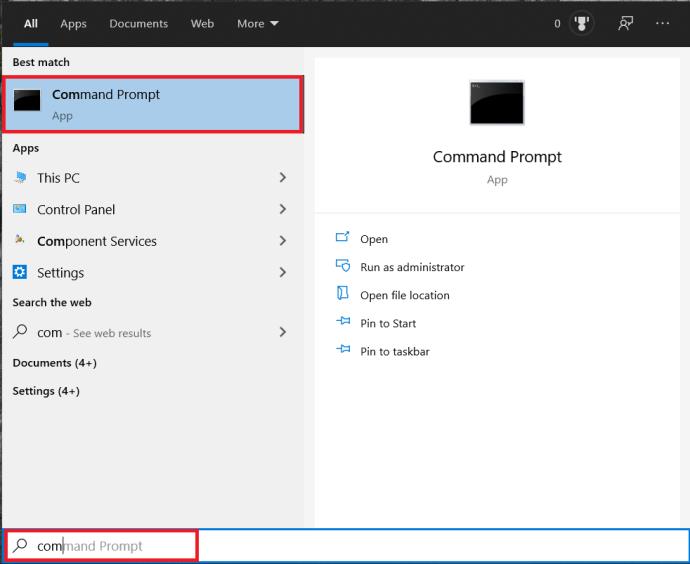
- Digite “ adb kill-server ” (sem as aspas) e pressione Enter .
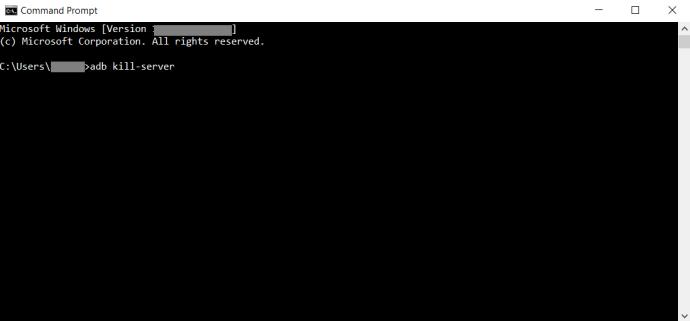
- Digite “ adb start-server ” e pressione Enter .

- Digite “ adb connect [endereço IP] ” (use o endereço IP do seu Fire Stick que você encontrou anteriormente e não inclua os colchetes) e pressione Enter .
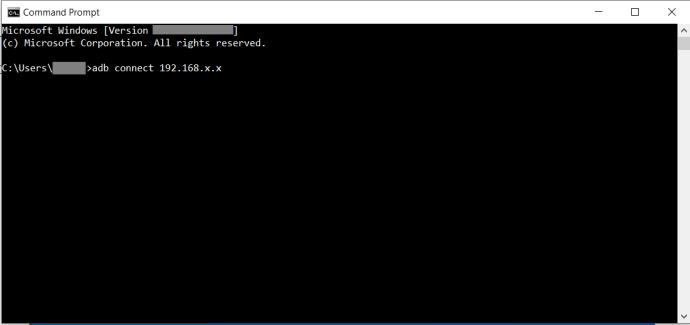
Etapa 5: desativar as atualizações automáticas usando o ADB
A etapa final é bastante simples, agora você tem tudo configurado. Você só precisa executar um comando específico para dizer ao Fire Stick para parar a atualização automática. Veja o que fazer:
- Com a janela do prompt de comando ainda aberta e conectada ao seu dispositivo nas etapas acima, digite “ su ” e pressione Enter . Este comando lhe dará acesso de nível de administrador ao seu Fire TV Stick.
- Para Fire TV Stick com OS3, digite “ adb shell pm disable com.amazon.dcp ” e pressione Enter .
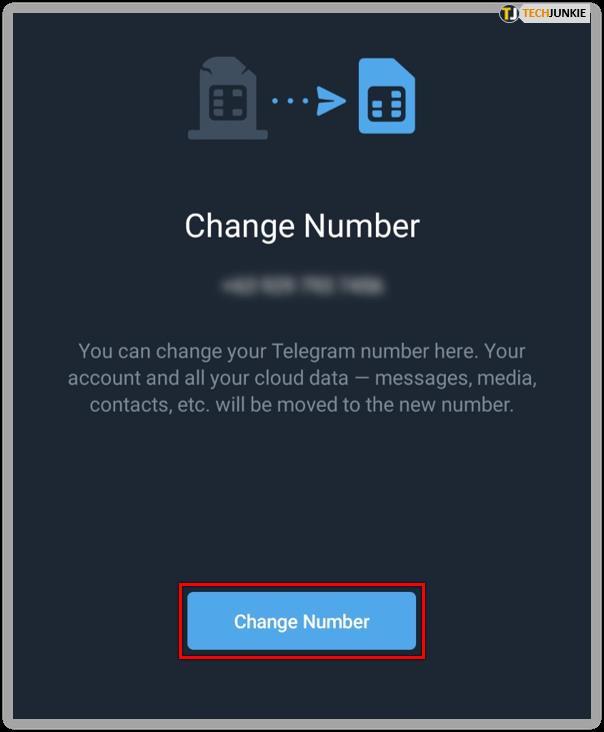 Se a sua Fire TV tiver OS5 ou superior, digite “ adb shell pm hide com.amazon.device.software.ota ” e pressione Enter .
Se a sua Fire TV tiver OS5 ou superior, digite “ adb shell pm hide com.amazon.device.software.ota ” e pressione Enter . 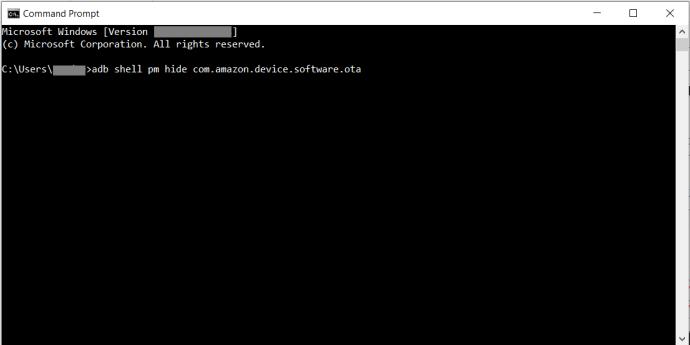 Experimente os comandos sem digitar a parte “ adb shell ” no início, se tiver problemas.
Experimente os comandos sem digitar a parte “ adb shell ” no início, se tiver problemas.
Se você quiser reativar a atualização automática no seu Fire TV Stick, pode executar uma redefinição de fábrica ou seguir este estágio final novamente, substituindo a palavra ocultar por exibir.

Não há mais atualizações automáticas
Usando esse processo um tanto demorado, você pode persuadir seu Fire TV Stick a não baixar e instalar atualizações automaticamente. Se você encontrou um método melhor ou mais fácil de gerenciar isso, adoraríamos ouvir sobre isso na seção de comentários abaixo.



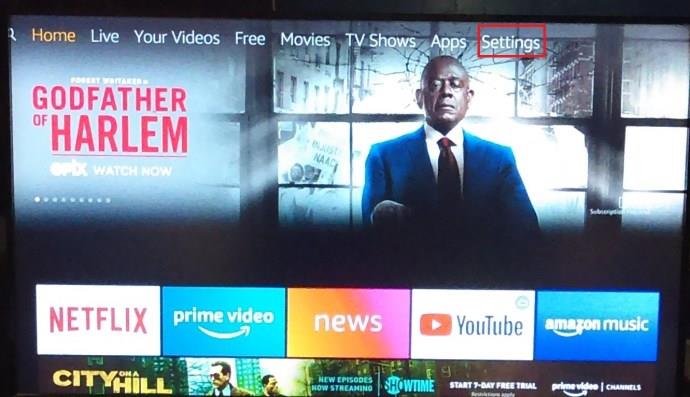
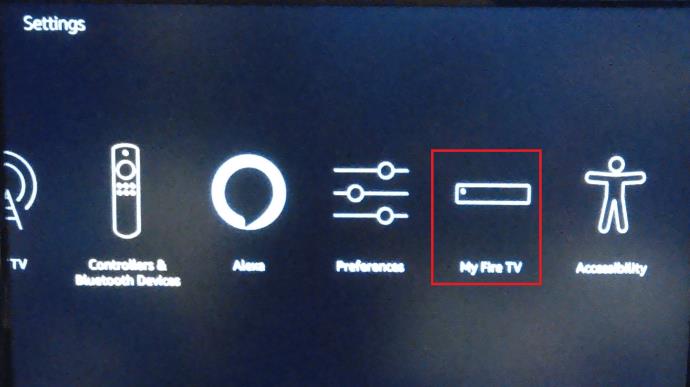
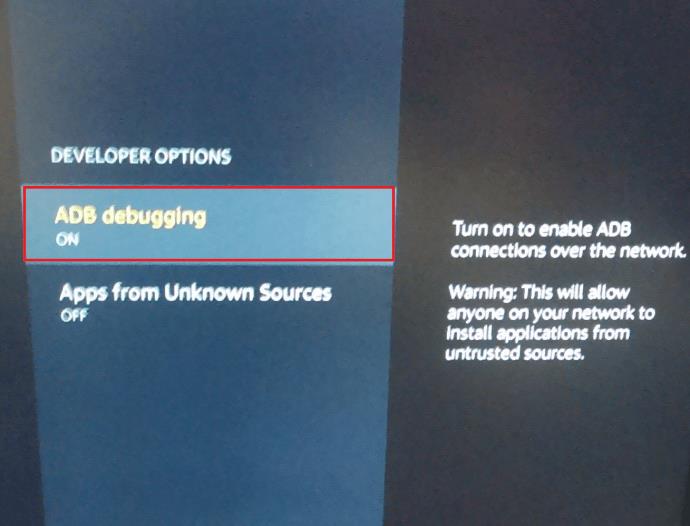
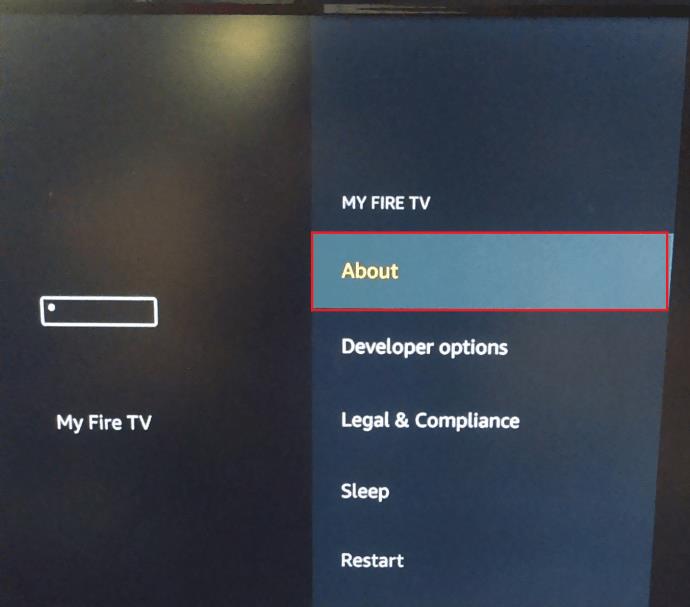
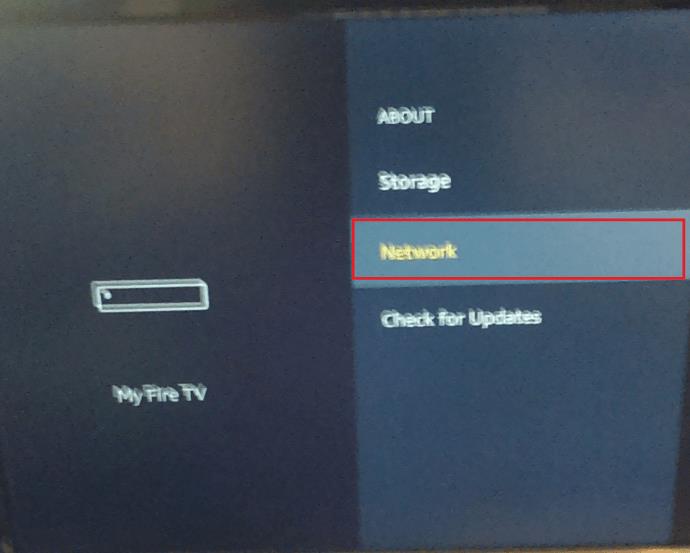
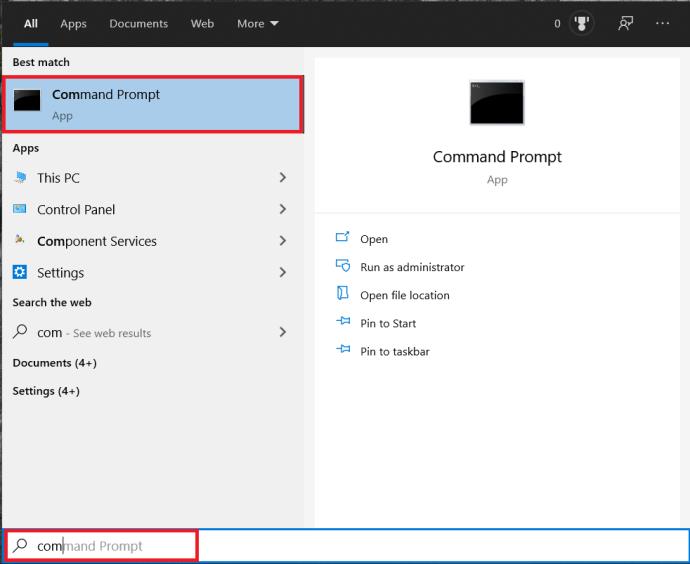
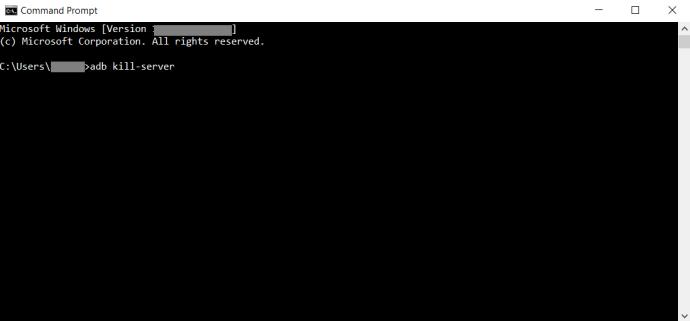

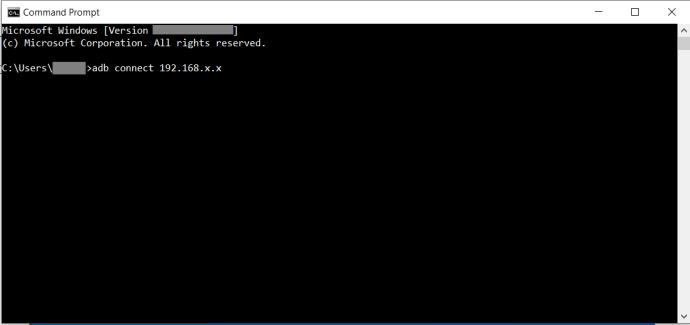
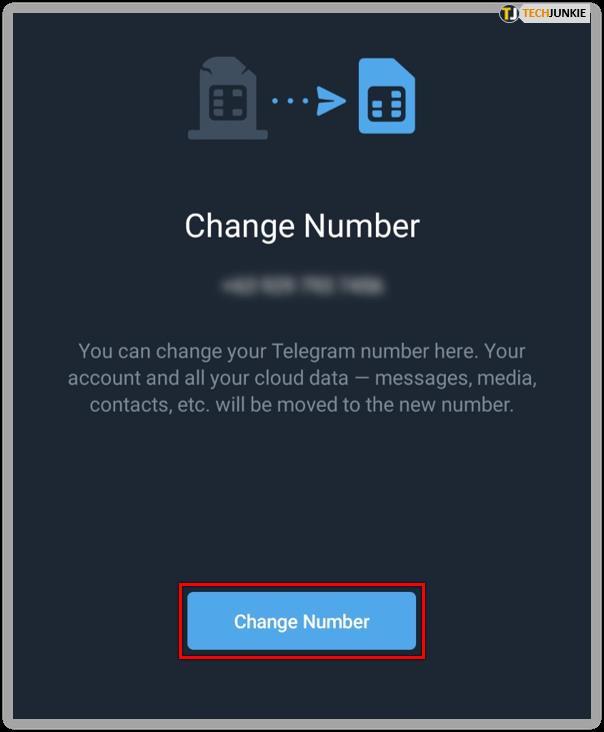 Se a sua Fire TV tiver OS5 ou superior, digite “ adb shell pm hide com.amazon.device.software.ota ” e pressione Enter .
Se a sua Fire TV tiver OS5 ou superior, digite “ adb shell pm hide com.amazon.device.software.ota ” e pressione Enter . 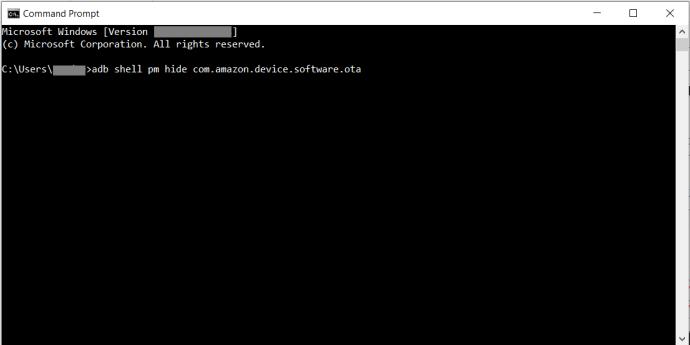 Experimente os comandos sem digitar a parte “ adb shell ” no início, se tiver problemas.
Experimente os comandos sem digitar a parte “ adb shell ” no início, se tiver problemas.














