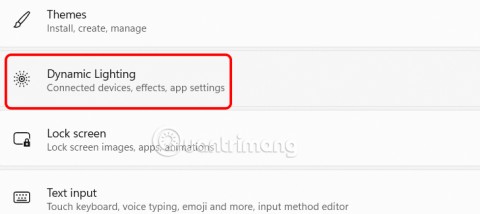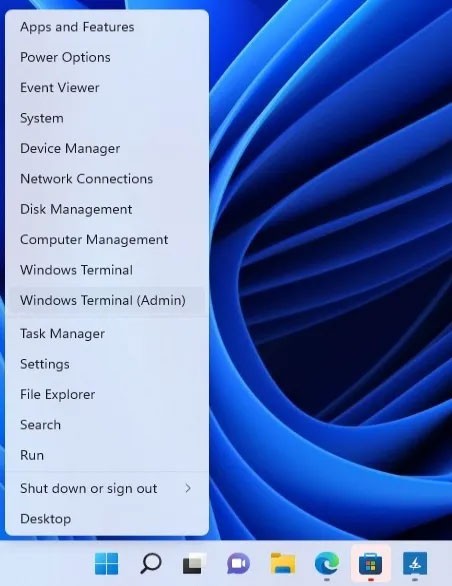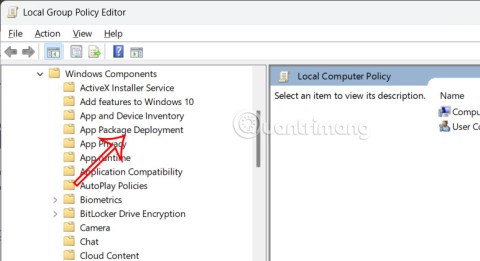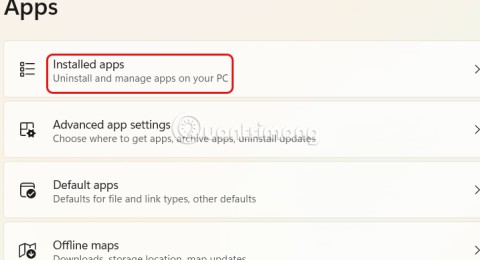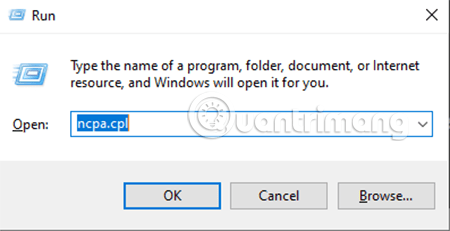Links de dispositivos
O recurso de AutoCorreção do Google Docs pode ajudar a manter seu trabalho consistente, garantindo que o conteúdo de seus documentos seja digitado e capitalizado corretamente. Dependendo da sua configuração, quando a AutoCorreção está ativa, ela pode alertá-lo sobre possíveis palavras incorretas ou substituí-las automaticamente. Mas e se você também não quiser? Bem, não se preocupe, porque você pode simplesmente desativar completamente o recurso AutoCorreção.

Continue lendo para descobrir como desativar o recurso AutoCorreção no Google Docs em vários dispositivos, além de algumas outras dicas úteis do Google Docs.
Como desativar a correção automática no Google Docs em um PC
Para desativar o recurso de AutoCorreção no Google Docs por meio do seu PC, faça o seguinte:
- Faça login na sua conta do Google Drive e acesse um arquivo do Docs.

- Na parte superior da janela, escolha a opção "Ferramentas".

- Selecione “Preferências”.

- À esquerda de "Corrigir ortografia automaticamente", desmarque a caixa.

- Agora clique em “OK” para salvar a alteração.

Como desativar a correção automática no Google Docs em um iPhone
Siga estas etapas para desativar o recurso AutoCorreção ao acessá-lo por meio do aplicativo no seu iPhone:
- Abra “Configurações” e selecione “Geral”.

- Role para baixo e toque em "Teclado".

- Deslize o botão ao lado de "Correção automática" para desativá-lo.

Como desativar a correção automática no Google Docs em um Android
Veja como desativar o recurso AutoCorreção do Google Docs usando seu dispositivo Android:
- Abra o menu Configurações em seu telefone ou tablet e selecione Idiomas e entrada.

- Toque em Teclado virtual em “Teclado e métodos de entrada”.

- Selecione Teclado Android/Teclado Swift ou qualquer teclado que desejar.

Como desativar a correção automática no Google Docs em um iPad
Para desativar o recurso AutoCorreção no Google Docs, siga estas etapas:
- Abra “Configurações” e selecione “Geral”.

- Role para baixo e toque em "Teclado".

- Deslize o botão ao lado de "Correção automática" para desativá-lo.

Perguntas frequentes adicionais
Como adiciono uma palavra ao Dicionário do Google Docs?
Você pode preencher o dicionário com palavras para ajudar o Google Docs a identificá-las como incorretas. Veja como:
1. Abra um documento do Google Docs.
2. Clique no ícone “Verificação ortográfica” no canto superior esquerdo. Uma caixa será aberta no canto superior direito.
3. Selecione uma palavra no verificador ortográfico e clique em “Adicionar” para adicioná-la ao dicionário.
Como removo uma palavra do Dicionário Google Docs?
Para remover uma palavra do seu dicionário pessoal do Google Docs, siga estas etapas:
1. Abra um documento do Google Docs contendo a palavra que deseja adicionar ao dicionário.
2. Clique com o botão direito na palavra.
3. Escolha “Remover do dicionário pessoal”.
Como desativo as substituições automáticas?
Siga estas etapas para desativar as trocas automáticas no Google Docs:
1. Abra um documento do Google Docs.
2. Selecione “Ferramentas”, “Preferências” e “Substituições”.
3. Para desativar algumas substituições automáticas, desmarque a caixa ao lado da palavra.
4. Para excluir substituições automáticas, clique em “Remover” ao lado da palavra e depois em “OK”.
Como faço para alterar as margens no Google Docs?
Veja como ajustar as margens em seu documento do Google Docs usando o aplicativo móvel:
1. Inicie o documento no Google Docs.
2. No canto superior direito, toque no menu de três pontos.
3. Pressione “Configurar página” e depois “Margens”.
4. Agora decida entre “Personalizado”, “Amplo” ou “Estreito”.
5. Toque em “Aplicar” para salvar as alterações.
Como faço para desenhar uma linha através do texto no Google Docs?
Siga estas etapas para adicionar um tachado ao seu texto ao usar o Google Docs no seu PC:
1. Faça login em sua conta e acesse o documento ao qual deseja adicionar um tachado.
2. Selecione o texto ao qual adicionar o tachado. Clique em algum lugar dentro do corpo para selecionar todo o documento e pressione “Ctrl” + “A” no teclado.
3. Selecione a guia “Formato” na parte superior da janela.
4. Escolha “Texto” e depois “Tachado”.
Como faço para criar a paisagem do Google Docs?
Veja como alterar a orientação do seu documento do Google para paisagem usando seu PC:
1. Faça login em sua conta e acesse o documento em questão.
2. Na parte superior da janela, selecione a guia “Arquivo”.
3. Na parte inferior do menu, escolha “Configuração da página”.
4. Selecione a opção “Paisagem” abaixo de “Orientação” e clique em “OK”.
Como adiciono uma linha dentro de uma tabela do Google Docs?
Aqui estão as etapas para inserir uma linha dentro de sua tabela de documentos ao usar o Google Docs em seu PC:
1. Faça login em sua conta e acesse o Google Doc com a tabela que deseja editar.
2. Clique dentro de uma linha de célula acima ou abaixo de onde deseja inserir sua nova linha.
3. Clique com o botão direito do mouse na célula destacada para acessar o menu de atalho.
4. Agora escolha a opção de inserir uma linha acima ou abaixo.
Como insiro uma linha horizontal no Google Docs?
Para adicionar uma linha horizontal a um dos documentos do Google Docs, siga estas etapas:
1. Faça login em sua conta do Google Docs e abra o arquivo em questão.
2. Clique no documento onde deseja adicionar a linha horizontal.
3. Selecione a opção da guia “Inserir”, localizada na parte superior da janela.
4. Escolha a opção “Linha horizontal” no menu.
Como adiciono uma borda de parágrafo no Google Docs?
Veja como adicionar uma borda de parágrafo ao texto em seu documento do Google Doc:
1. Faça login em sua conta e acesse o Google Doc em questão.
2. Clique no documento onde deseja adicionar a borda.
3. Escolha a guia “Formato”.
4. Selecione “Estilos de parágrafo” e “Bordas e sombreamento”.
5. Escolha as opções “Superior”, “Botão” e “Entre” ao lado de “Posição”.
6. Clique em “Aplicar” para salvar.
Recurso de AutoCorreção do Google Docs: Ajuda ou Dificuldade?
O recurso AutoCorreção no Google Docs examina seu texto e oferece ortografias alternativas e sugestões de palavras-chave. Embora o recurso seja projetado para ser útil, e pode ser, também pode atrapalhar. Felizmente, o Google reconhece que seu recurso de AutoCorreção pode não ser para todos, então eles facilitaram a desativação e reativação do recurso sempre que você quiser.
Como você acha que o recurso AutoCorreção ajuda ou atrapalha seu trabalho no Google Docs? Conte-nos sobre sua experiência trabalhando com os aplicativos do Google Drive na seção de comentários abaixo.