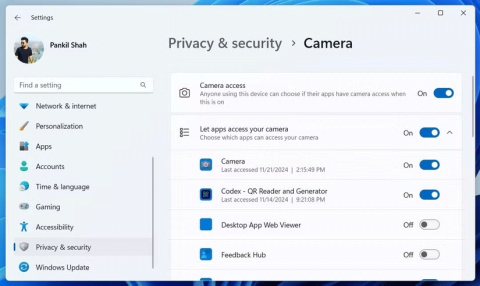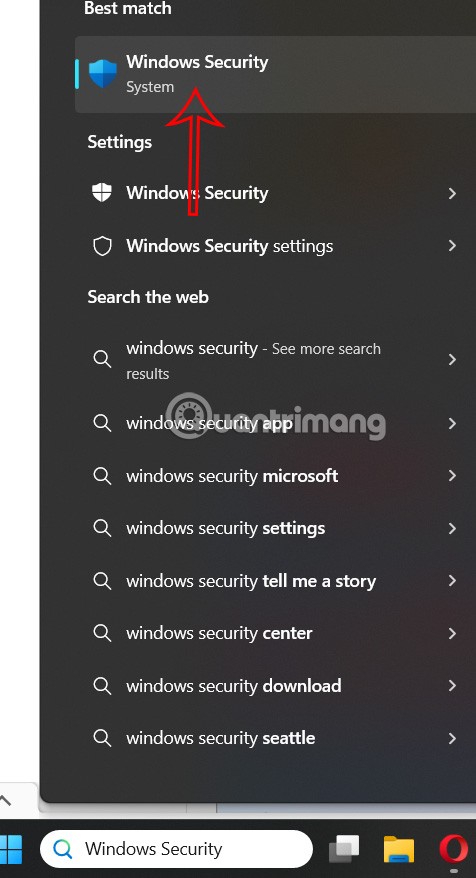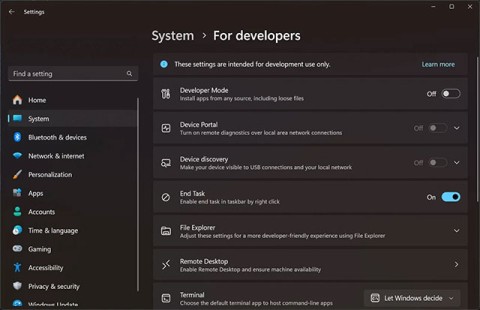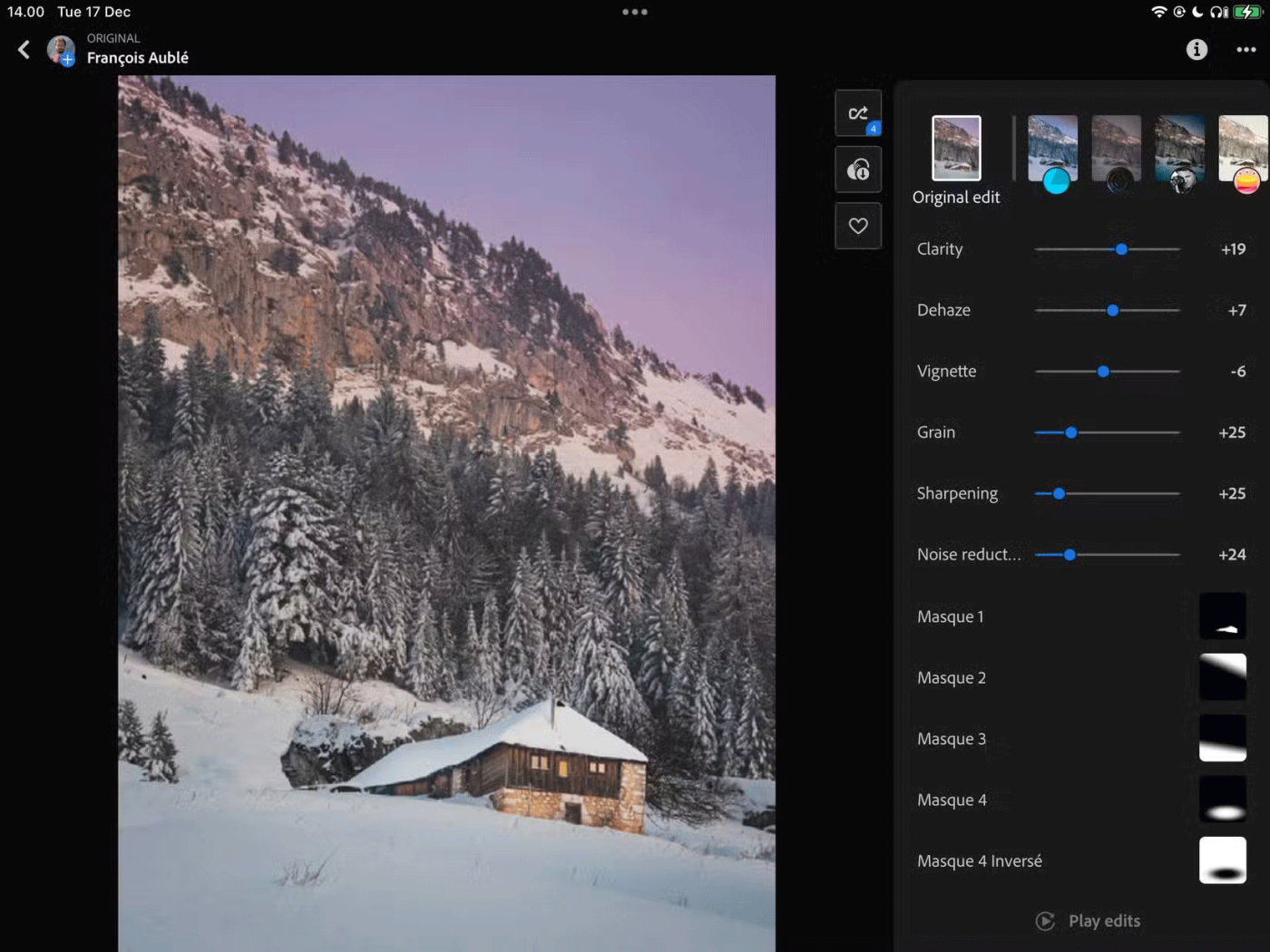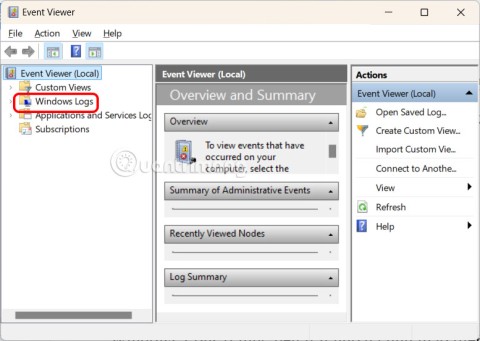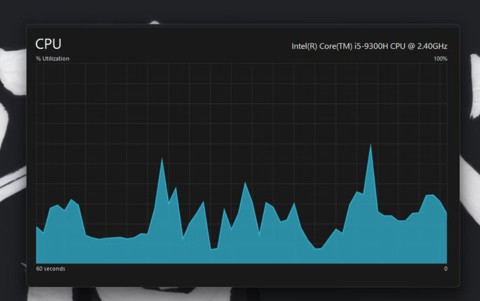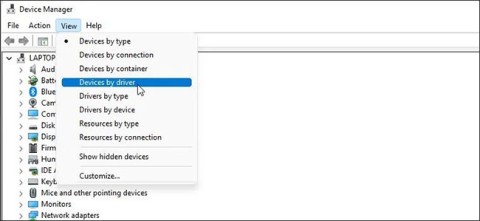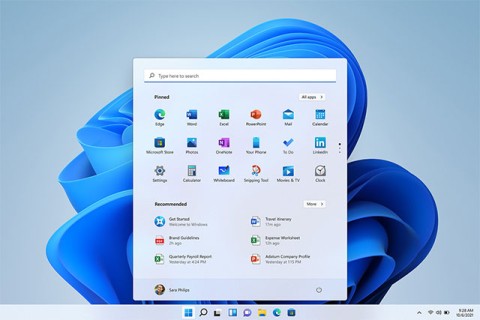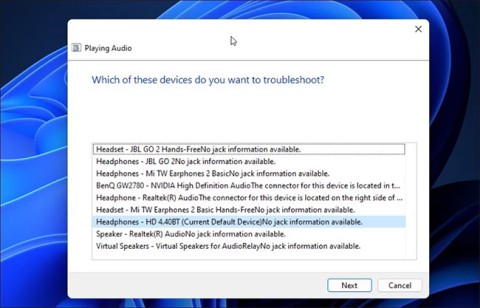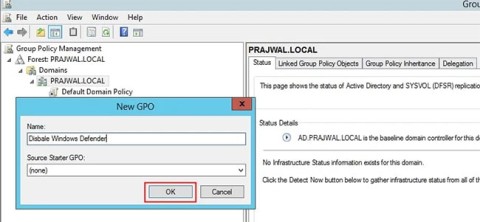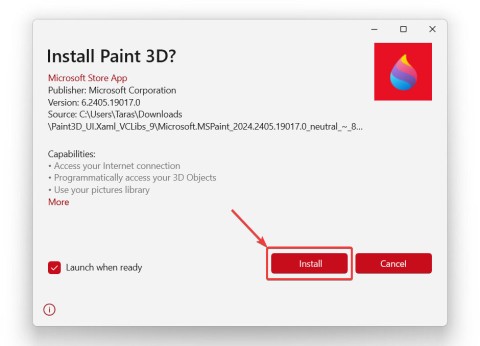Como otimizar o Wi-Fi no Windows usando as configurações de banda preferenciais
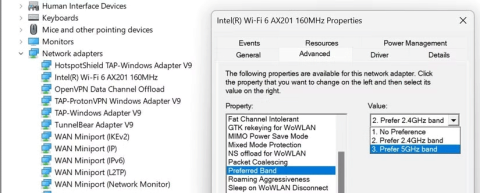
As redes Wi-Fi normalmente operam em duas faixas de frequência: 2,4 GHz e 5 GHz. Veja como escolher entre eles.
A AutoCorreção é um recurso útil do Microsoft Word que verifica a ortografia e a corrige automaticamente, assim como no Android. Bem, todo mundo sabe como o recurso do Android costuma levar à frustração. O MS Word não é diferente, especialmente para digitadores rápidos. Esta declaração é baseada na correção automática de palavras, não em texto preditivo.
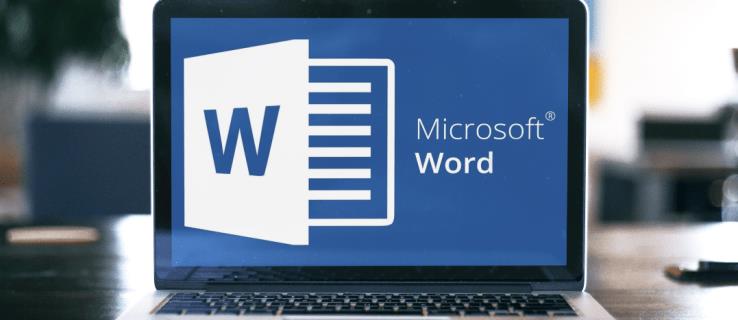
O recurso de AutoCorreção no MS Word ocasionalmente corrige palavras com erros ortográficos para algo que não se encaixa na frase ou frase, mas é muito bom em saber o que você quer dizer e deixa a maioria das frases em paz. No entanto, ao digitar números de modelo, nomes comerciais, abreviações, HTML, nomes próprios ou outros tipos de código, ele pensa que você digitou uma palavra incorretamente quando não o fez. Você terá espaços onde não deveria. O Word mudará a pontuação em HTML. Nomes de empresas ou produtos com grafias estranhas são corrigidos para palavras reais. Às vezes, você pode querer uma palavra intencionalmente incorreta em um questionário ou ao fazer referência a algo. A lista continua.
Felizmente, você pode desativar o recurso AutoCorreção em diferentes versões do MS Word. Continue lendo para saber mais sobre como desativar esse recurso útil e obter respostas para perguntas comuns, como alterar a preferência de idioma da AutoCorreção e adicionar ou remover palavras do recurso.
Como desativar a AutoCorreção no Microsoft Word em um PC com Windows
Aqui vamos nos concentrar mais nas diferentes versões do Microsoft Word do que nos diferentes sistemas operacionais Windows. As etapas podem variar um pouco entre as versões do Windows, mas a ideia principal permanece a mesma.
Microsoft Word 2003 e anteriores
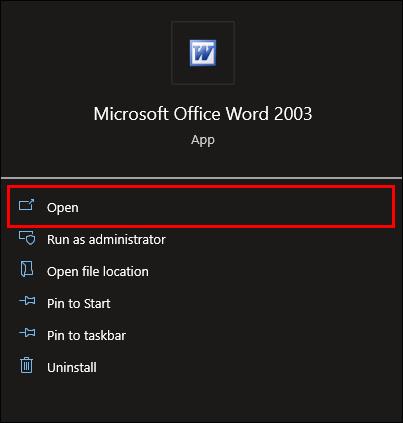
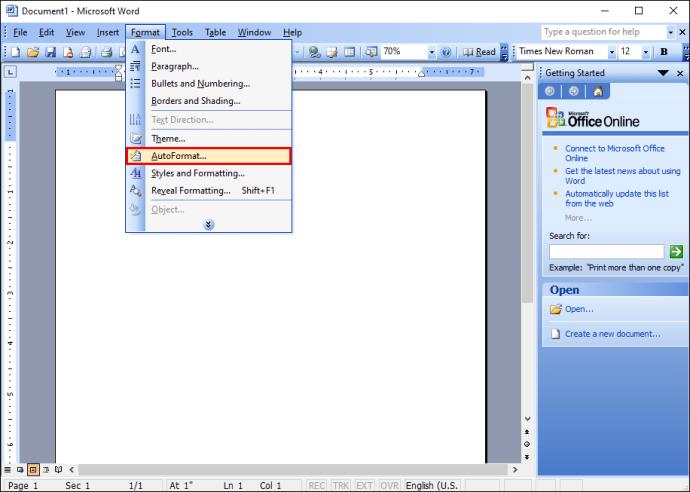
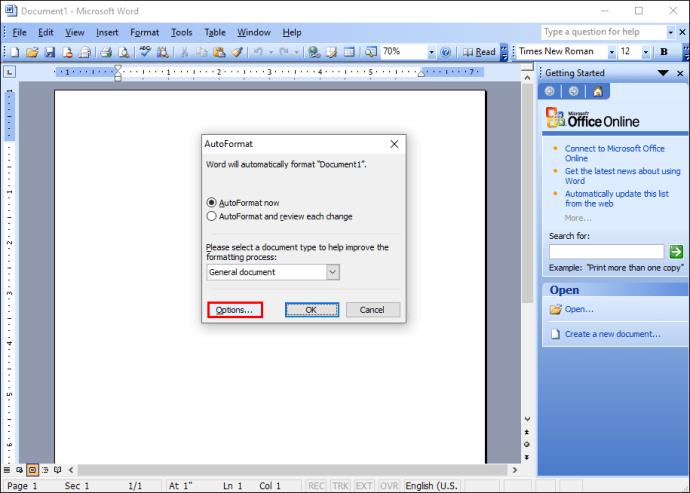
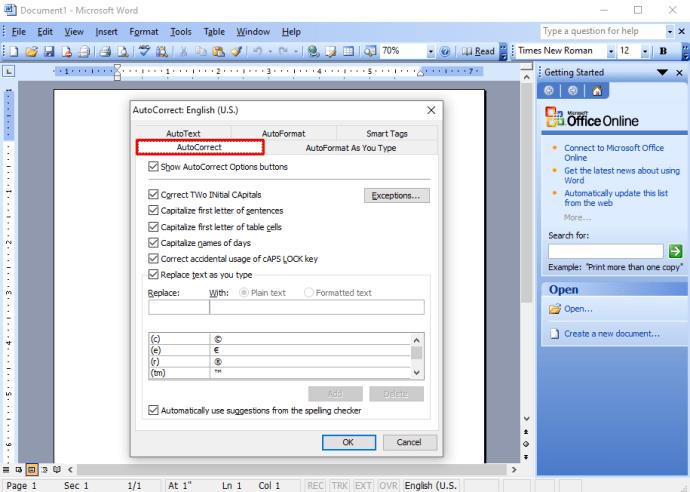
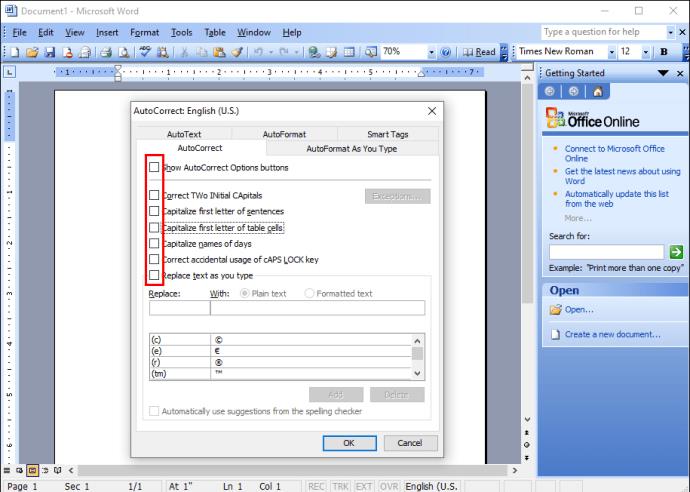
Você também pode adicionar correções automáticas adicionais para palavras que você escreve incorretamente com frequência ou remover palavras que não deseja que sejam corrigidas.
Microsoft Word 2007
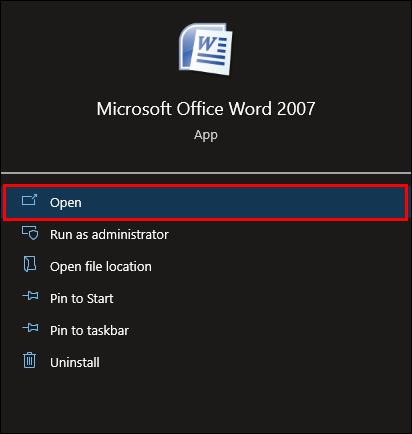
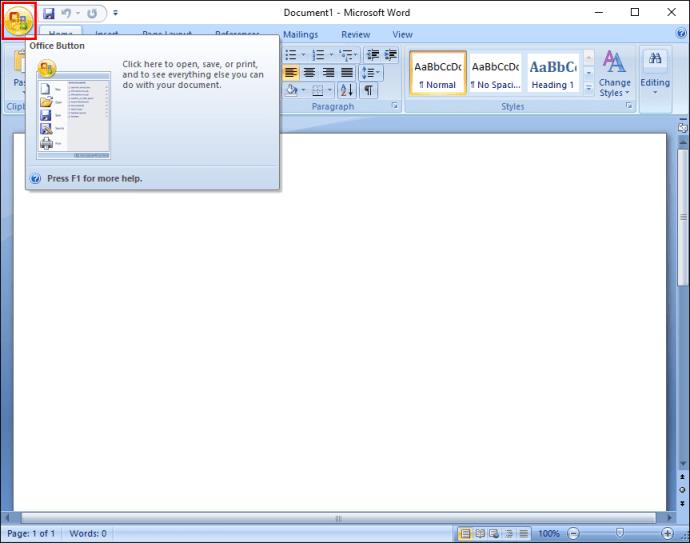
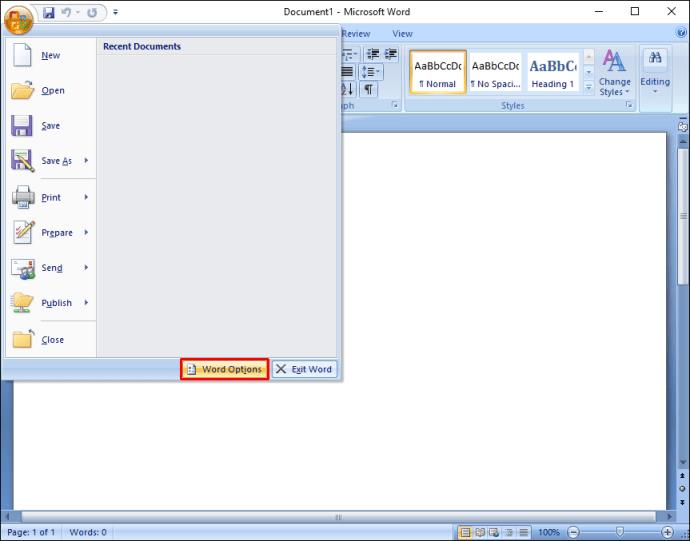
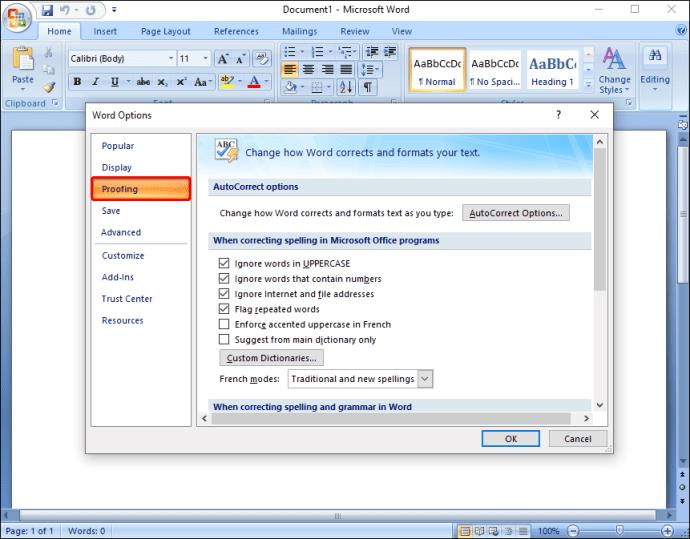
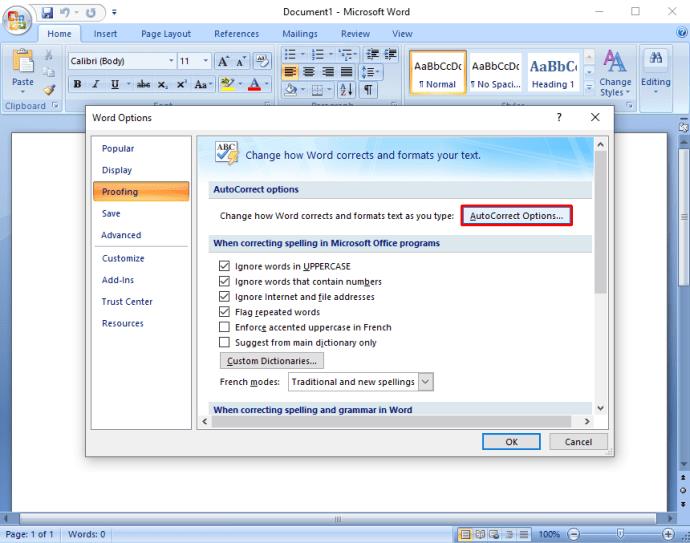
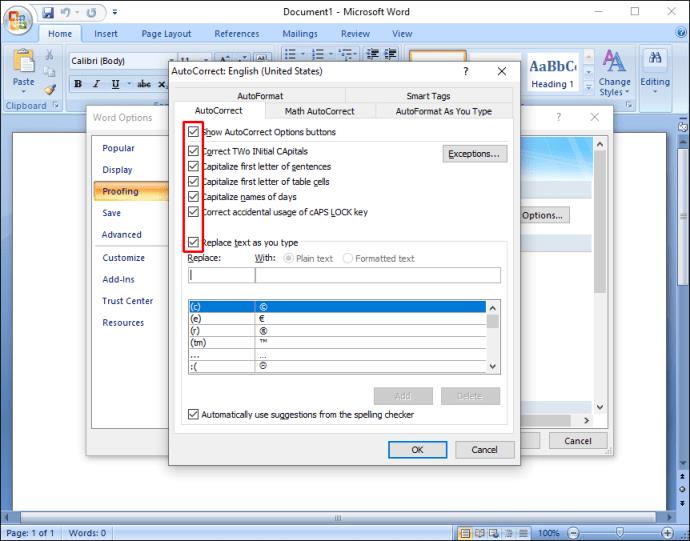
Aqui, você também pode adicionar correções adicionais ou remover palavras que não deseja que sejam corrigidas.
Word 2010 e 2013
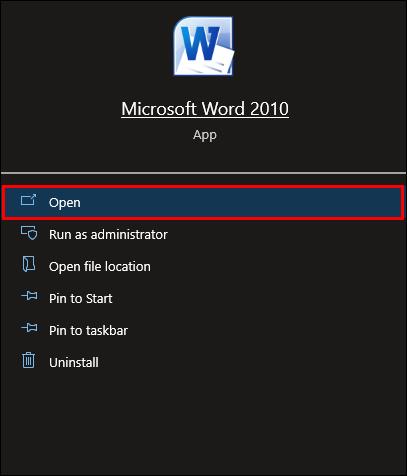
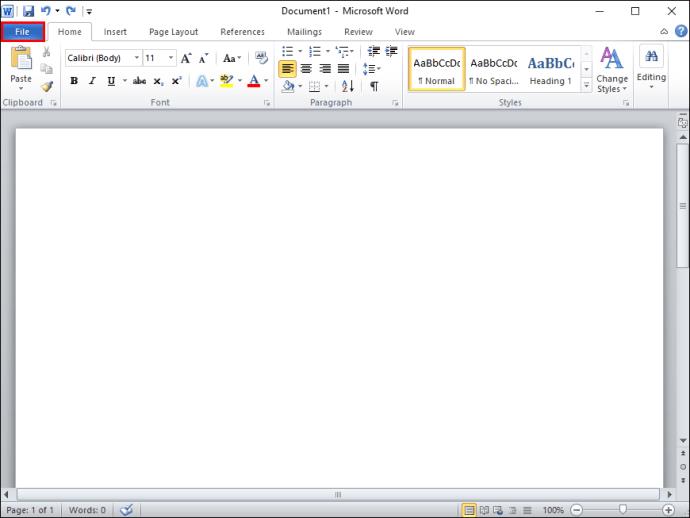
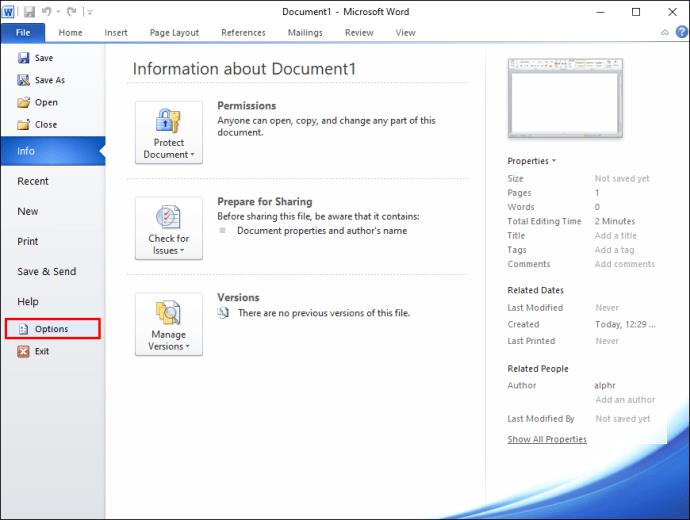
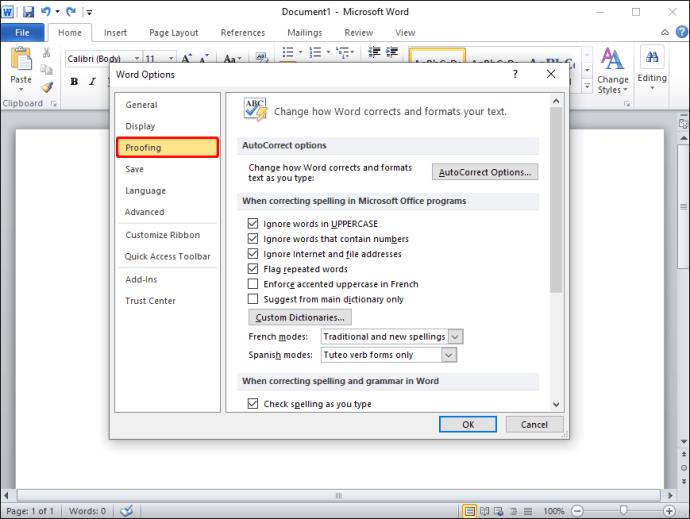
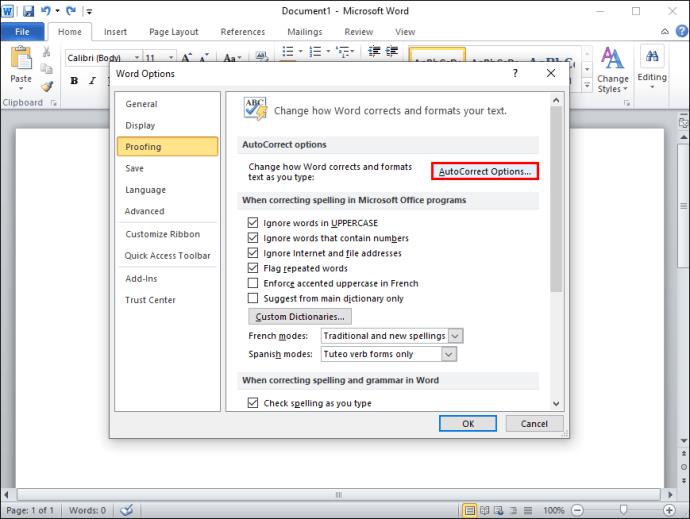
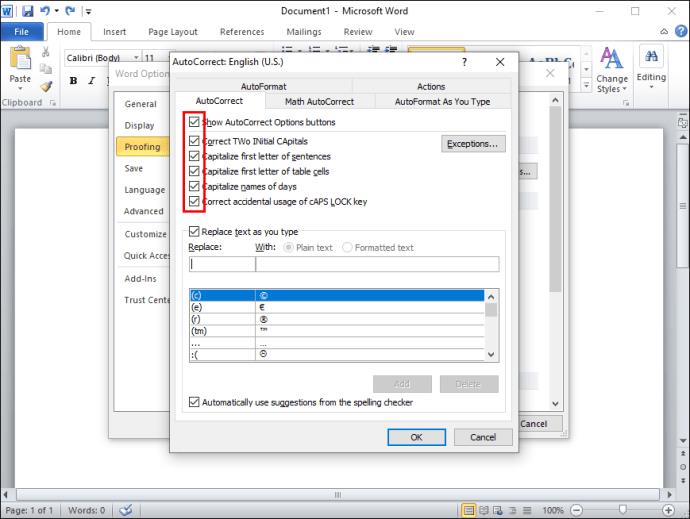
Microsoft Word 2016 e posteriores
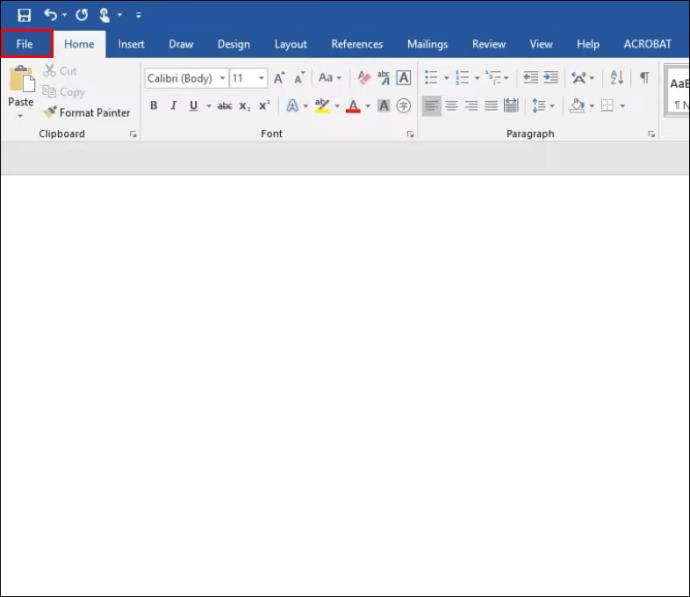
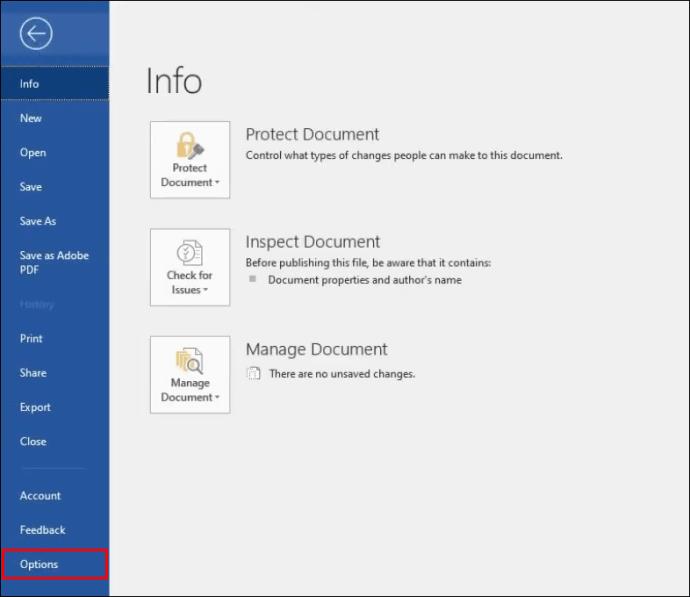
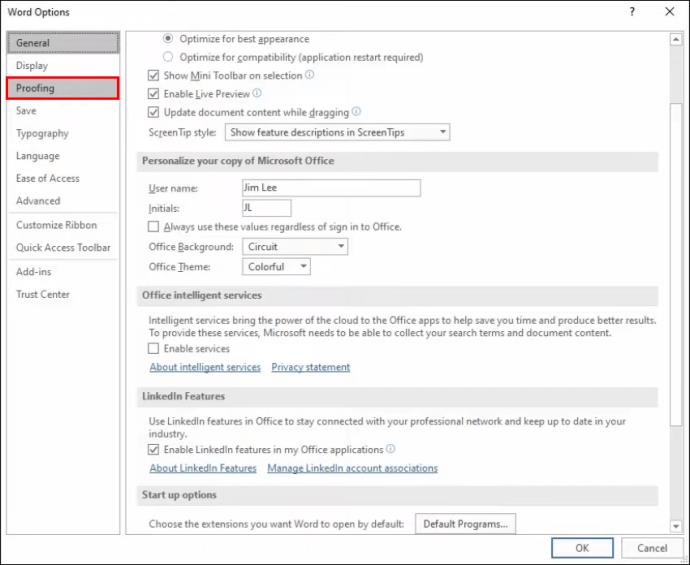
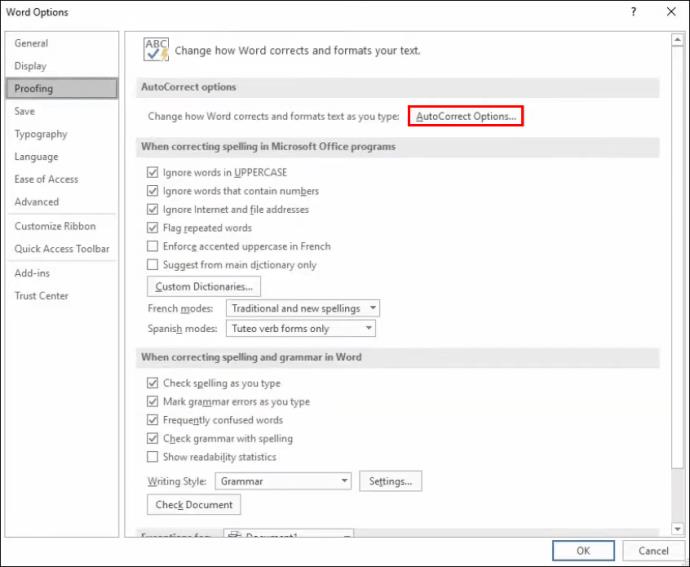
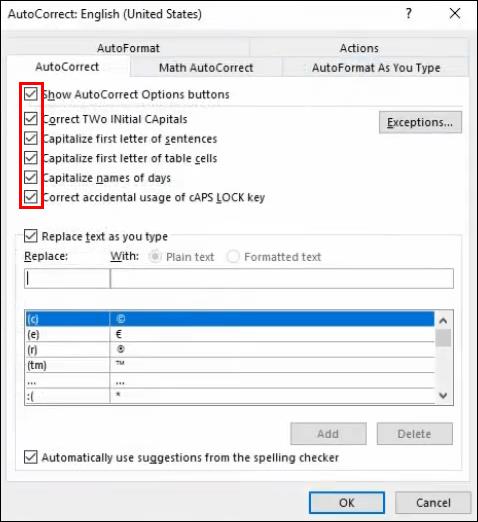
Assim como na versão mais antiga do Word, você pode adicionar correções automáticas adicionais ou remover palavras que não deseja que sejam corrigidas.
Como desativar a correção automática no Microsoft Word em um Mac
As etapas para desativar a correção automática no Microsoft Word ao usar o macOS são semelhantes às do Windows, apenas ligeiramente diferentes dependendo da versão do Word.
Microsoft Word 2003 e anteriores
Você também pode adicionar mais correções automáticas para palavras que você normalmente escreve incorretamente. Você também pode excluir aqueles que não deseja que sejam corrigidos automaticamente. No caso deste último, a AutoCorreção não verificará as palavras excluídas de seu dicionário .
Microsoft Word 2007
Você também pode adicionar mais ajustes ou remover palavras que não deseja que sejam corrigidas no mesmo menu.
Word 2010 e 2013
Microsoft Word 2016 e posteriores
Como nas versões anteriores, você pode adicionar mais correções automatizadas ou excluir palavras que não deseja que sejam corrigidas automaticamente.
Para encerrar, a maioria das pessoas usa os recursos de AutoCorreção para auxiliá-los ao escrever ou examinar arquivos grandes. No entanto, para algumas pessoas, pode ser mais uma distração.
Embora ferramentas como a AutoCorreção sejam destinadas a aprimorar a experiência do usuário, elas não são isentas de falhas. O recurso pode ter dificuldade em selecionar se deseja corrigir a ortografia ou substituir palavras, resultando em erros que devem ser corrigidos manualmente. Para aqueles que digitam HTML, nomes próprios, nomes comerciais com grafias estranhas, abreviações, etc., a AutoCorreção é melhor desativada. No entanto, você pode ajustar as opções nas configurações de AutoCorreção para corrigir erros comuns sem desabilitar totalmente o recurso.
Perguntas frequentes sobre a correção automática do Microsoft Word
Posso usar a AutoCorreção com outros idiomas além do inglês?
Sim! Muitos idiomas diferentes são suportados pela AutoCorreção. No entanto, lembre-se de que você pode enfrentar mais bugs com alguns idiomas. Para escolher um idioma diferente, siga estas etapas:
1. Vá para “Revisão” e clique em “Idioma” e depois em “Preferências de idioma”.
2. Vá para “Idiomas de autoria e revisão de texto do Office” e escolha o idioma desejado.
3. Clique em “OK”.
Como posso adicionar ou remover entradas de AutoCorreção?
Como mencionado anteriormente, você pode adicionar palavras ou remover palavras que não deseja que sejam corrigidas automaticamente.
Para adicionar correções automáticas, confira estas etapas:
1. Clique na guia AutoCorreção.
2. Digite uma palavra ou frase que você costuma digitar incorretamente na caixa “Substituir”.
3. Digite a grafia correta da palavra na caixa “Com”.
4. Clique em “Adicionar”.
Para remover as correções, as etapas são:
1. Clique na guia AutoCorreção.
2. Digite a palavra que deseja remover da lista na caixa “Substituir”.
3. Escolha a entrada na lista.
4. Pressione o botão “Excluir”.
As redes Wi-Fi normalmente operam em duas faixas de frequência: 2,4 GHz e 5 GHz. Veja como escolher entre eles.
É essencial estar sempre atento às permissões que os aplicativos no seu PC Windows solicitam. Felizmente, as Configurações do Windows oferecem uma maneira simples de controlar essas permissões.
Caso não precise receber notificações do Windows Security, você pode desativá-lo completamente e ativá-lo novamente quando precisar.
Finalizar Tarefa é um recurso do Gerenciador de Tarefas do Windows que permite aos usuários fechar qualquer programa que esteja respondendo ou não.
Faça uma captura de tela completa do Win 10 ou parcial usando uma tecla de atalho, um software de captura de tela para Windows 10 ou ferramentas integradas ao sistema operacional. No artigo abaixo, mostraremos as 4 maneiras mais populares de fazer uma captura de tela de um computador com Windows 10.
Felizmente, você pode usar esses aplicativos para trazer recursos populares do macOS para o seu PC Windows.
O Windows cria um arquivo de log para todas as falhas, independentemente de você ter corrigido o problema ou não. Isso é extremamente útil quando você quer descobrir por que seu computador está com problemas.
Se você estiver usando o Windows, há ferramentas integradas ao sistema operacional que permitem que você verifique rapidamente quanta RAM, CPU e GPU estão sendo usadas por um processo específico.
Ao solucionar problemas de rede, você precisará procurar os drivers de WiFi do seu computador. Se você determinar que um driver inválido está causando problemas de rede, você pode reinstalar o driver de WiFi para corrigir o problema.
A Microsoft começou a promover a ideia do Windows com tecnologia de IA em 2024 sob o nome de Nova Era do Trabalho — mas o que é a IA do Windows 11? É uma combinação complexa de muitas inovações e inclui PCs com tecnologia de IA, Copilot integrado e Windows AI Studio.
Os computadores com Windows 11 serão transformados na interface do macOS para se tornarem mais inovadores.
Não muito tempo atrás, a Microsoft parou de fornecer suporte para o Windows 10 versão 21H2, o que significa que a versão 22H2 se tornou a única versão do Windows 10 com suporte no momento.
Às vezes, você pode receber a mensagem de erro “Nenhum dispositivo de saída de áudio instalado” ao passar o mouse sobre o ícone de som. Este erro ocorre quando o Windows não detecta os dispositivos de áudio conectados.
Como desativar completamente o Windows Defender no Windows 10? Existem várias maneiras de desativar o Windows Defender no Windows 10. Veja as instruções detalhadas abaixo.
O Paint 3D não está mais disponível na Microsoft Store, mas isso não significa que você não terá outra chance de experimentá-lo.