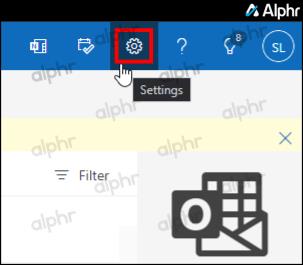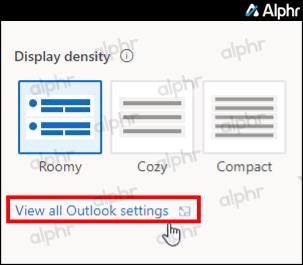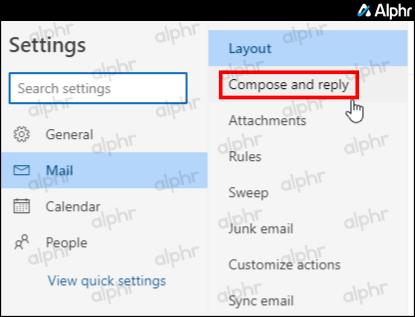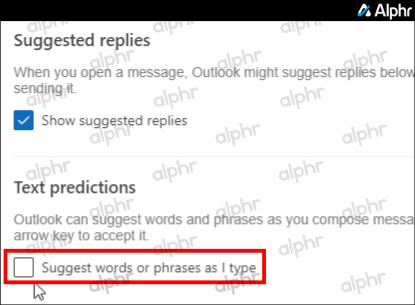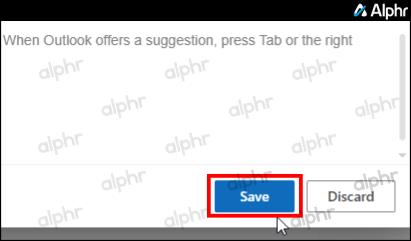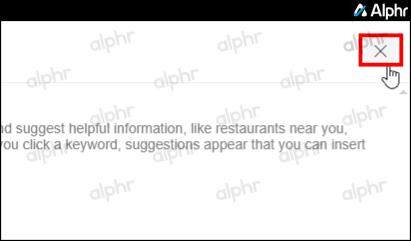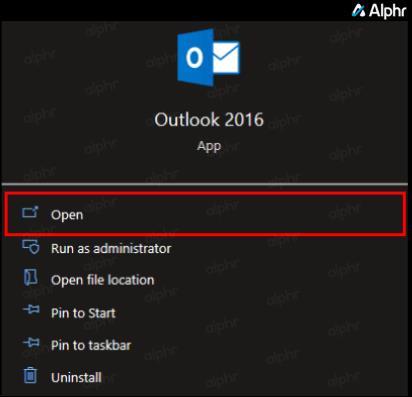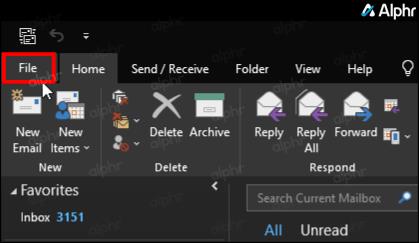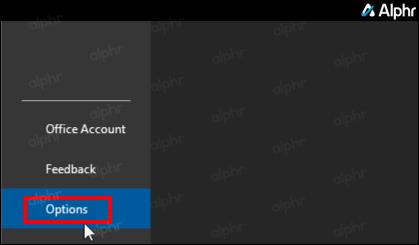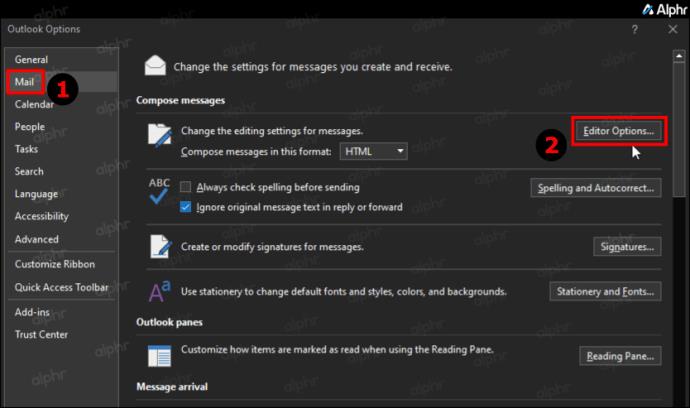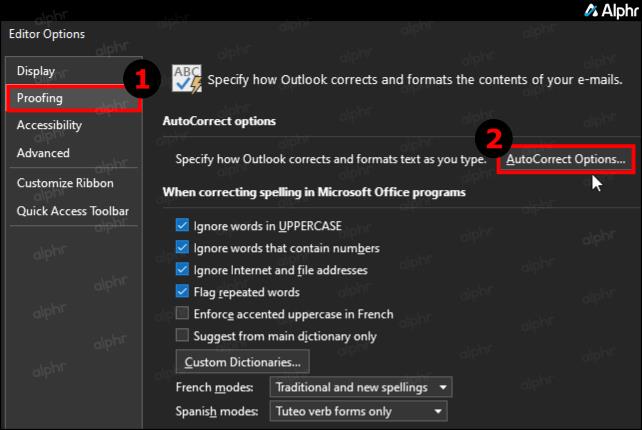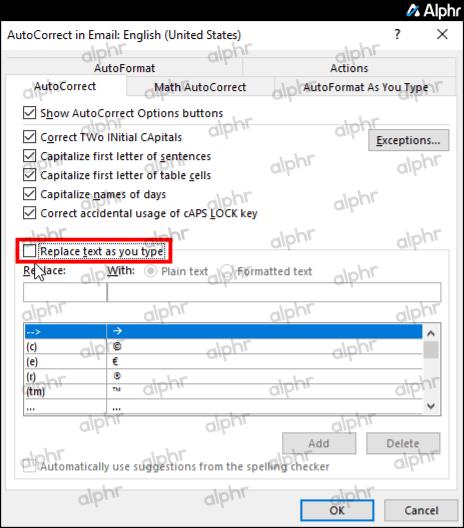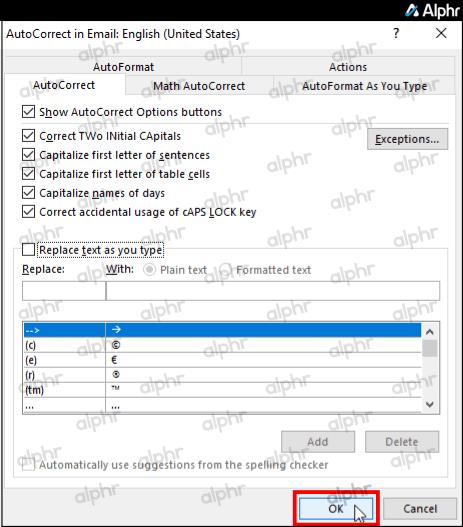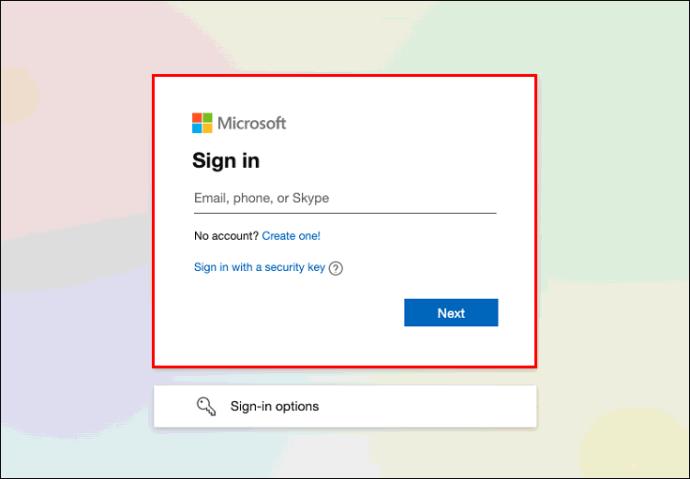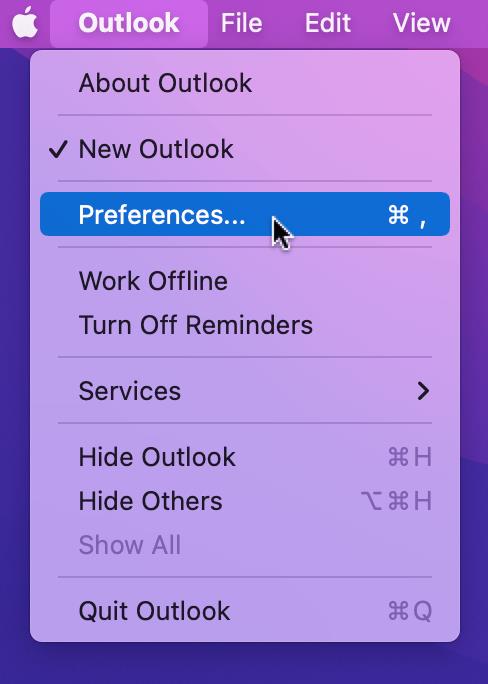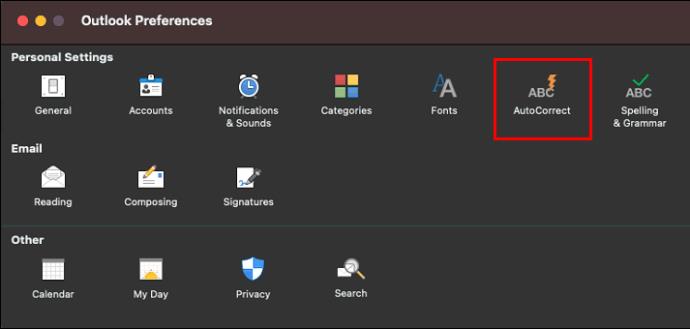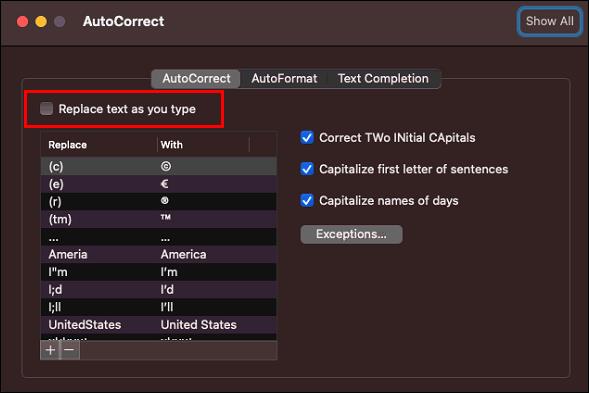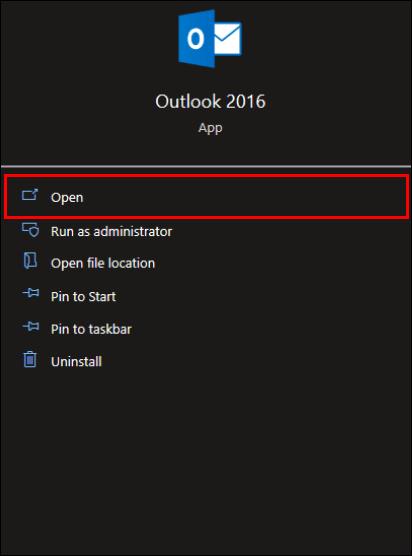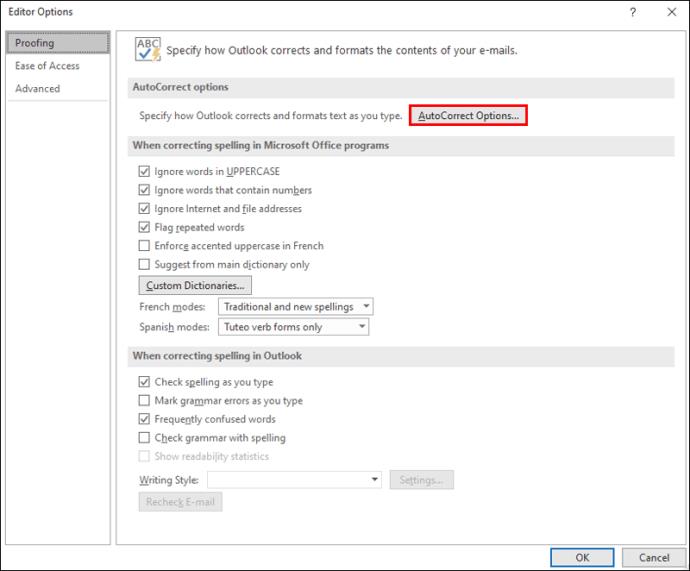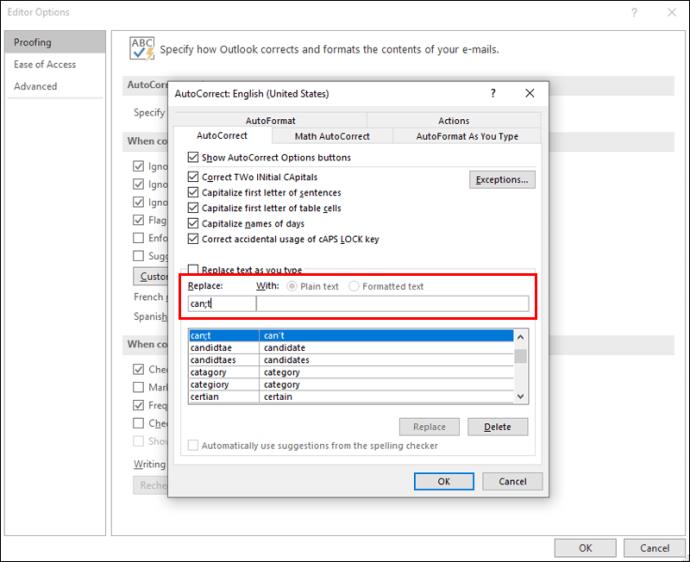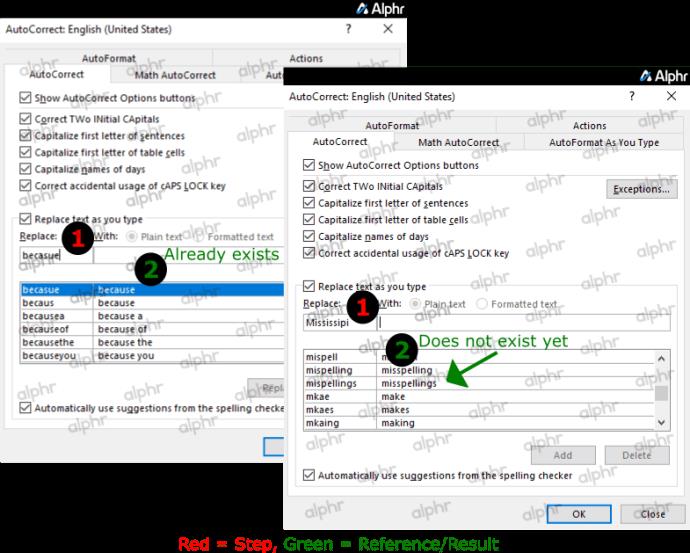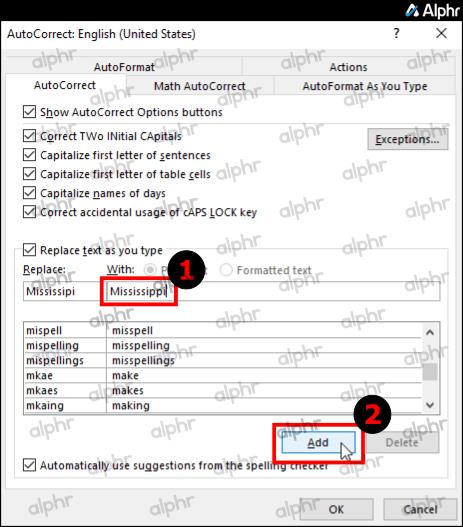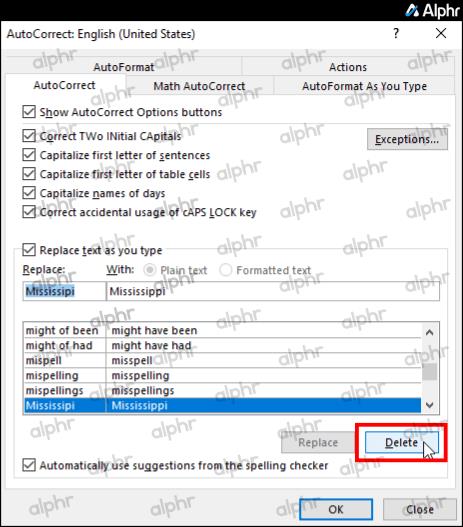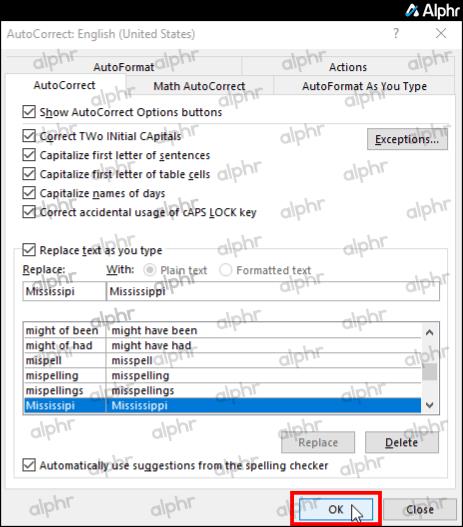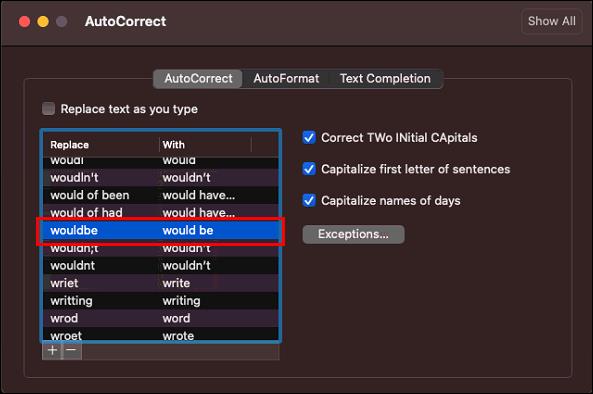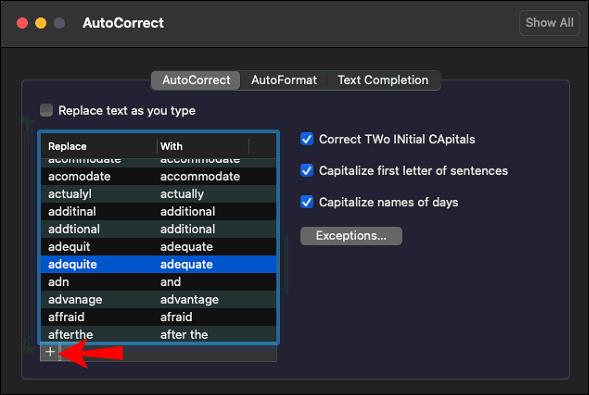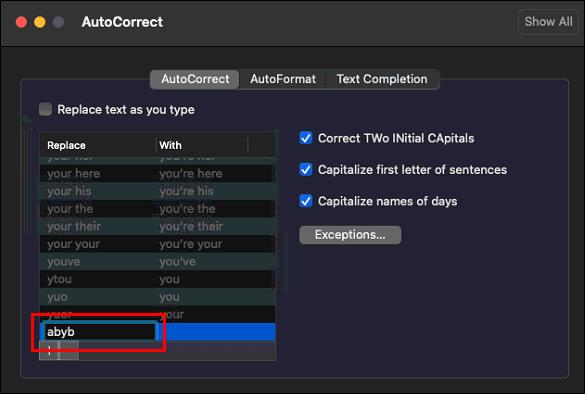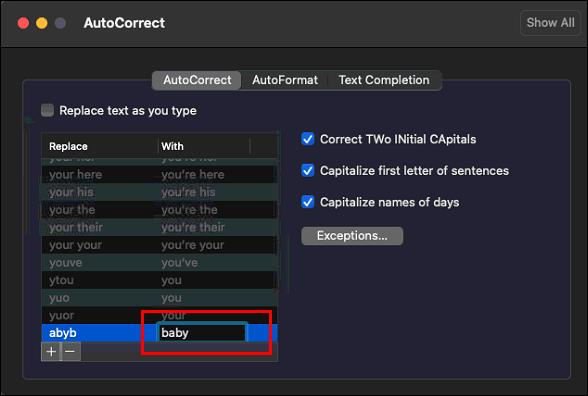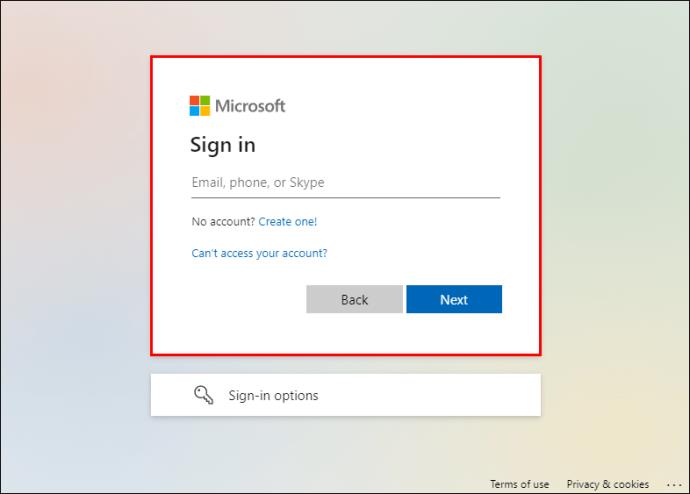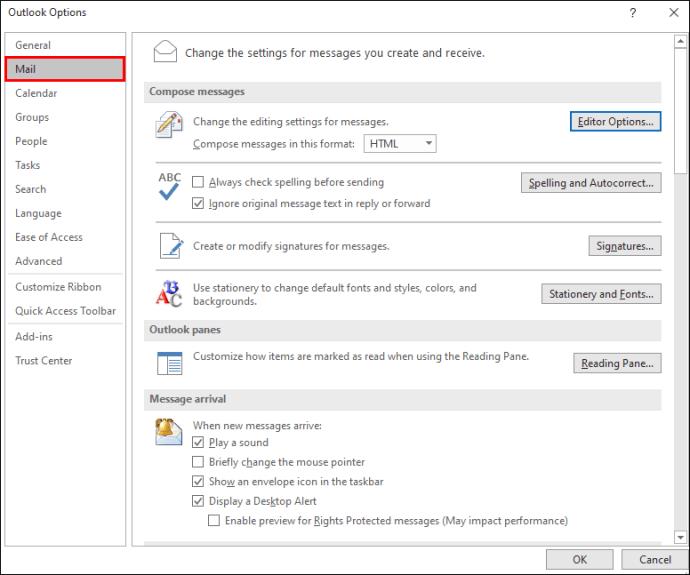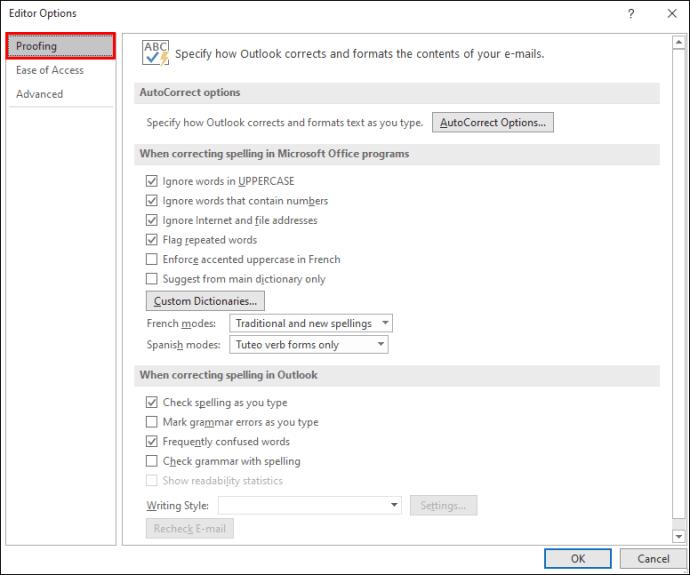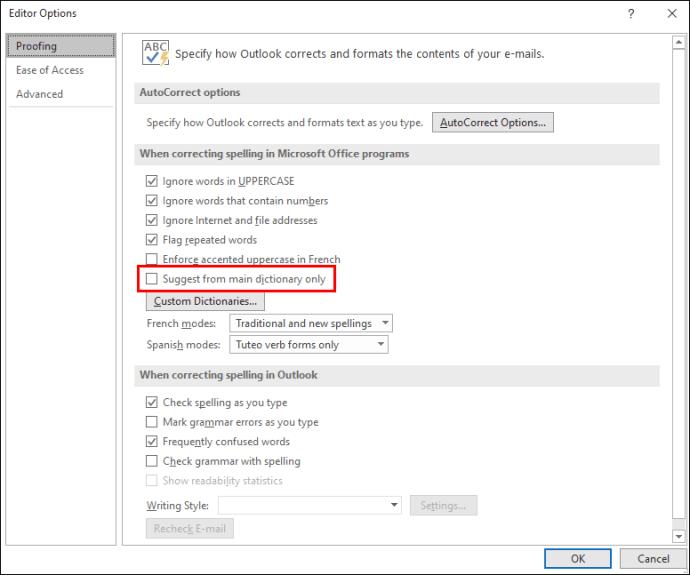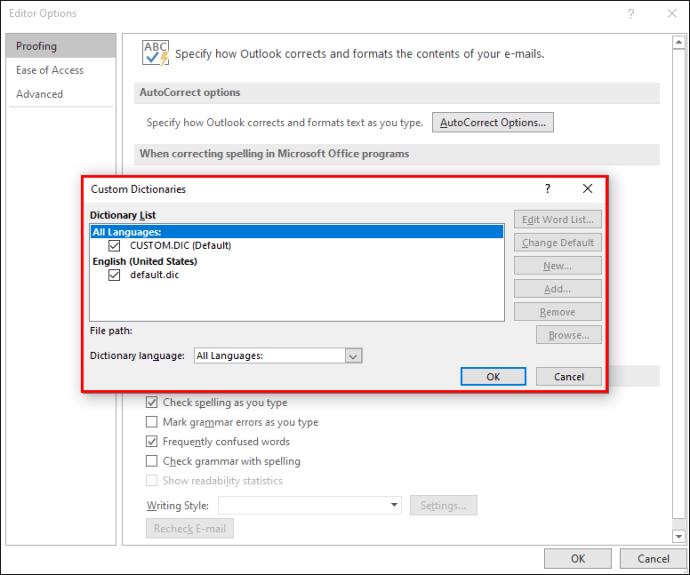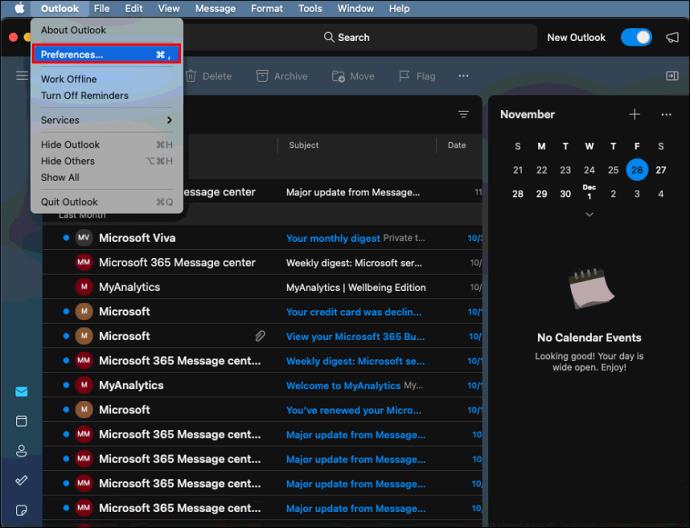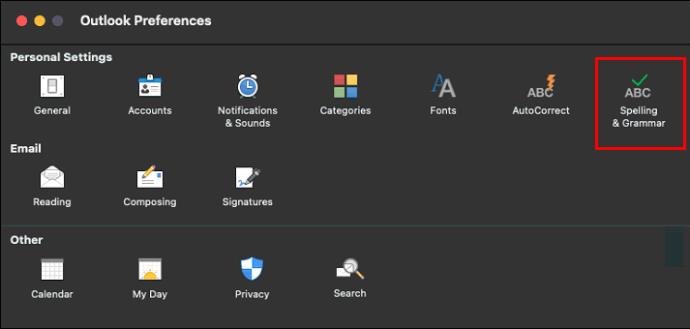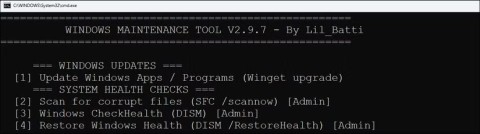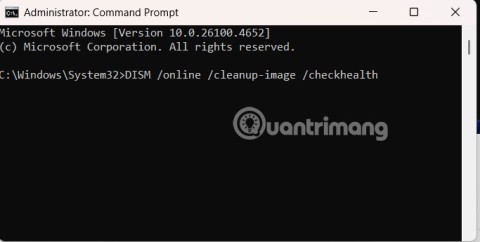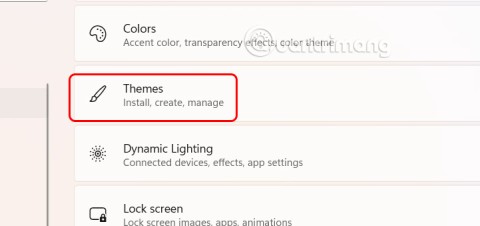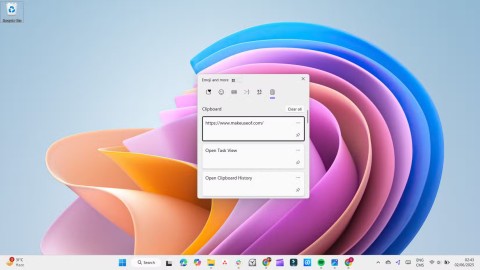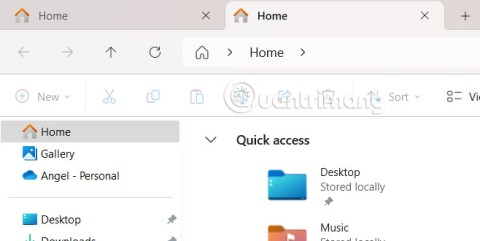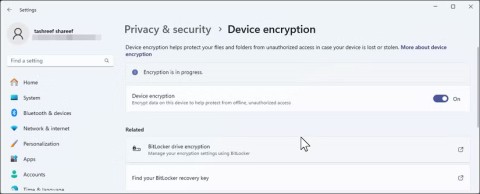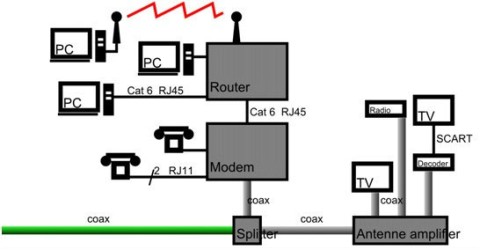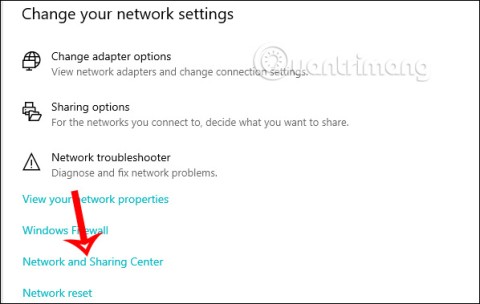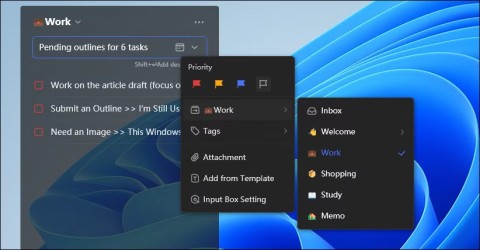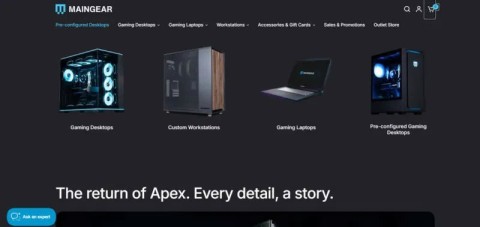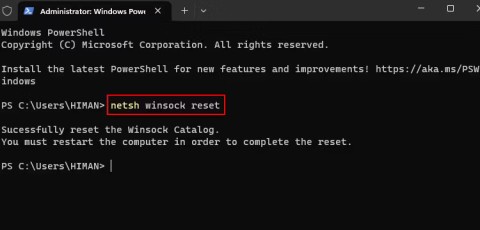Atualizado em 01 de novembro de 2022, por Steve Larner , para refletir os processos atuais do Windows, Mac e OWA.
Atualizado em 01 de novembro de 2022, por Steve Larner , para refletir os processos atuais do Windows, Mac e OWA.

O recurso AutoCorreção do Outlook usa centenas de correções pré-configuradas para ajudá-lo a reduzir os erros enquanto escreve. Ele é definido por padrão para corrigir erros comuns de ortografia e pontuação. No entanto, pode ser um obstáculo em momentos em que está incorreto e causa erros.
O recurso AutoCorreção geralmente atrapalha a digitação de nomes próprios, nomes comerciais, HTML, abreviações e muito mais. Às vezes, você digita incorretamente uma palavra intencionalmente e não deseja que o Outlook a altere. Claro, também há momentos em que você usa gírias da Internet, como lol, btw, omg, etc.
Continue lendo para saber como desativar a AutoCorreção (e ativá-la, se desejar) no Outlook e no Outlook Web App (OWA), além de ver como adicionar e remover palavras da lista.
Como desativar a AutoCorreção no Outlook Web App (OWA) no Windows, Mac, Linux, Chromebook
Como o Outlook OWA funciona em qualquer navegador no Windows, Mac, Linux ou Chromebook, o processo permanece o mesmo para todos. Se você preferir usar o Outlook em um navegador ou não puder acessar o aplicativo em seu dispositivo, siga estas etapas para desativar o recurso AutoCorreção via Outlook Web Access (OWA):
Desative a AutoCorreção no OWA usando o Windows 10:
- Navegue até “ Outlook.com ” para entrar em sua conta.

- Clique no “ícone de engrenagem” (Configurações) na seção superior direita.
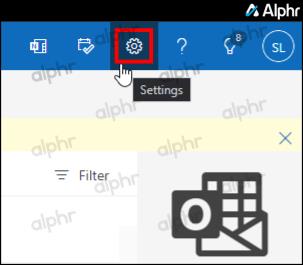
- Clique em “Exibir todas as configurações do Outlook” no lado direito da tela.
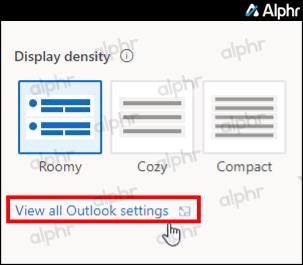
- No menu “Configurações” no lado esquerdo da tela, escolha “E-mail > Redigir e responder”.
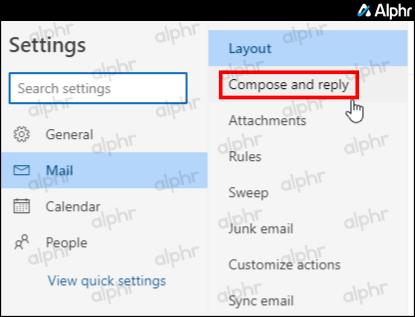
- No painel direito, role para baixo até a seção “Previsões de texto” e desmarque “Sugerir palavras ou frases enquanto digito”. Você também pode ativá-lo sempre que precisar, se estiver desativado.
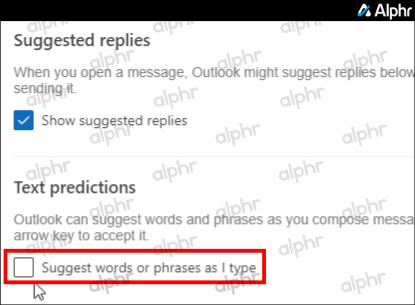
- Clique no botão "Salvar" na seção inferior direita da tela para preservar suas alterações.
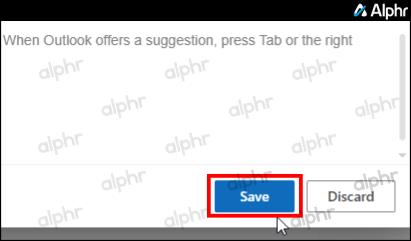
- Clique no “X” na seção superior direita para fechar o menu “Configurações”.
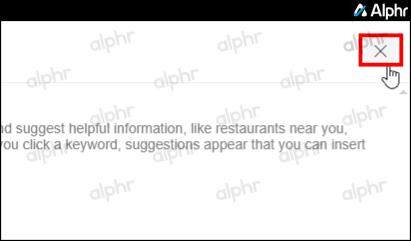
Como desativar a correção automática no aplicativo Outlook
Como desativar a correção automática no Outlook no Windows 7, 8, 8.1, 10 ou 11
As etapas para desabilitar a AutoCorreção no Outlook 2010 e mais recente no Windows 7, 8, 8.1, 10 e 11 são fáceis de executar.
- Abra o aplicativo “Outlook” do Windows 7, 8, 8.1, 10 ou 11 .
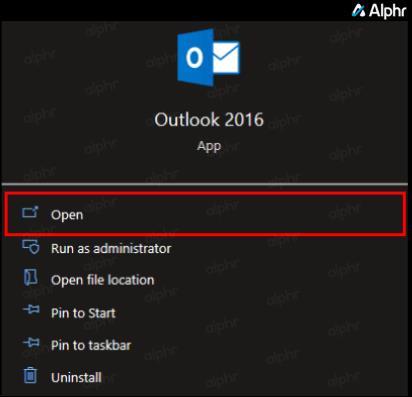
- Clique em "Arquivo" na seção superior esquerda.
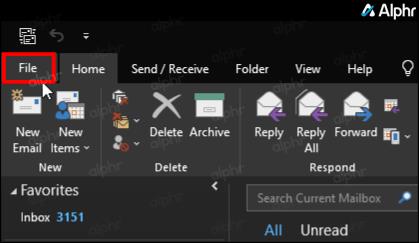
- Selecione "Opções" na seção inferior esquerda. Pode ser necessário maximizar a janela ou movê-la para cima para ver “Opções” se a janela do menu estiver na parte inferior da tela.
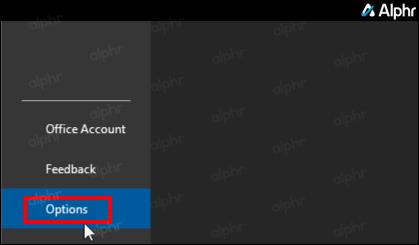
- Selecione "Correio" à esquerda e clique no botão "Opções do editor" à direita.
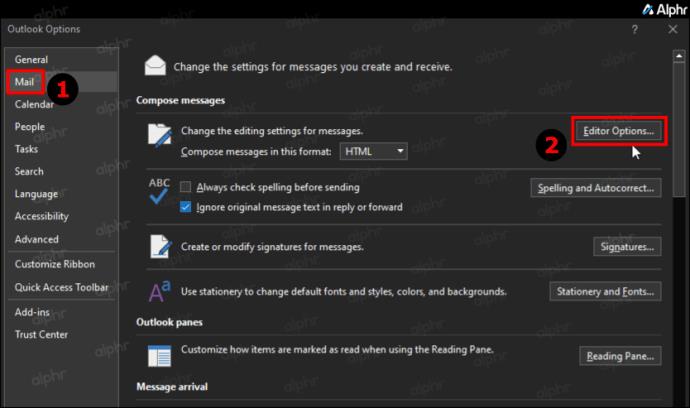
- Escolha “Revisão” e depois “Opções de AutoCorreção…”
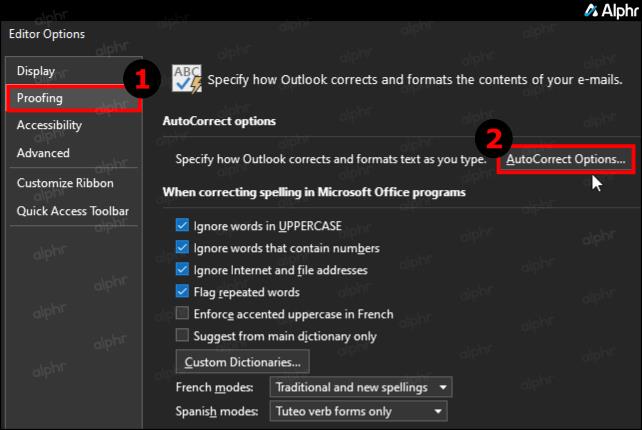
- Na guia "AutoCorreção", desative a opção "Substituir texto ao digitar" .
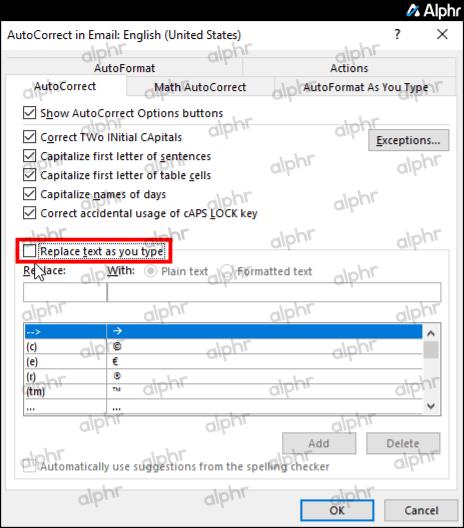
- Clique no botão “OK” para salvar suas alterações.
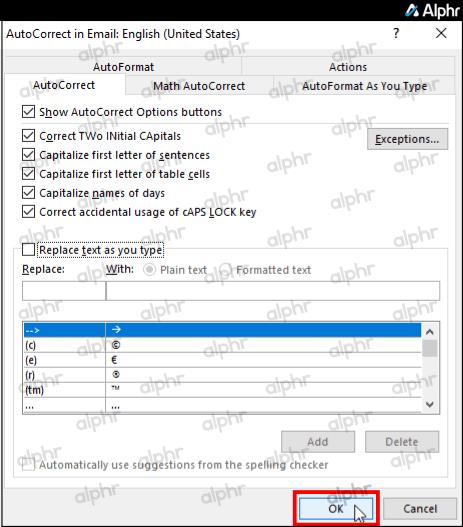
Como desativar a correção automática no aplicativo Outlook em um Mac
Veja como desativar o recurso AutoCorreção usando o aplicativo Outlook no seu Mac:
- Abra o Outlook e entre na sua conta.
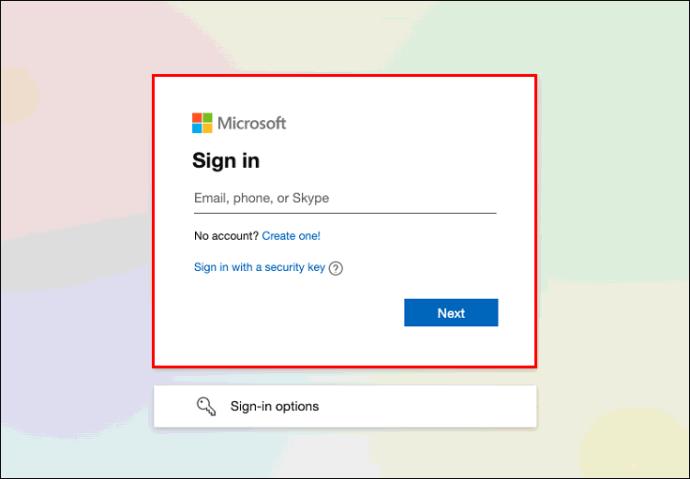
- Clique em “Outlook > Preferências” na parte superior esquerda do Menu.
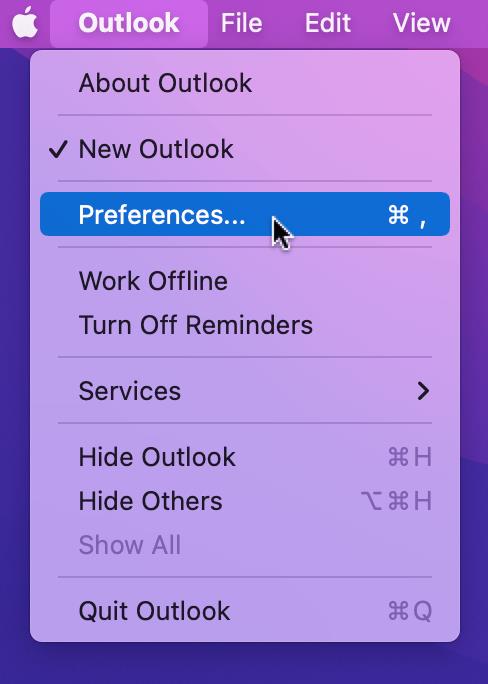
- Escolha “AutoCorreção” nas opções de “Configurações pessoais”.
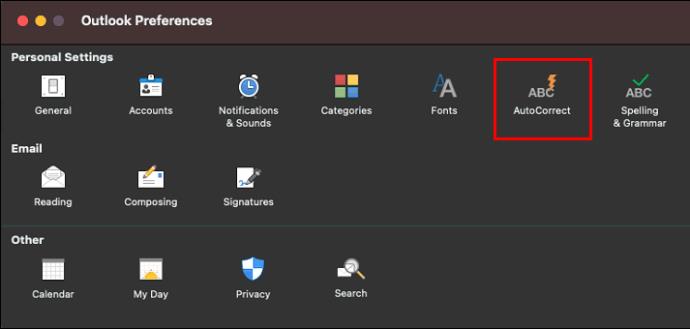
- Desmarque a opção “Substituir texto ao digitar” para desativar a AutoCorreção.
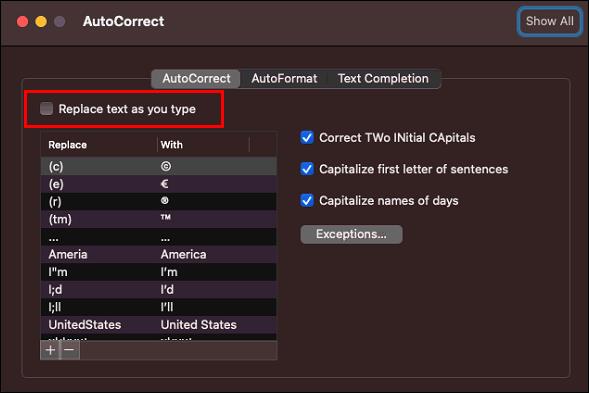
Como adicionar ou remover palavras da AutoCorreção no Outlook App
Usando a versão para desktop, você pode excluir e adicionar palavras à lista de AutoCorreção. Veja como corrigir a lista usando Windows ou Mac:
Nota : Esta opção não é suportada no OWA.
Remova ou adicione palavras na AutoCorreção do Outlook usando o Windows:
- Abra o “Outlook”, esteja você usando o Windows 7, 8, 8.1, 10 ou 11.
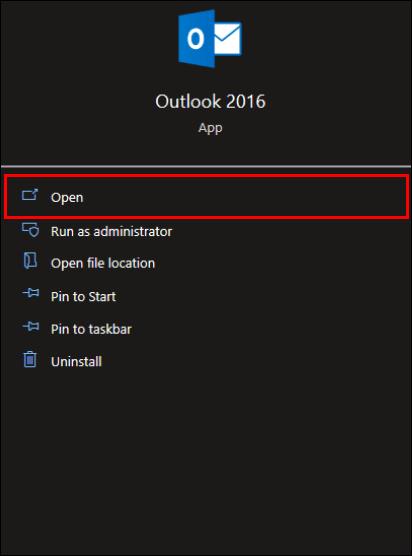
- Clique em "Arquivo" na seção superior esquerda.
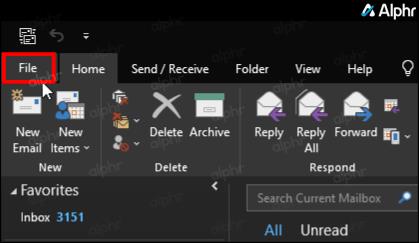
- Selecione "Opções" na seção inferior esquerda. Pode ser necessário maximizar a janela ou movê-la para cima para ver “Opções” se a janela do menu estiver na parte inferior da tela.
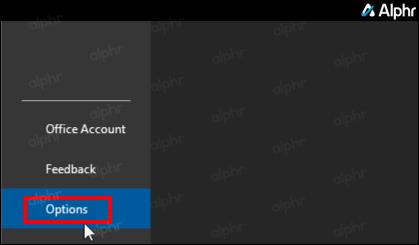
- Nas opções de "Correio", clique em "Opções do editor".
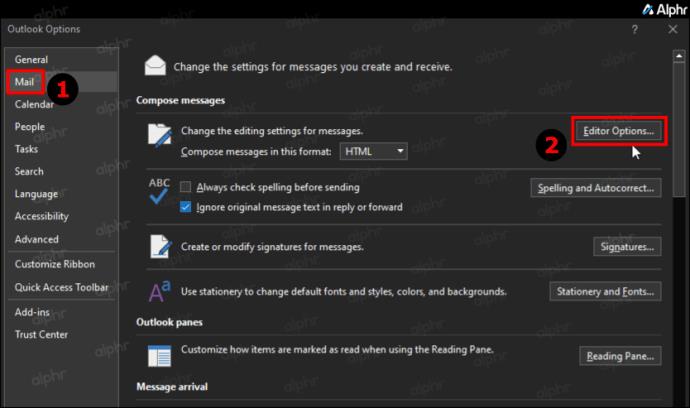
- Selecione “Revisão” à esquerda e clique em “Opções de AutoCorreção…” à direita.
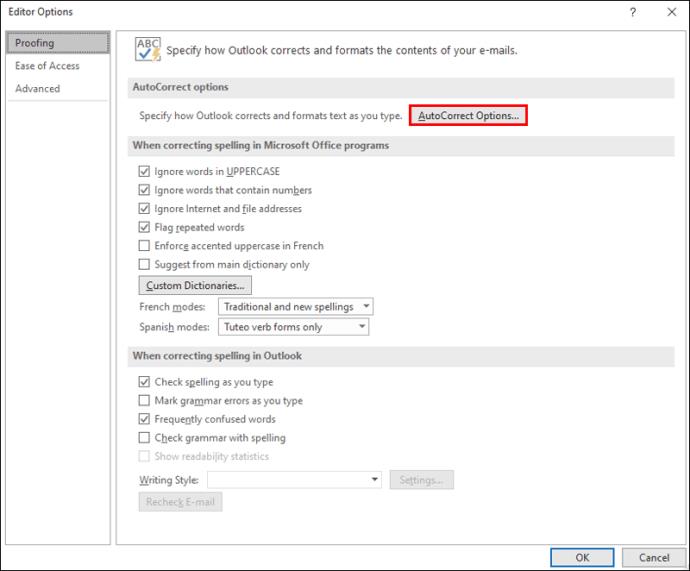
- Verifique se você está na guia "AutoCorreção" . Na caixa “Substituir” , digite o erro ortográfico que deseja remover ou adicionar à sua lista.
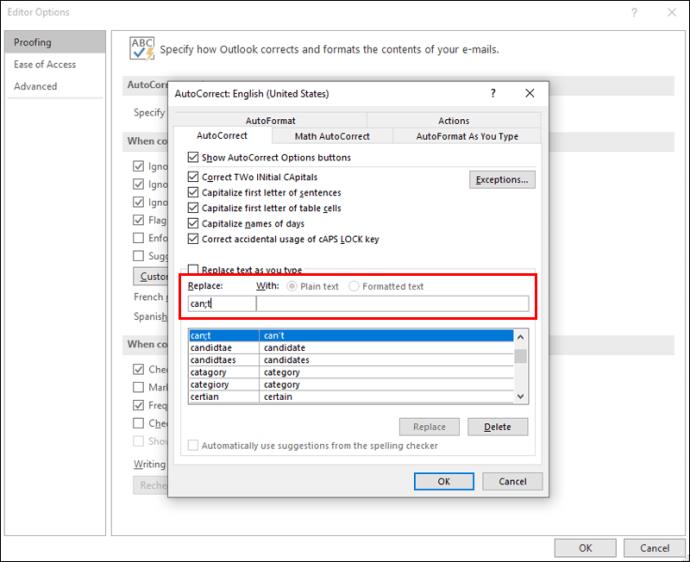
- Se o erro ortográfico já existir, ele será destacado na lista de AutoCorreção com a ortografia correta. Caso contrário, o erro ortográfico aparecerá apenas na caixa “Substituir” onde você o digitou.
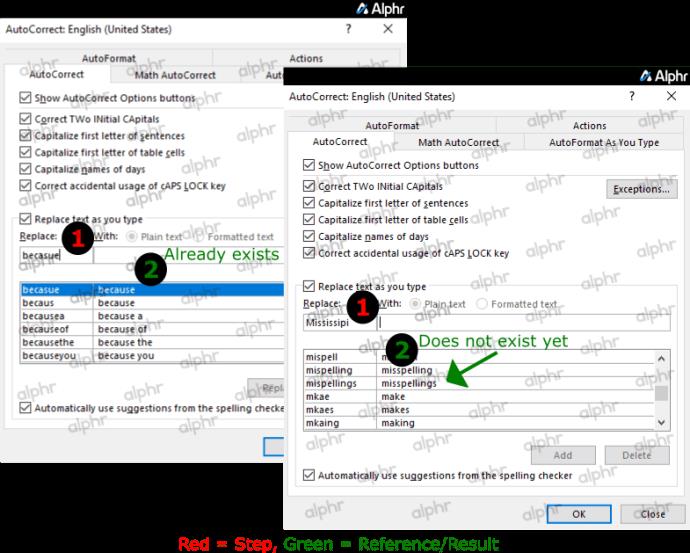
- Para adicionar uma palavra incorreta à lista, digite a ortografia correta na caixa “Com:” e clique no botão “Adicionar” .
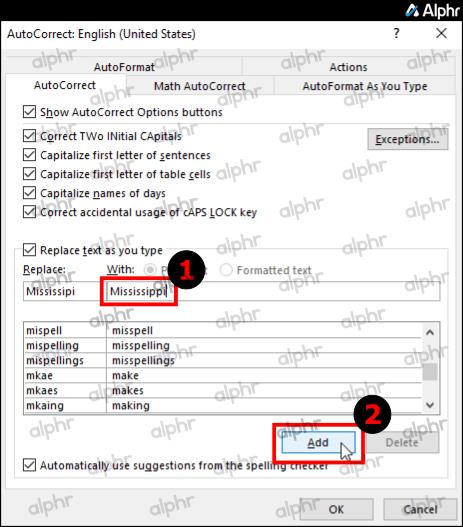
- Para remover uma entrada, digite a palavra incorreta na caixa “Substituir” , selecione-a (se necessário) e clique no botão “Excluir” .
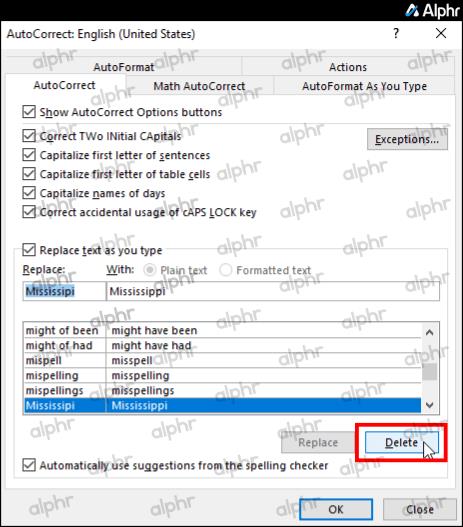
- Quando terminar de adicionar/remover palavras na AutoCorreção, clique no botão “OK” para fechar as configurações.
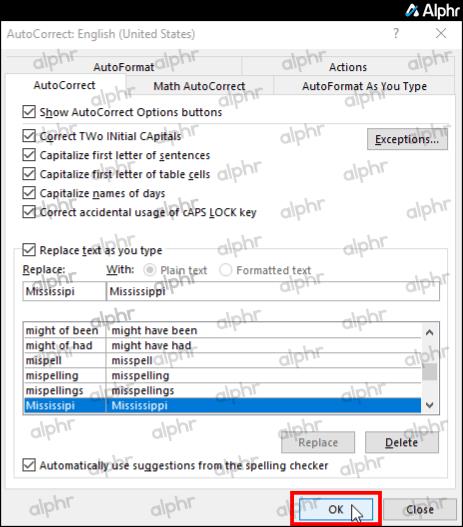
Adicionar ou remover uma palavra na lista de autocorreção do Outlook via Mac
- Acesse sua conta “Outlook” .
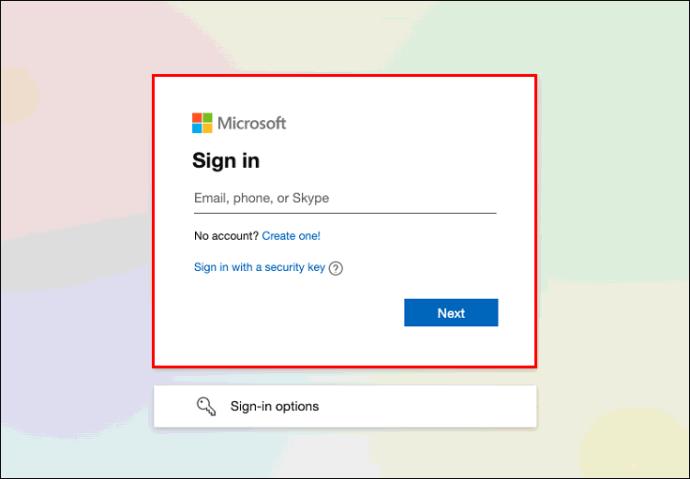
- Clique em “Outlook > Preferências” na parte superior esquerda do Menu.
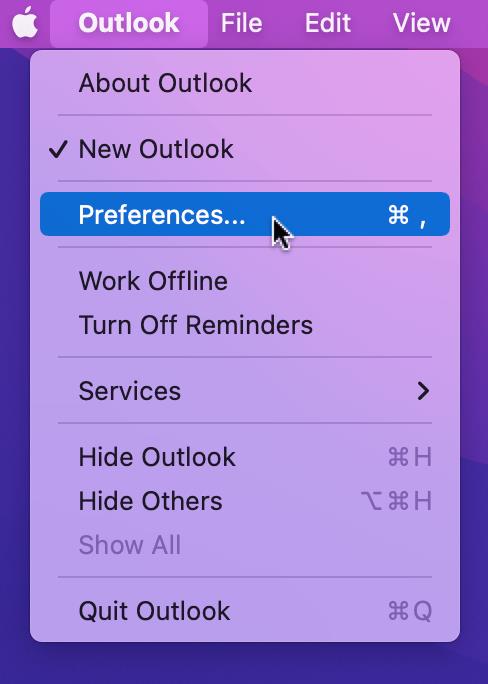
- Escolha “AutoCorreção”.
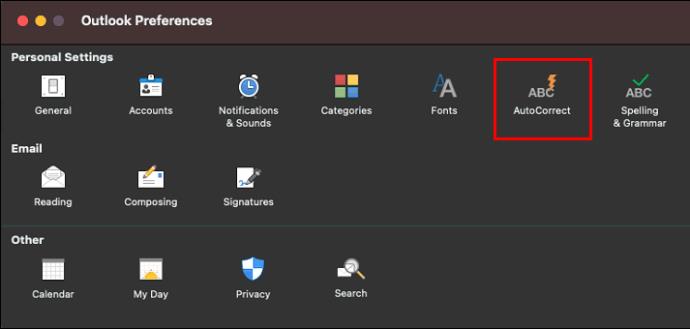
- Para remover uma palavra, escolha a guia “AutoCorreção” , clique na lista e digite as primeiras letras da palavra ou frase que deseja excluir.
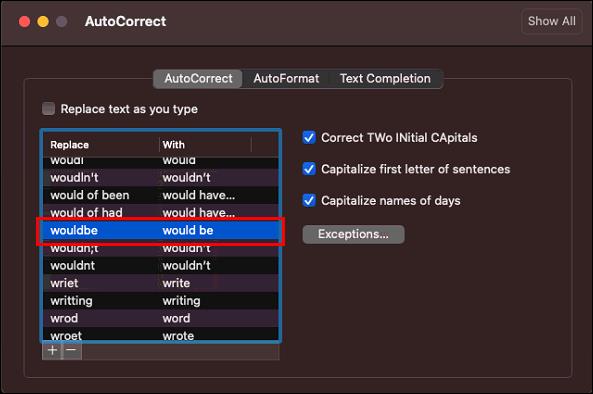
- Clique na entrada na lista e, em seguida, no símbolo “menos” (-).

- Para adicionar uma palavra à lista de AutoCorreção, selecione a guia "AutoCorreção" e clique no sinal de "mais" (+) na parte inferior esquerda da caixa de diálogo.
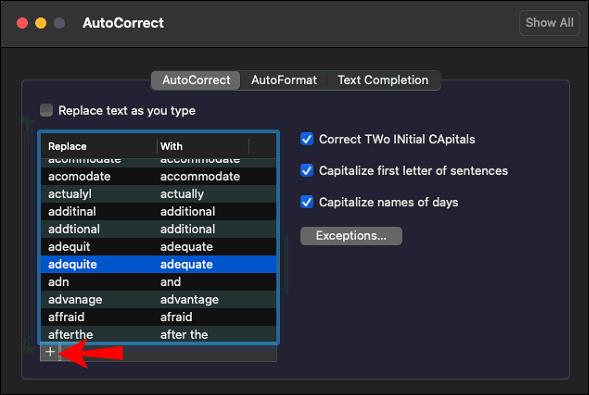
- Na coluna "Substituir" , digite a palavra ou frase incorreta.
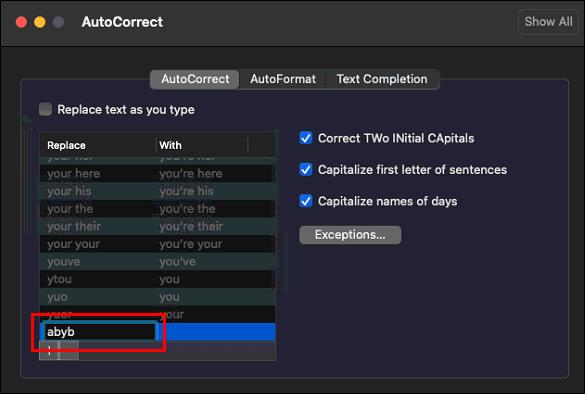
- Agora, digite a ortografia correta na coluna “Com” e pressione “Enter”.
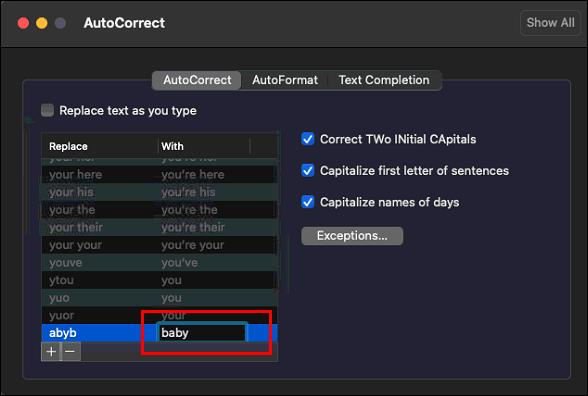
Como remover uma palavra incorreta da verificação ortográfica no Outlook
Todos os dicionários personalizados são controlados por meio da seção "Dicionários personalizados". Portanto, quaisquer dicionários personalizados que você deseja usar devem ser selecionados na caixa de diálogo “Dicionários personalizados”. Siga estas etapas para adicionar ou remover palavras de dicionários personalizados:
Observação : quando você adiciona uma palavra ao dicionário personalizado por meio de um aplicativo do Office, a palavra fica disponível para verificação ortográfica em todos os aplicativos do Office.
Janelas 10:
- Entre na sua conta do Outlook.
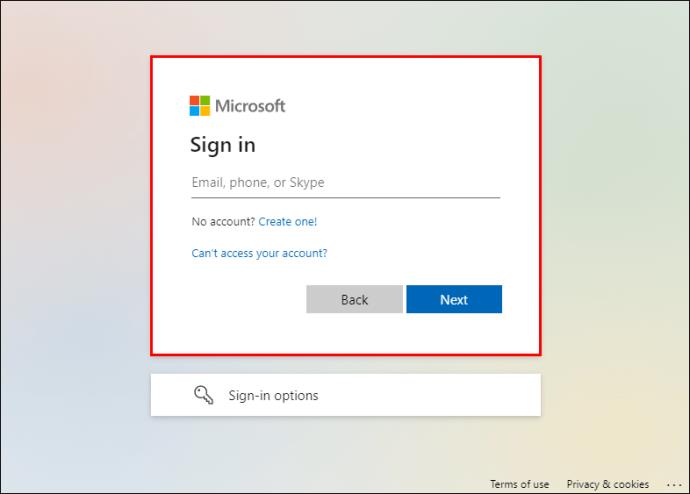
- Selecione "Arquivo", "Opções" e "E-mail".
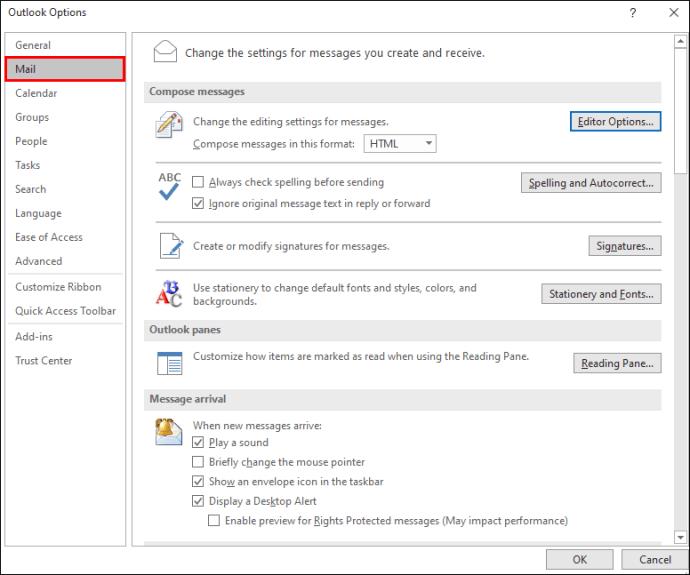
- Clique em “Ortografia e AutoCorreção” e “Revisão”.
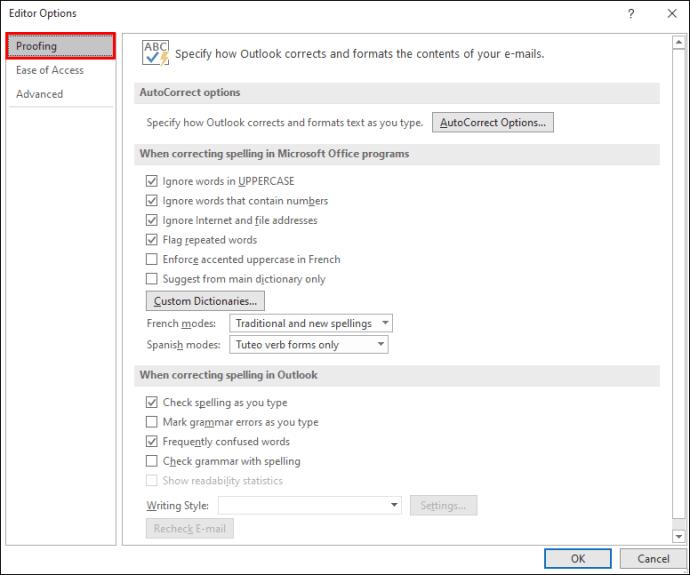
- Certifique-se de que a opção “Sugerir apenas do dicionário principal” esteja desmarcada.
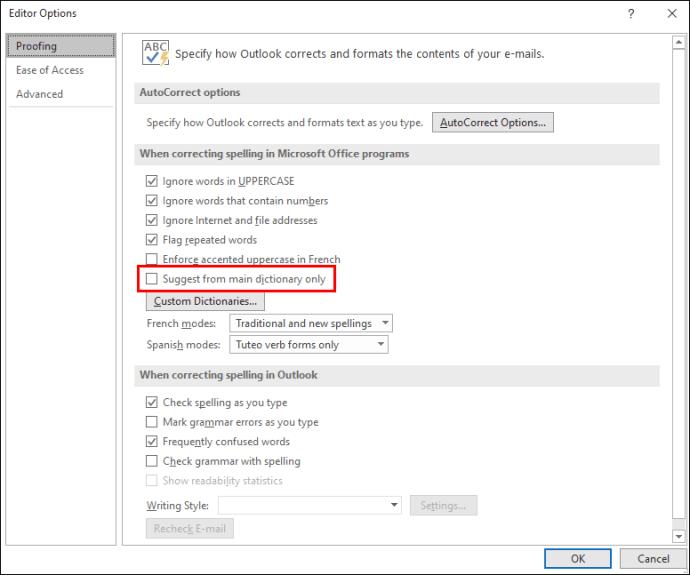
- Escolha “Dicionários personalizados” e selecione o dicionário que deseja editar sem desmarcá-lo.
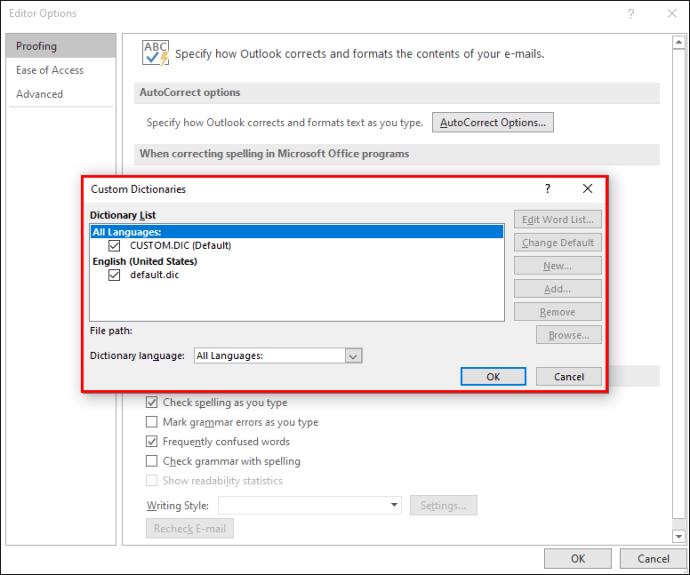
- Escolha “Editar lista de palavras” e siga um destes procedimentos:

- Adicione uma palavra inserindo-a no campo "Palavra(s)" e selecione "Adicionar".
- Exclua uma palavra selecionando-a na caixa "Dicionário" e clique em "Excluir".
- Edite uma palavra excluindo-a e adicione sua substituição.
- Escolha “Excluir tudo” para remover todas as palavras.
Mac:
As etapas para editar o dicionário personalizado usando o Outlook para Mac são um pouco diferentes do Windows:
- Entre no Outlook e selecione “Preferências”.
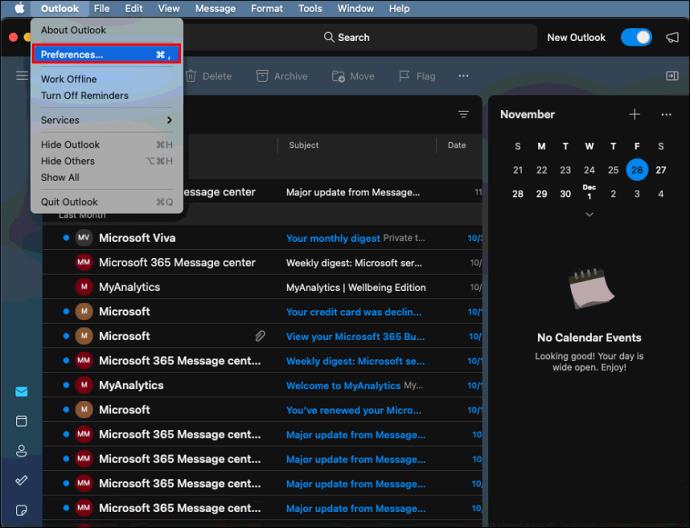
- Em “Ferramentas de autoria e revisão”, escolha “Ortografia e gramática”.
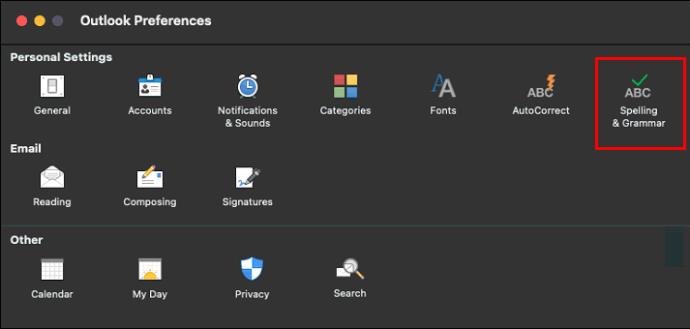
- Para usar dicionários personalizados, verifique se a opção “Sugerir apenas do dicionário principal” está desmarcada.
- Escolha “Dicionários” e selecione o dicionário que deseja editar.
- Certifique-se de não desmarcar acidentalmente a opção do dicionário.
- Clique em "Editar". O dicionário personalizado será aberto como um documento pronto para edição.
- Faça as alterações e, em seguida, "Salvar".
AutoCorrect é um ótimo assistente para escrever e-mails na maioria das vezes. No entanto, o recurso nem sempre acerta suas correções e pode causar erros. Se você não identificar o erro da AutoCorreção, poderá parecer pouco profissional quando sua mensagem for lida. Felizmente, o Outlook permite que esse recurso seja ativado e desativado a qualquer momento. Você também pode remover palavras e adicioná-las à sua lista de autocorreção pré-configurada.
Já houve um tempo em que a AutoCorreção se tornou mais um obstáculo do que uma ajuda? Em caso afirmativo, conte-nos sobre isso na seção de comentários abaixo.
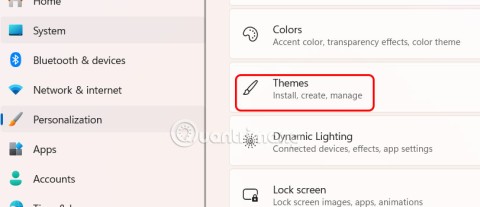
 Atualizado em 01 de novembro de 2022, por
Atualizado em 01 de novembro de 2022, por