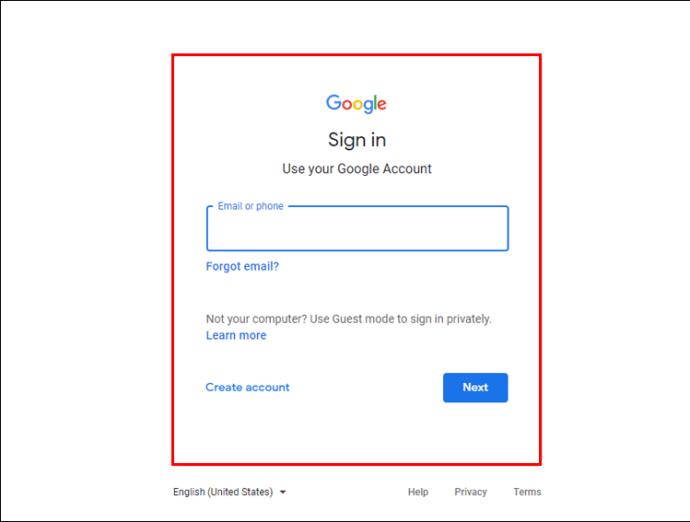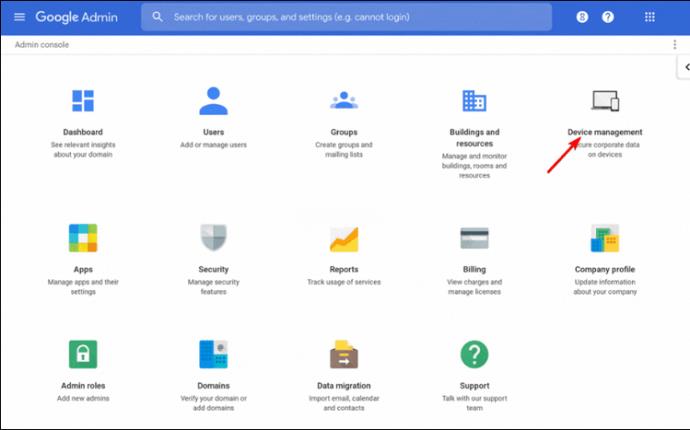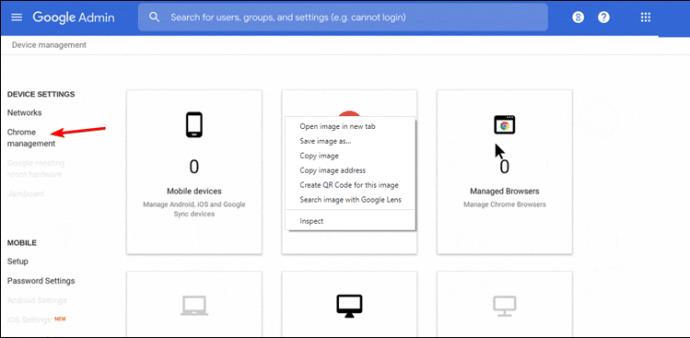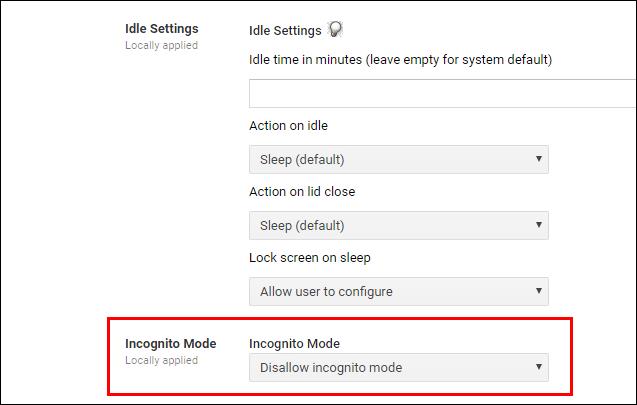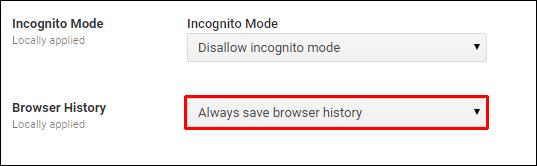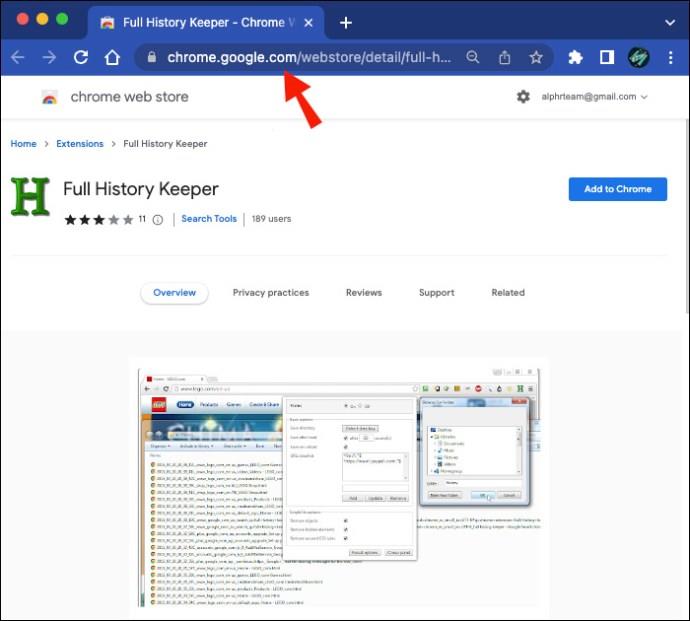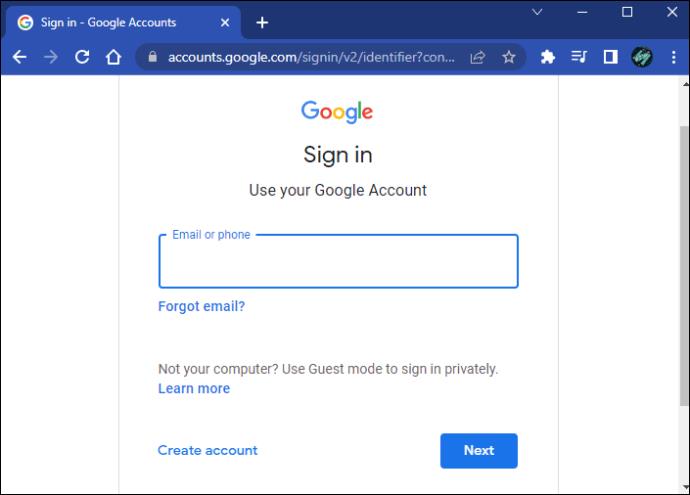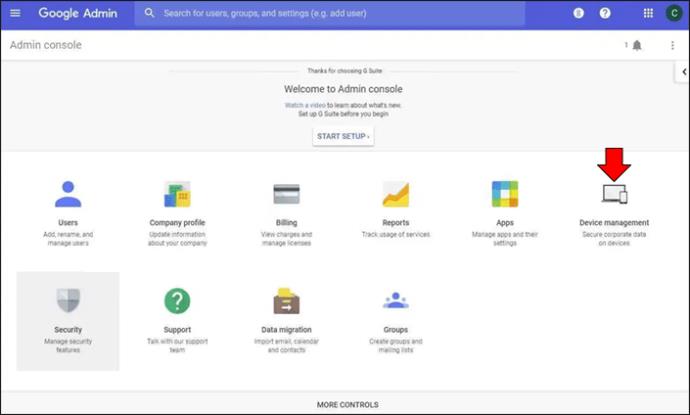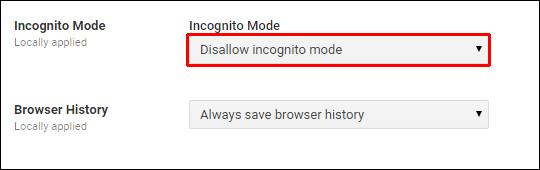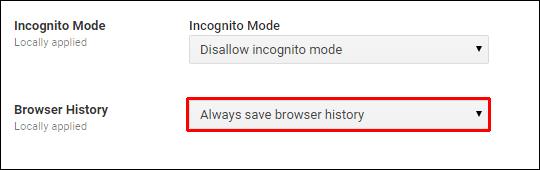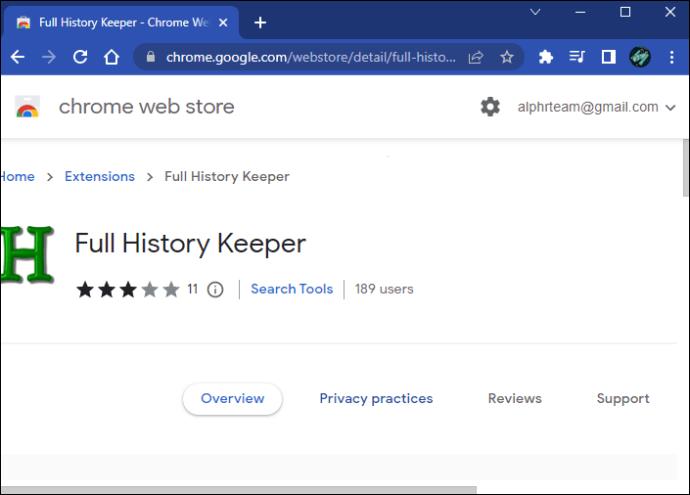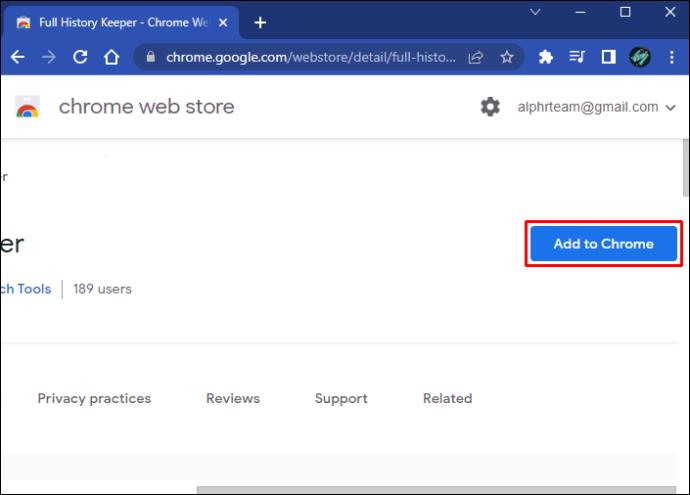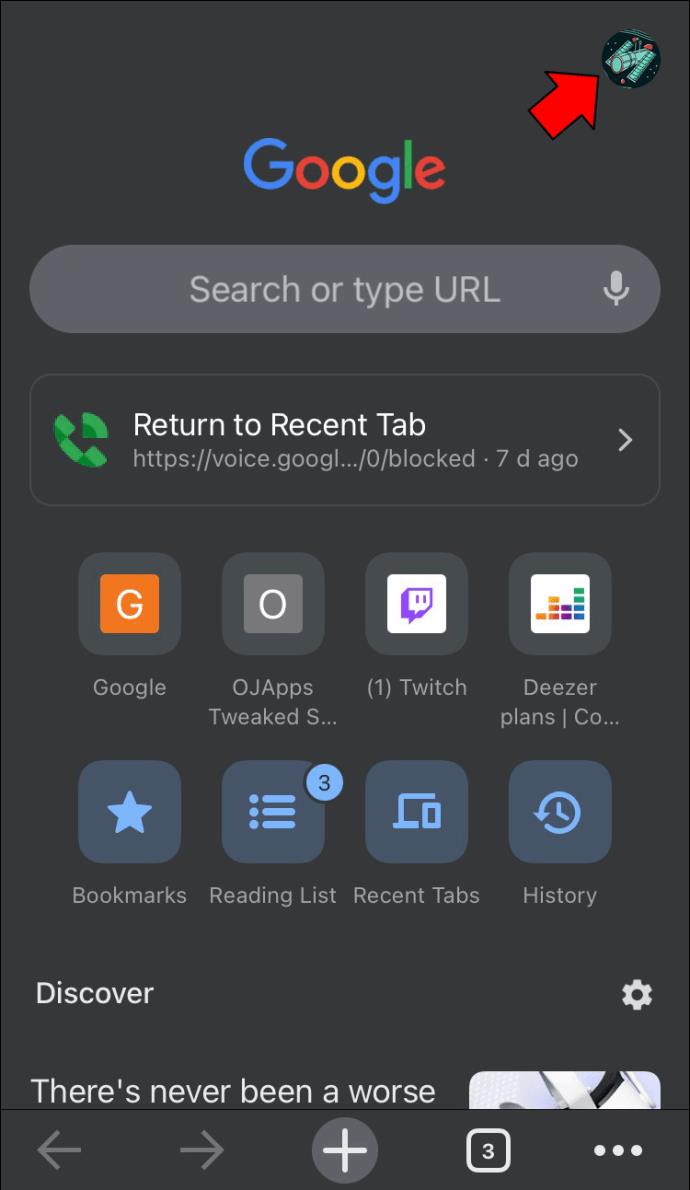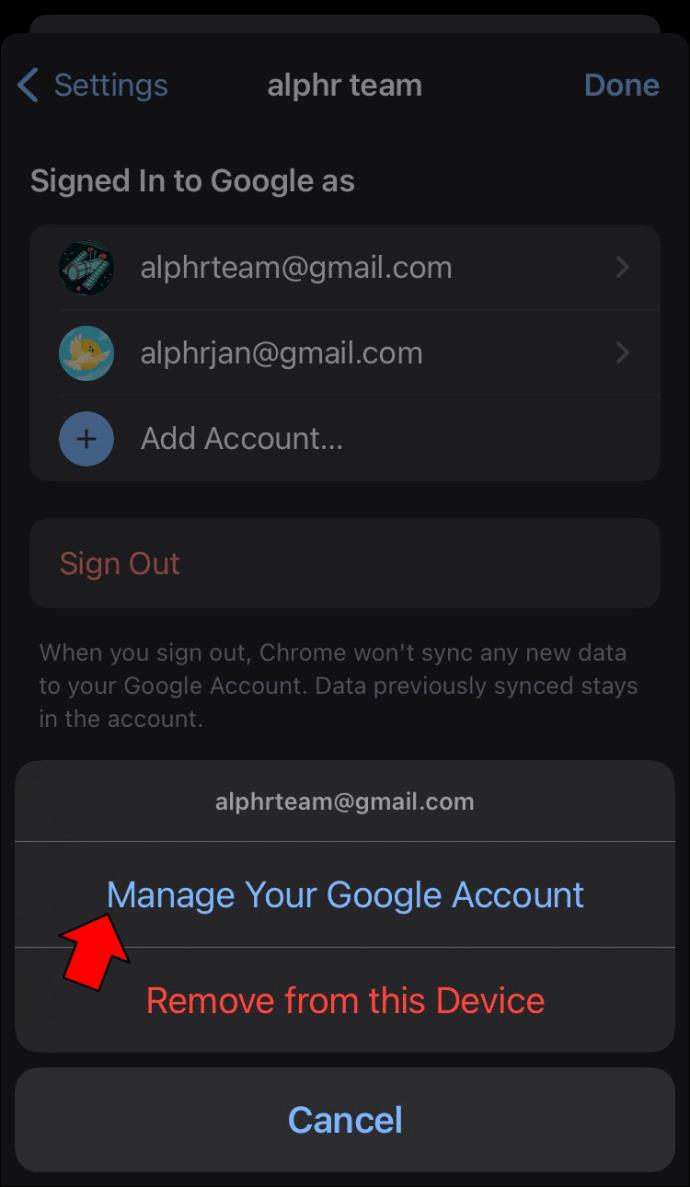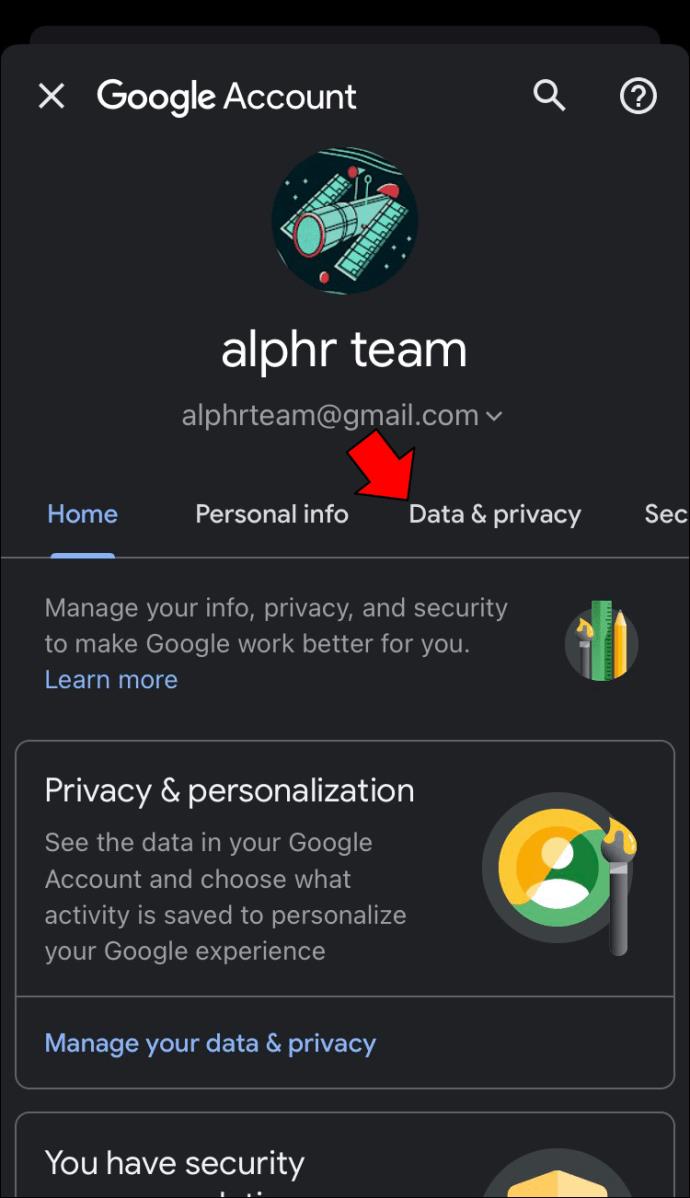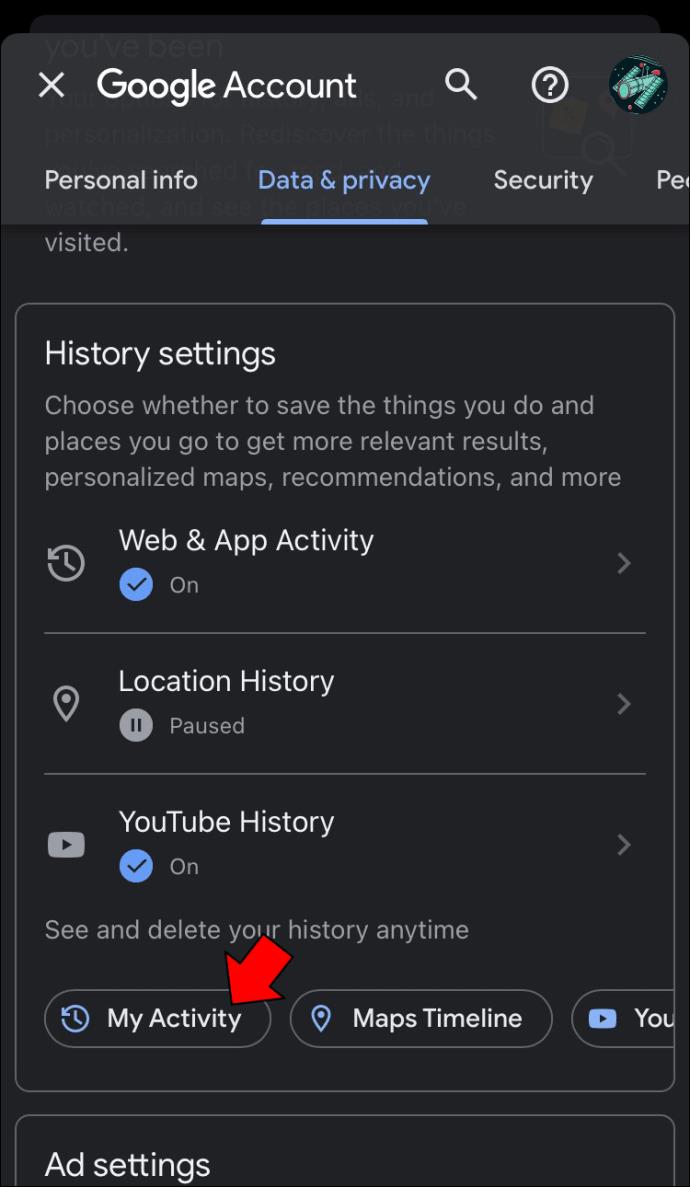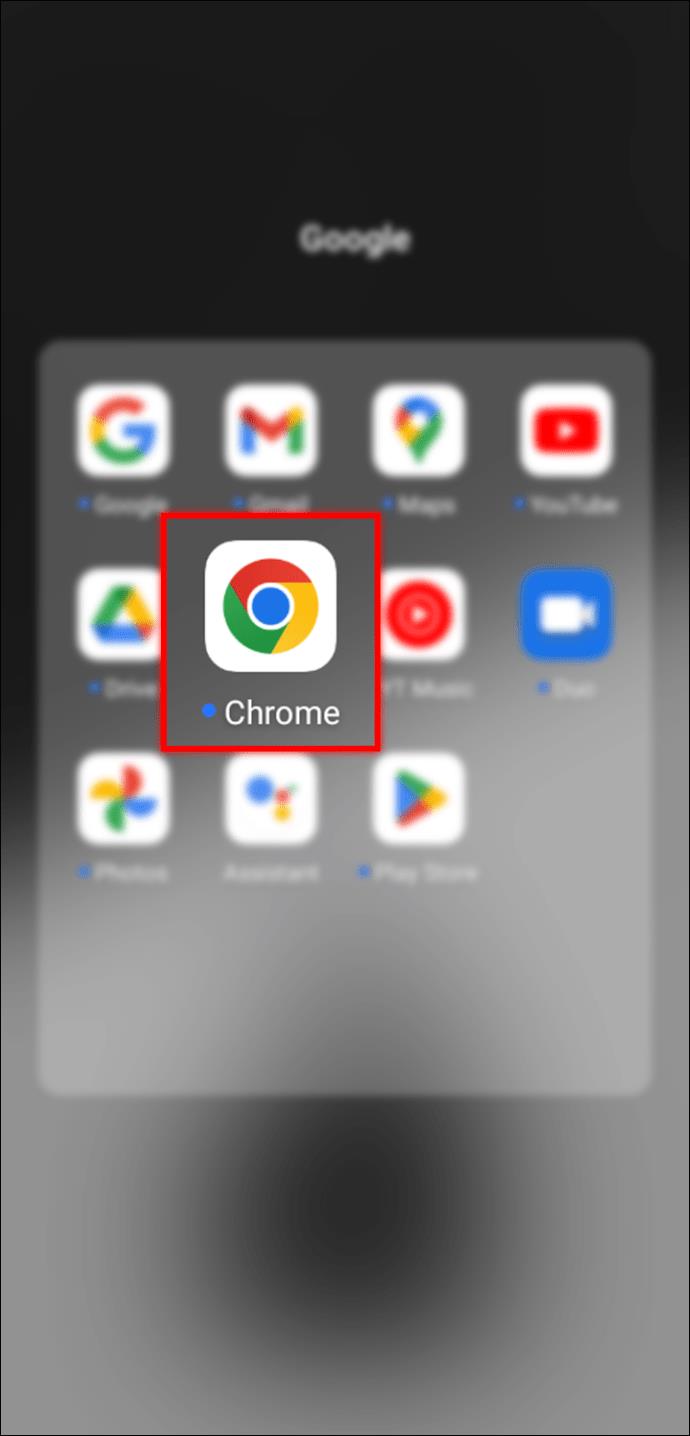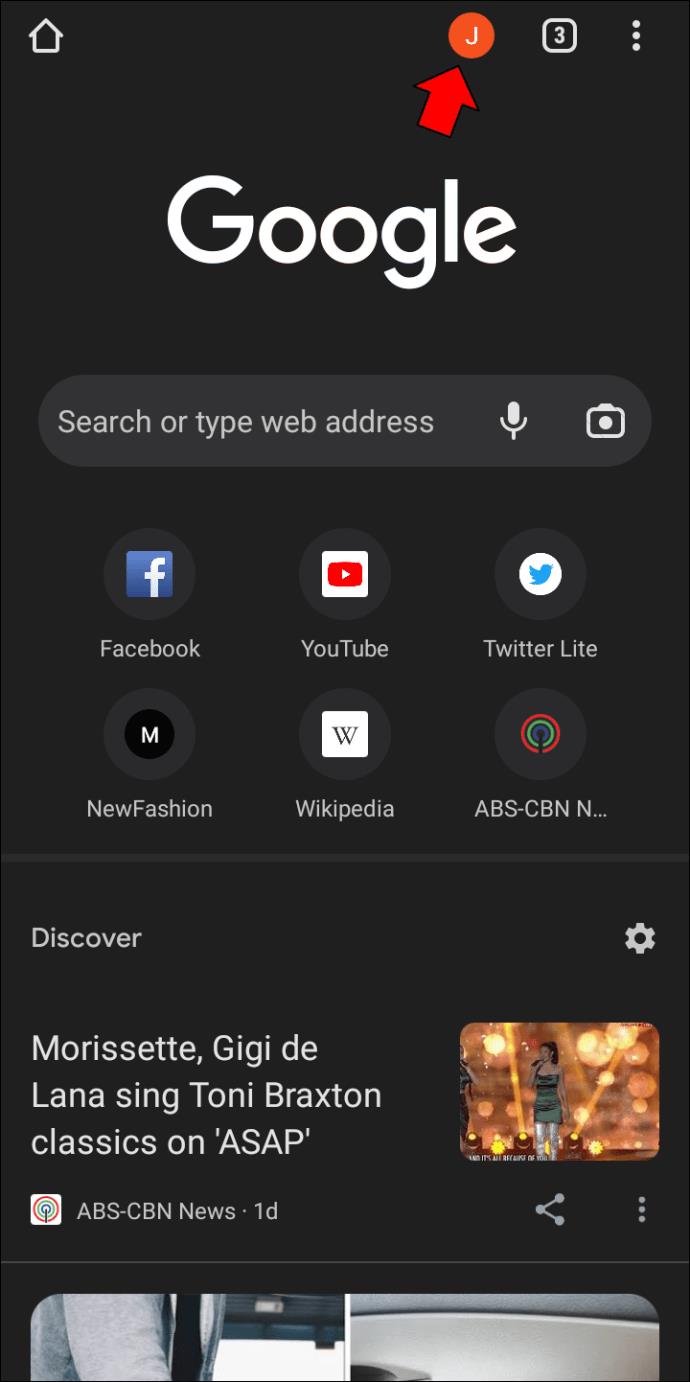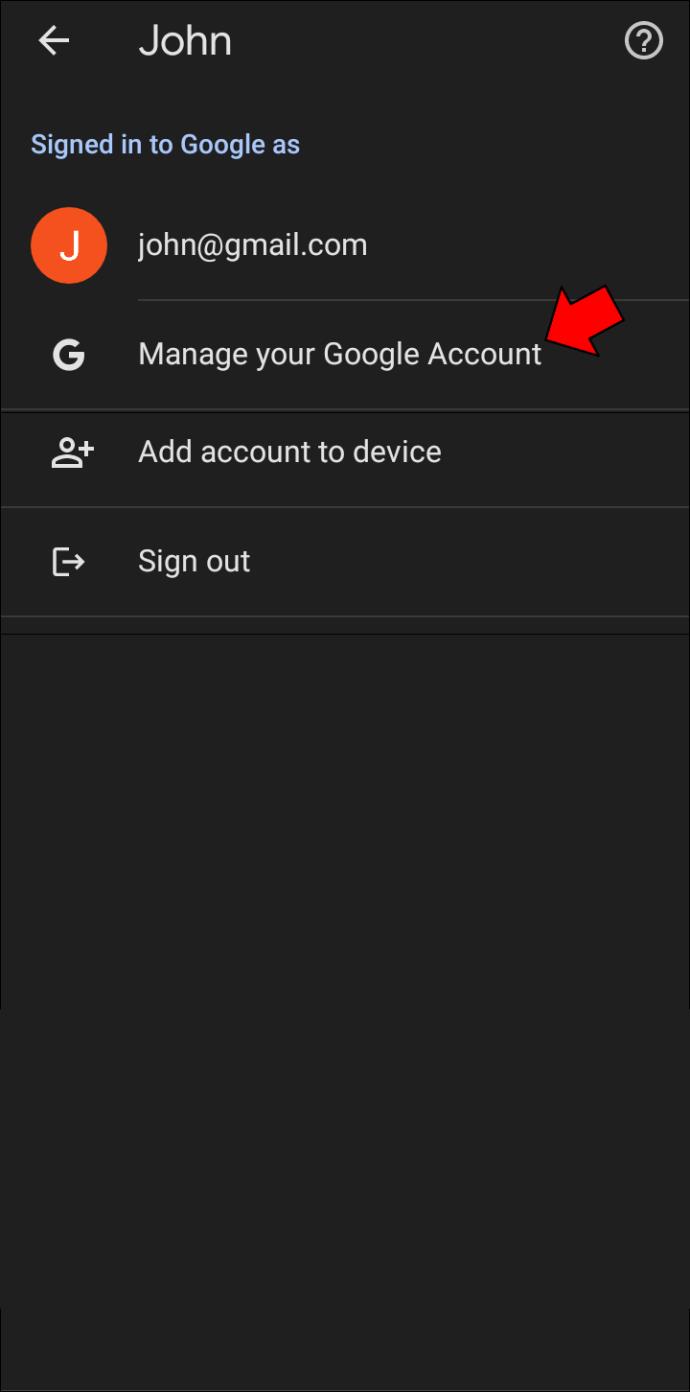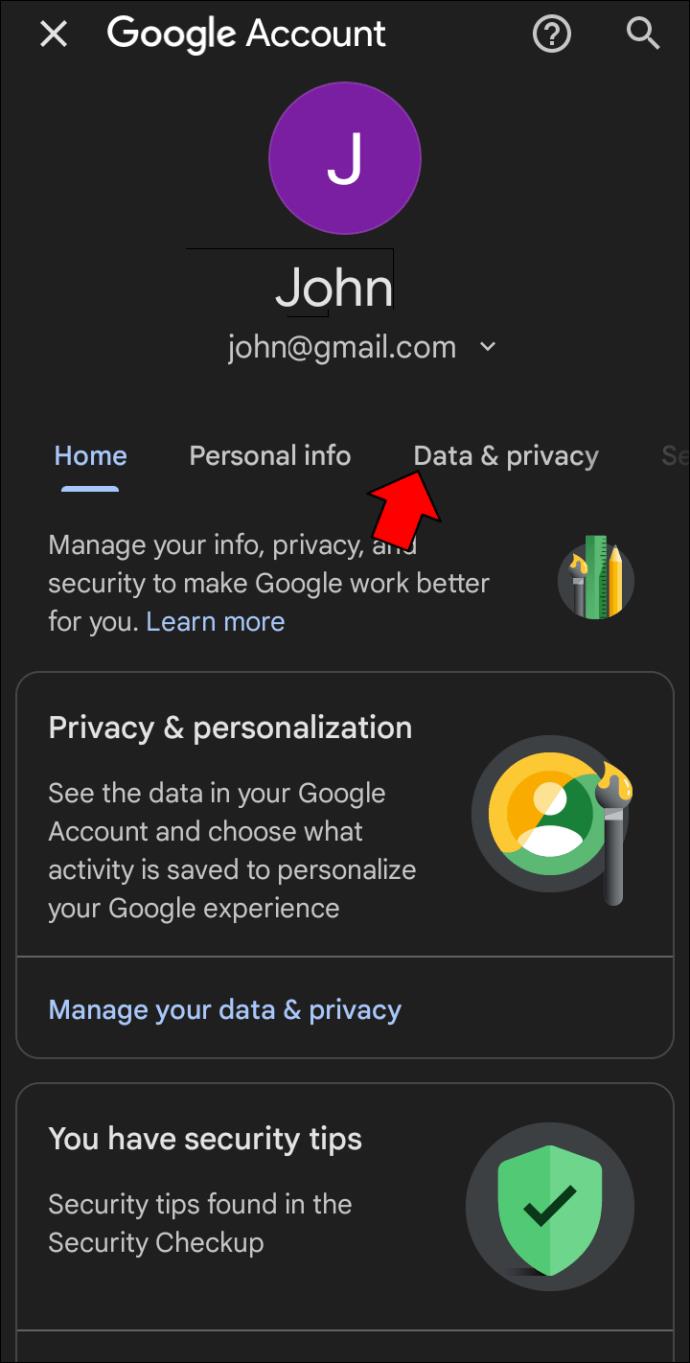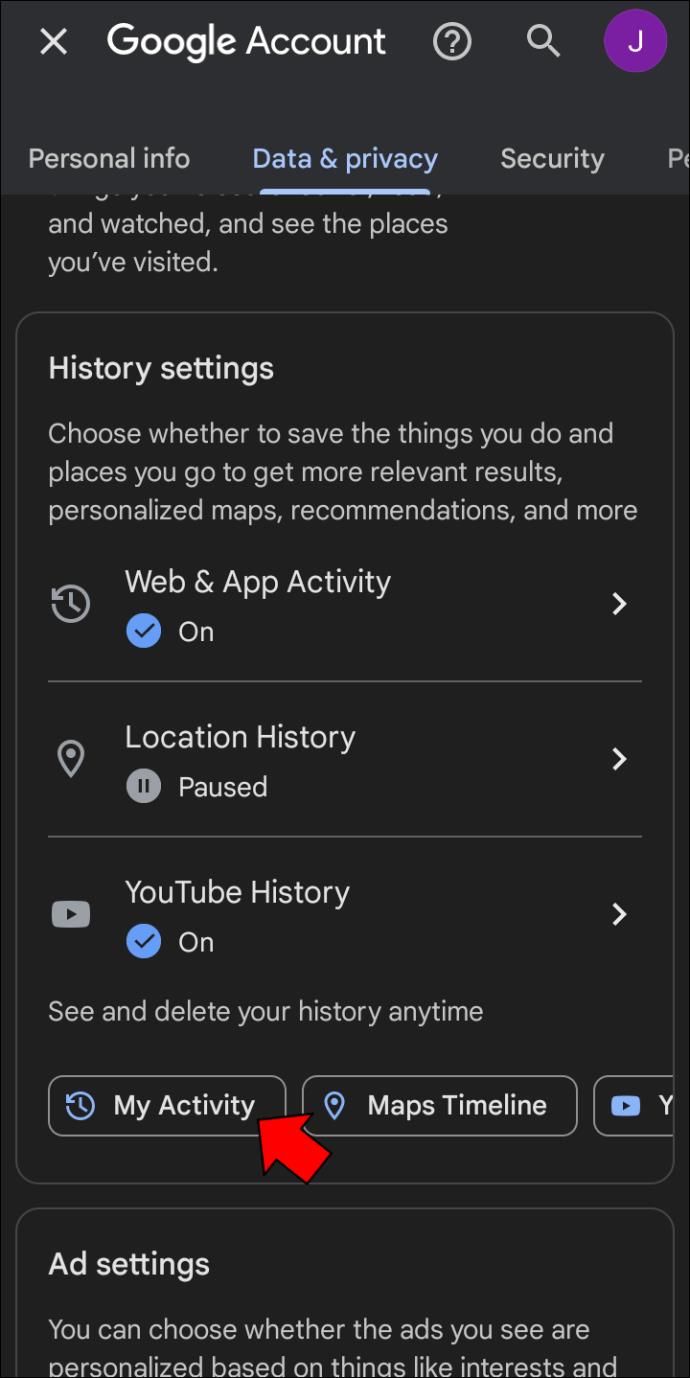Links de dispositivos
Se outras pessoas usarem seu computador ou dispositivo móvel, convém garantir que você acompanhe a atividade e os sites visitados. No Chrome e em muitos outros navegadores, não há uma maneira direta de impedir completamente que os usuários excluam o histórico do navegador Chrome. No entanto, existem alguns ajustes que você pode usar para impedir alguém com conhecimento básico de TI.

Continue lendo para saber como evitar que o histórico do navegador seja excluído em vários dispositivos.
Desativar Excluir Histórico de Navegação no Chrome em um Mac
Você pode usar o Admin Console do Google Apps para impedir que outros usuários excluam o histórico do navegador sempre que usarem seu Mac; aqui está como.
- Acesse admin.google.com e faça login.
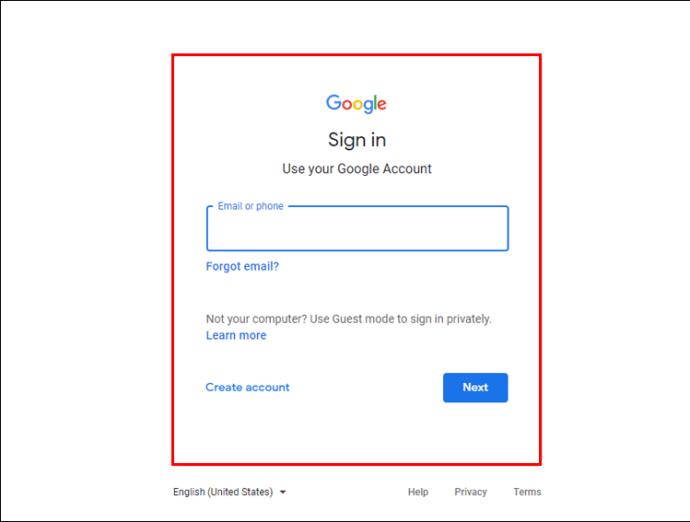
- Selecione a opção "Gerenciamento de dispositivos".
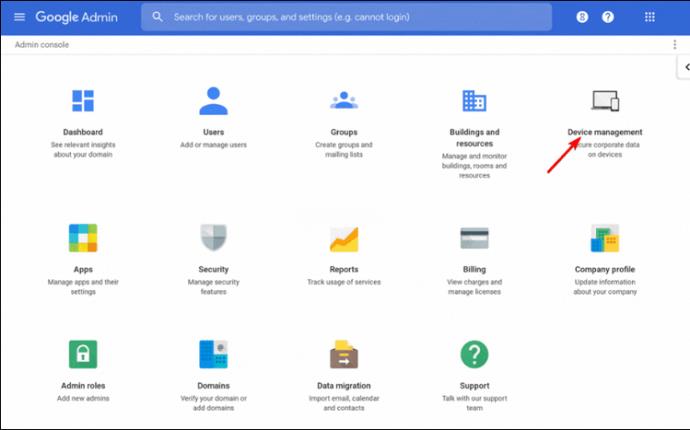
- Clique em "Gerenciamento do Chrome".
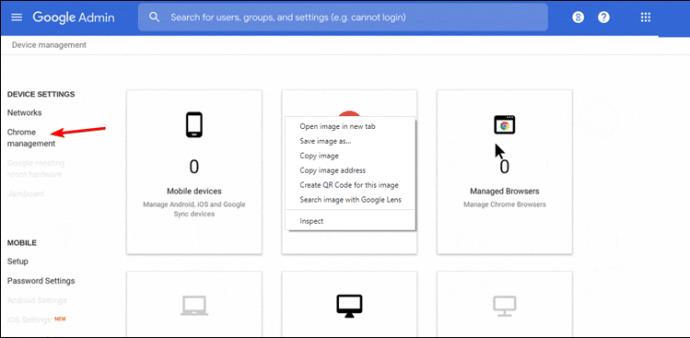
- Escolha "Configurações do usuário" e vá para "Segurança".
- Abaixo de “Modo de navegação anônima”, escolha “Não permitir modo de navegação anônima” no menu suspenso.
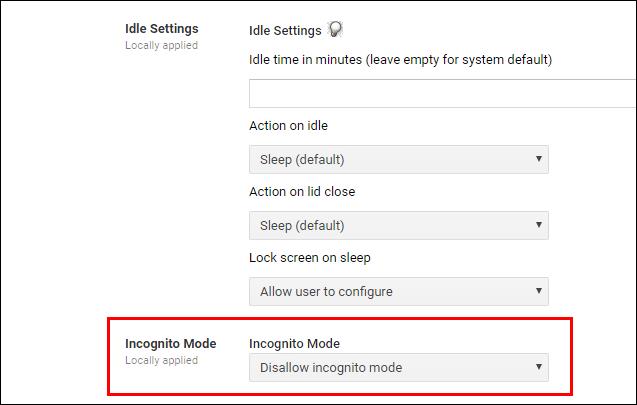
- Role para baixo até a opção suspensa “Histórico do navegador” e selecione “Sempre salvar histórico do navegador”.
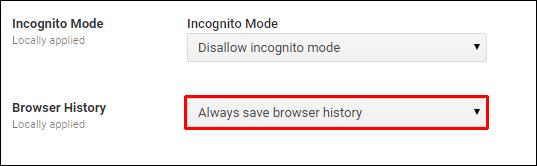
No entanto, qualquer pessoa com conhecimento técnico intermediário pode ignorar esse método. Se for possível, considere usar uma extensão de histórico. A extensão Full History Keeper registrará todos os sites visitados, mesmo depois de limpa.
- Visite a Chrome Web Store para encontrar o aplicativo Full History Keeper .
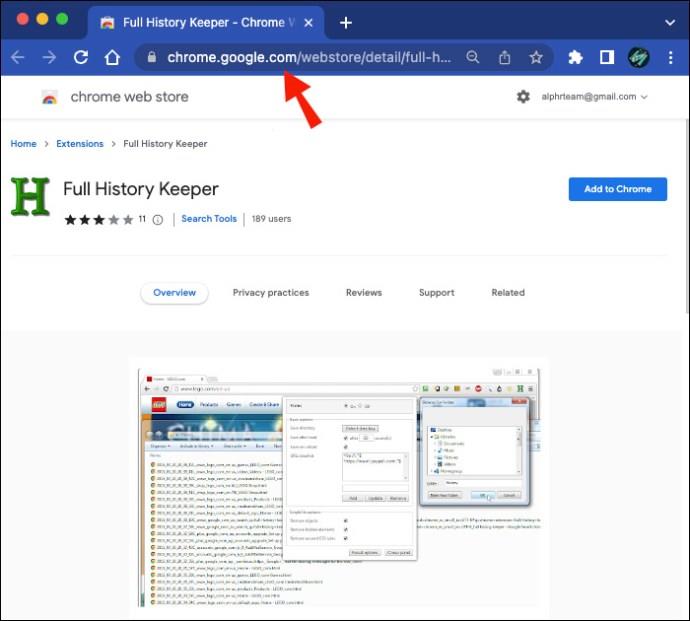
- Conecte-o à sua conta do Chrome para começar a salvar o histórico do navegador.
No entanto, esse método será ineficaz quando o Chrome estiver definido no modo de navegação anônima. Também não será eficaz se o usuário fizer logout da conta do Chrome.
Desativar Excluir Histórico de Navegação Chrome Windows
Use o Admin Console do Google Apps para impedir que as pessoas com quem você compartilha seu PC Windows excluam o histórico do navegador; aqui está como.
- Navegue até admin.google.com e faça login.
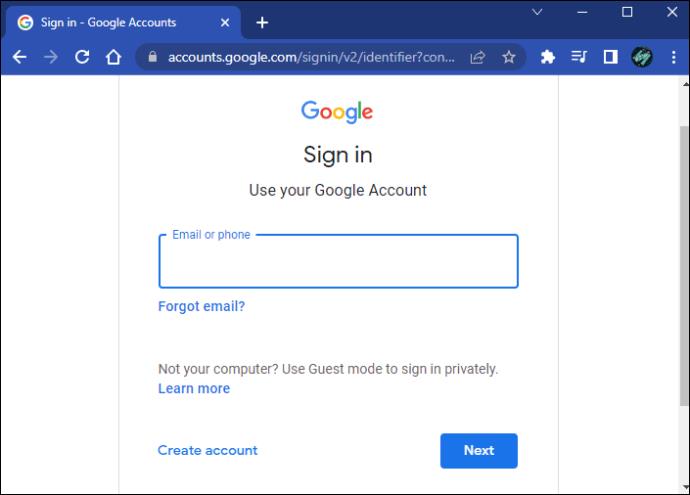
- Clique na opção "Gerenciamento de dispositivos".
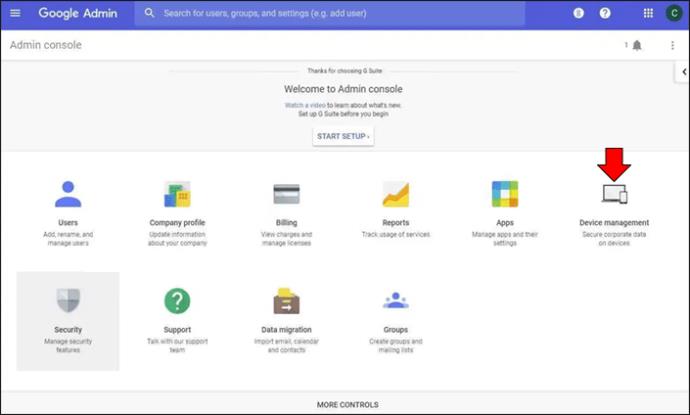
- Selecione "Gerenciamento do Chrome".

- Escolha "Configurações do usuário" e vá para "Segurança".
- Em “Modo de navegação anônima”, no menu suspenso, selecione “Não permitir modo de navegação anônima”.
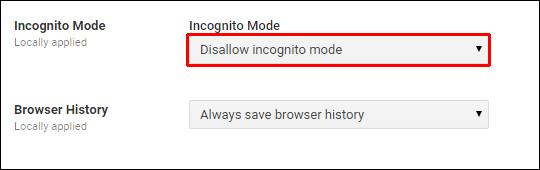
- Role para baixo até a opção suspensa “Histórico do navegador” e selecione “Sempre salvar histórico do navegador”.
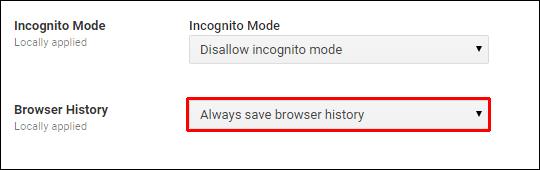
Alguém com experiência em tecnologia de nível médio pode ignorar esse método. Se houver essa possibilidade, considere instalar uma extensão de histórico. A extensão Full History Keeper registra todos os sites visitados, mesmo depois que o histórico é limpo do navegador.
- Acesse a Chrome Web Store para encontrar o aplicativo Full History Keeper .
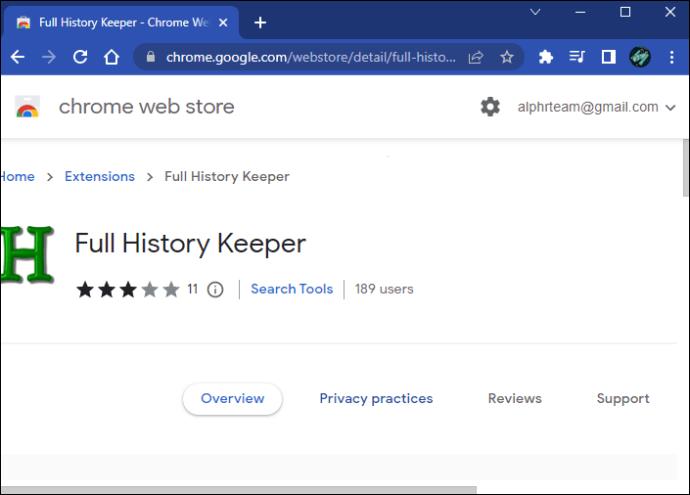
- Pressione “Adicionar ao Chrome” para começar a salvar o histórico do navegador.
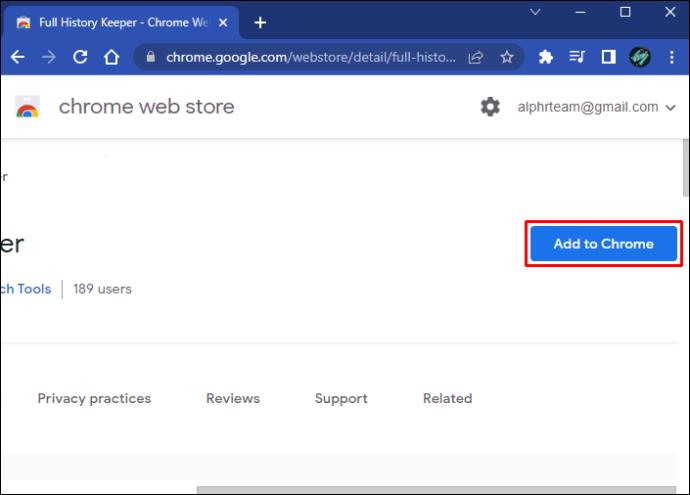
Este método não funcionará se o Chrome estiver definido no modo de navegação anônima. Também não funcionará se o usuário fizer logout da conta do Chrome.
Desativar Chromebook Excluir Histórico de Navegação
O ajuste para impedir que os usuários excluam o histórico de navegação do Chrome é um pouco diferente no Chromebook. As instruções a seguir destinam-se a desativar a opção de exclusão do histórico de navegação.
- Acesse admin.google.com e faça login.
- Selecione "Gerenciamento de dispositivos" e "Gerenciamento do Chrome".

- Escolha “Configuração do usuário”.
- Encontre “URL Blacklist” abaixo de “URL Blocking”.
- Digite o seguinte na caixa "URL Blacklist box:"
- “
chrome://settings/clearBrowserData/”
- “
chrome://settings-frame/clearBrowserData”
- “
chrome://history-frame/”
- “
chrome://history/”
- Salve as alterações.
Desativar Excluir Histórico de Navegação no Chrome em um iPhone
Se você deseja acompanhar os sites visitados por você e todas as outras pessoas em seu iPhone, você pode acessar o recurso “Minha atividade” por meio do Google app para visualizar essas informações; aqui está como.
- Abra o Google app .

- No canto superior direito, toque na foto do perfil para acessar o perfil do outro usuário se ele ainda não estiver conectado.
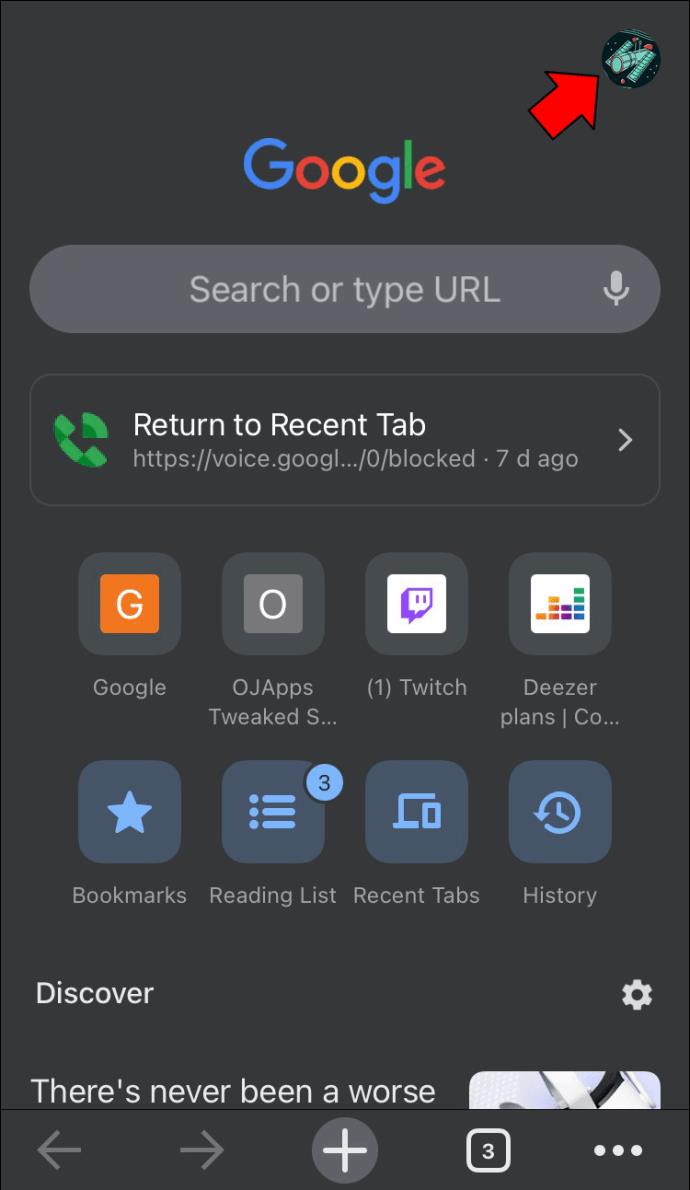
- Abaixo da conta selecionada, toque em "Gerenciar sua conta do Google".
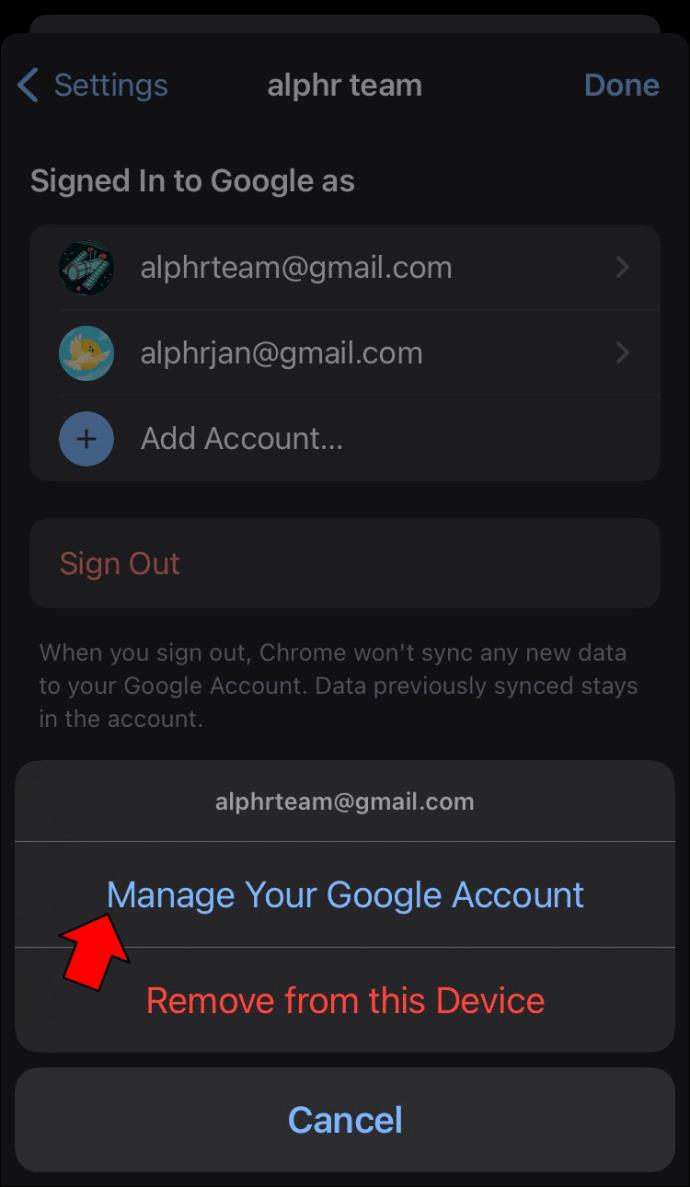
- Pressione a guia "Dados e privacidade".
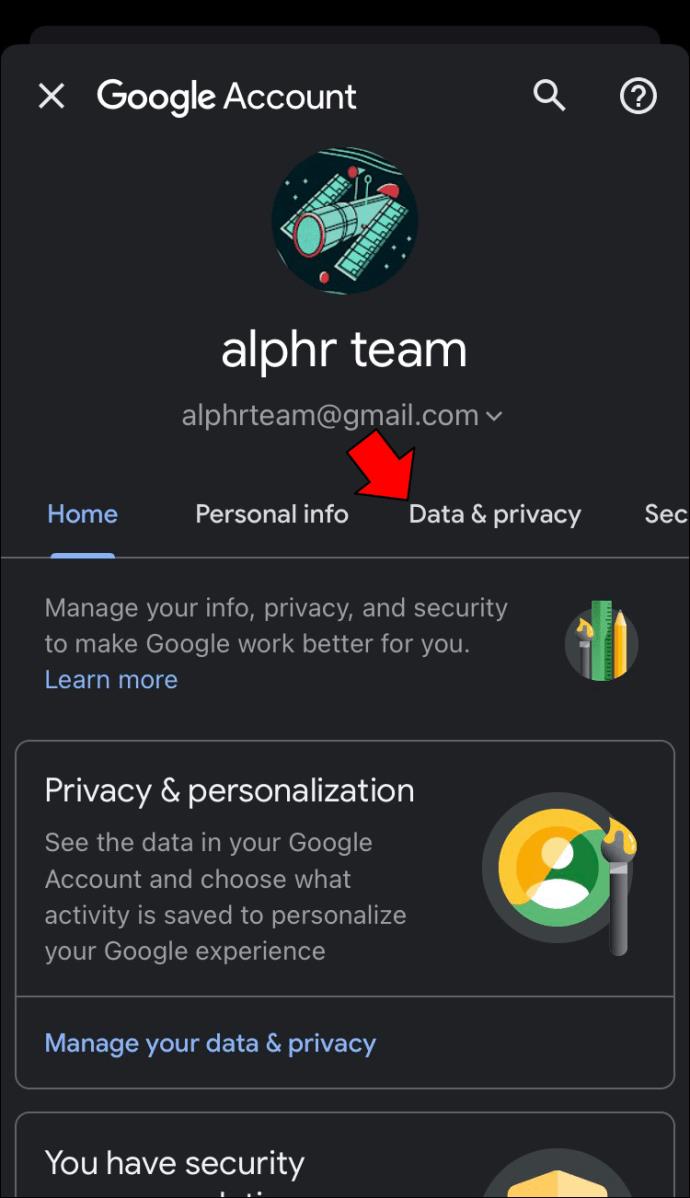
- Role para baixo até “Configurações do histórico” e escolha “Minha atividade”.
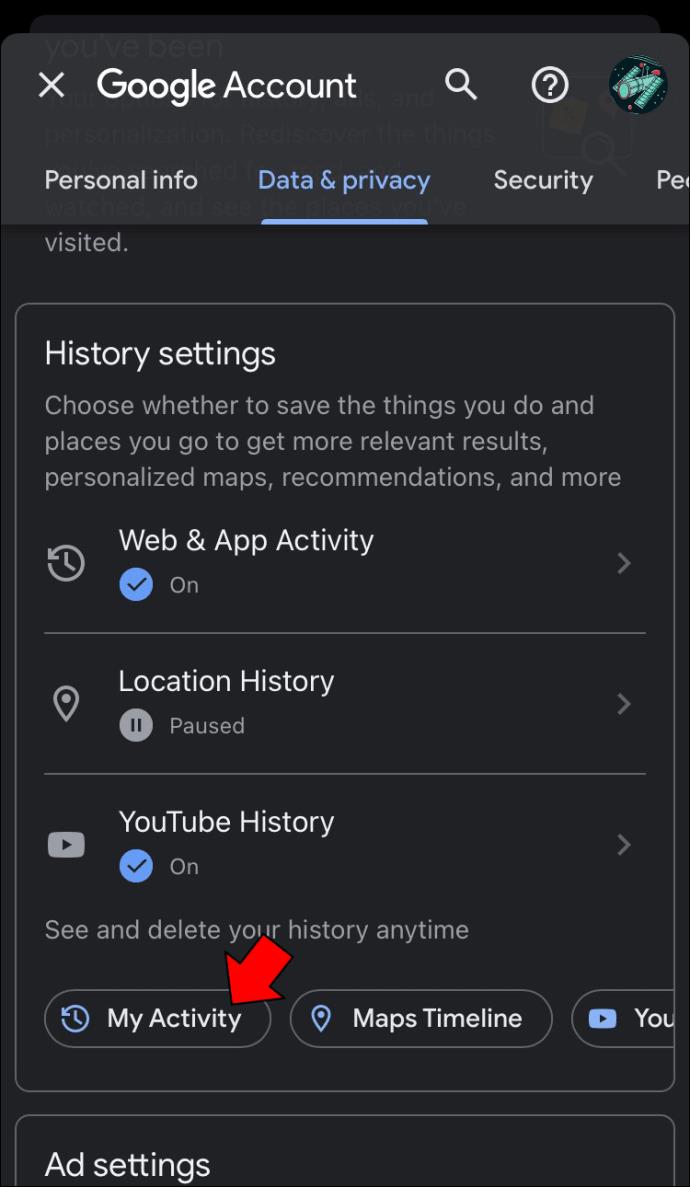
A opção "Não excluir automaticamente a atividade" é ativada por padrão. Se desejar, você pode configurá-lo para excluir automaticamente atividades com mais de 3, 18 ou 36 meses.
Desativar Excluir Histórico de Navegação no Chrome em um Android
Para acompanhar os sites visitados por todos que usam seu dispositivo Android, você pode acessar essas informações de cada usuário por meio de “Minha atividade” no Google app; aqui está como.
- Inicie o aplicativo do Google .
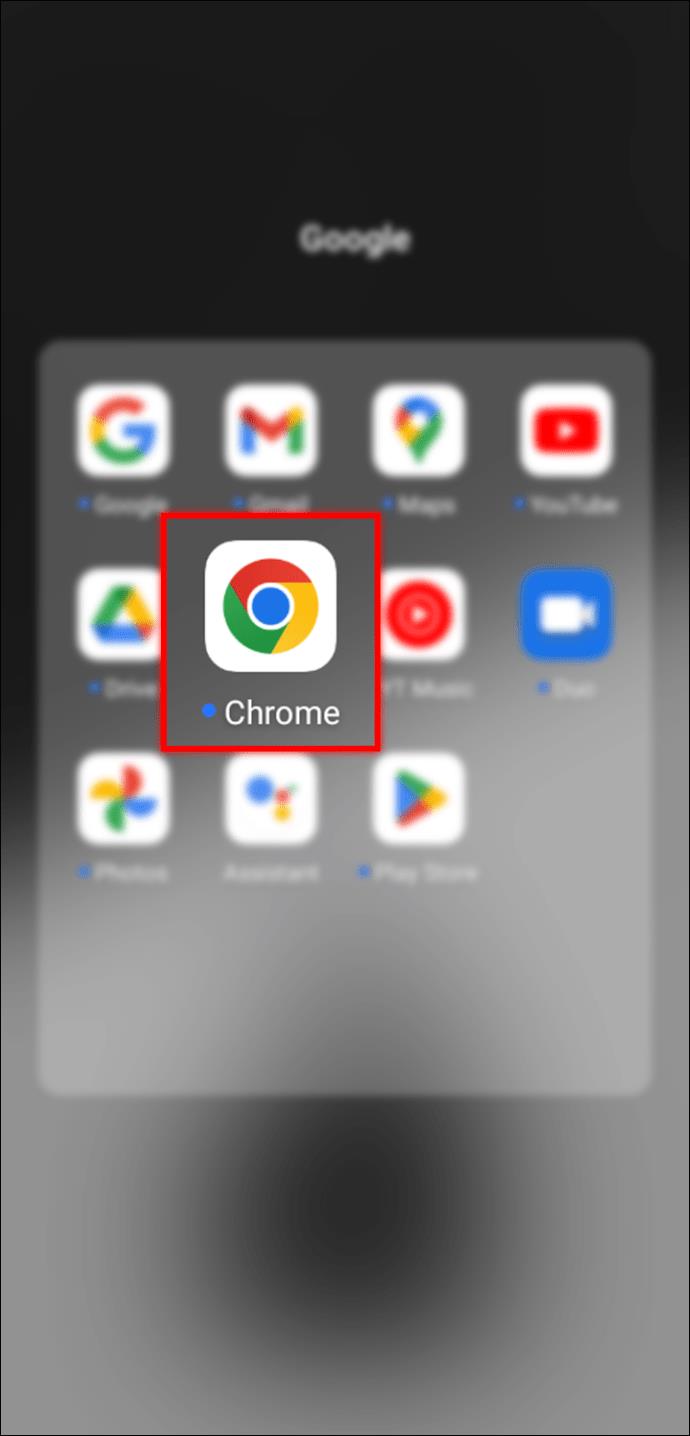
- Toque na foto do perfil no canto superior direito para alternar para outro usuário se ele ainda não estiver conectado.
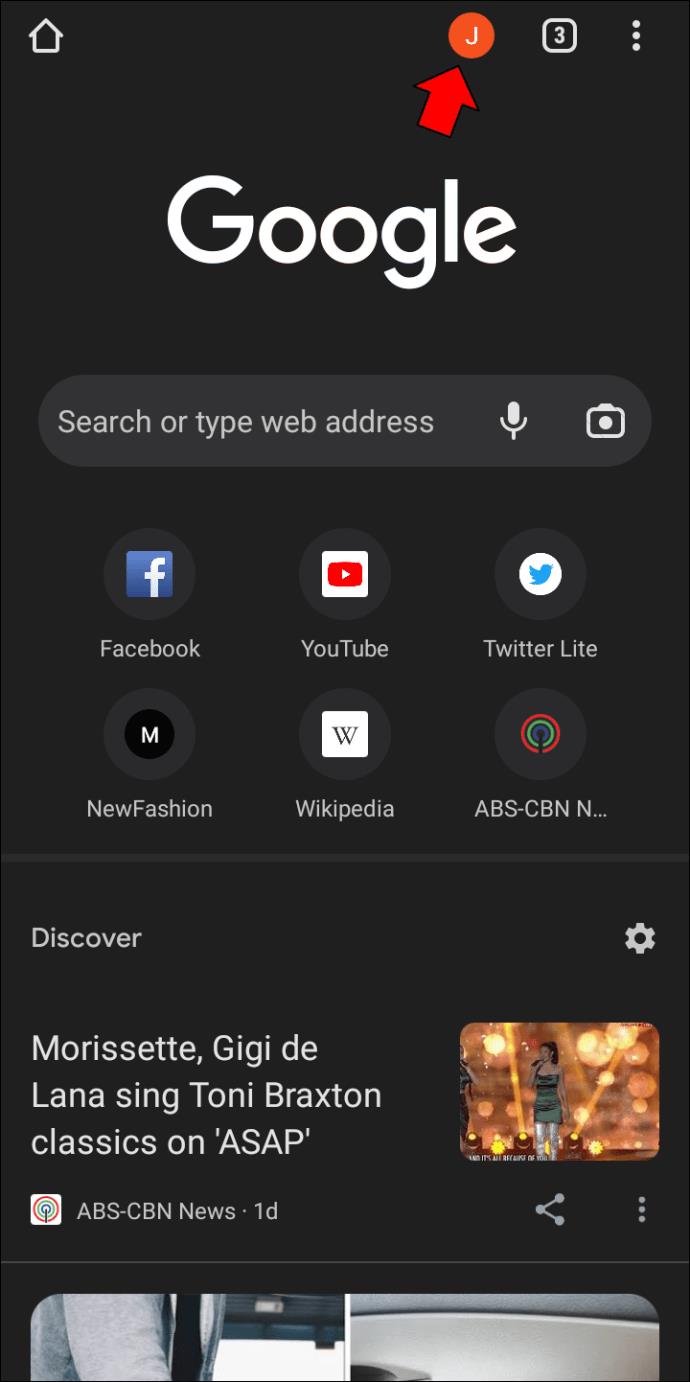
- Abaixo da conta selecionada, toque em "Gerenciar sua conta do Google".
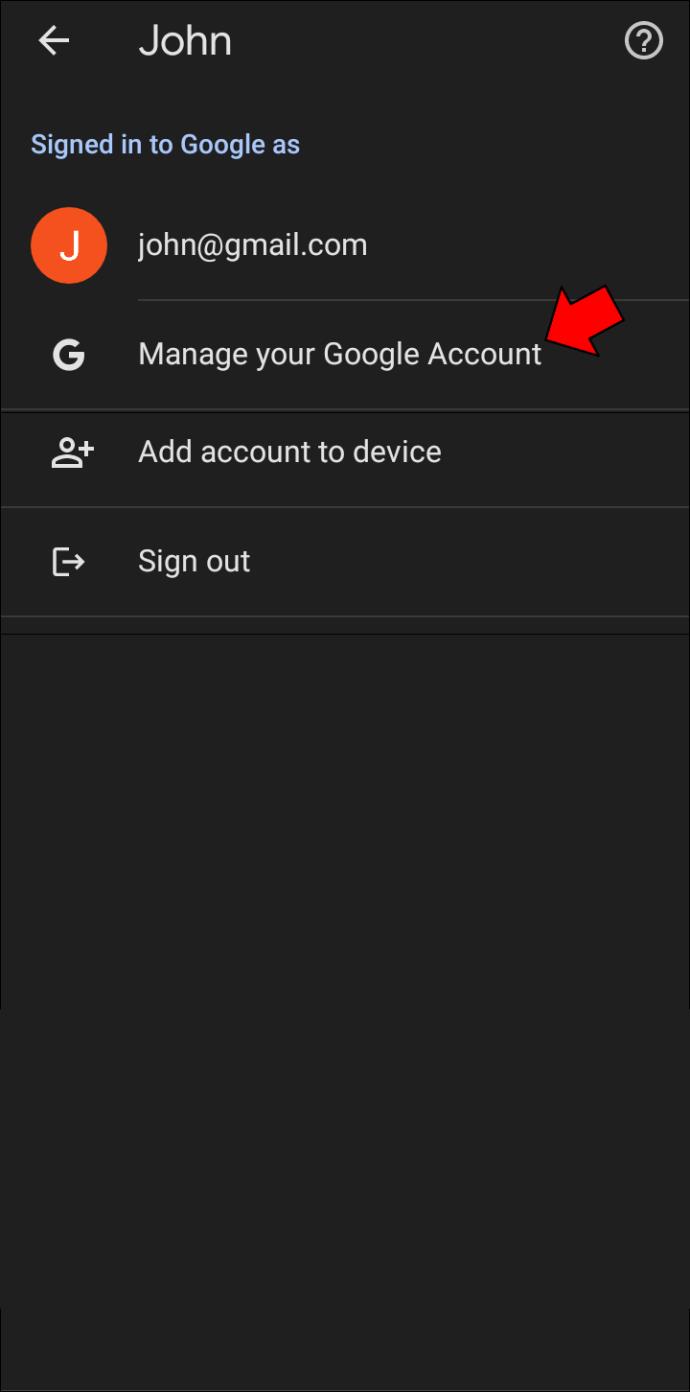
- Toque na guia "Dados e privacidade".
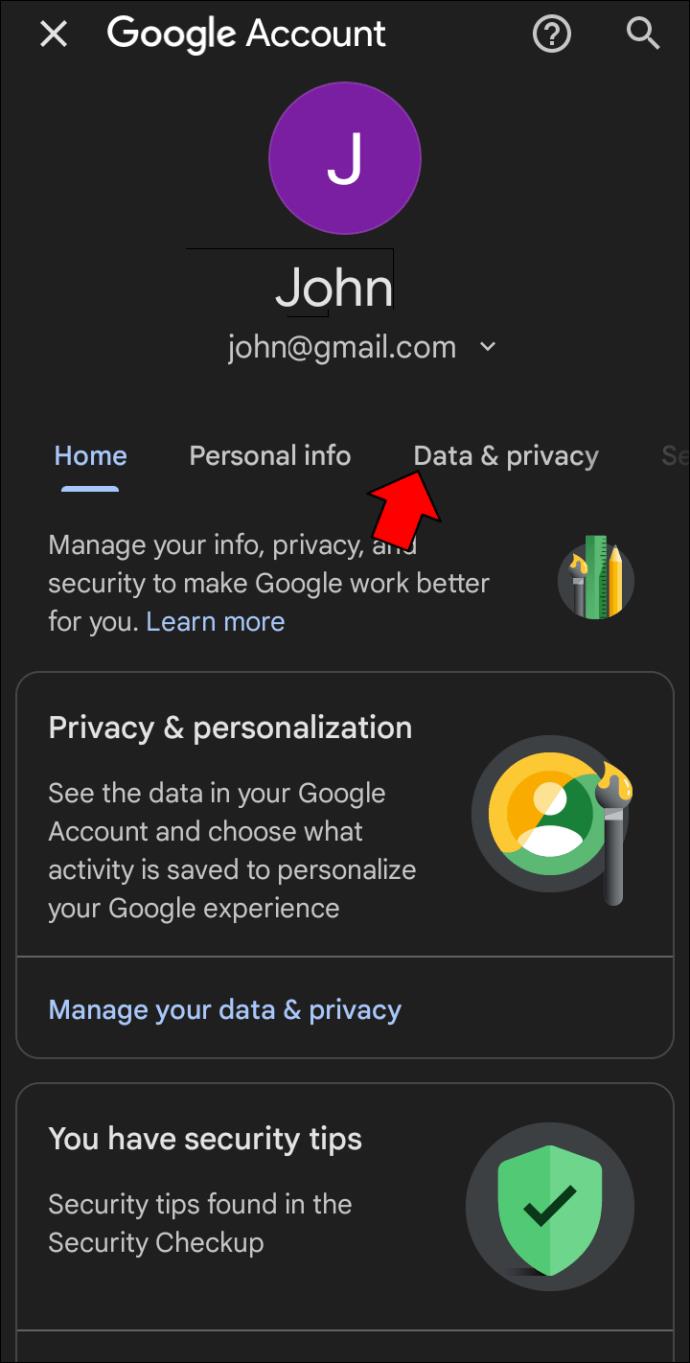
- Role para baixo até "Configurações do histórico" e selecione "Minha atividade".
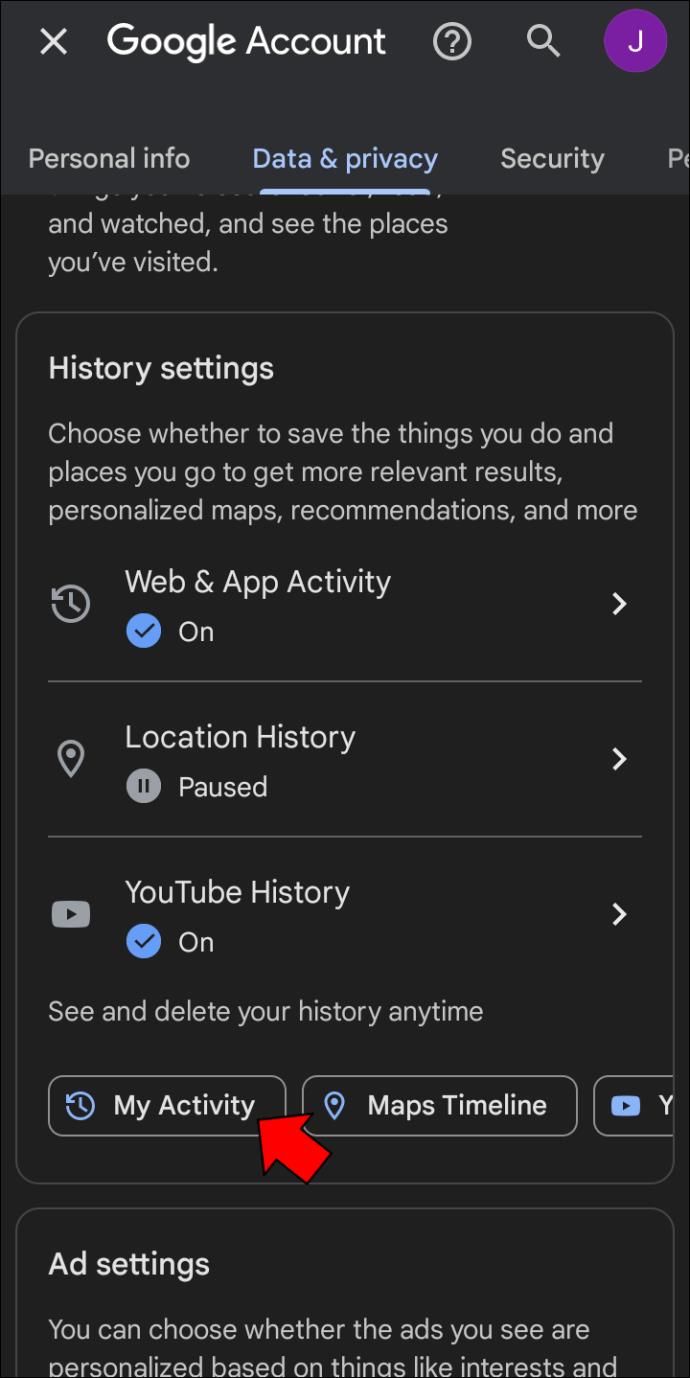
A opção "Não excluir automaticamente a atividade" é ativada por padrão. Você pode configurá-lo para excluir automaticamente atividades com mais de 3, 18 ou 36 meses, se desejar.
Perguntas frequentes
Como faço para bloquear meu histórico no Google Chrome?
Veja como definir uma senha de acesso para deletar o histórico da internet.
1. Abra uma nova página da web e vá para a página Minha atividade no Google .
2. Selecione o link “Gerenciar minha verificação de atividade”.
3. Clique na opção “Exigir verificação extra” e depois em “Salvar”.
Alguém pode ver meu histórico de navegação de outro computador?
Sim, quando você está conectado a uma rede controlada por outra pessoa, ela pode ver seu histórico de navegação. Por exemplo, seu chefe ou administrador de rede pode ver quase tudo que você faz no ambiente de trabalho.
Uma VPN ocultará meu histórico do meu provedor de serviços de Internet?
Quando você usa VPN, todo o tráfego da Internet é criptografado, ocultando efetivamente sua atividade do ISP. No entanto, seu ISP ainda pode saber se você está usando uma VPN e por quanto tempo, com base no fato de que o tráfego criptografado está indo para um endereço IP de um servidor VPN. Você pode conferir nossas escolhas para os melhores serviços VPN .
Os usuários ainda podem excluir seu histórico de navegação
Se vários usuários acessarem seu computador ou dispositivo móvel, convém monitorar de perto os sites visitados. O Chrome não oferece uma maneira confiável de impedir que outros usuários que usam seus dispositivos excluam o histórico de navegação. No entanto, você pode usar o console de administração para configurar o Chrome para sempre salvar o histórico do navegador, usar um aplicativo para salvar todo o histórico ou acessar a atividade de outro usuário por meio de "Minha atividade". Infelizmente, essas soluções alternativas são apenas parcialmente eficazes e qualquer pessoa com conhecimento técnico de nível médio pode contorná-las. Portanto, tenha isso em mente.
Qual método você acha que seria o mais eficaz na sua situação? Conte-nos na seção de comentários abaixo.