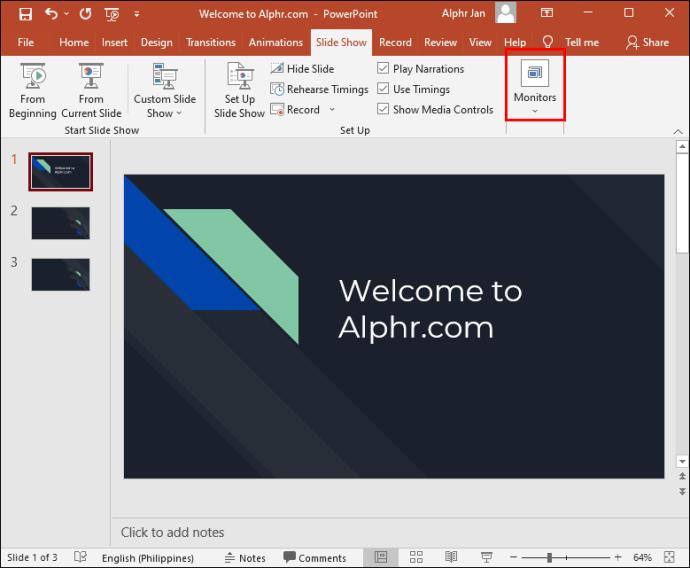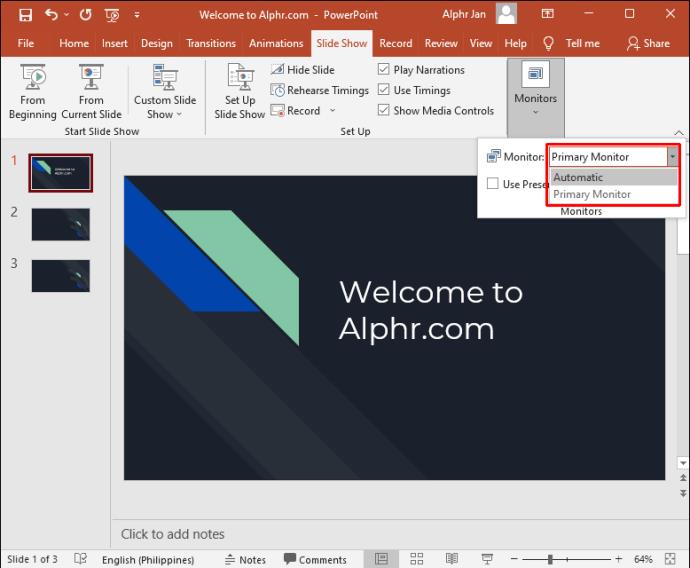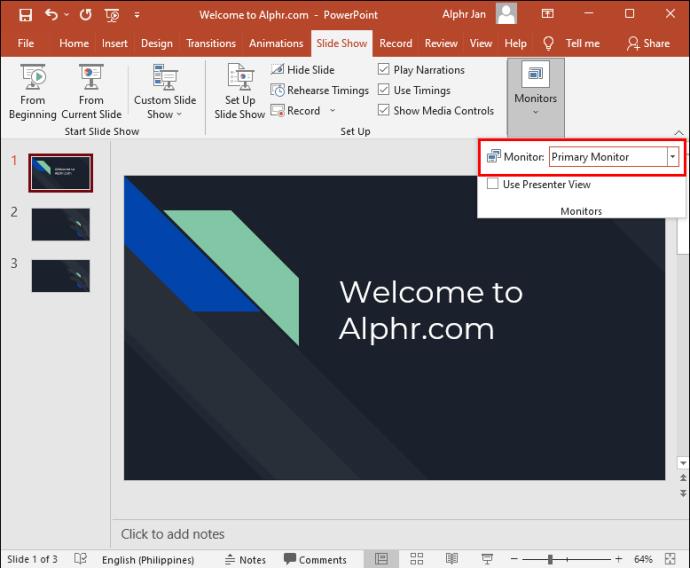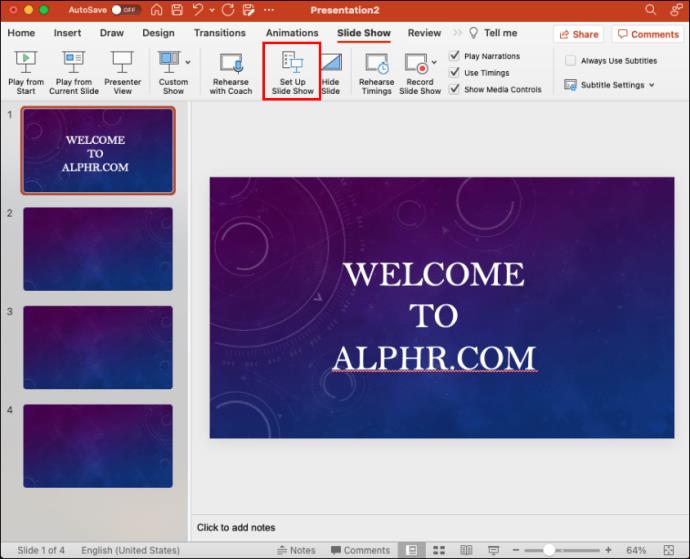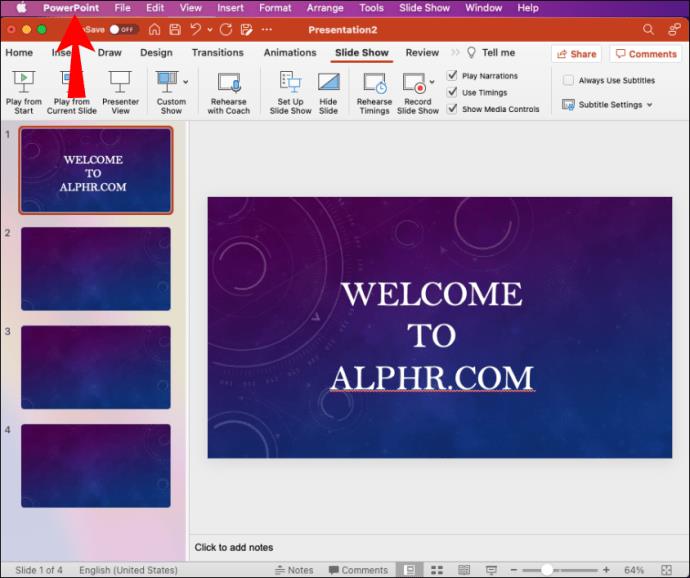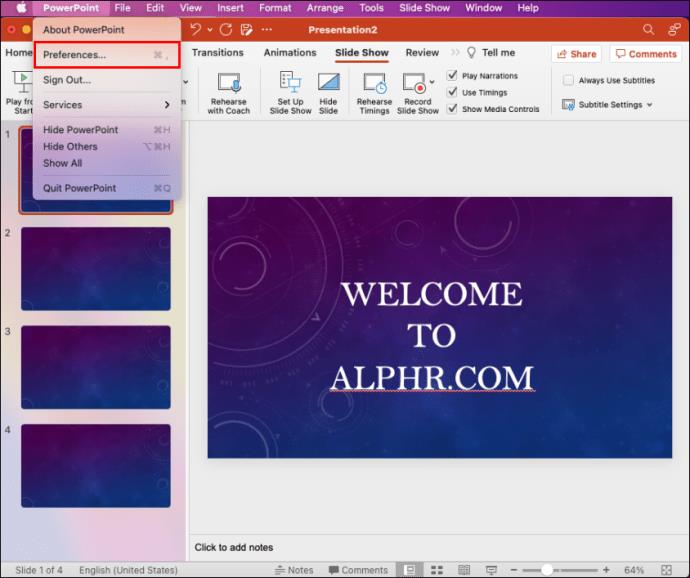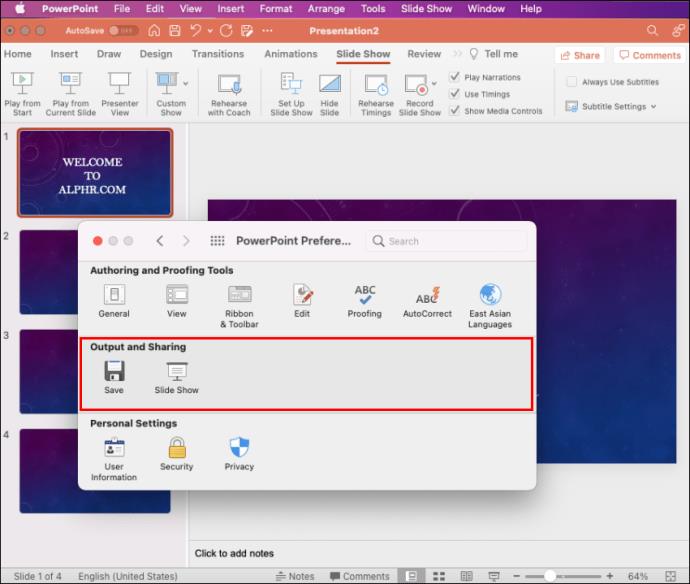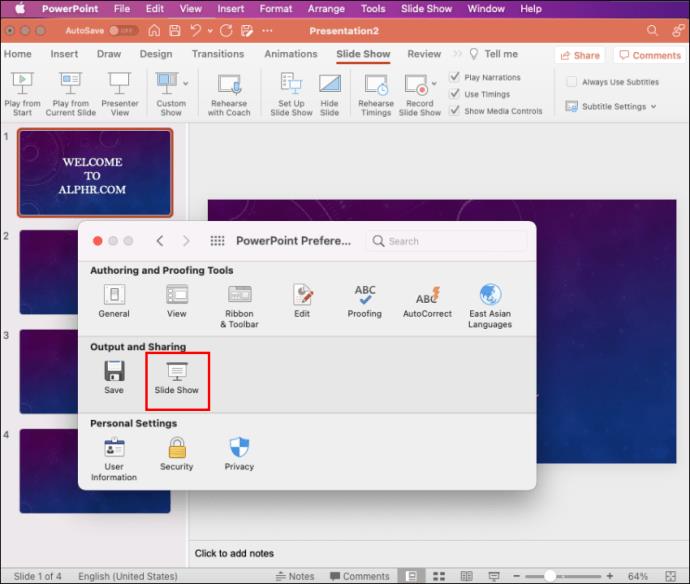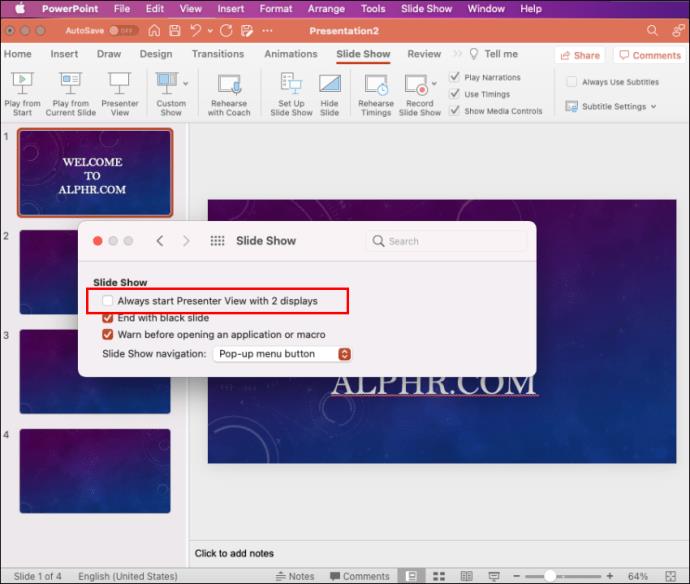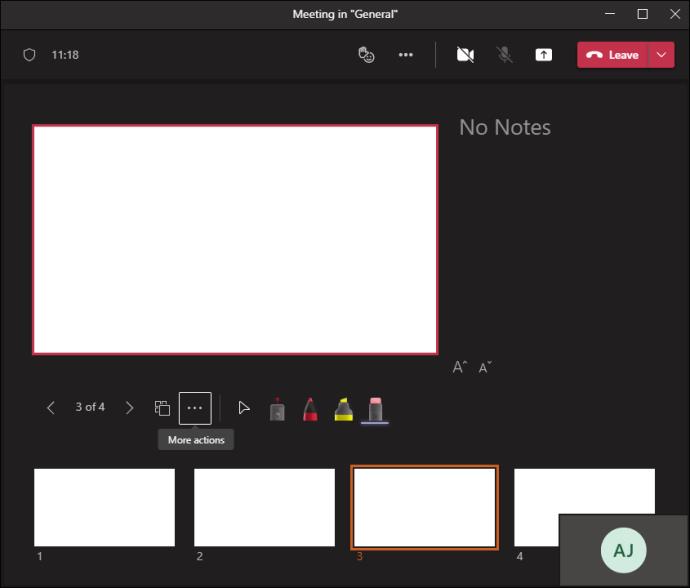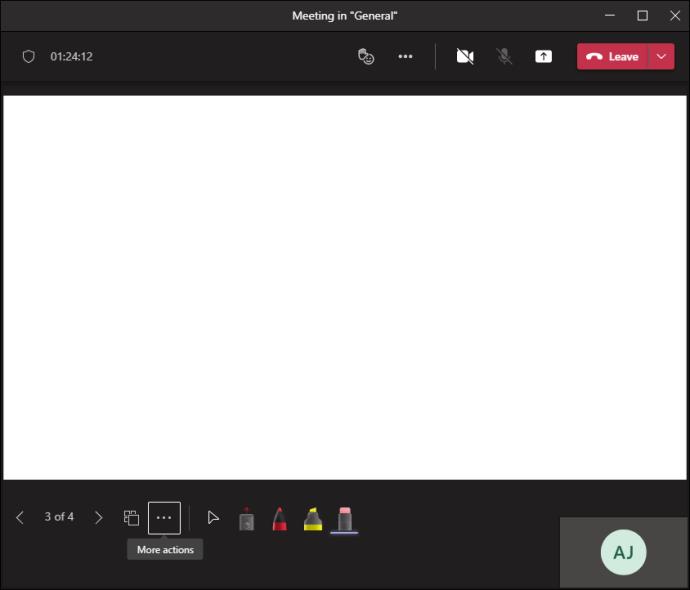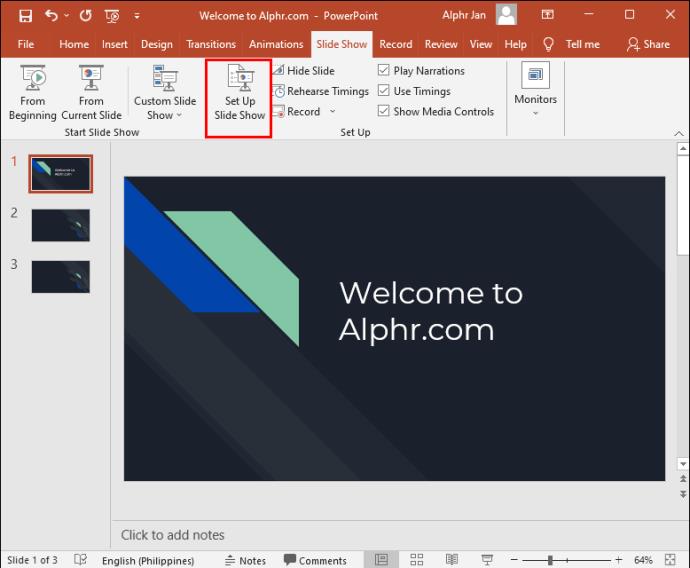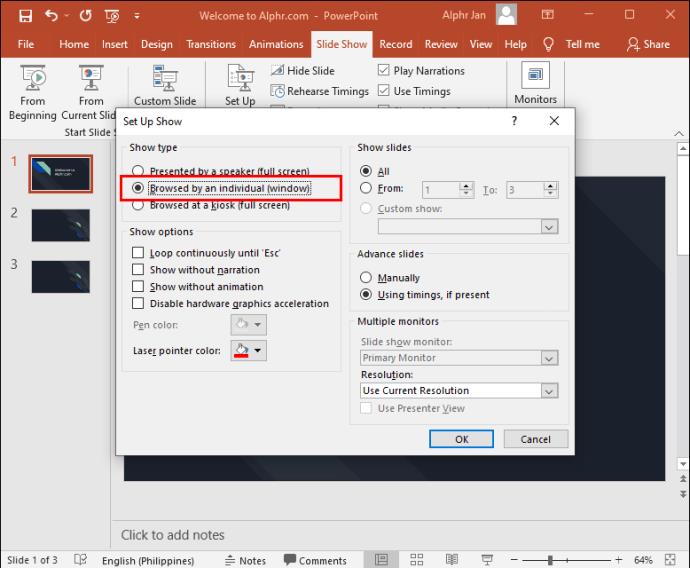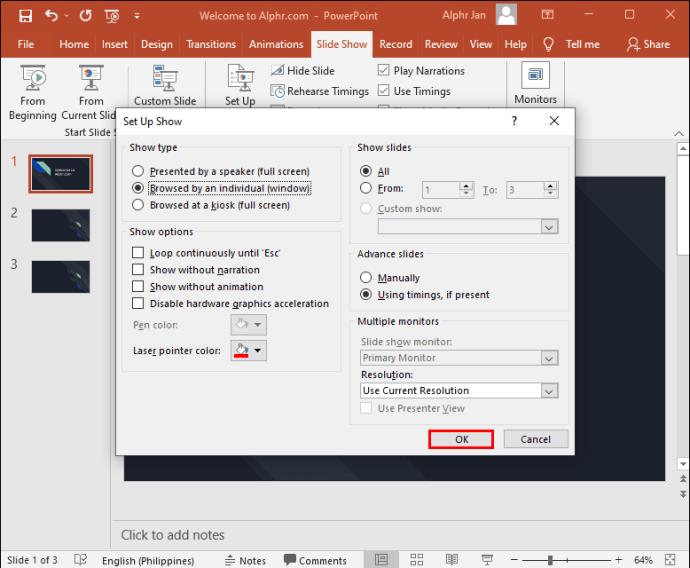A exibição do apresentador é uma ótima ferramenta para usar ao fazer apresentações. Ele permite que você apresente slides profissionalmente para o público enquanto mantém seus pontos de conversa para si mesmo. No entanto, pode haver casos em que você prefira não usar o recurso de exibição do apresentador. Talvez você esteja apresentando no Zoom e precise compartilhar sua tela com seu público. Talvez você ache mais simples dar aula sem ele.

Seja qual for a sua situação, este guia passo a passo orientará você sobre como desativar o modo de exibição do apresentador.
Este artigo examinará como desativar o modo de exibição do apresentador no PowerPoint de vários dispositivos e plataformas, incluindo equipes e zoom.
Desativar a exibição do apresentador no PowerPoint para Windows
Ao trabalhar no PowerPoint em dois monitores diferentes (o seu e o do público), na maioria dos casos, você desejará desabilitar o modo de exibição do apresentador na tela do público. Isso os impedirá de ver seus pontos de discussão.
Para fazer isso, siga as etapas descritas abaixo:
- No PowerPoint, clique na guia "Apresentação de slides".

- Localize o grupo “Monitor”.
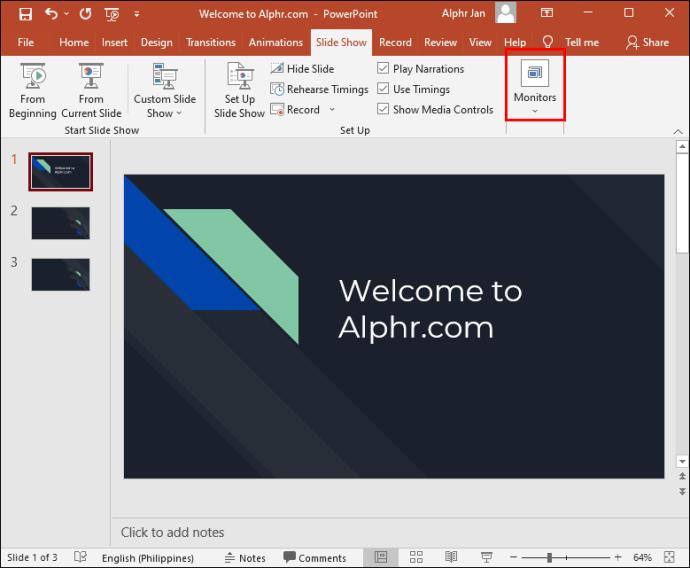
- Desmarque a opção "Usar exibição do apresentador".

- No grupo “Monitores”, clique em “Monitor” para exibir o menu suspenso.
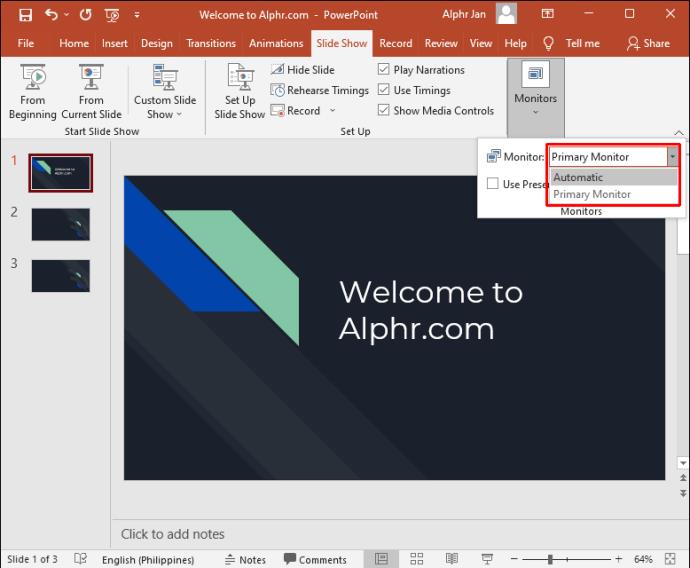
- Selecione o monitor no qual a apresentação de slides deve ser exibida.
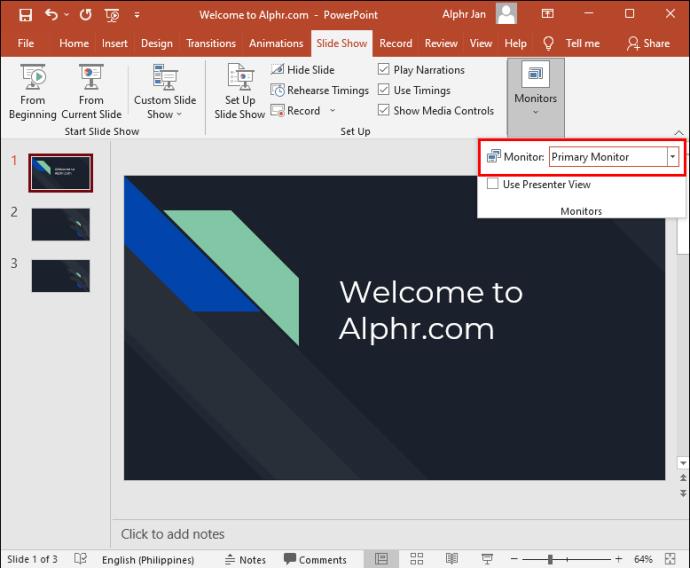
A visualização do apresentador agora ficará visível apenas na sua tela.
Você também pode desativar a Visualização do apresentador para ambas as telas seguindo as etapas abaixo:
- No PowerPoint, vá para a guia "Apresentação de slides".

- Desmarque a caixa "Usar exibição do apresentador".

A exibição do apresentador agora foi desativada em ambos os monitores.
Desativar o Modo de Exibição do Apresentador no PowerPoint para Mac
As coisas funcionarão de maneira um pouco diferente se você usar um Mac, mas não se preocupe. Vamos orientá-lo sobre como desativar o PowerPoint do Presenter View no seu dispositivo Mac.
- No PowerPoint, inicie o modo de apresentação de slides clicando em “Usar apresentação de slides”.
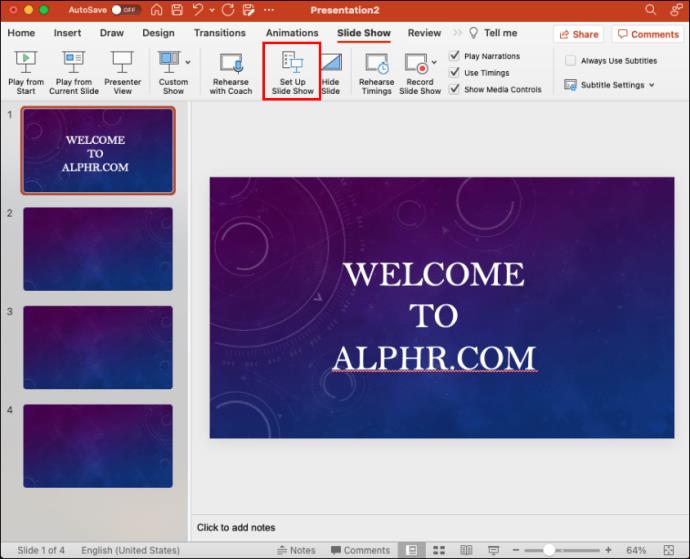
- Isso desativará a exibição do apresentador e o reverterá para a exibição de slides espelhados.
Desativar o zoom do PowerPoint de exibição do apresentador
A exibição do apresentador geralmente funciona melhor ao usar dois monitores diferentes; um para o apresentador e outro para o público. Dessa forma, os pontos de discussão só podem ser vistos por uma das partes. Com cada vez mais reuniões ocorrendo no Zoom, a abordagem de monitor duplo pode ser complicada porque o apresentador compartilha sua tela com o grupo. Vamos descobrir como desativar a Visualização do apresentador no Zoom.
- Na faixa do PowerPoint, clique em “PowerPoint”.
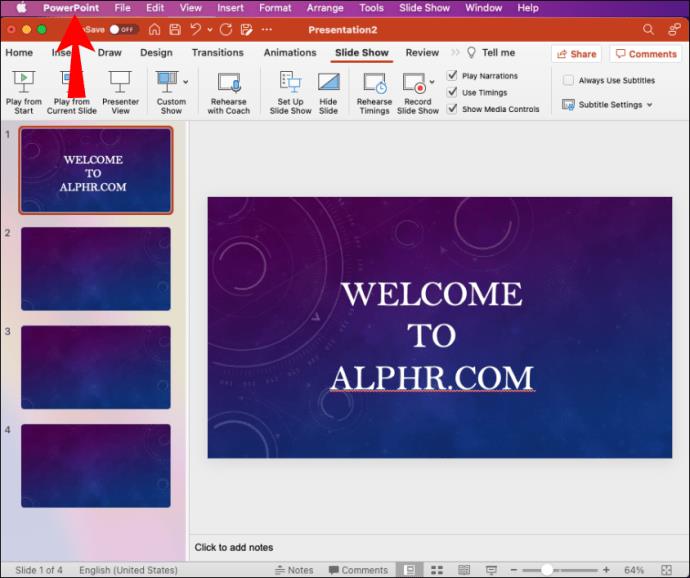
- Selecione “Preferências”
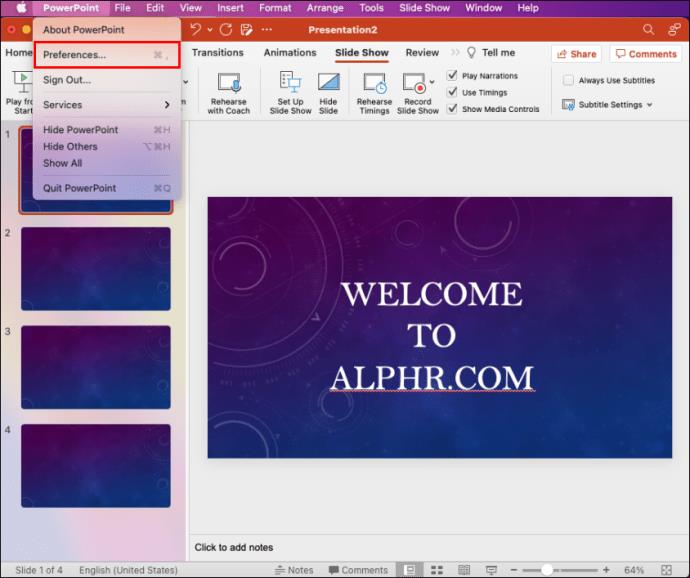
- Uma caixa de diálogo será aberta. Em “Saída e Compartilhamento”.
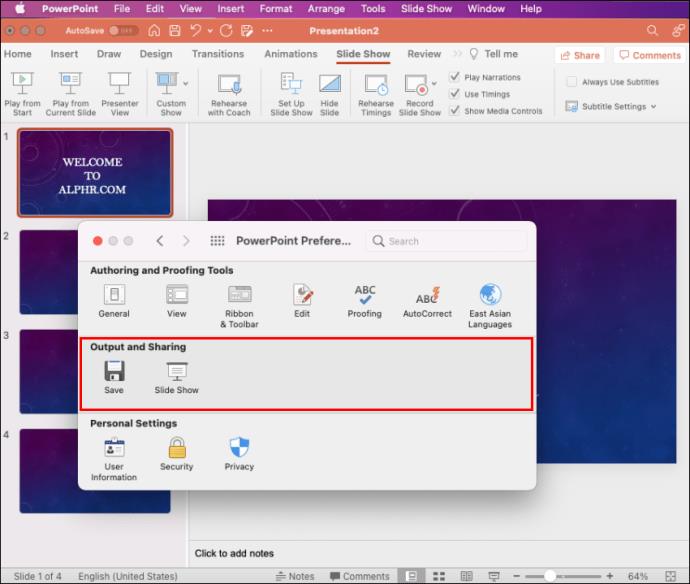
- Clique em “Apresentação de slides”.
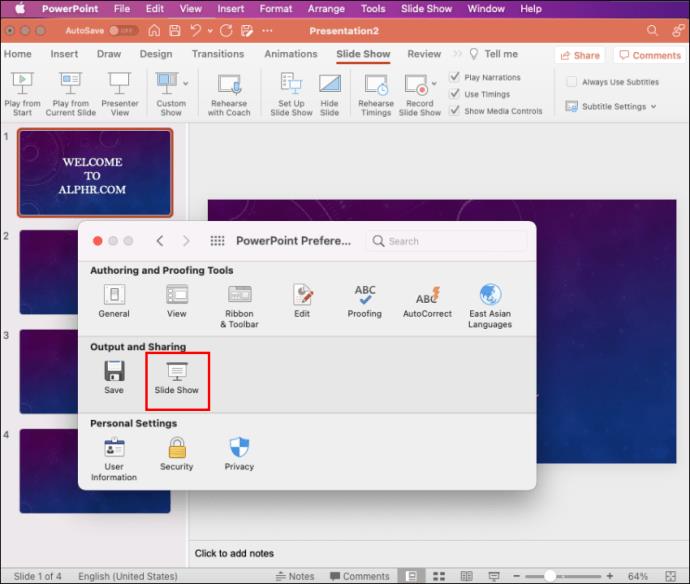
- Desmarque a opção "Sempre iniciar a exibição do apresentador com 2 monitores".
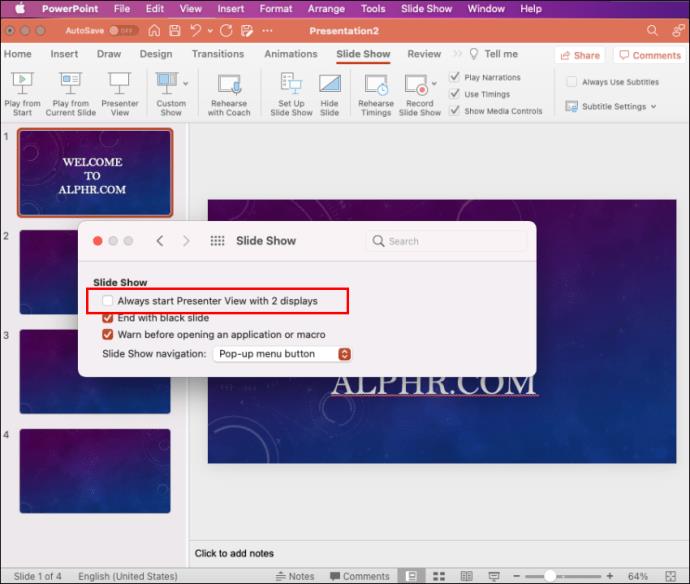
A exibição do apresentador foi desativada e você pode parar de compartilhar sua apresentação e sair da apresentação de slides. O compartilhamento de tela será interrompido e o Zoom será exibido novamente.
É importante lembrar de parar de compartilhar sua apresentação antes de sair do PowerPoint. Caso contrário, tudo o que foi exibido na tela do apresentador será exibido para os participantes do Zoom.
Desativar a exibição do apresentador em equipes do PowerPoint
A Microsoft atualizou o Teams e tornou a exibição do apresentador o modo padrão ao compartilhar apresentações. O recurso é bastante útil, pois permite que os participantes se movam para frente e para trás nos slides sem interromper o apresentador. Eles, no entanto, não forneceram uma maneira de desativar o Presenter View nesta plataforma. Se você deseja desativar o recurso, existe uma solução alternativa de teclado que pode ser utilizada para essa finalidade.
Para desativar o PowerPoint de exibição do apresentador no Teams:
- Clique em qualquer lugar na área do slide.
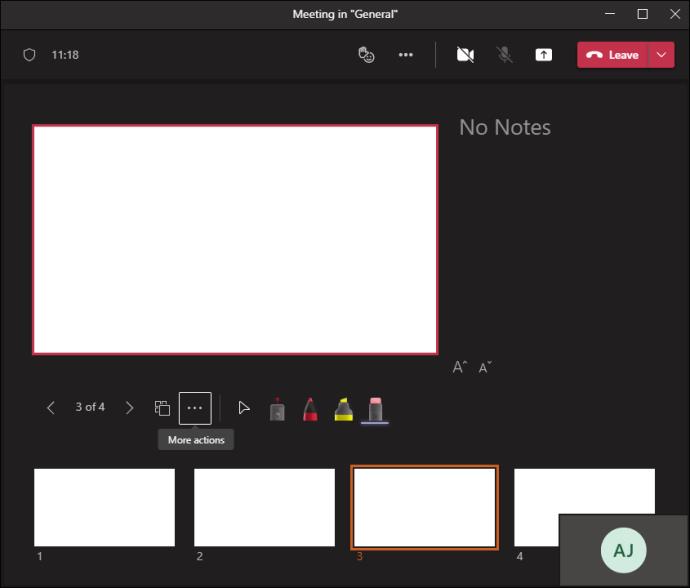
- Pressione o atalho Ctrl+Shift+X.

- As notas e tiras de miniaturas de sua Visualização do apresentador agora devem ser fechadas.
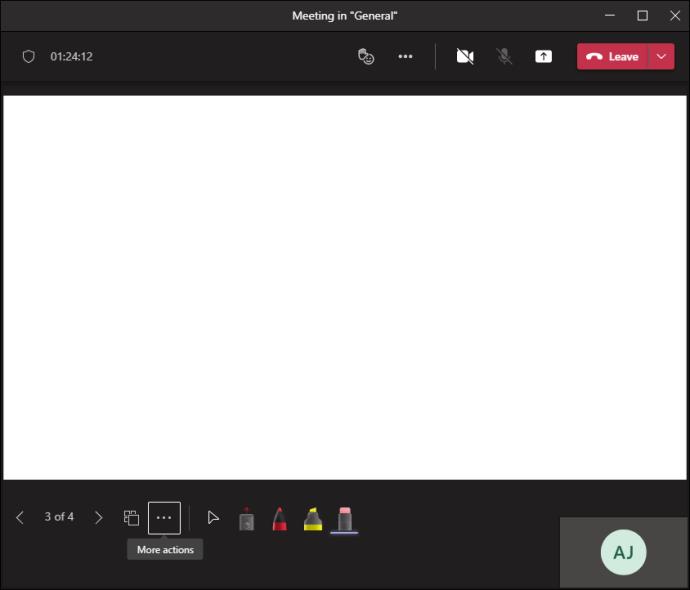
- Para trazer de volta a Visualização do apresentador, pressione Ctrl+Shift+X novamente.

Desative a visualização do apresentador no Google Meet
Se você estiver realizando sua apresentação no Google Meet, terá a opção de compartilhar toda a tela, uma janela ou uma guia. Para a Visualização do apresentador, você pode optar por compartilhar uma janela com o público enquanto mantém uma segunda janela com suas anotações privadas.
Para desativar a Visualização do apresentador, tudo o que você precisa fazer é fechar a janela ou guia que contém a anotação do orador. Faça isso navegando até o canto inferior direito da página e clicando em “Você está apresentando” e, em seguida, toque em “Parar apresentação”. Agora você terá desativado a Visualização do apresentador no Google Meet.
Desative a exibição do apresentador em tela cheia no PowerPoint
Talvez, em vez de desativar a Visualização do apresentador, você prefira sair do modo de tela inteira. Isso permitiria que você tivesse as anotações do orador à mão enquanto ainda tinha acesso à barra de ferramentas e a outros aplicativos.
Para fazer isso, você precisaria exibir a Visualização do apresentador em uma janela em vez de na tela inteira. Veja como fazer isso:
- No PowerPoint, clique na guia "Apresentação de slides".

- Selecione o botão “Configurar apresentação de slides”.
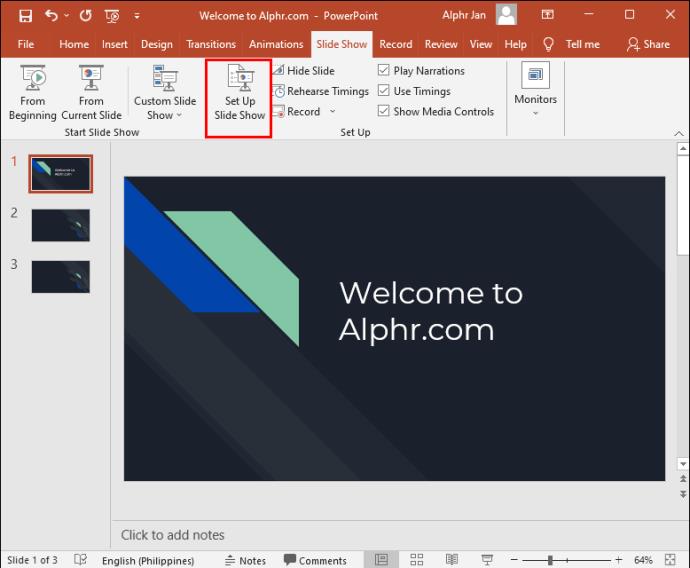
- Marque “Navegado por uma janela individual na caixa de diálogo exibida”.
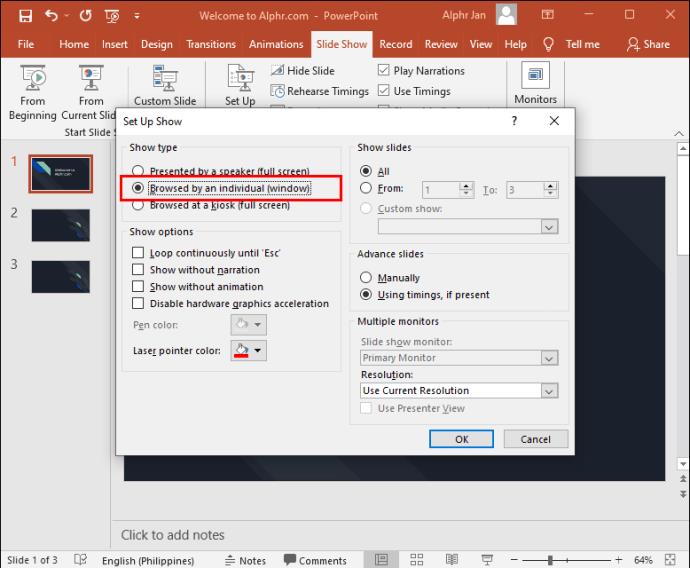
- Agora toque em “OK” na parte inferior da página.
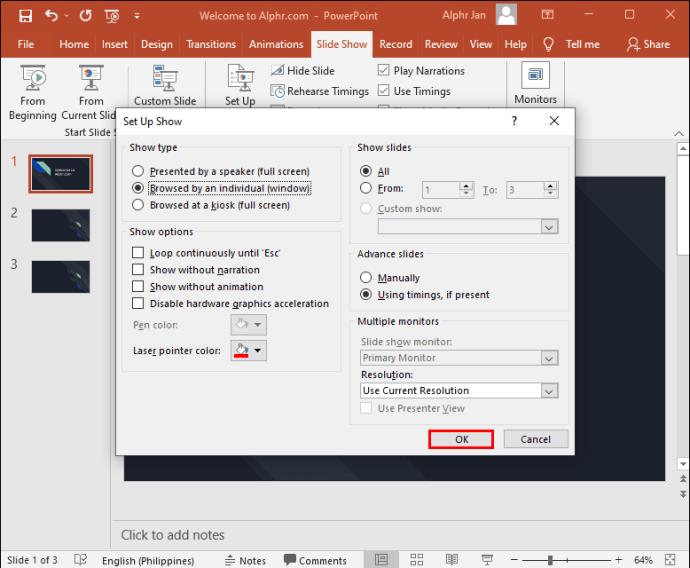
Agora o PowerPoint será aberto em uma janela em vez de tela inteira, e você poderá gerenciar melhor o modo de exibição do apresentador.
Perguntas frequentes adicionais
O que você faz se o Presenter View estiver aparecendo no monitor errado?
Às vezes, as coisas podem ficar confusas e suas notas de apresentação aparecem na tela do público. Você pode corrigir isso rapidamente:
1. Clique em “Configurações de exibição” na tela do PowerPoint.
2. Na parte superior da página "Ferramentas do apresentador", selecione "Trocar exibição do apresentador e apresentação de slides".
Desativar a exibição do PowerPoint do apresentador
O modo de exibição do apresentador do PowerPoint é um recurso incrível que permite que você apresente sem perder a opção de consultar suas anotações. No entanto, pode haver casos em que você prefira desativar o recurso. Como vimos, desabilitar a Visualização do apresentador pode ser um processo fácil de navegar quando você souber onde procurar.
Com que frequência você usa o Presenter View ao fazer apresentações virtuais? Deixe-nos saber na seção de comentários abaixo.