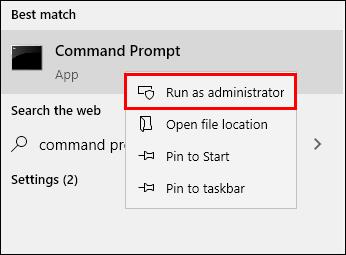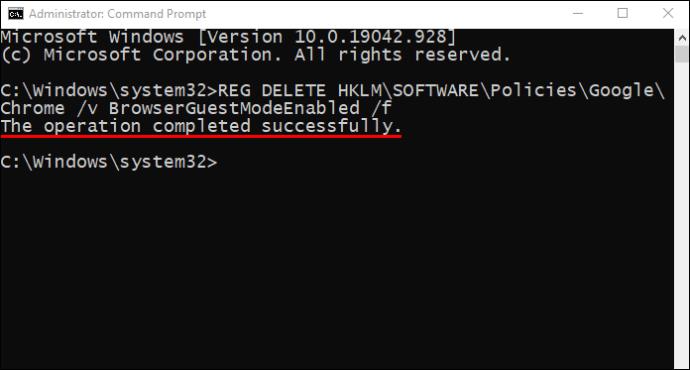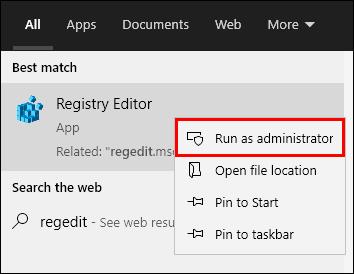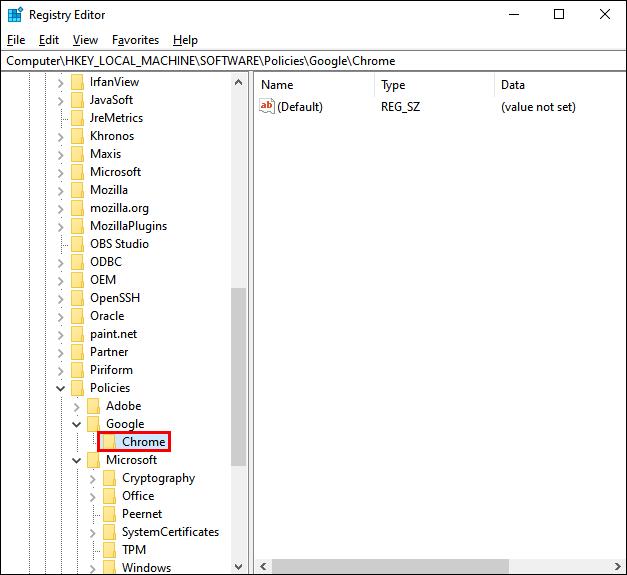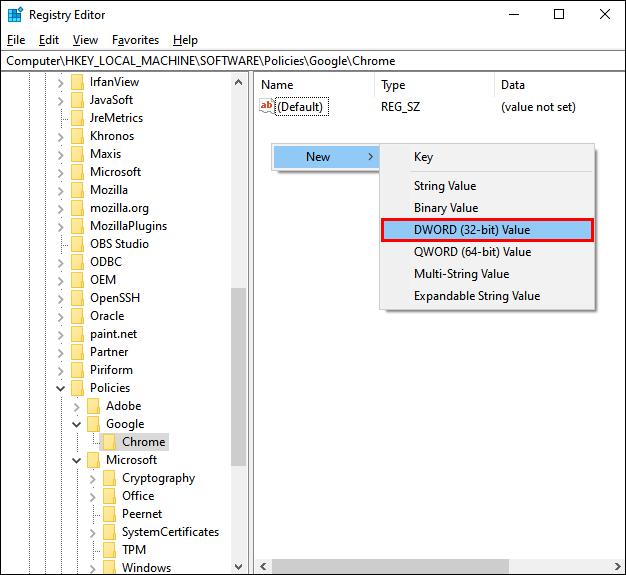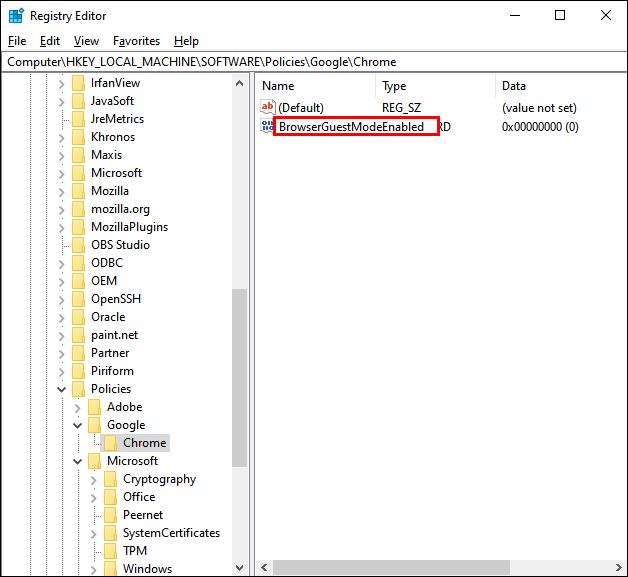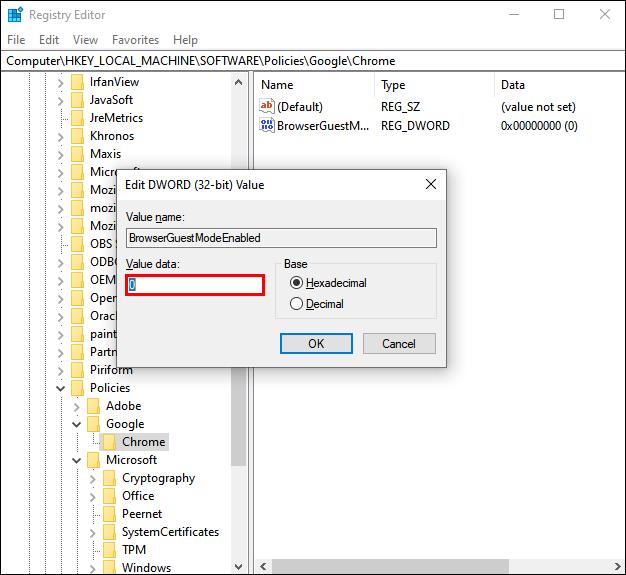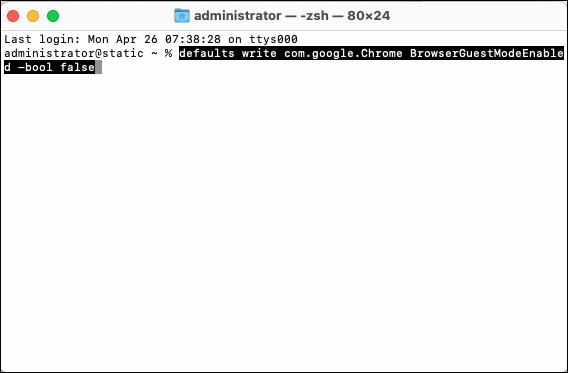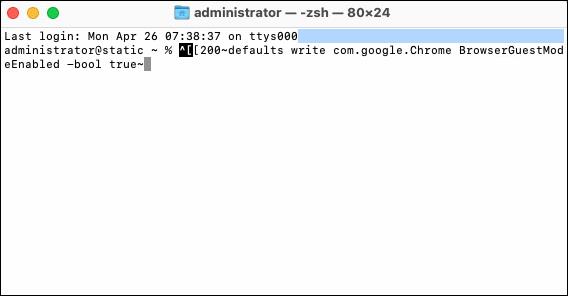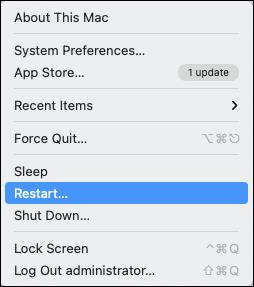Usar o “modo visitante” no Chrome significa usar o Google sem fazer login em uma conta. Embora o uso do Modo Convidado ofereça muitas vantagens, ele também traz problemas de segurança. É por isso que o Google Chrome permite desativar o modo visitante de forma rápida e sem esforço.

Este artigo mostra como desativar (e reativar, se desejar) o modo visitante no Chrome em diferentes sistemas operacionais. Vamos começar.
Como desativar o modo visitante do Chrome no Windows
O modo visitante é uma opção conveniente quando você precisa usar o computador de outra pessoa ou quando outra pessoa deseja usar o seu. Quando desejar sair do modo Convidado, feche a janela do modo Convidado. Para ir ainda mais longe, você pode desativar completamente o modo Convidado.
Como desativar o modo visitante do Chrome usando o prompt de comando
Usar o Prompt de Comando é uma maneira direta de desativar o modo Convidado do Chrome.
- Clique no ícone “lupa” (opção Pesquisar) ou na caixa ao lado dela no canto inferior esquerdo da tela.

- Digite “cmd” ao lado da lupa e selecione “Executar como administrador”.

- Copie este comando e cole-o no prompt de comando:
REG ADD HKLM\SOFTWARE\Policies\Google\Chrome /v BrowserGuestModeEnabled /t REG_DWORD /d 0

- Pressione “Enter” no teclado para executar o comando.

- Reinicie o computador.
Na próxima vez que você iniciar o Chrome e acessar sua foto de perfil no canto superior direito, a opção do modo visitante não estará mais lá.
Como reativar o modo visitante do Chrome usando o prompt de comando
Se você mudar de ideia ou quiser ativar a opção do modo visitante novamente mais tarde, poderá reativá-la em algumas etapas rápidas. Veja como fazer:
- Vá para o ícone “lupa” e digite “cmd”.
- Selecione “Executar como administrador” no painel do lado direito ou clique duas vezes em “Prompt de comando” à esquerda e selecione “Executar como administrador”.
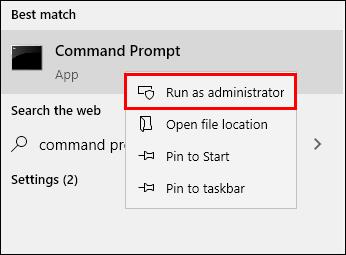
- Copie este comando:
REG DELETE HKLM\SOFTWARE\Policies\Google\Chrome /v BrowserGuestModeEnabled /f
- Cole o comando copiado no prompt de comando e pressione “Enter” para executá-lo.
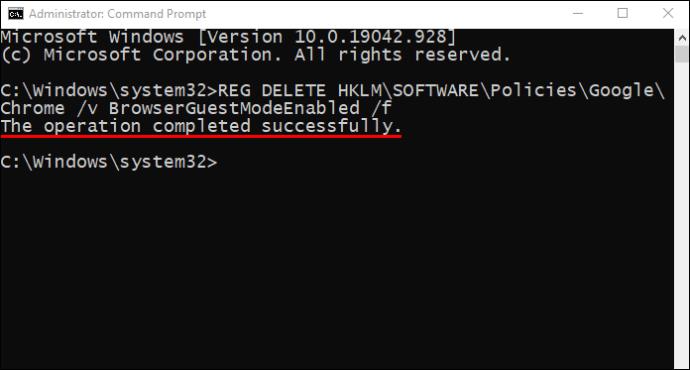
- Reinicie o computador.

Da próxima vez que abrir o Chrome no seu computador, você verá a opção de modo Convidado ao clicar com o botão direito do mouse na foto do seu perfil no canto superior direito da janela.
Como desativar o modo visitante do Chrome no Windows via Editor do Registro
Outra maneira de desativar a navegação no modo visitante no Chrome é por meio do Editor do Registro. Se você quiser aprender como, siga os passos abaixo:
- Clique no ícone de “lupa” (Pesquisa da Cortana) no canto inferior esquerdo da tela.

- Digite "
regedit" na caixa de pesquisa.

- Clique com o botão direito do mouse em “Editor de Registro” e escolha “Executar como administrador”. Esta ação pode não ser necessária, mas é recomendada.
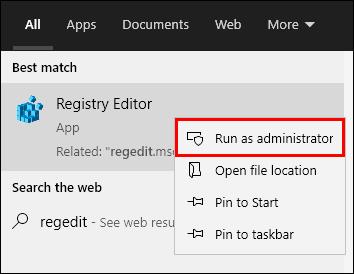
- Copie o seguinte comando: HKEY_LOCAL_MACHINE\SOFTWARE\Policies\Google\Chrome
- Cole o comando na “barra de endereços” do Editor do Registro e pressione “Enter”.

- Clique duas vezes na pasta “Chrome” na barra lateral esquerda.
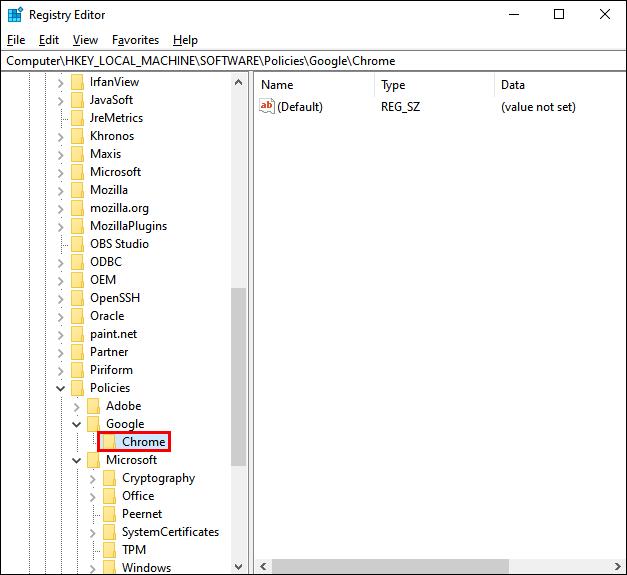
- Clique com o botão direito do mouse no lado direito do Editor do Registro, onde há um espaço em branco.
- Clique em "Novo" e selecione "Valor DWORD (32 bits)".
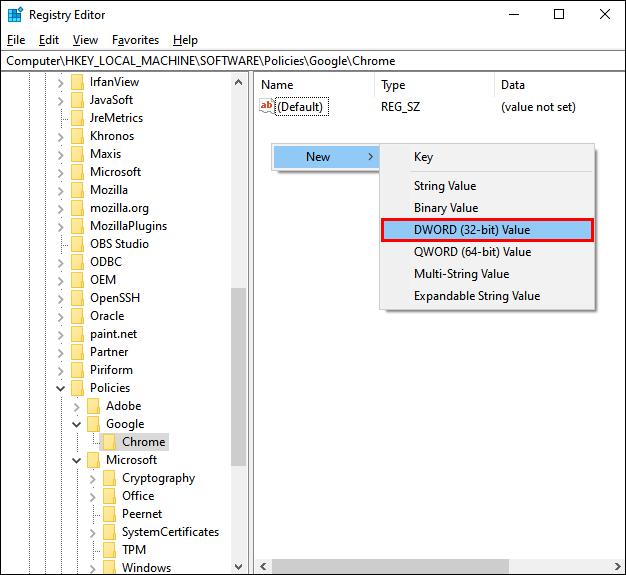
- Renomeie o arquivo como “BrowserGuestModeEnabled”.
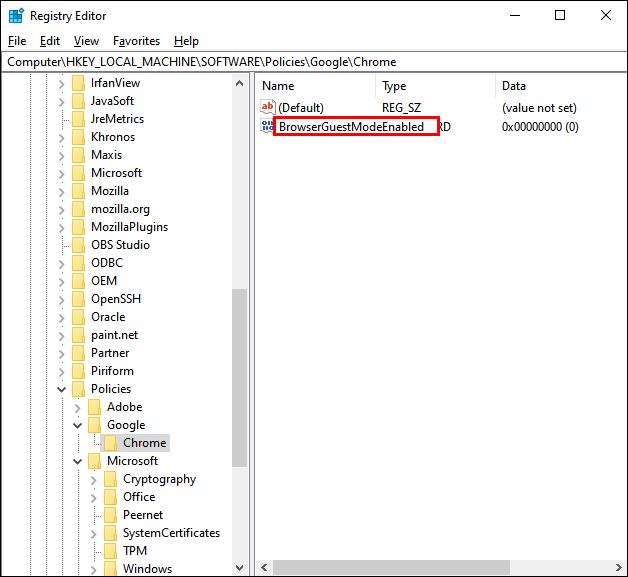
- Clique duas vezes no arquivo, digite “
0“ na caixa “Dados do valor” e selecione “OK”.
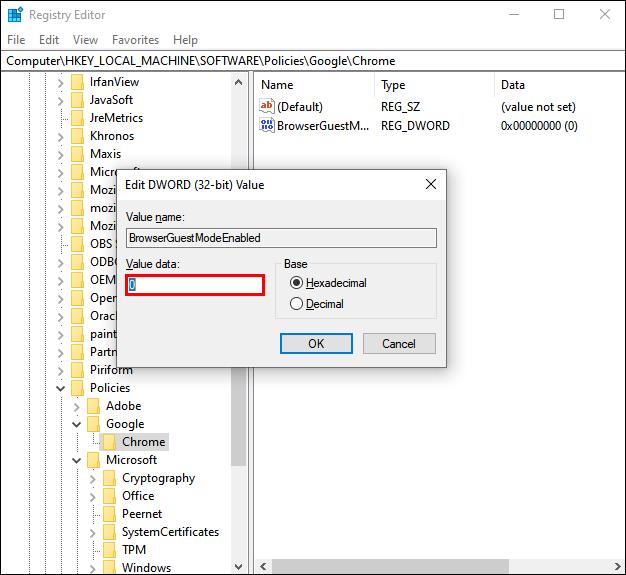
- Reinicie o computador.

Isso é tudo. Você desativou com sucesso a opção do modo visitante no Chrome.
Observação : antes de usar o Editor do Registro, é recomendável fazer backup de todos os arquivos do Editor do Registro primeiro. Se você colar os comandos errados que acabam alterando outra coisa, sempre poderá importar os arquivos de registro.
Como reativar o modo visitante do Chrome no Windows via Editor do Registro
Para reativar a opção de navegação no modo visitante no Chrome, siga as etapas 1 a 11 da seção anterior. Quando chegar à janela pop-up “Valor DWORD (32 bits)”, altere o “0” em “Dados do valor” de volta para “1”.

Você precisará reiniciar o computador mais uma vez. Na próxima vez que você iniciar o Chrome, a opção do modo Convidado estará disponível para você novamente.
Como desativar o modo visitante do Chrome no Mac
Se você deseja desativar o modo visitante no Chrome usando seu Mac, siga estas etapas:
- Pressione as teclas “Shift + Cmd + U” ao mesmo tempo.
- Clique duas vezes em “Terminal” na pasta “Utilitários” que aparece.

- Copie o seguinte comando:
defaults write com.google.Chrome BrowserGuestModeEnabled -bool false
- Vá para “Terminal” e cole o comando que você acabou de copiar e pressione “Enter”.
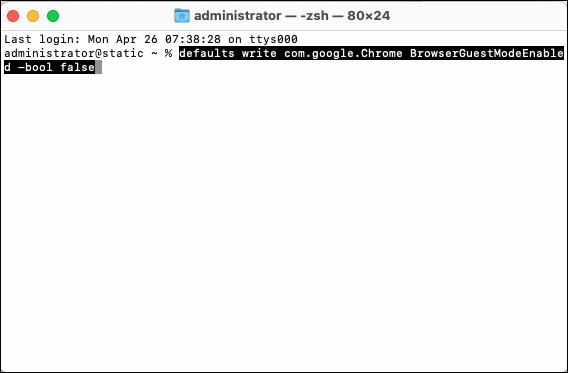
- Saia do Chrome e reinicie o computador.
Depois que o computador for reiniciado, a opção do modo Convidado não estará mais disponível no Google Chrome.
Como reativar o modo visitante do Chrome no Mac
Você sempre pode reativar o modo Convidado do Chrome no seu Mac se mudar de ideia. Veja como fazer:
- Pressione “Shift + Cmd + U” para abrir a pasta “Utilitários”.
- Clique duas vezes em “Terminal” para iniciar o aplicativo.

- Copie o seguinte comando:
defaults write com.google.Chrome BrowserGuestModeEnabled -bool true
- Cole o comando que você acabou de copiar no “macOS Terminal” e pressione “Enter” para executá-lo.
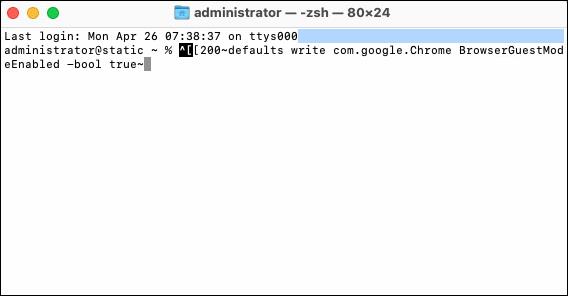
- Reinicie o computador.
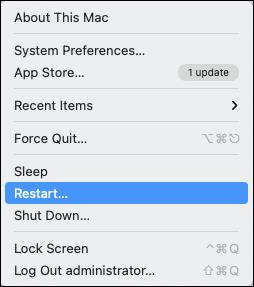
Isso é tudo. Você pode ativar e desativar o modo visitante no Chrome quantas vezes precisar. Basta seguir as instruções acima e certifique-se de copiar os comandos corretos.
Desativando as perguntas frequentes do modo visitante do Chrome
Qual é a diferença entre o modo visitante do Chrome e o modo de navegação anônima?
Ao contrário da crença popular, “Modo visitante” e “Incógnito” não são os mesmos.
Ao usar o modo visitante no Chrome, você não pode adicionar favoritos, visualizar o histórico de uma sessão anterior ou acessar/alterar perfis de conta. Além disso, você está usando o Chrome sem uma conta do Google. O modo visitante permite que outras pessoas usem seu dispositivo sem afetar sua conta pessoal do Google, histórico de navegação ou personalizações do navegador.
O modo de navegação anônima significa que você está navegando na web de forma privada, mas ainda está conectado.
Quer você use o “modo visitante” ou o “modo anônimo”, todas as suas atividades de navegação serão excluídas depois que você fechar a janela.
Manuseie o Google Chrome como um profissional
Agora você sabe como habilitar e desabilitar o modo visitante no Google Chrome no Windows e Mac. Você já desativou o modo visitante no Chrome? Se sim, qual foi o seu motivo?