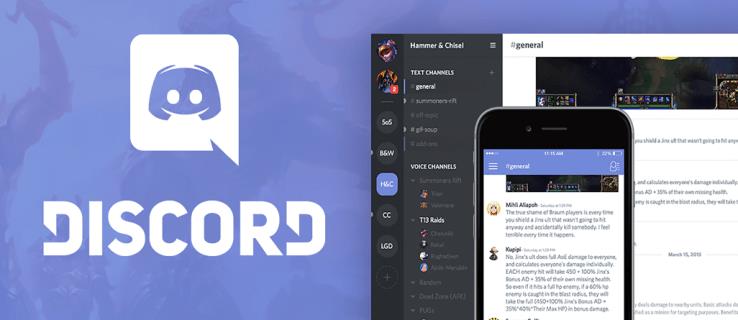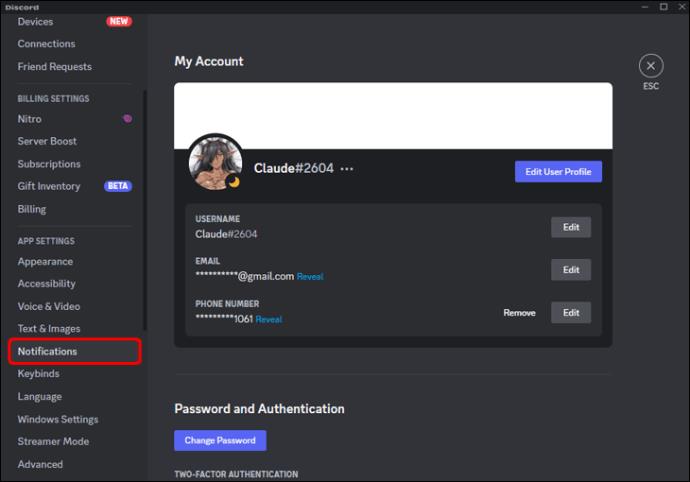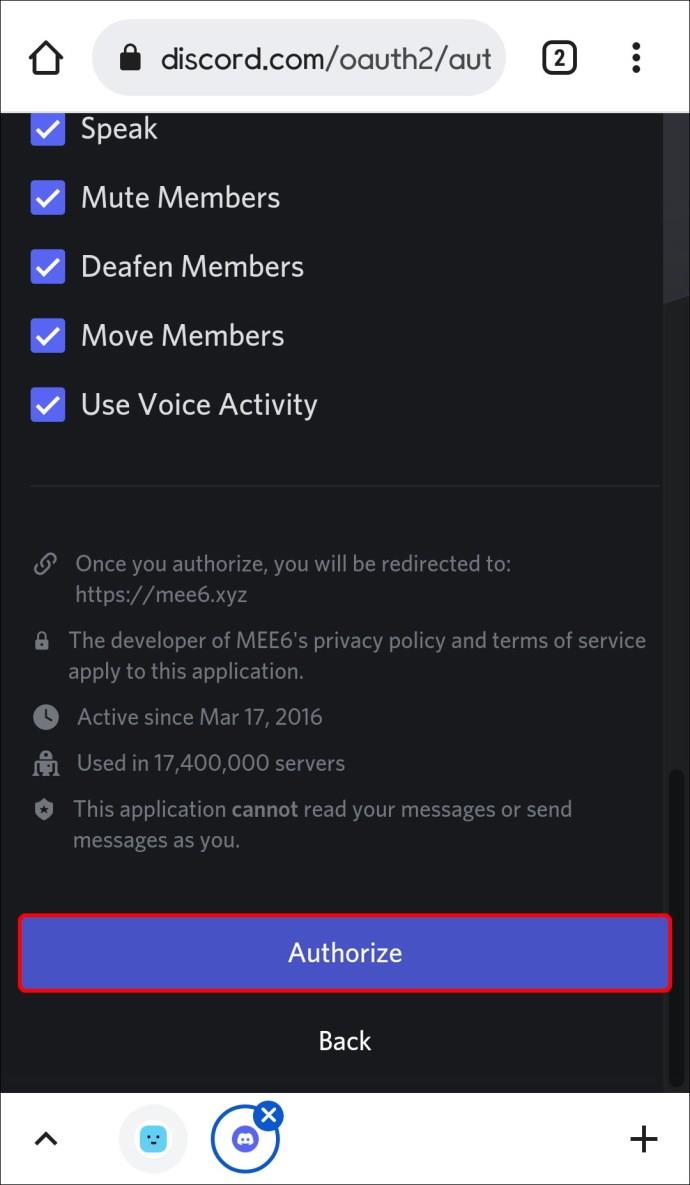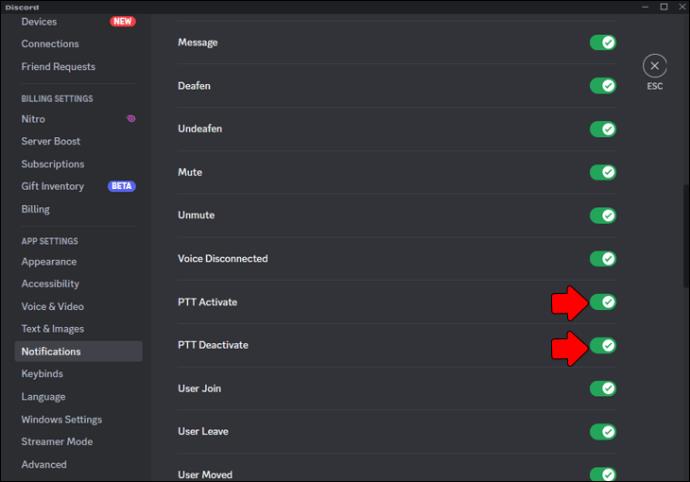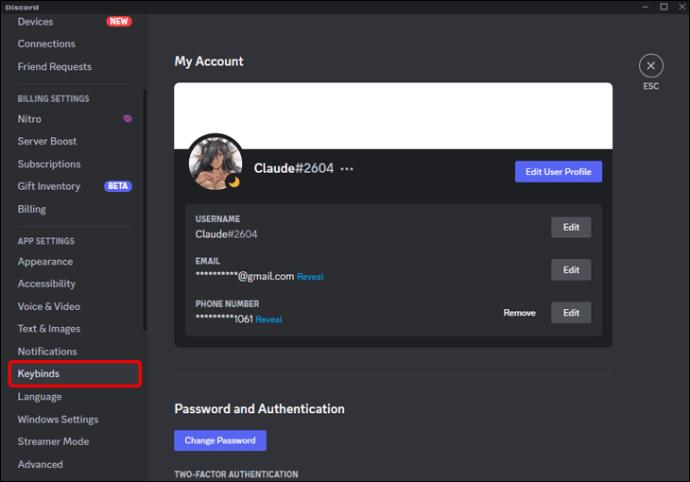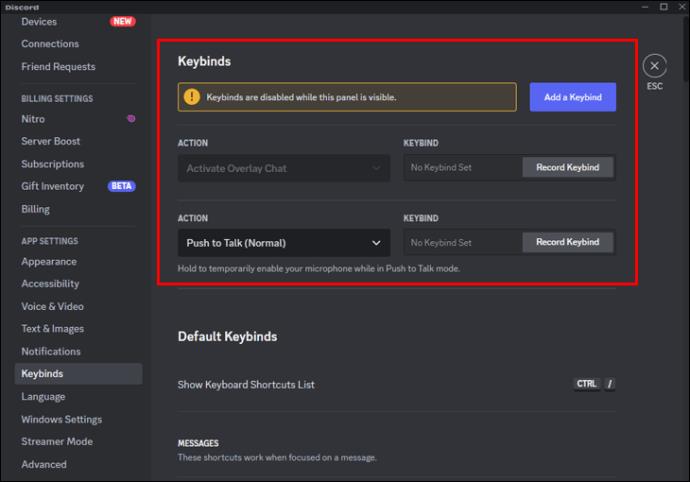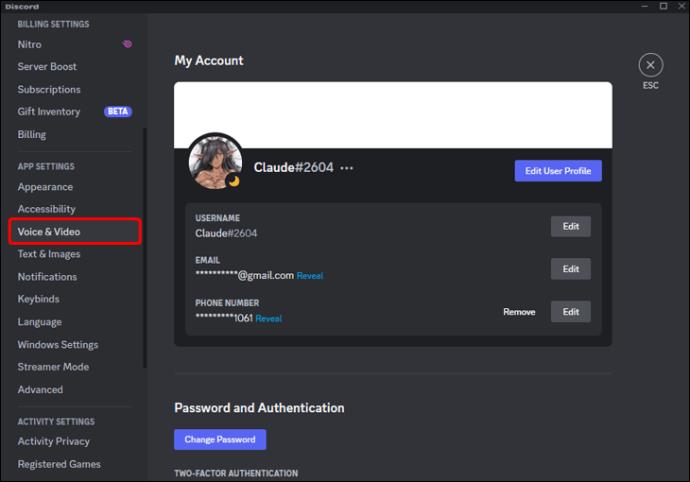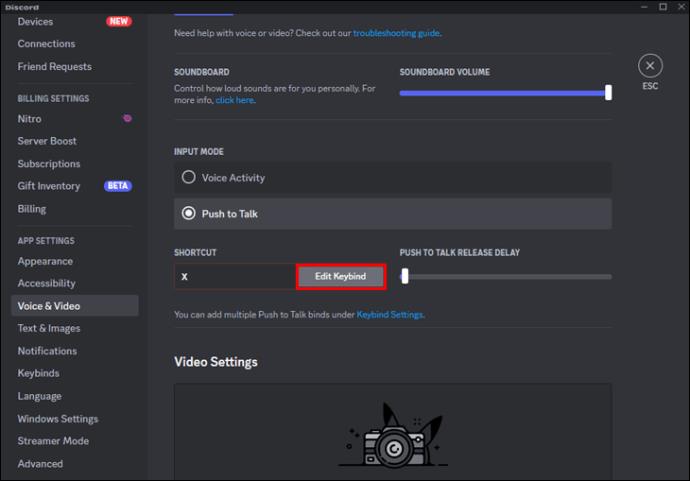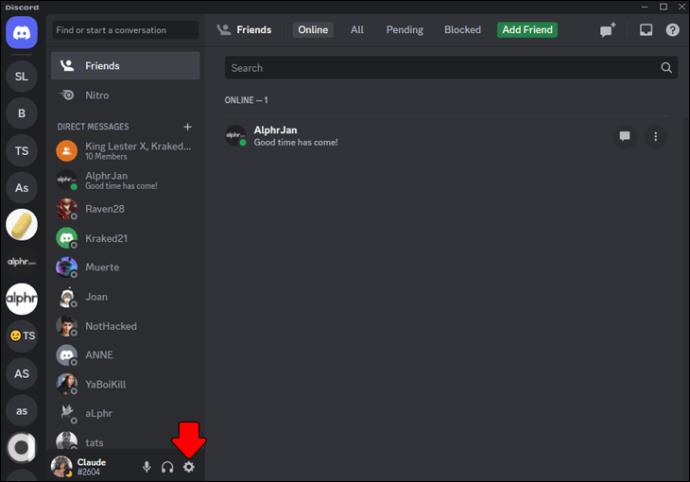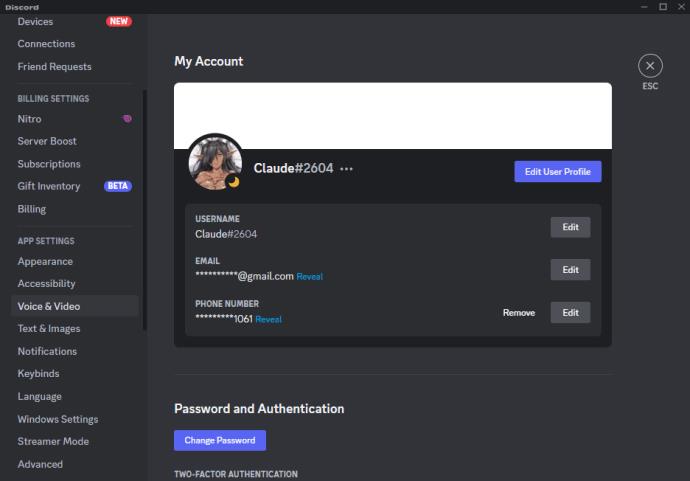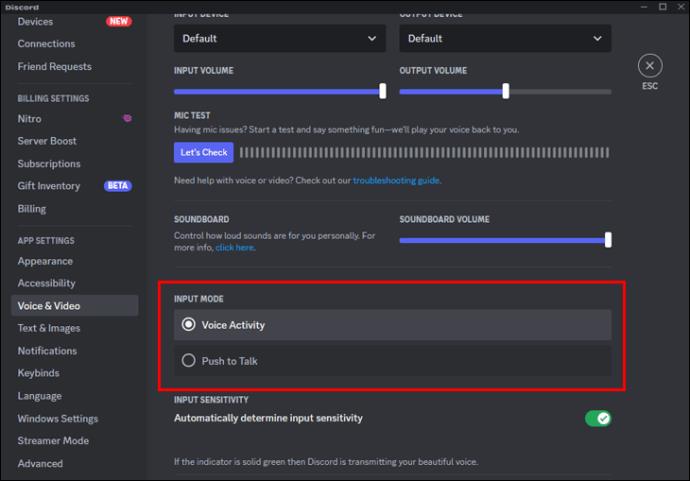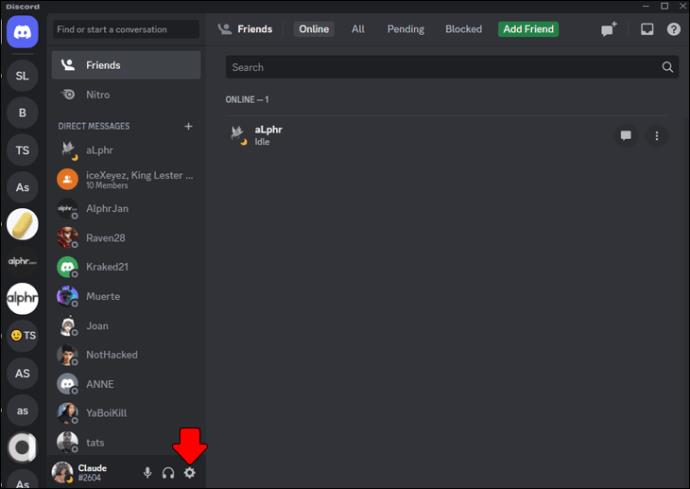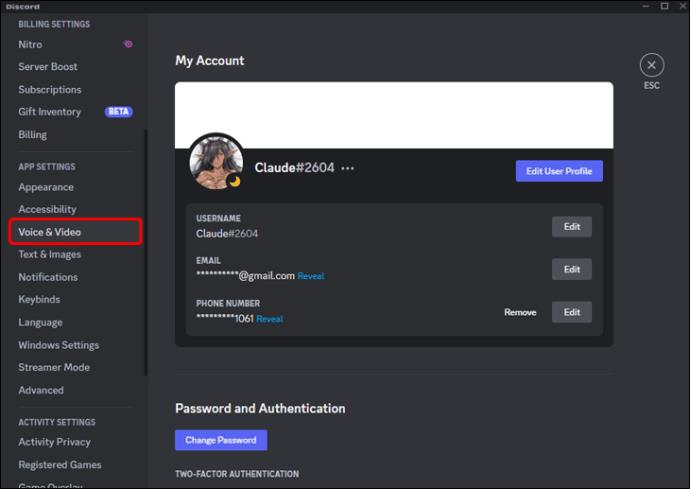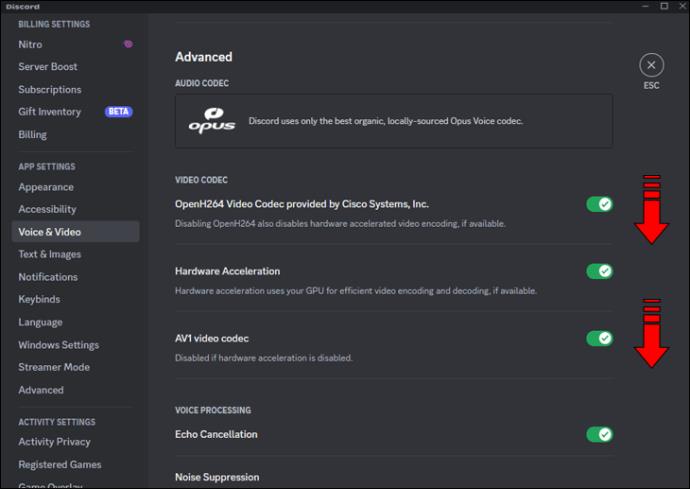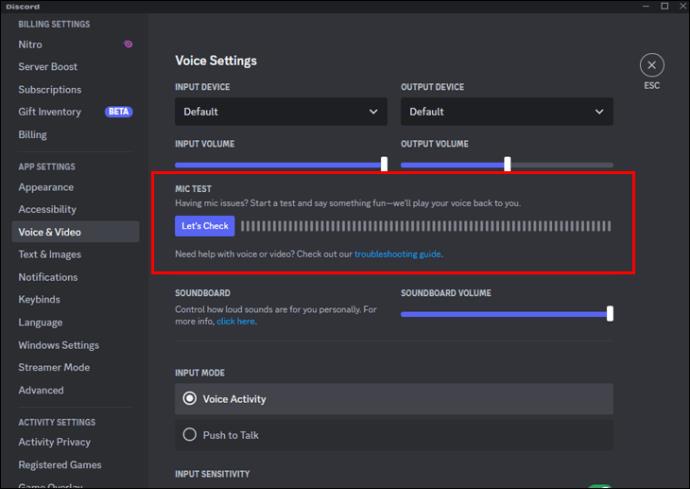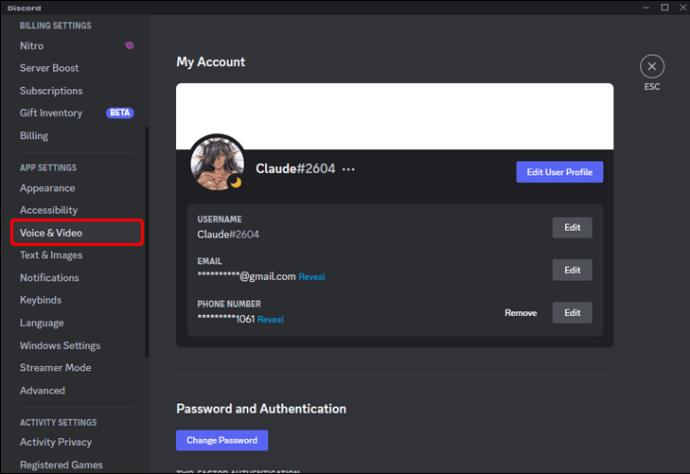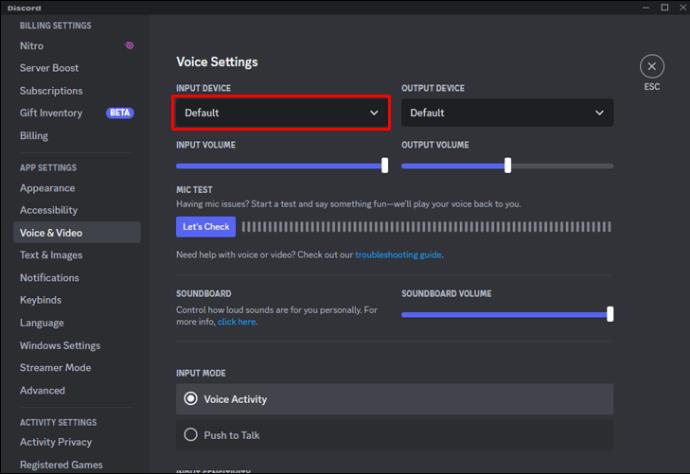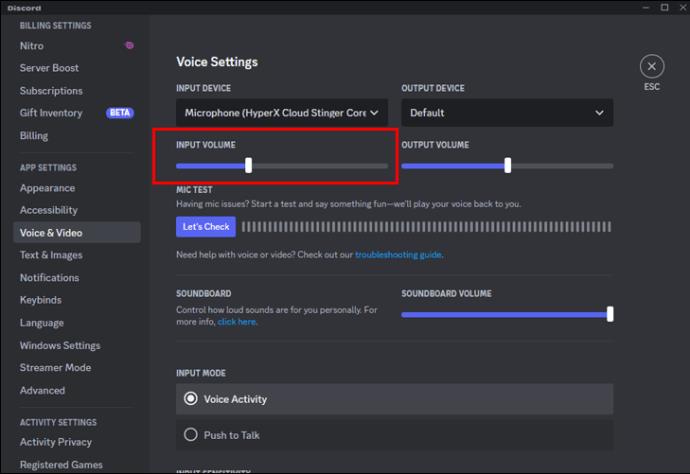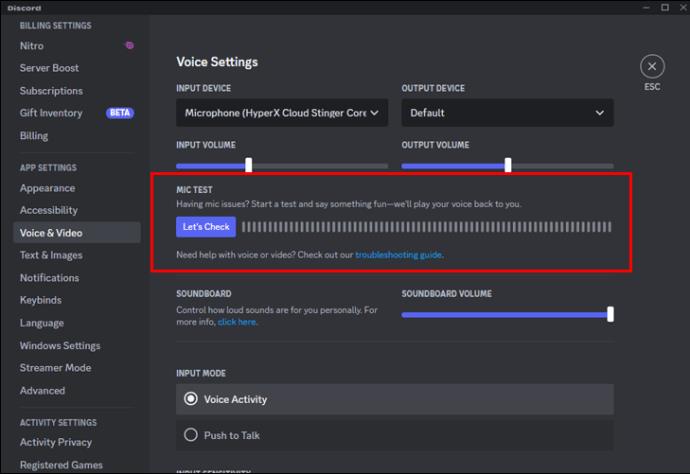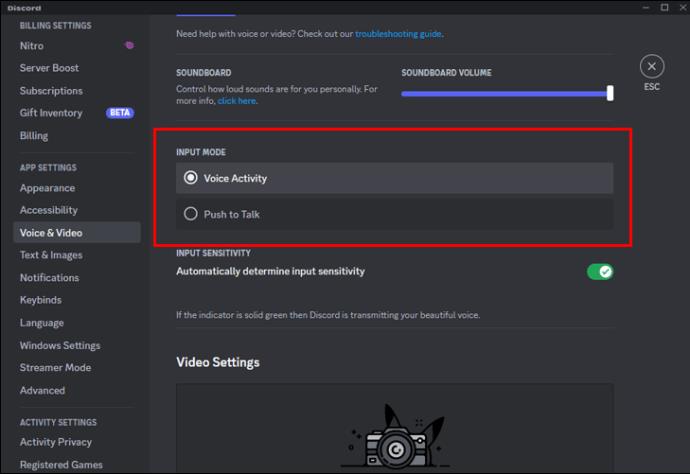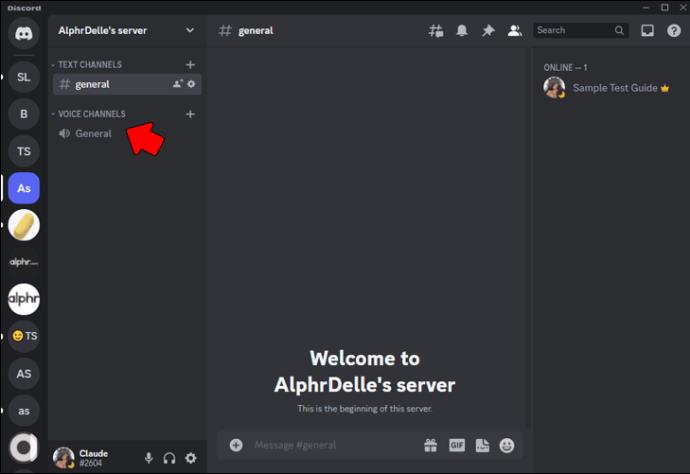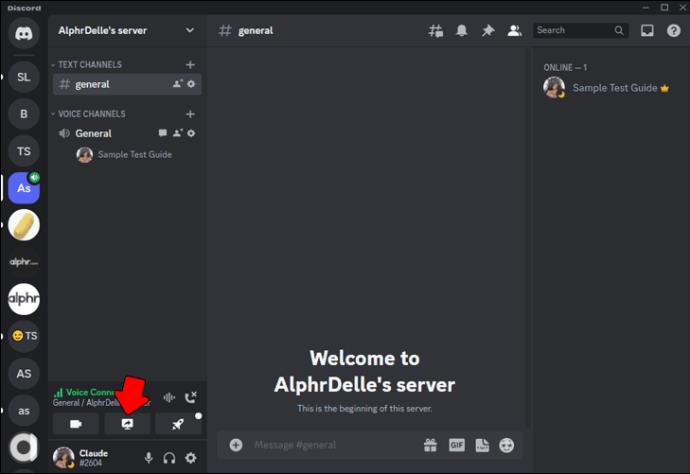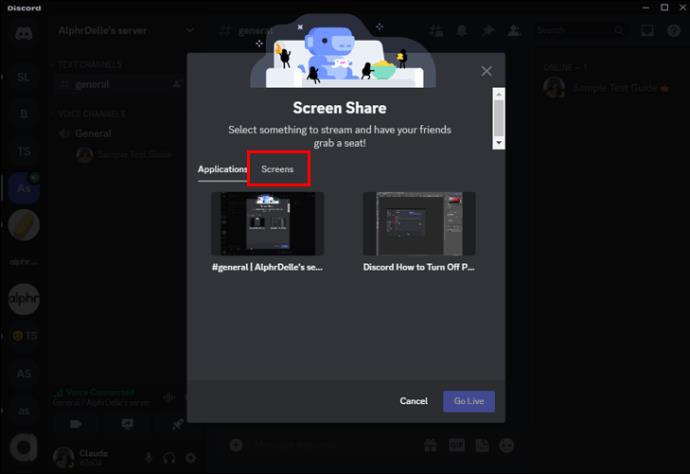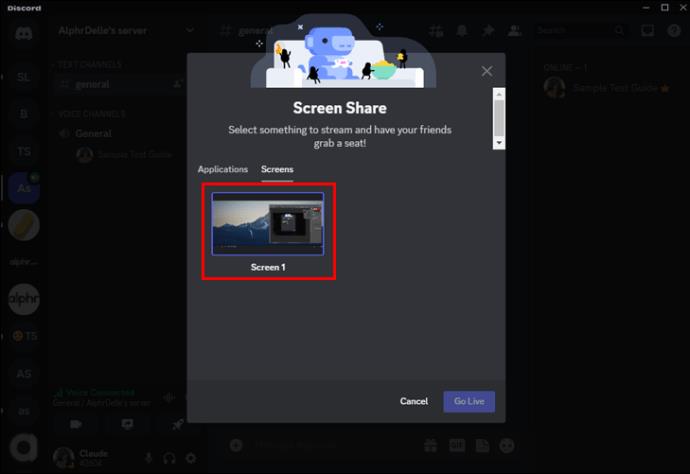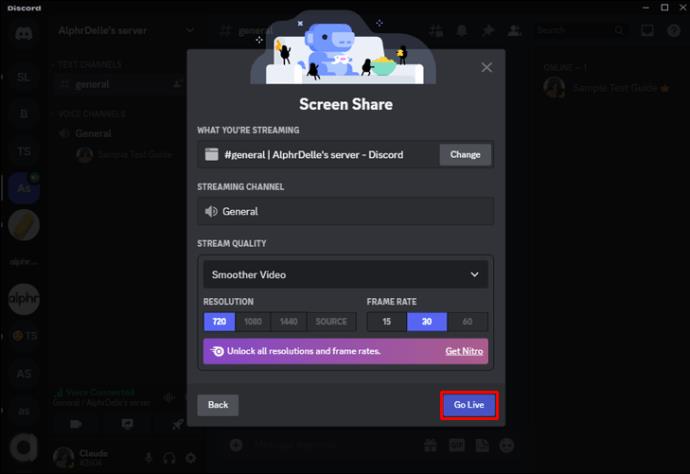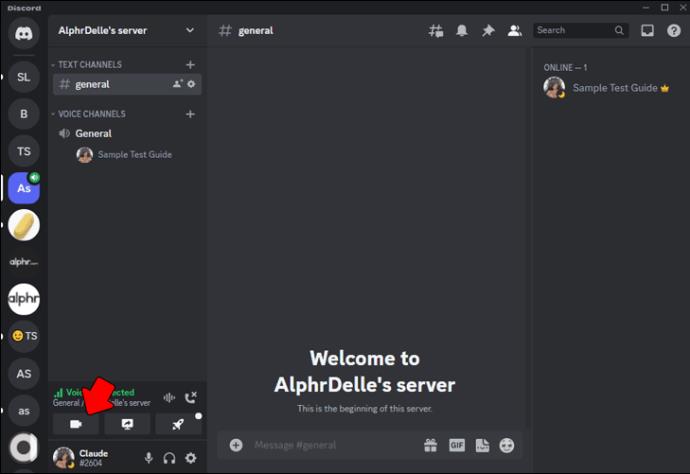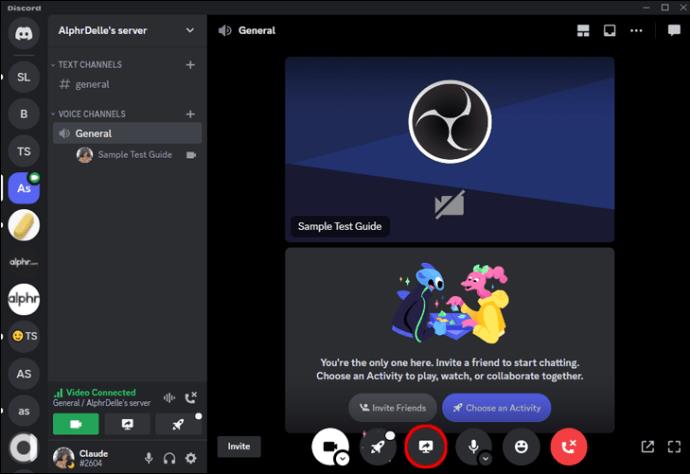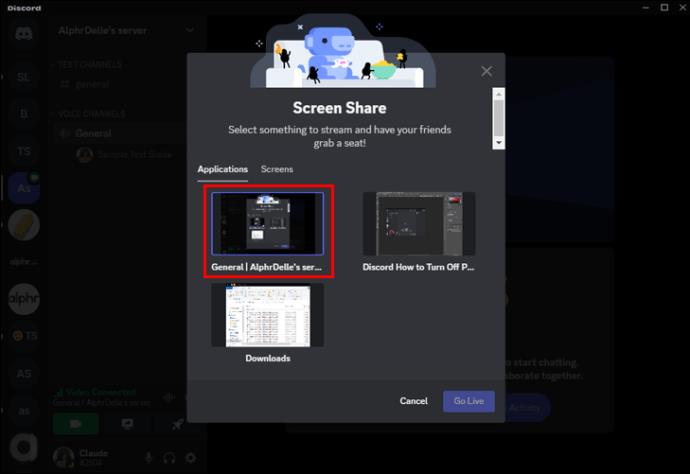Por padrão, suas configurações de chamada do Discord são definidas como push-to-talk. Isso significa que você precisa pressionar um botão antes de começar a falar. Mas isso pode ser um pouco irritante por causa do som do bipe notificando que outras pessoas podem ouvir você falar.
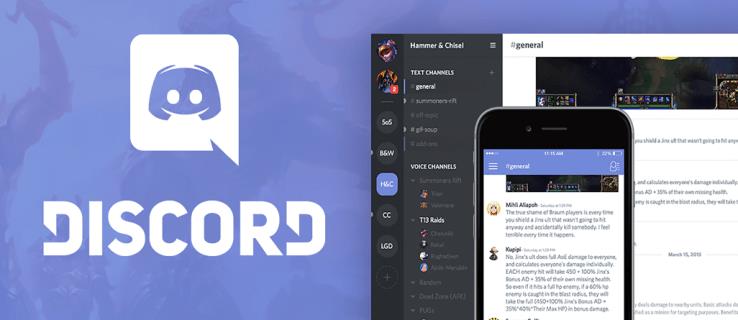
Felizmente, existe uma maneira de desativar esse som. Neste artigo, você aprenderá como se livrar do som push-to-talk.
Como desativar o som Push-to-Talk no Discord
O Discord usa essencialmente dois sons quando se trata de apertar para falar. Este é o som de ativação e o som de desativação. Você pode desativá-los ou escolher um ou outro.
Veja como fazer isso:
- Clique na opção de engrenagem “Configurações” no Discord localizada no canto inferior esquerdo ao lado do nome e da foto do seu perfil.

- Selecione “Configurações do aplicativo” e clique em “notificações”.
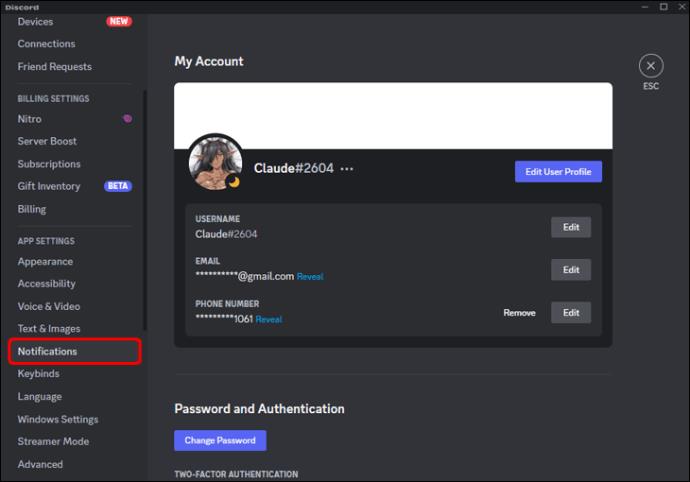
- Um menu deve aparecer à direita. Role para baixo e selecione as opções "Sons".
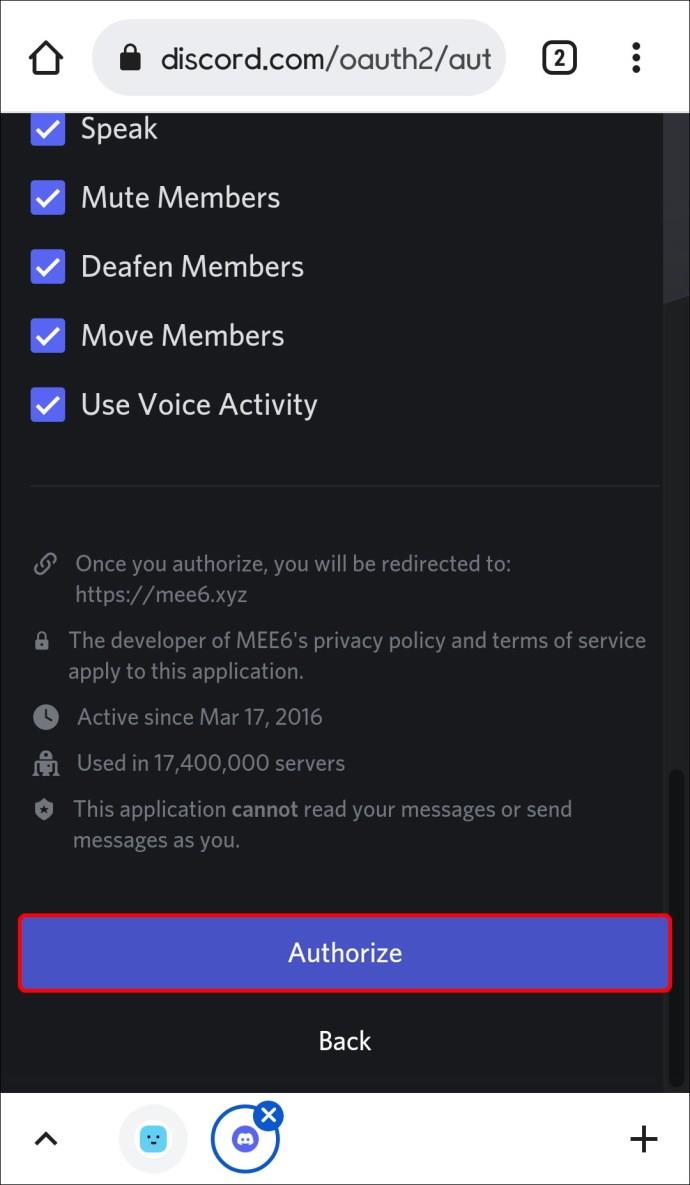
- A partir daí, você tem a opção de habilitar ou desabilitar o push-to-talk alternando entre “Ativar PPT” e “Desativar PPT”.
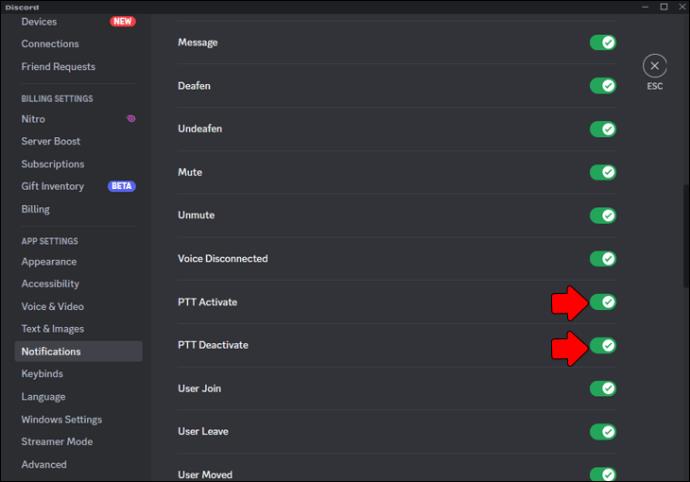
As duas opções diferentes são para os sons que o Discord reproduz quando você pressiona o push-to-talk e quando o botão é liberado. A plataforma Discord especificamente definiu isso como padrão para que possa notificar as pessoas quando outras pessoas puderem ouvi-las. Lembre-se de que, se você desativar o botão PTT, talvez não consiga saber quando outras pessoas podem ouvi-lo.
Como definir uma tecla para o recurso Push-to-Talk
Se você usar a opção push-to-talk, precisará configurar uma tecla específica que ativa e desativa seu microfone também. Este é um método conveniente de usar o controle de voz. No entanto, o menu para vinculação de teclas está disponível apenas na versão para desktop e não no navegador.
Veja como é feito:
- Vá para a opção “Configurações” mais uma vez.

- Role até localizar a opção “Keybinds” e selecione-a.
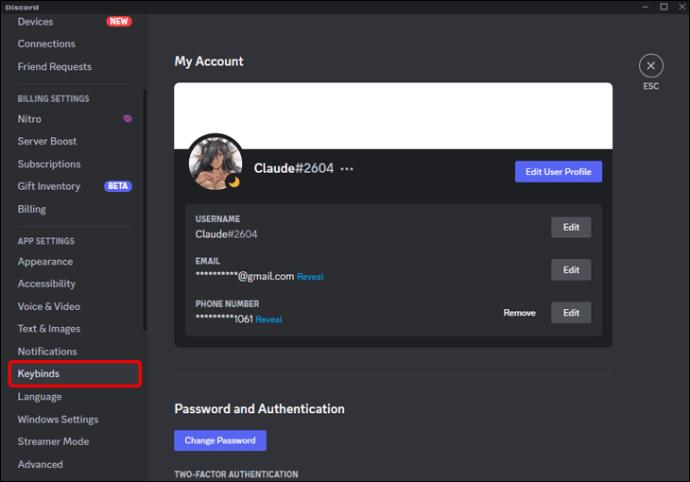
- Na opção e no menu de vinculação de teclas, você poderá definir as teclas que deseja para esta opção.
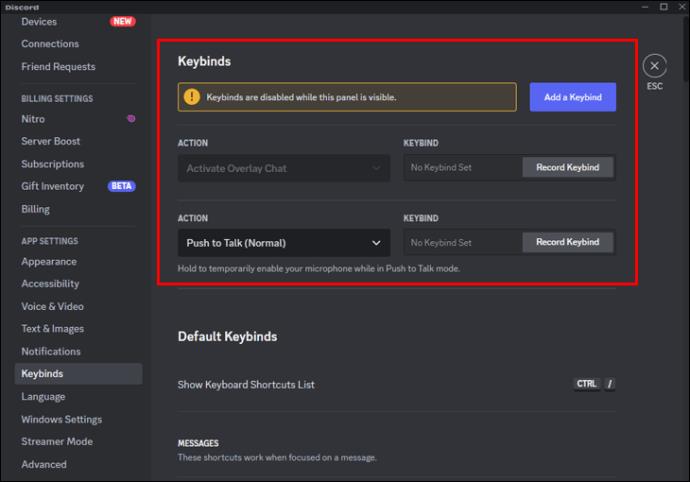
Discord permite que você selecione várias chaves para o mesmo comando. Isso facilita o acesso às opções push-to-talk no teclado. Se você estiver no navegador da Web, precisará configurar as chaves por meio de um método diferente.
- Navegue até as configurações e selecione-o.

- Selecione a opção "Configurações do aplicativo" e selecione "Voz e vídeo".
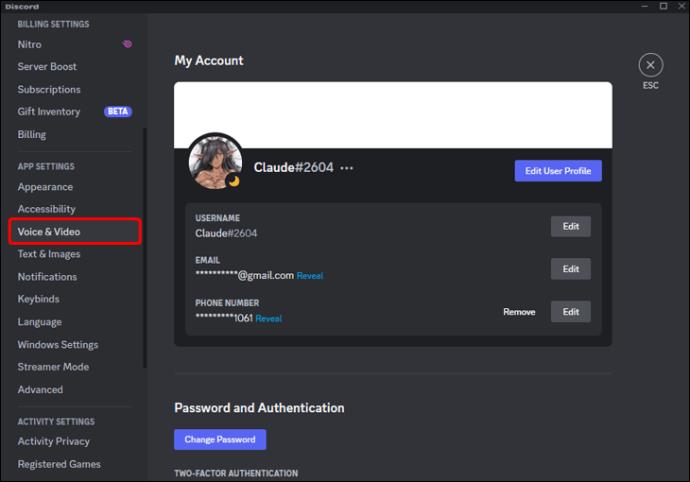
- Selecione “Edit Keybind” Você poderá então selecionar as teclas desejadas para a opção push-to-talk.
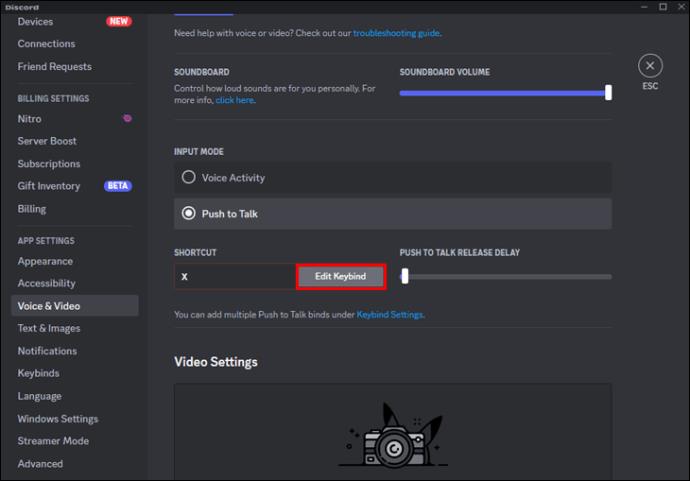
Como usar a atividade de voz em vez de apertar para falar no Discord
Você não apenas pode desativar o som push-to-talk no Discord, mas também pode usar a opção “Atividade de voz” ao falar com amigos. Esteja ciente de que usar esta opção significa que seu microfone será automaticamente sensível ao som e captará o ruído de fundo.
- Selecione o ícone de engrenagem localizado no canto inferior esquerdo.
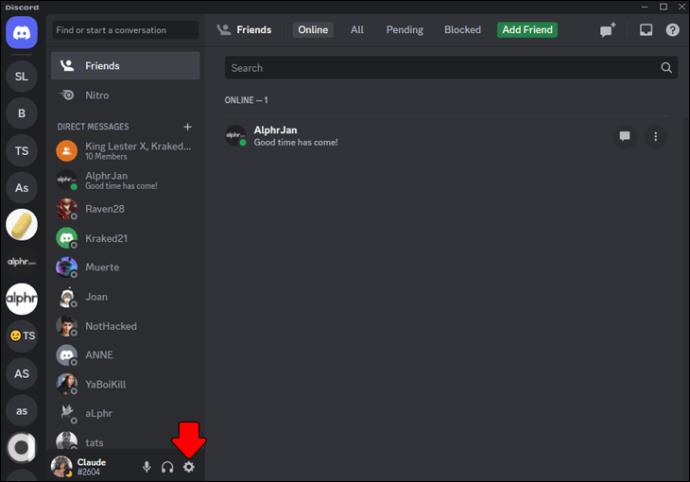
- No lado esquerdo do aplicativo, clique em “Voz e Vídeo”.
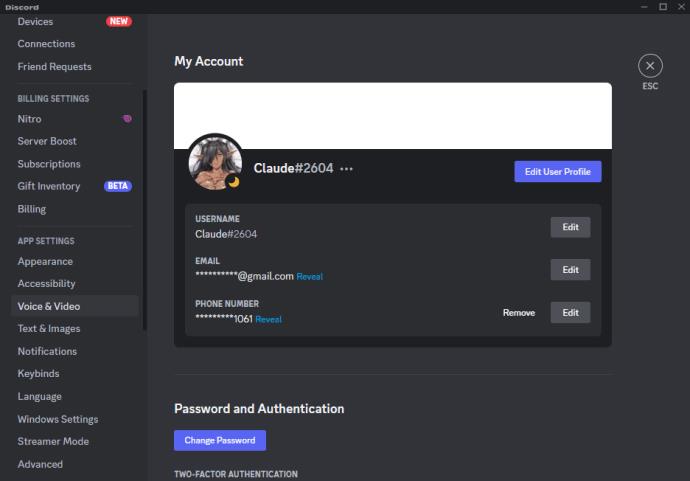
- Na seção “Modo de entrada”, você verá duas opções: “Atividade de voz” e “Push toTalk”. Clique na opção que se adequa à sua preferência.
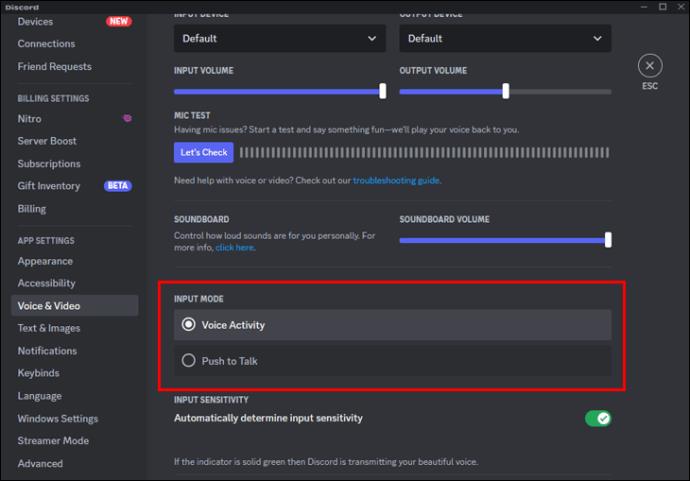
Como usar a supressão de ruído no Discord
Se você mudar de push-to-talk para atividade de voz, talvez queira ativar a supressão de ruído. Esse recurso importante no Discord impede que o ruído de fundo acione seu microfone ao usar a atividade de voz em vez de apertar para falar.
- Abra o Discord e clique no ícone de engrenagem no canto inferior esquerdo para abrir as Configurações do usuário.
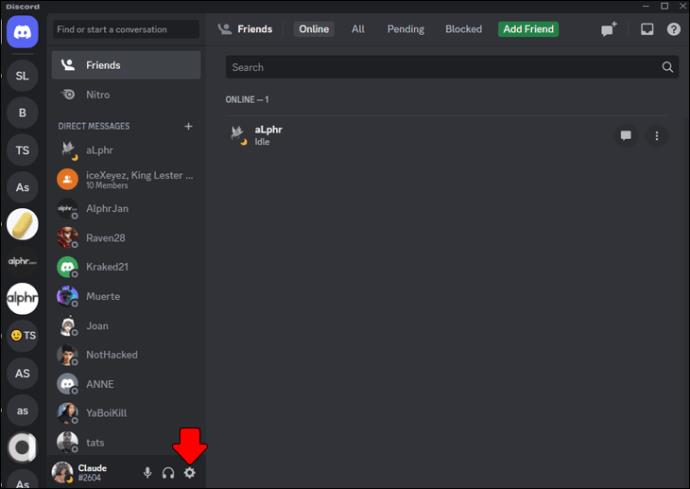
- Selecione “Voz e Vídeo” no menu à esquerda.
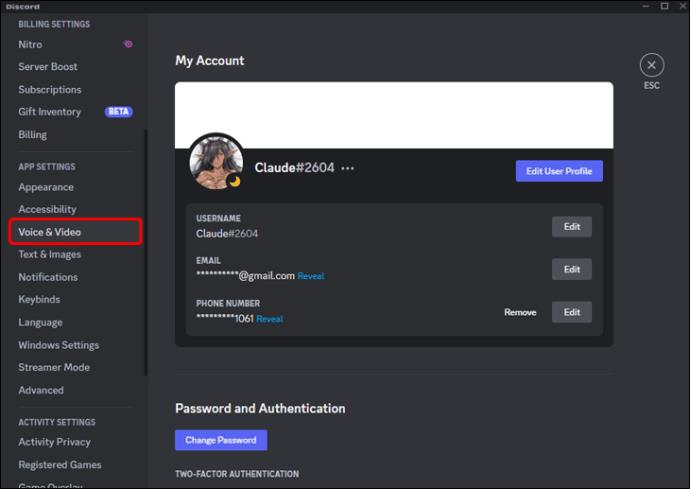
- Role para baixo até a seção "Avançado" e ative a opção "Supressão de ruído".
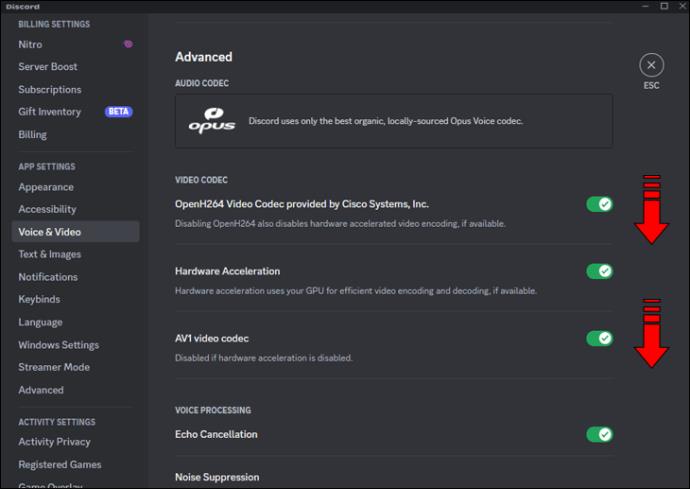
- Escolha um nível de supressão que funcione melhor para você – “Baixo”, “Médio” ou “Alto”.
- Teste seu microfone para garantir que a supressão de ruído esteja funcionando corretamente.
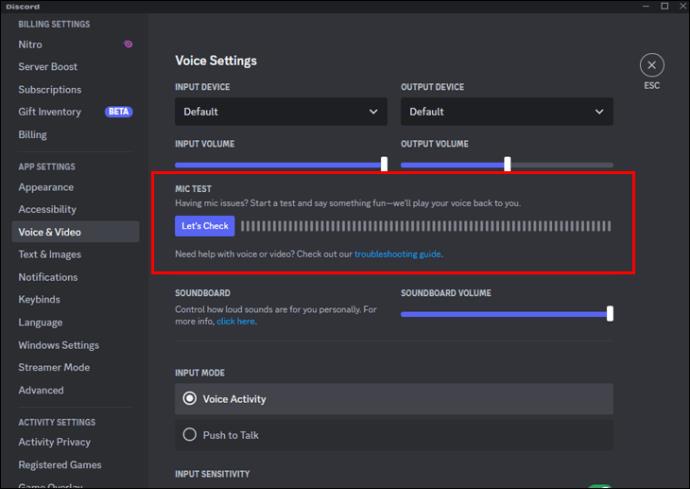
Habilitar a supressão de ruído no Discord pode fazer uma grande diferença na qualidade dos seus chats de voz, especialmente se você estiver em um ambiente barulhento. Lembre-se de que a supressão de ruído pode não funcionar perfeitamente em todas as situações e pode haver algumas compensações em termos de qualidade de áudio. Se estiver tendo problemas com a supressão de ruído, você sempre pode configurar seu microfone e fone de ouvido.
Como configurar seu fone de ouvido e microfone no Discord
Ao usar o Discord, é importante garantir que o microfone e o fone de ouvido estejam configurados para a melhor experiência. Pode tornar mais conveniente jogar e conversar com seus amigos do Discord.
Para configurar seu microfone e também seus fones de ouvido, basta seguir os passos abaixo:
- Navegue até as configurações de "Voz e vídeo" no menu "Configurações do aplicativo".
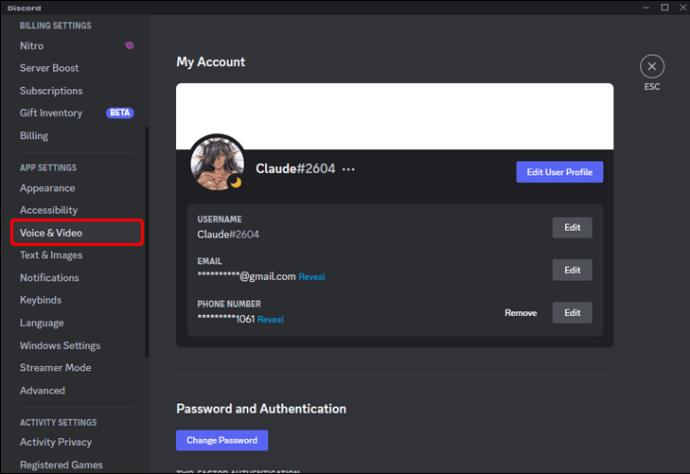
- A partir daí, selecione o dispositivo de entrada desejado no menu abaixo.
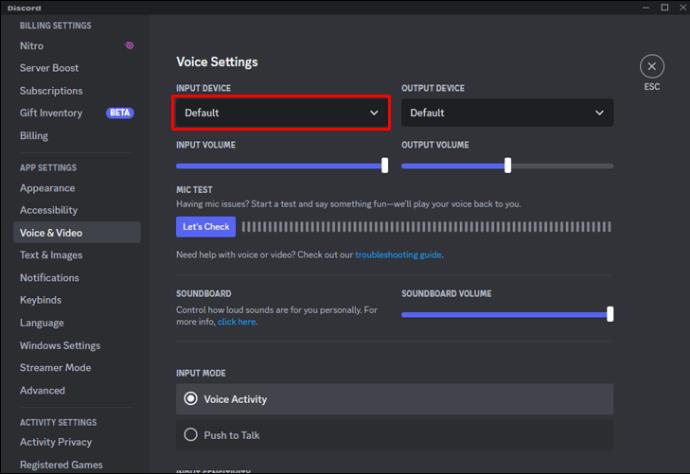
- Se você deixar a configuração padrão, o Discord usará o microfone definido como padrão do sistema.
- Ajuste o volume do seu microfone arrastando o controle deslizante “Volume de entrada”.
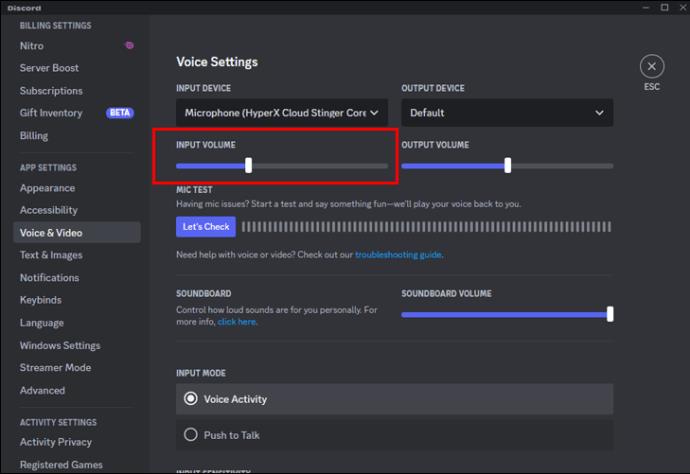
- Você também pode selecionar o botão “Vamos verificar” para testar a qualidade do microfone e do fone de ouvido. Esta opção está abaixo de "Mic Test".
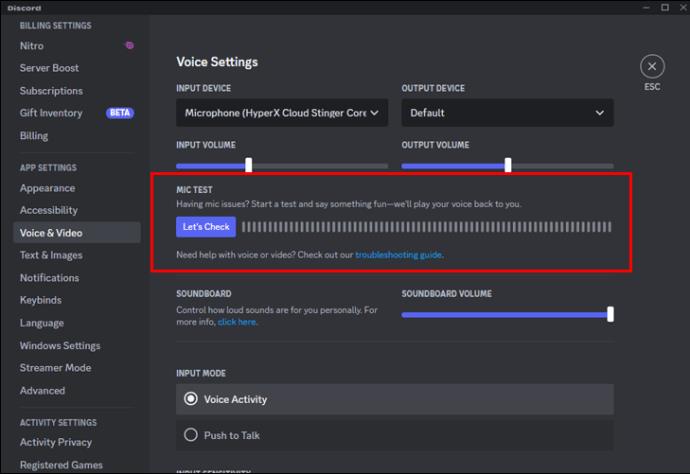
- Você também pode escolher entre “atividade de voz” e a opção “pressionar para falar”.
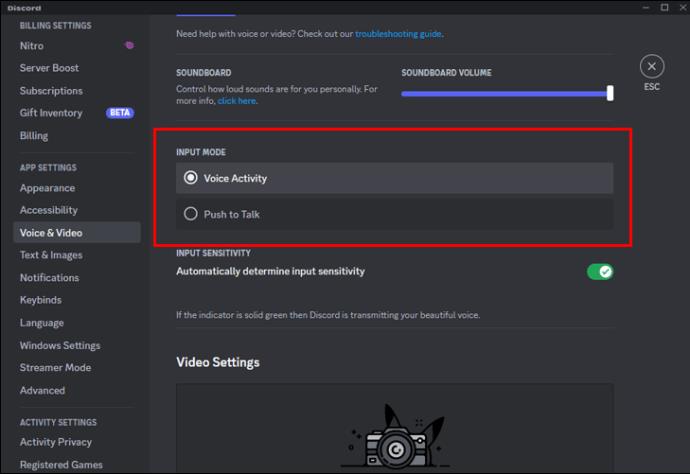
Como compartilhar sua tela na chamada do Discord
Compartilhar sua tela no Discord também pode ser uma ótima maneira de colaborar com outras pessoas de plantão. Felizmente, este é um processo simples. Veja como fazer isso no computador e no celular:
- Entre em um canal de voz no Discord e inicie uma chamada.
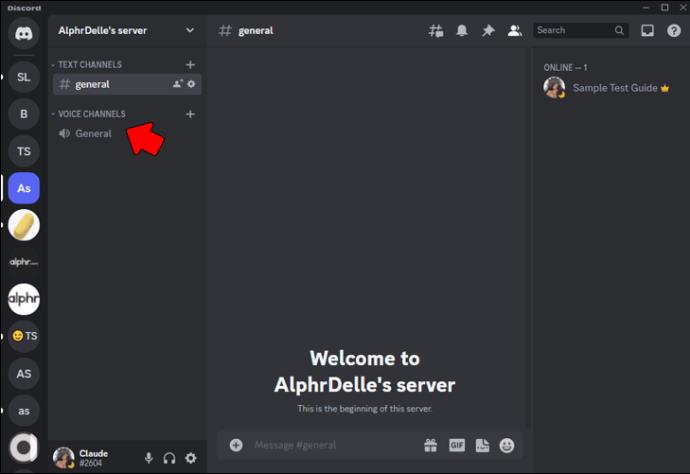
- Clique no ícone “Tela” no canto inferior esquerdo da janela da chamada.
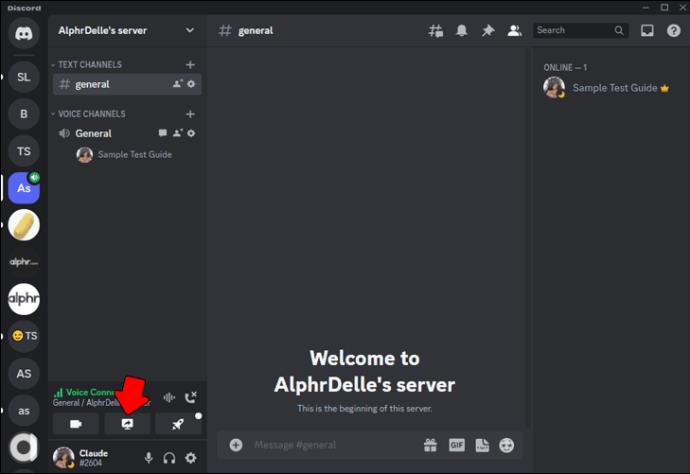
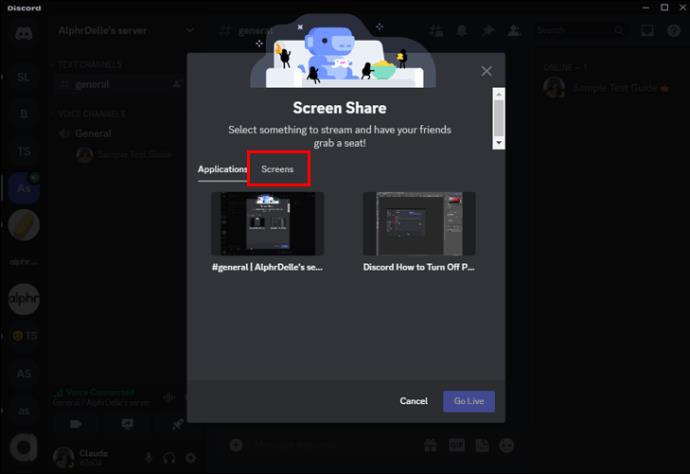
- Escolha a tela que deseja compartilhar.
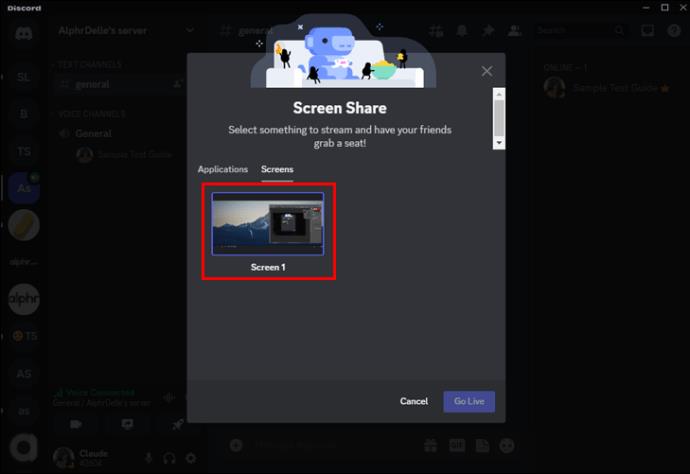
- Selecione o botão “Go Live” no canto inferior direito para começar a compartilhar sua tela.
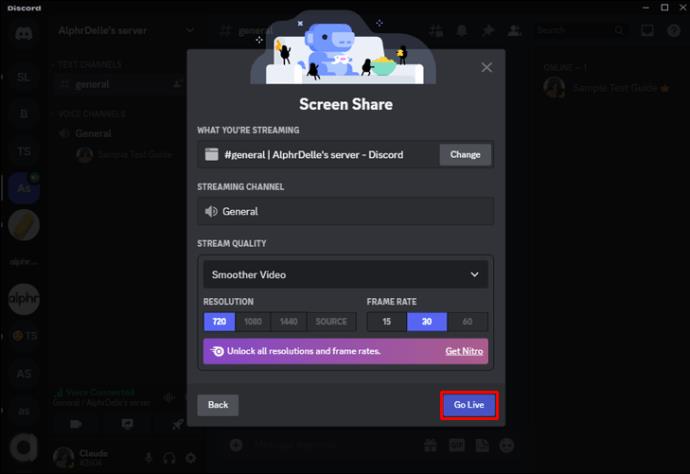
Para compartilhar a tela na versão mobile, siga os passos abaixo:
- Entre em um canal de voz no Discord e inicie uma chamada.
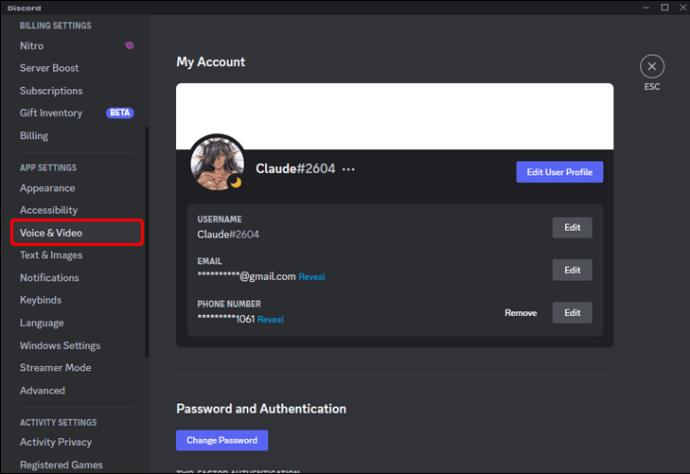
- Toque no ícone “Vídeo” na janela da chamada.
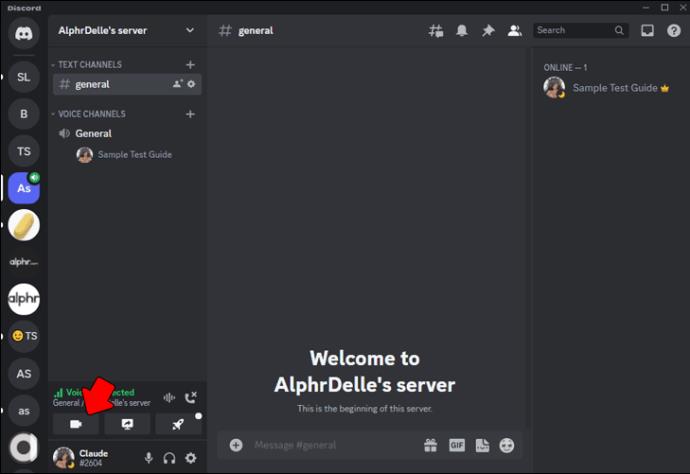
- Selecione “Compartilhar tela” no menu de opções.
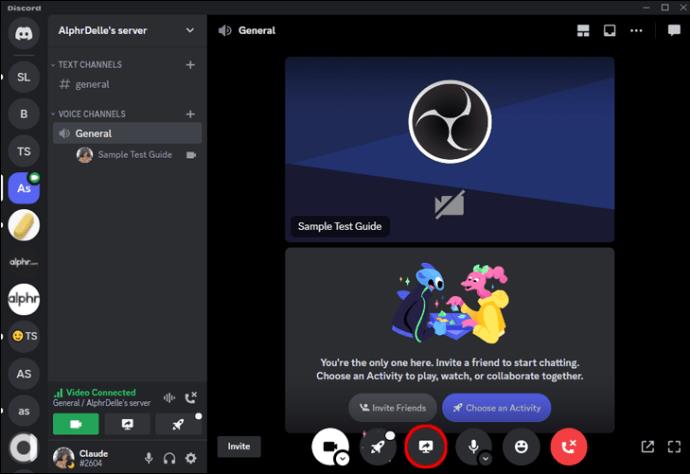
- Escolha a tela que deseja compartilhar.
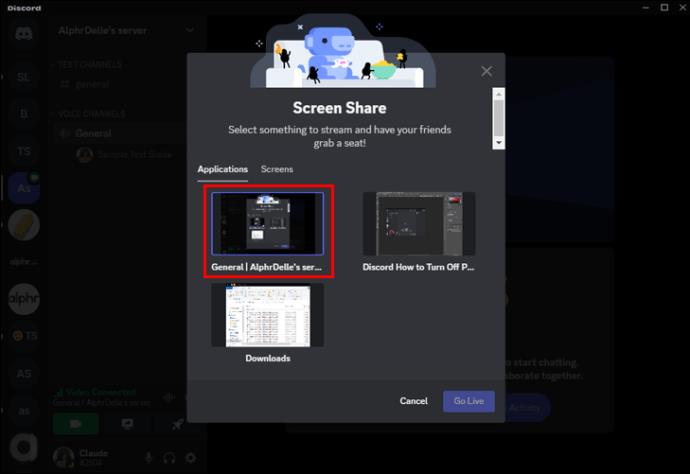
- Toque em “Começar a compartilhar” para começar a compartilhar sua tela.
Agora você pode compartilhar sua tela no Discord e colaborar com outras pessoas em tempo real. Apenas lembre-se de estar atento a qualquer informação sensível que possa estar visível em sua tela durante o compartilhamento de plantão. Você também pode selecionar o botão “parar” de compartilhamento assim que terminar de transmitir.
perguntas frequentes
Qual é o melhor tipo de microfone para usar no Discord?
Um microfone headset geralmente é a melhor opção para o Discord, pois fica próximo à sua boca e ajuda a minimizar o ruído de fundo.
Qual é a diferença entre o push to talk e a atividade de voz?
O push-to-talk exige que o usuário mantenha pressionada uma tecla para transmitir sua voz, enquanto a atividade de voz transmite automaticamente qualquer som detectado pelo microfone.
Posso usar um fone de ouvido sem fio com o Discord?
Sim, você pode usar um fone de ouvido sem fio com o Discord, desde que esteja conectado corretamente ao seu dispositivo e reconhecido pelo Discord.
Quais configurações de vídeo posso ajustar no Discord?
Você pode ajustar as configurações de vídeo, como resolução, taxa de quadros e seleção de câmera no menu de configurações “Voz e Vídeo” no Discord.
Posso usar o Discord para videochamadas?
Sim, o Discord oferece recursos de chamada de vídeo, além de chamada de voz. Você pode iniciar uma chamada de vídeo clicando no ícone da câmera de vídeo em uma mensagem direta ou bate-papo em grupo.
Ajustando o som com Discord
Certificar-se de que seu som, microfone e fone de ouvido estejam funcionando corretamente é uma parte importante para melhorar sua experiência no Discord. Felizmente, a plataforma permite muitas opções de personalização para garantir que você e seus amigos do Discord possam se ouvir bem. O Discord também possui várias opções de qualidade de som e vídeo. Às vezes, o som push-to-talk pode ser um pouco irritante, mas desativá-lo nas configurações é simples.
O que você acha do botão push-to-talk do Discord? Você prefere a ativação por voz? Deixe-nos saber na seção de comentários abaixo.