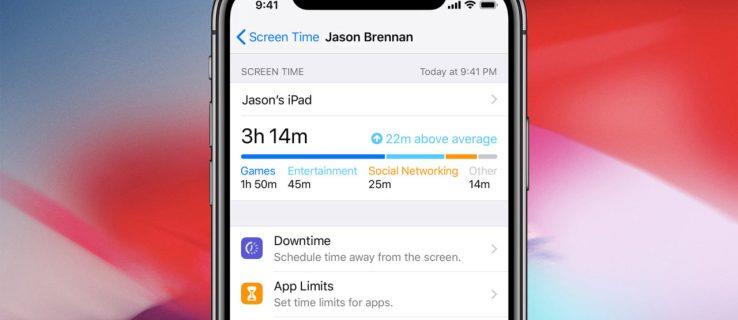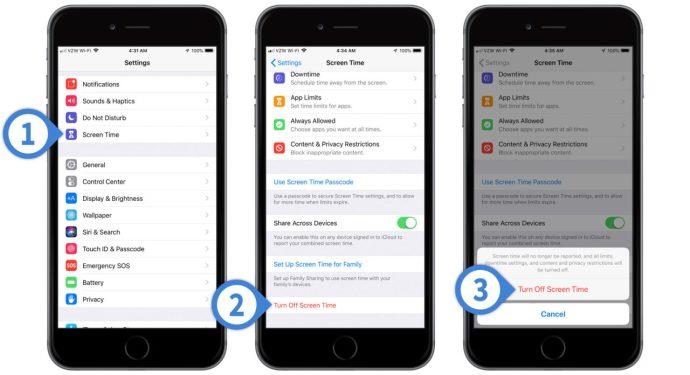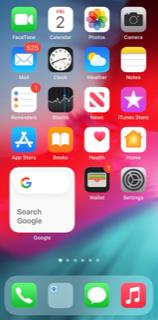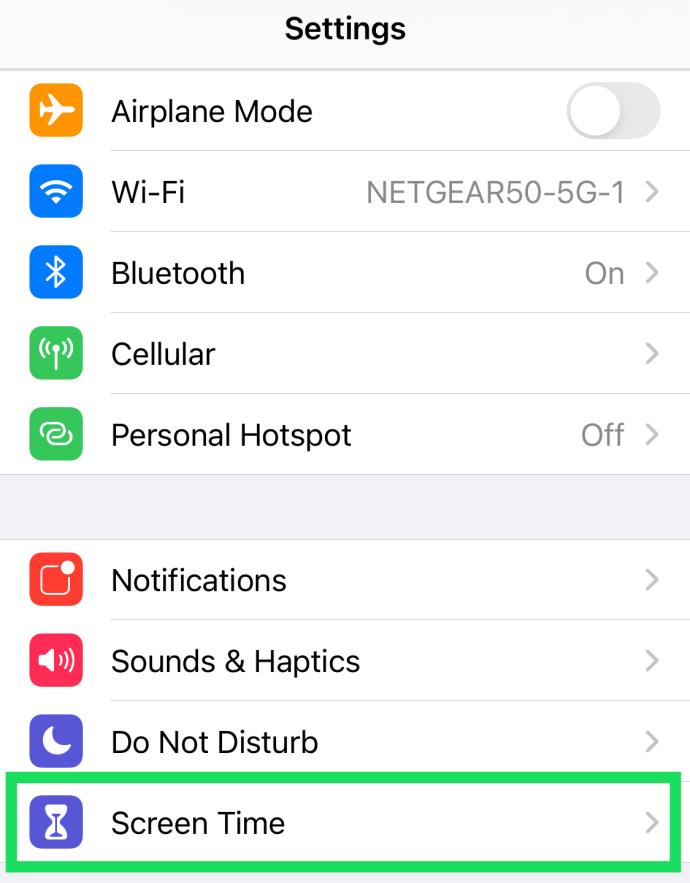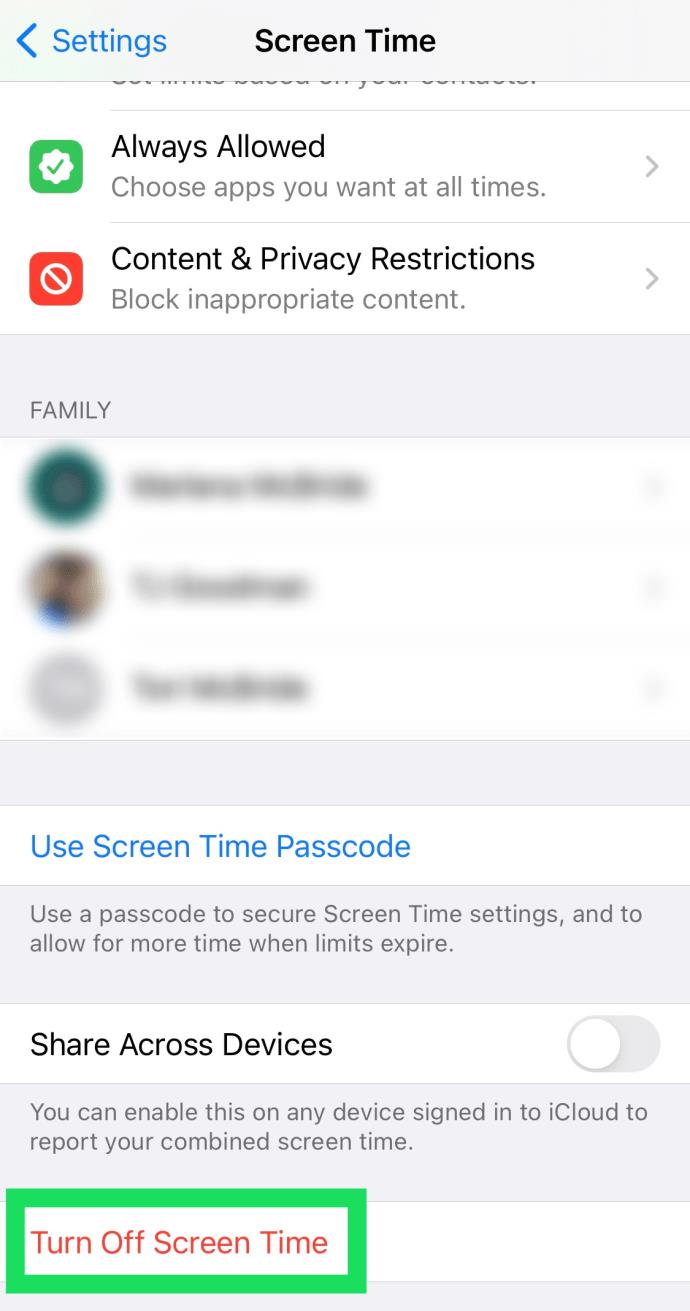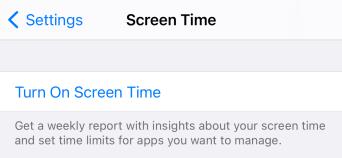O Apple iOS 12 introduziu um novo recurso para iPhones e iPads chamado Screen Time que ajuda a monitorar e limitar o tempo de tela, que você pode definir para si mesmo ou como “controle dos pais” para limitar o tempo de tela de seus filhos e limitar quais aplicativos eles podem usar em seu dispositivos.
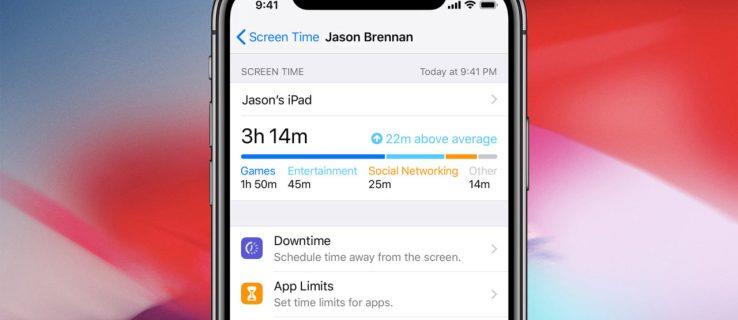
Os usuários têm a opção de configurar o Tempo de tela como pai ou como usuário geral. Embora você queira desativar o Tempo de tela, que é o que este artigo mostrará como fazer.
O que é Tempo de Tela?
O Screen Time faz parte dos esforços da Apple para lidar com o vício em smartphones e tablets, rastreando como você gasta seu tempo quando está usando seu iPhone e iPad.
Ele monitora quanto tempo você está usando um determinado aplicativo ou categoria de aplicativos e permite definir restrições que, com sorte, o ajudarão a desenvolver relacionamentos mais saudáveis com seus dispositivos móveis e aplicativos. Como controle dos pais, o Screen Time pode ajudá-lo a ajudar seus filhos a desenvolver relacionamentos mais saudáveis com dispositivos e aplicativos.
Como a Apple descreve o problema que o Screen Time aborda:
Capacitando os clientes com informações sobre como estão gastando tempo com aplicativos e sites, o Screen Time cria relatórios de atividades diários e semanais detalhados que mostram o tempo total que uma pessoa gasta em cada aplicativo que usa, seu uso em categorias de aplicativos, quantas notificações recebe e com que frequência eles pegam seu iPhone ou iPad. Ao entender como estão interagindo com seus dispositivos iOS, as pessoas podem controlar quanto tempo gastam em um determinado aplicativo, site ou categoria de aplicativos.
Por exemplo, os usuários podem limitar a quantidade de tempo que o iOS permitirá o acesso ao Facebook, agendar um período de inatividade todas as noites que restrinja o acesso a jogos ou até mesmo bloquear totalmente o acesso a determinados sites e aplicativos para ajudá-lo a evitar a tentação.
Mesmo que você não queira definir restrições reais, o Screen Time ainda fornecerá um gráfico detalhando quanto tempo você gastou usando várias categorias de aplicativos e serviços.
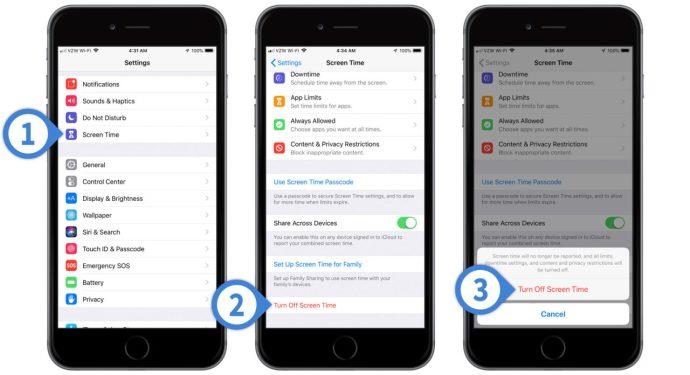
Mas nem todo usuário de iPhone ou iPad precisa de um recurso como o Screen Time ou pode querer desativá-lo temporariamente. Também pode ser um problema de privacidade, não da Apple, mas no sentido de que qualquer pessoa que tenha acesso aos seus dispositivos pode ver quais aplicativos você está usando e por quanto tempo os usou.
Para aqueles que não precisam ou não querem um tempo de tela, este artigo do TechJunkie orientará você nas etapas para desativar o tempo de tela no iOS 12 em seu iPhone ou iPad.
Desative o tempo de tela no seu iPhone ou iPad
Primeiro, uma observação importante: quando o Screen Time é ativado pela primeira vez, ele pode ser configurado para um adulto ou uma criança. Se foi configurado para uma criança, você precisará da senha do adulto para desativar o Tempo de Uso.
- No seu iPhone ou iPad, toque em Configurações.
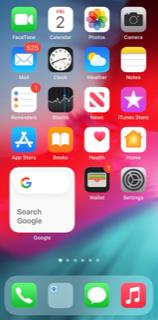
- Em seguida, toque em Tempo de tela .
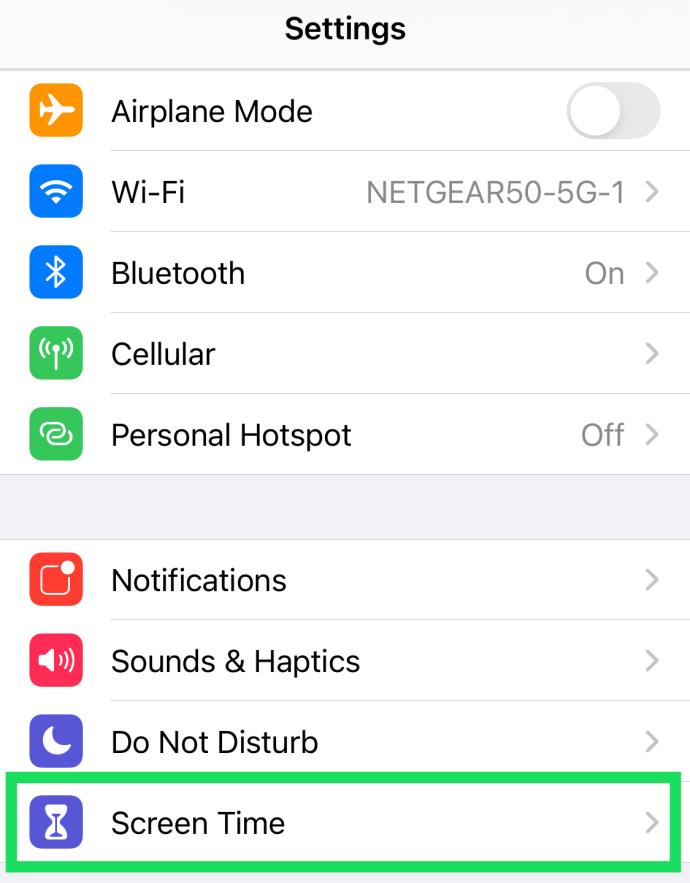
- Deslize para baixo até o final da lista e selecione Desativar o tempo de tela .
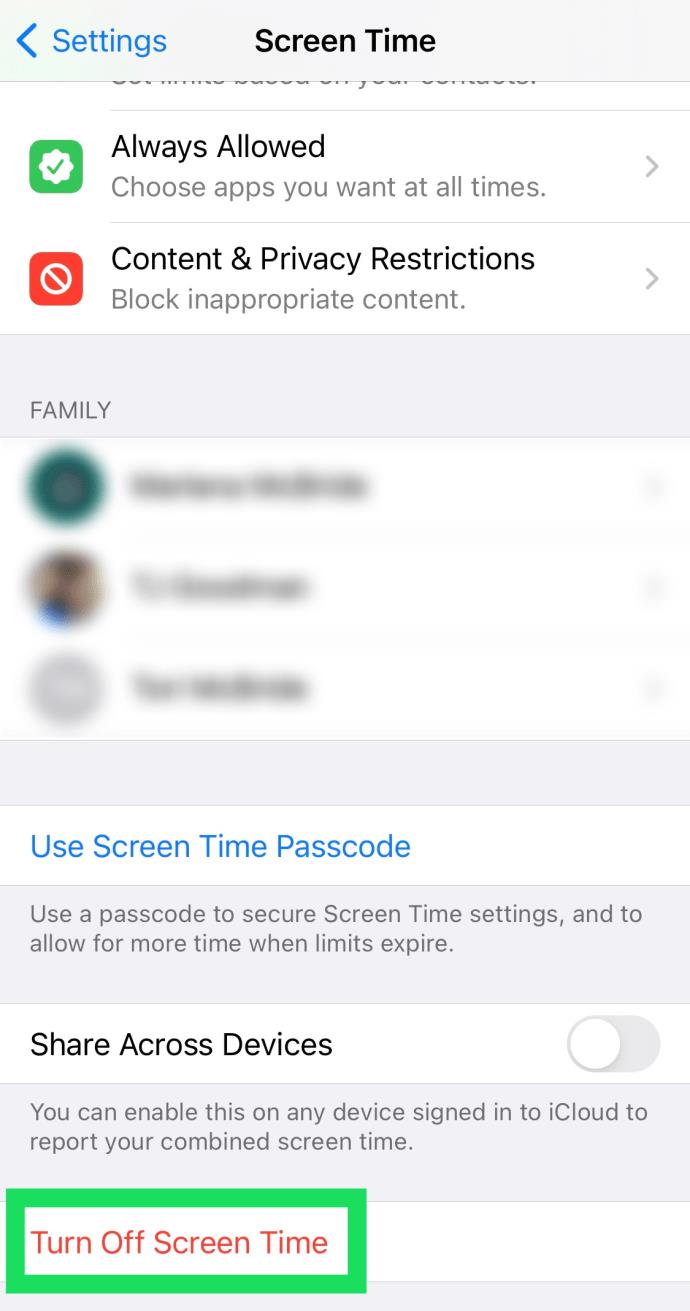
- Insira sua senha do Screen Time quando o telefone solicitar.
- Toque em Desativar tempo de tela novamente para confirmar
Com o Tempo de tela desativado, seu dispositivo iOS não rastreará o tempo de uso do aplicativo e quaisquer limites ou restrições com base nas configurações de Tempo de tela serão removidos em seu dispositivo.
Observe, no entanto, que, do ponto de vista da privacidade, o uso do aplicativo ainda pode ser visível por meio das informações de integridade e uso da bateria nas configurações do iOS, sobre as quais você pode aprender mais lendo Como usar o uso da bateria do iPhone do iOS 12 e as informações sobre a integridade da bateria.
Ativar novamente o tempo de tela
Se mais tarde você decidir usar o Tempo de tela e seus recursos relacionados novamente, poderá ativá-lo novamente voltando para Configurações > Tempo de tela e selecionando Ativar tempo de tela .
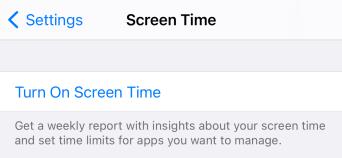
Você precisará passar por todo o processo de configuração novamente, no entanto, e todos os dados anteriores do Tempo de tela não serão restaurados.
Para um artigo completo sobre como limitar o tempo de tela, confira Como limitar o tempo de tela no iPhone e no iPad.
perguntas frequentes
O Screen Time da Apple é a solução perfeita para o controle dos pais e também para gerenciar seu próprio uso. Mas, você pode ter mais perguntas sobre o recurso. É por isso que incluímos esta seção. Continue lendo para obter as respostas para mais de suas perguntas sobre o tempo de tela.
Como faço para desativar minha senha do Screen Time?
Desativar a senha do Screen Time é fácil. Tudo que você precisa fazer é ir para as configurações do seu iPhone e tocar em 'Screen Time'. Role para baixo e toque em 'Alterar senha do tempo de uso'. Em seguida, toque em 'Desativar senha de tempo de tela'. Quando o pop-up aparecer, toque para confirmar que deseja desativar a senha.
Claro, você pode desativar a senha e deixar o tempo de tela ativado. Alguns recursos não funcionarão, mas seu telefone ainda monitorará suas atividades e enviará alertas de uso.
Qual é a minha senha de tempo de tela?
Por ser uma função de controle dos pais, você precisará definir uma senha de quatro dígitos separada do código de desbloqueio da tela. Supondo que você conheça a senha existente, você sempre pode alterar sua senha seguindo as etapas acima.
Basta abrir as configurações do seu iPhone e tocar em 'Screen Time'. Em seguida, toque em 'Alterar senha do tempo de uso'. Em seguida, toque em 'Alterar senha do tempo de tela' novamente. Insira sua senha antiga e defina uma nova.
Se você esqueceu sua senha atual do Screen Time, siga as mesmas etapas que acabamos de mencionar, mas toque em 'Esqueceu a senha'. Digite o ID Apple e a senha e siga as instruções para redefinir sua senha.
Você usa o Screen Time em seus dispositivos Apple? Em caso afirmativo, você o usa para “controle dos pais, para limitar seu próprio tempo de tela ou ambos? Por favor, conte-nos sobre isso nos comentários abaixo!