O BaldurS Gate 3 é plataforma cruzada? Ainda não

Depois de muito hype e expectativa, “Baldur’s Gate 3” foi lançado. Mas, antes de mergulhar no jogo, muitos jogadores vão querer saber se é ou não
Links de dispositivos
As etiquetas são recursos indispensáveis do Google Maps que nos ajudam a encontrar lugares com facilidade. No entanto, um mapa cheio de alfinetes e bandeiras onde quer que você olhe pode ser extremamente perturbador quando você está apenas tentando navegar.
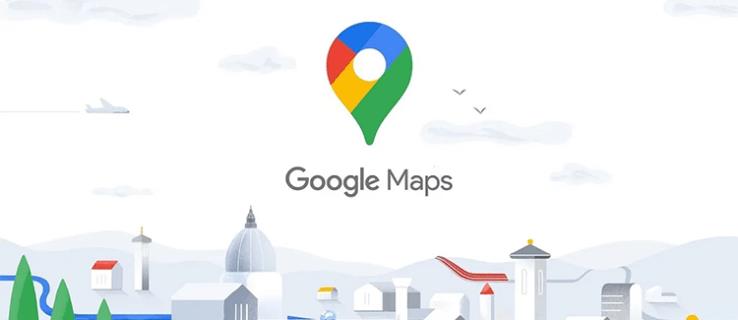
Desativar os marcadores do Google Maps ajudaria você a ver sua rota com mais clareza, mas encontrar uma maneira de fazer isso pode ser um desafio. Então, vamos ver algumas maneiras de se livrar de seus marcadores do Google Maps em diferentes plataformas.
O que são rótulos no Google Maps?
Quando você abre o Google Maps, pode ver alfinetes por todo o lugar. Você pode salvar qualquer um deles em listas personalizadas para poder navegar por eles mais tarde. No entanto, outra maneira eficaz de categorizar e organizar lugares é rotulá-los.
As etiquetas são um recurso menos conhecido do Google Maps que pode facilitar sua vida. Rotular um local basicamente dará a ele sua própria tag para que você possa pesquisá-lo mais rapidamente. Esse recurso é especialmente útil para lugares que você visita com frequência. Você não precisará digitar o nome ou o endereço do local todas as vezes, o que pode ser uma provação. Você pode simplesmente procurar o rótulo e escolher o local na lista.
Você pode rotular pinos existentes no mapa ou adicionar pinos totalmente novos. O Google oferece rótulos automáticos como “Casa” e “Trabalho”, mas você também pode criar rótulos personalizados.
As etiquetas são um sistema de organização pessoal, portanto, suas entradas serão visíveis apenas para você. Dito isso, você pode não querer que eles apareçam na tela em algumas situações, especialmente se forem privados.
Como desativar rótulos no Google Maps em um PC
Tanto seus marcadores pessoais quanto outros pinos podem ser uma distração quando você só precisa de uma visão clara do mapa em mãos. Infelizmente, o Google não facilita a ocultação do que você deseja. Para se livrar de seus rótulos pessoais, você precisará desativar todos os rótulos. Você também pode usar uma solução alternativa ou excluir totalmente seus rótulos se desativar todos os rótulos não for adequado para você.
Desativar todos os rótulos nas camadas
Se você precisar de uma visualização completamente livre de rótulos de uma área, poderá alternar facilmente essa opção nas configurações de detalhes do mapa. Infelizmente, esta opção está disponível apenas na versão para desktop do Google Maps. Além disso, também removerá nomes de ruas além de alfinetes e marcas próprias, mas ainda pode ser útil às vezes.
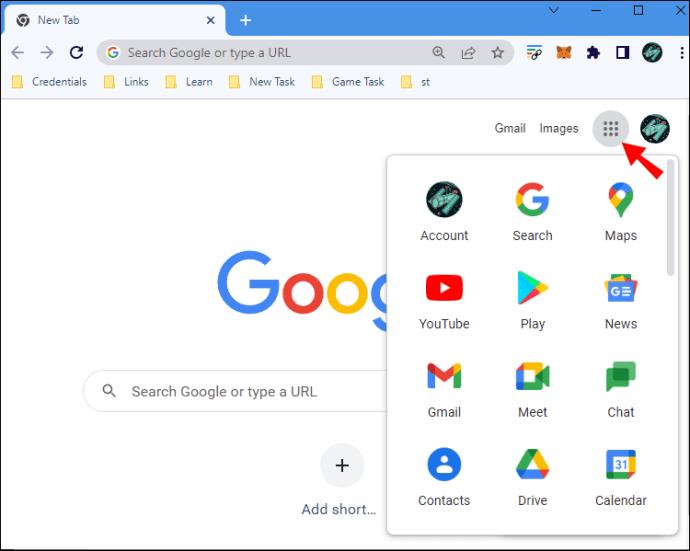
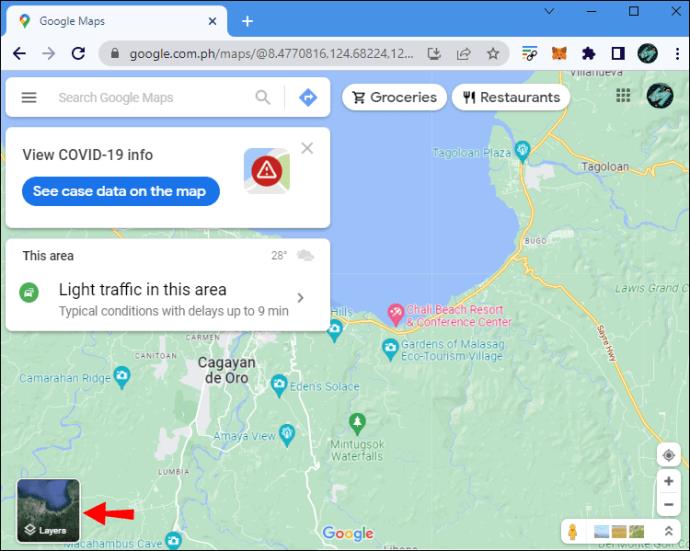

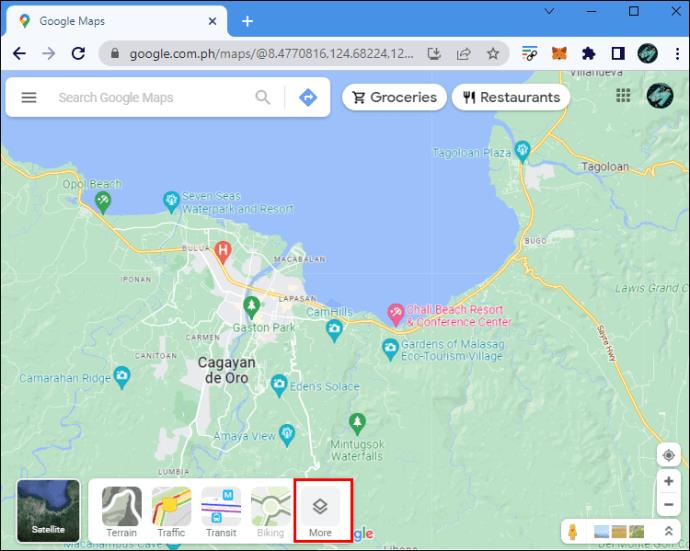
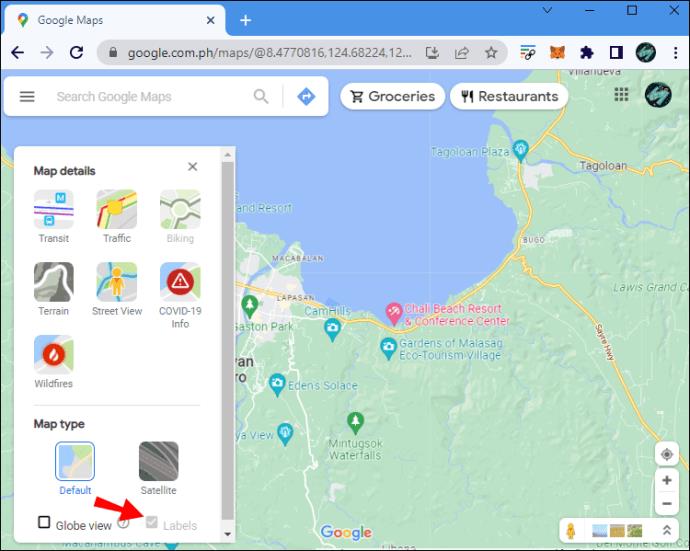
Observação: a caixa de seleção “Rótulos” ficará esmaecida, mas você ainda pode marcá-la e desmarcá-la.
Acesse o Google Maps no modo de navegação anônima
Desativar todos os rótulos dificulta o uso dos mapas. Você pode precisar de uma imagem clara do Google Maps com nomes de ruas e alfinetes, mas sem seus rótulos privados. Para abrir o Google Maps com seus marcadores ocultos, tente o modo de navegação anônima.
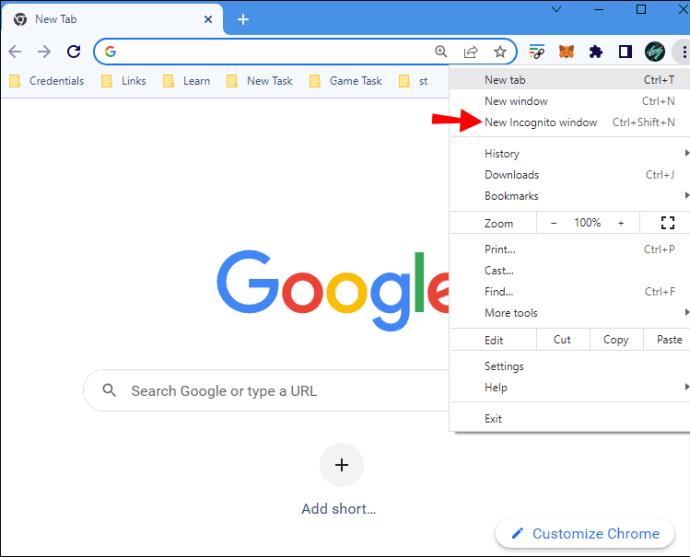
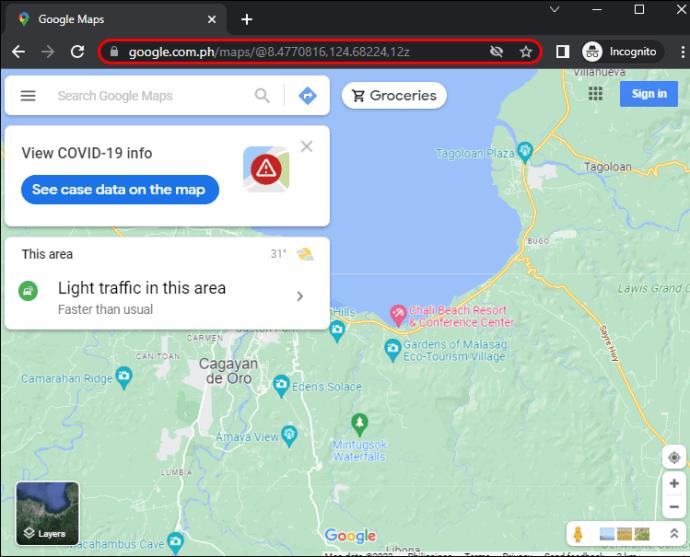
Sem estar logado em sua conta, nada do que você salvou anteriormente aparecerá no mapa, mas você ainda poderá usar outras funções normalmente.
Use o estilo de mapa do Google
Se precisar de mais controle sobre o que aparece em seu mapa, você também pode criar seu próprio mapa usando o aplicativo Map Style do Google.
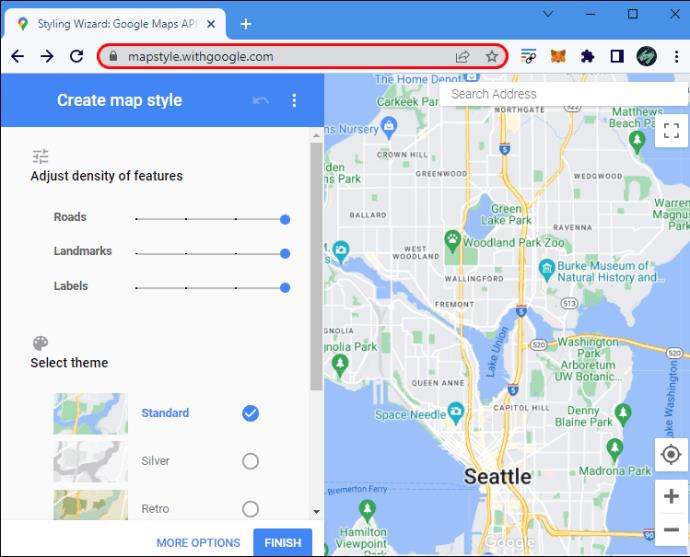
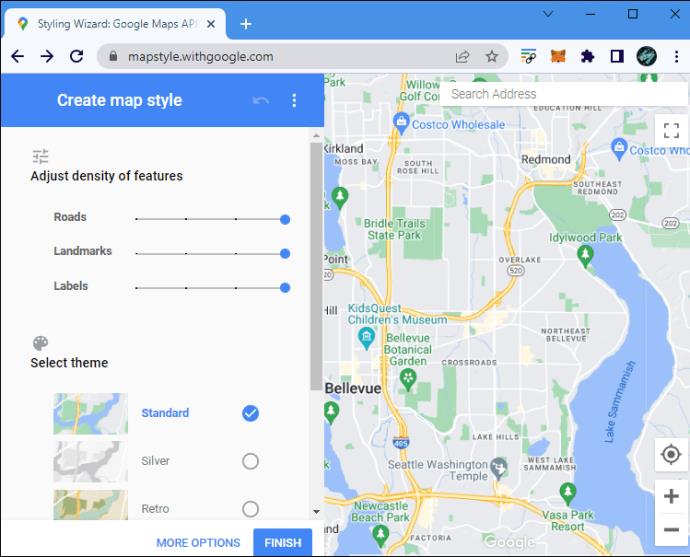
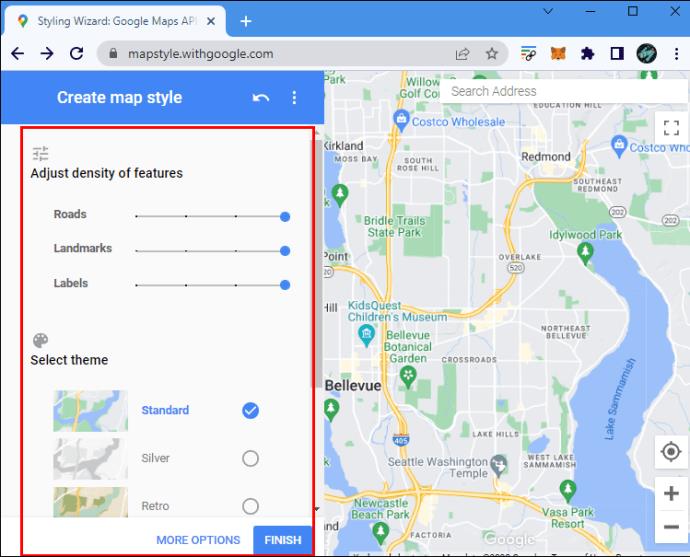
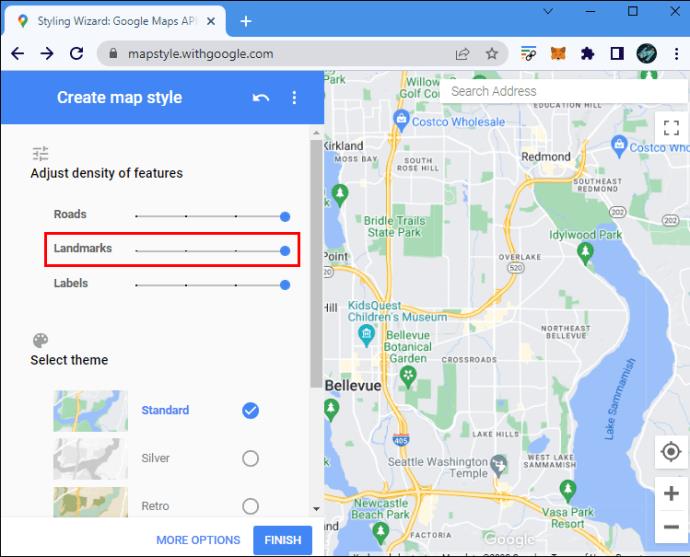
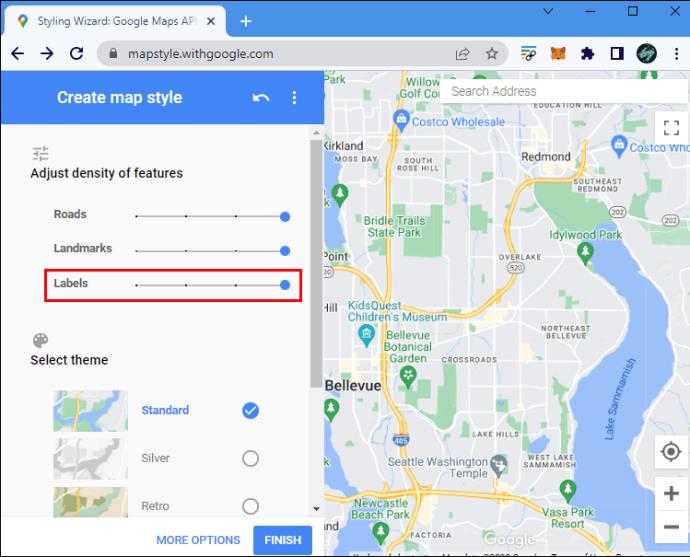
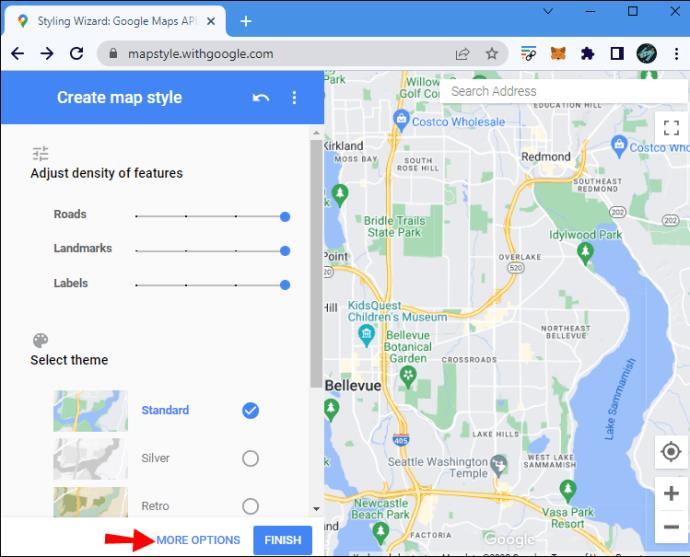

Embora este aplicativo lhe dê um grande controle sobre o que aparece em seu mapa e como, ele não permite que você use todas as funcionalidades do Google Maps. Esta opção é mais adequada quando você precisa de uma captura de tela personalizada do mapa.
Excluir rótulos
Se você se incomoda com rótulos pessoais que não usa mais, basta excluí-los. No PC é assim:
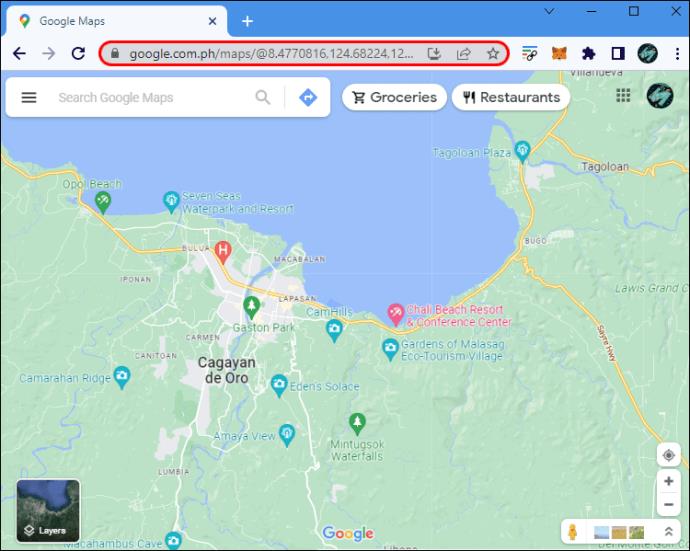
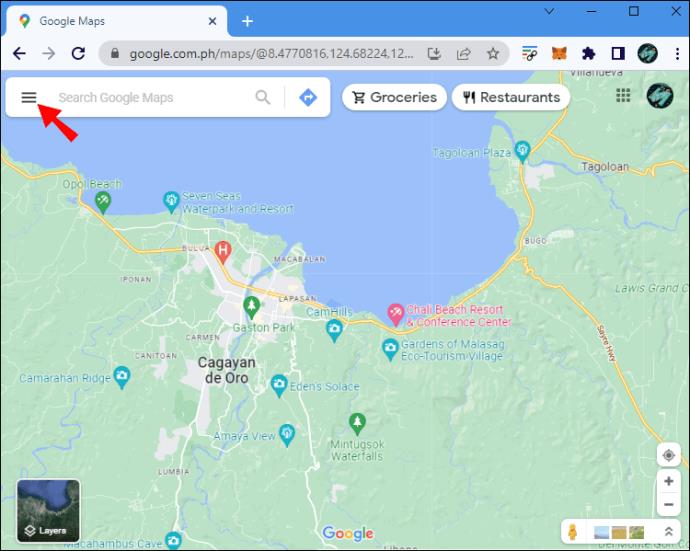
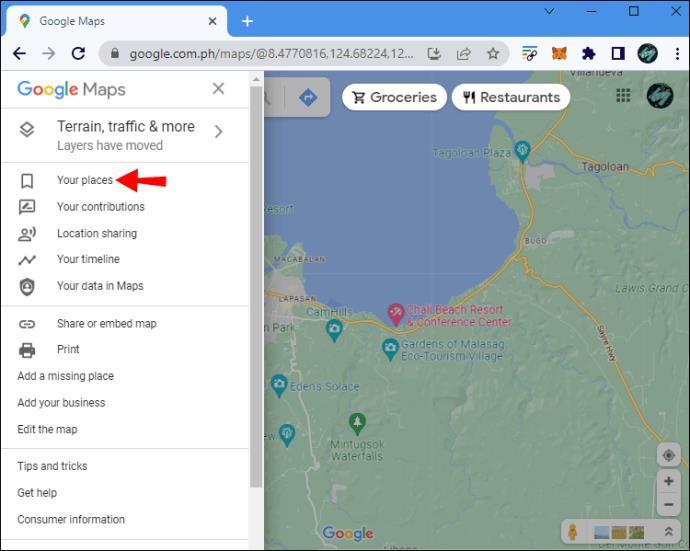
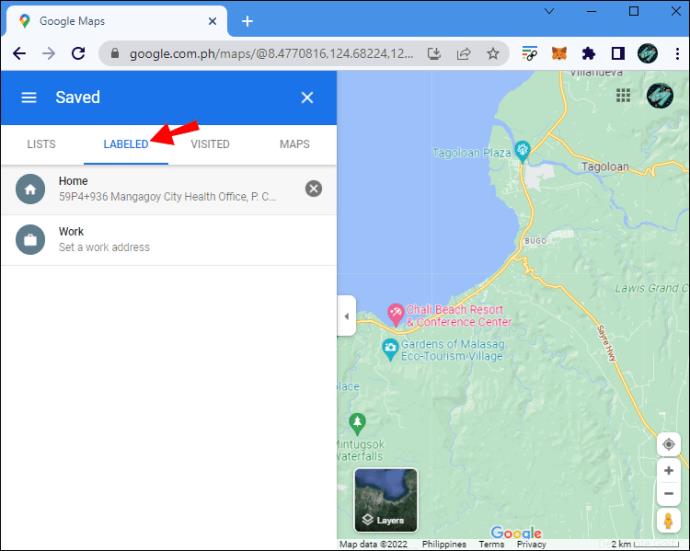
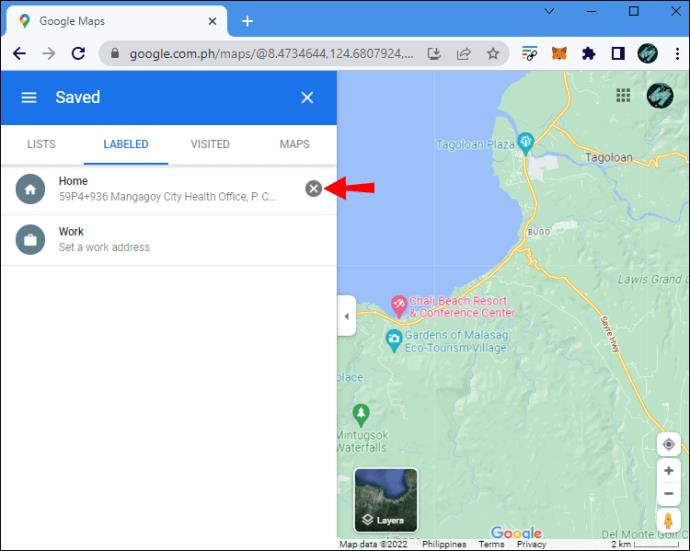
Nota: Você também pode editar seus locais salvos nesta janela selecionando a guia “Listas”. Ao contrário dos marcadores, você pode ocultar seus pinos salvos clicando nos três pontos verticais e selecionando "Ocultar no mapa".
Como desativar rótulos no Google Maps em um iPhone
Conforme mencionado, nenhuma configuração permite que você oculte seus marcadores pessoais no Google Maps. No entanto, você ainda pode obter um resultado semelhante usando o modo de navegação anônima. Remover os rótulos que você não precisa mais também organizará seu mapa.
Ir anônimo
Aqui está uma coisa que você pode fazer no seu iPhone para obter uma visualização do Google Maps sem marcadores à vista:


A versão móvel da web do Google Maps é naturalmente mais limitada do que o aplicativo, portanto, esta solução nem sempre é suficiente. Você precisará sair da sua conta do Google e entrar em outra para obter um resultado semelhante no aplicativo.
Excluir rótulos antigos
Outra maneira de se livrar de seus rótulos é excluí-los. Siga estas etapas no iOS.
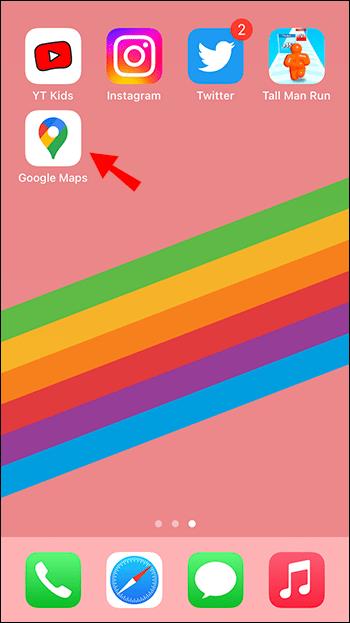
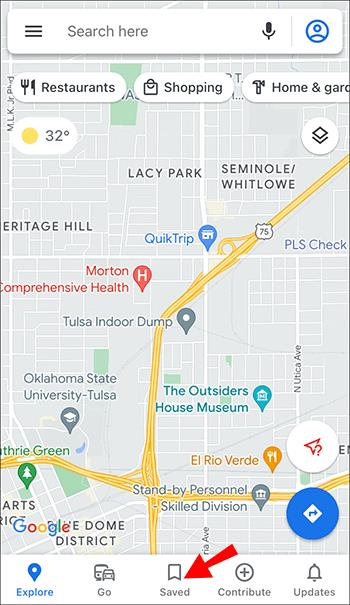
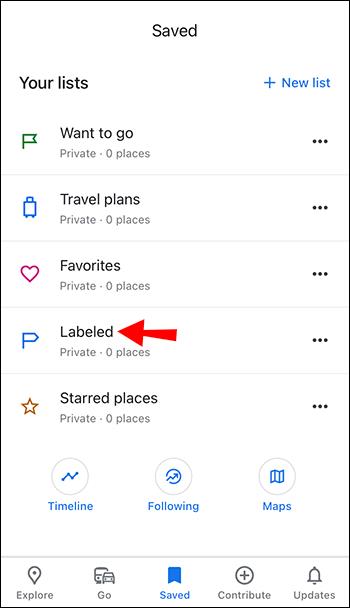
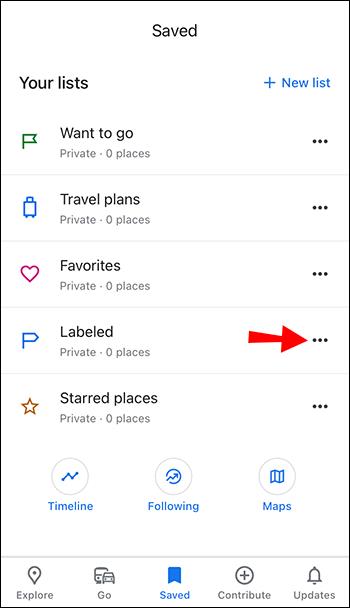
Como desativar rótulos no Google Maps em um Android
Para desativar os marcadores do Google Maps em seu dispositivo Android, você precisará usar o modo de navegação anônima ou remover totalmente os marcadores.
Usar o modo de navegação anônima
Você pode acessar o Google Maps a partir de uma janela anônima para vê-lo sem seus marcadores pessoais.

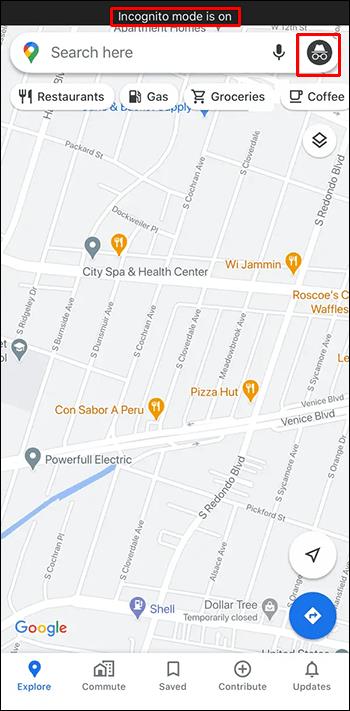
Você pode achar que a versão do navegador móvel não oferece a mesma experiência integrada do aplicativo do Google Maps. Se você achar inconveniente, também pode fazer login em uma conta do Google diferente em seu dispositivo Android para ver o mapa sem rótulos salvos anteriormente.
Remova suas etiquetas
Você pode remover os rótulos que não usa mais para organizar seu mapa. Veja como excluir um rótulo em um dispositivo Android.
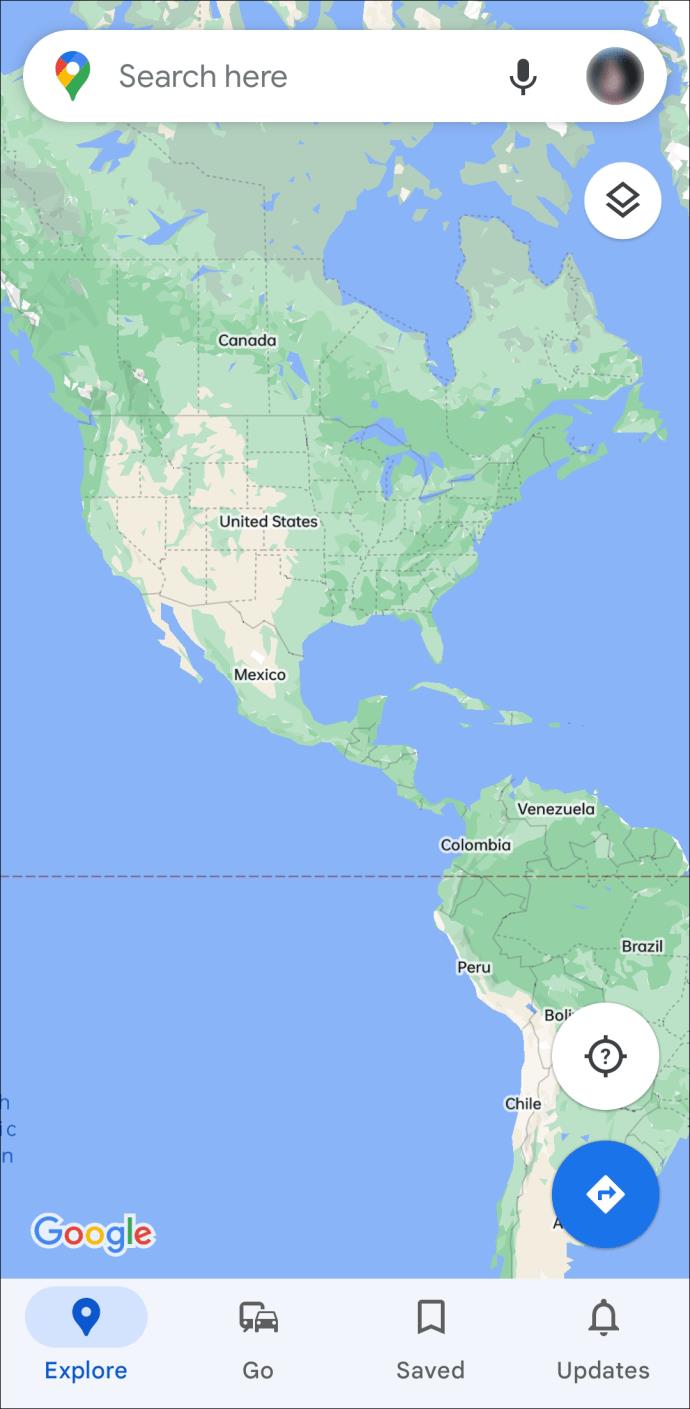
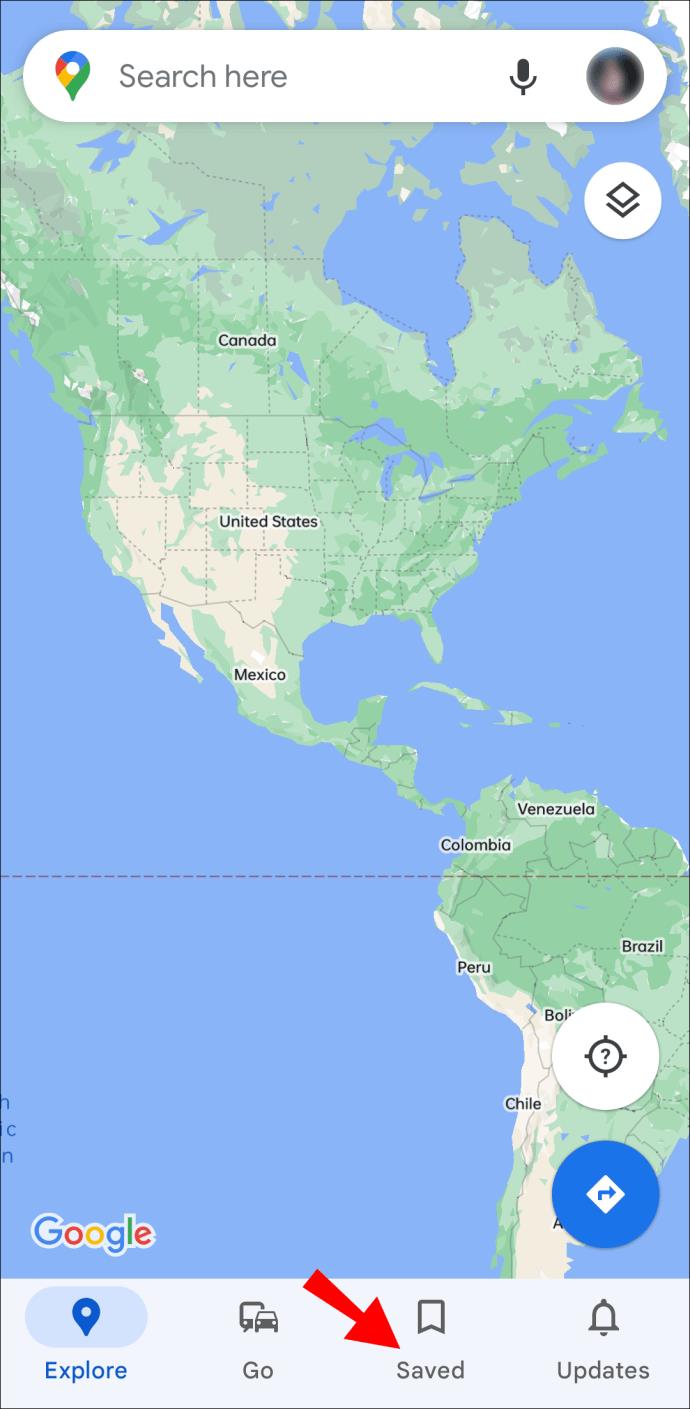
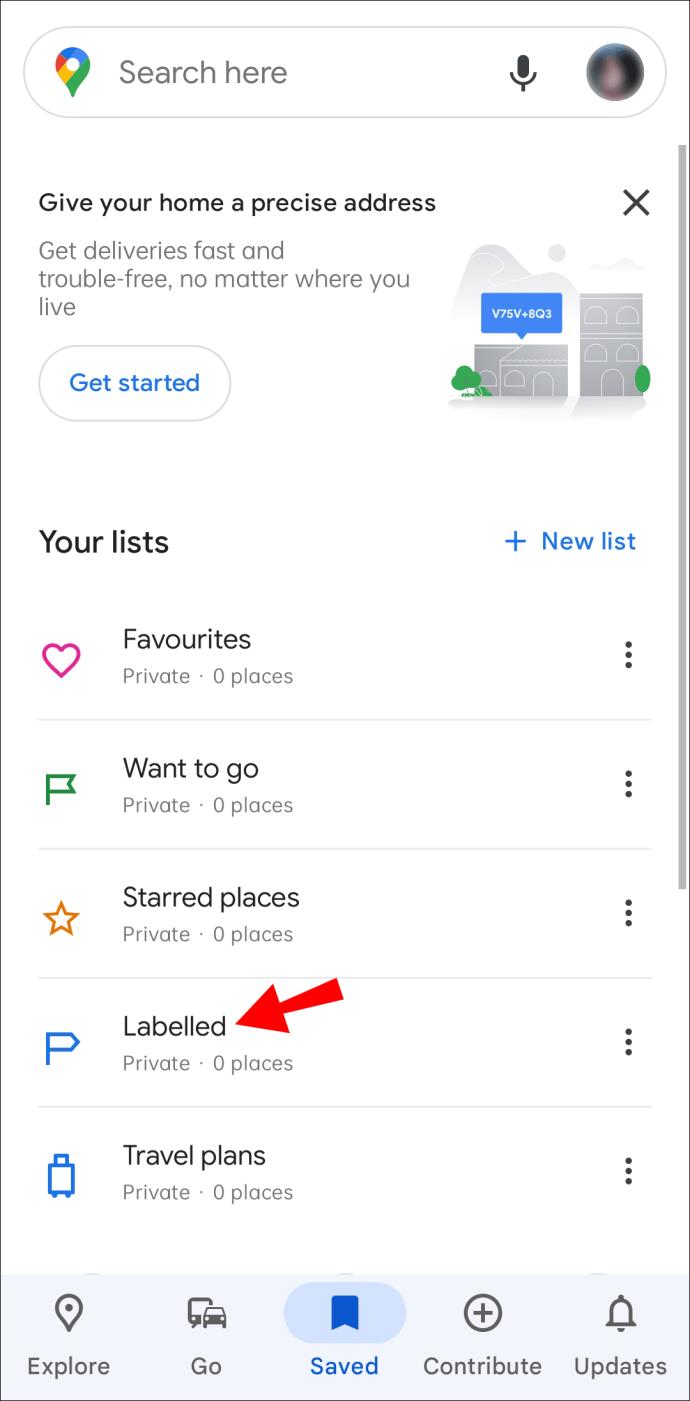
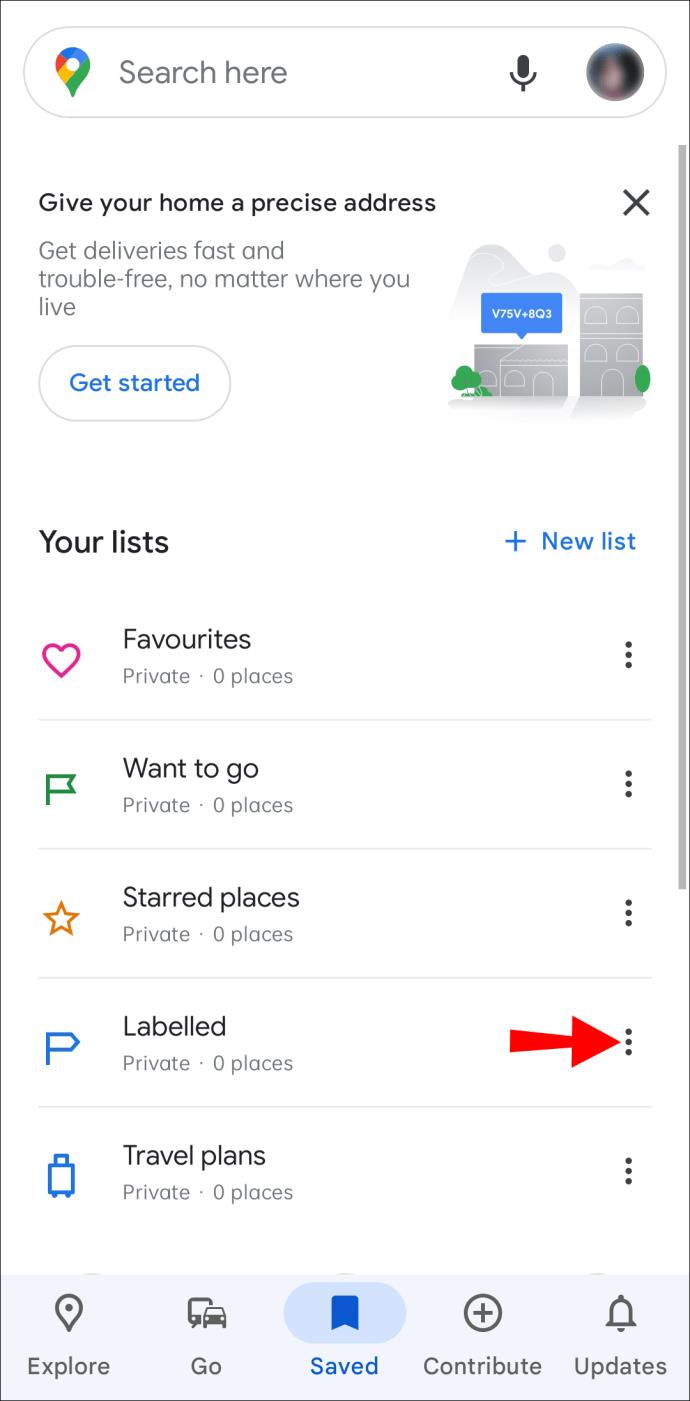
Perguntas frequentes adicionais
Posso ocultar meus marcadores no Google Maps?
Infelizmente, não é possível ocultar seus rótulos pessoais no Google Maps com o pressionar de um botão. No entanto, você pode usar o modo de navegação anônima ou entrar com outra conta do Google para ver o mapa sem os locais que você marcou. Você também pode ocultar seus marcadores desativando todos os marcadores do Google Maps usando um dos métodos mencionados acima.
Os marcadores do Google Maps são públicos?
O recurso Rótulo no Google Maps permite que você adicione um nome personalizado a qualquer alfinete. Você verá a mudança de nome do lugar em seu mapa ao rotulá-lo, mas não se preocupe – os rótulos são visíveis apenas para você.
Mantenha seus rótulos privados
Os rótulos são um recurso fantástico do Google Maps, mas o Google ainda precisa oferecer mais opções em relação à exibição. Se você quiser ocultar seus marcadores pessoais, precisará usar um dos métodos descritos acima. No PC, você também pode ocultar todos os rótulos para observar o mapa sem pinos obstruindo a visualização.
Qual destes métodos você usa para ocultar rótulos indesejados do seu mapa? Ou você tem sua própria técnica? Deixe-nos saber na seção de comentários abaixo.
Depois de muito hype e expectativa, “Baldur’s Gate 3” foi lançado. Mas, antes de mergulhar no jogo, muitos jogadores vão querer saber se é ou não
Você está tendo problemas com a conexão do seu controlador? Você está pronto para jogar, mas sem usar o controle, o jogo termina. Você não é o único jogador
Você está procurando uma maneira de modificar a construção do seu jogador sem recriar um novo personagem em “Diablo 4”? Bem, você está com sorte. O jogo permite que você
A configuração do brilho da tela é um recurso crucial, independentemente do dispositivo que você usa. Mas é particularmente importante obter o nível de brilho
A Yama é uma das Katanas Amaldiçoadas do jogo e tem o status de Lendária. Empunhar uma arma tão potente no mundo aberto “Blox Fruits” irá oferecer a você
O adaptador de rede no sistema operacional Windows é um dispositivo vital que garante que as conexões de rede funcionem sem problemas. Como o adaptador de rede recebe
Mesmo que você já use o Windows há muito tempo, ocasionalmente poderá encontrar desafios que justifiquem assistência especializada. Esteja você enfrentando
Existem poucas coisas mais frustrantes do que ficar sem acesso à sua rede de Internet. Se você não anotou a senha, corre o risco de perder o acesso
Aqui está o local do papel de parede do Windows para Windows 8 e 10, para que você possa usar essas imagens de alta resolução com outros dispositivos ou versões mais antigas do Windows.
Se quiser tirar fotos com seu PC com Windows 10, você precisará primeiro testar a função da câmera. Se você deseja apenas tirar algumas selfies para
Quando o seu computador começar a ficar lento, é um sinal de que você precisa liberar espaço. Normalmente, excluir arquivos temporários é um excelente ponto de partida.
Resumo dos atalhos do aplicativo Filmes e TV no Windows 10, Resumo dos atalhos do aplicativo Filmes e TV no Windows 10 para proporcionar uma ótima experiência. Talvez
Como corrigir o erro de falha ao carregar mensagens no Discord para Windows, o Discord não é divertido se você não consegue ler o que outras pessoas escrevem. Veja como corrigir erro de mensagens
Como exibir o ícone Este PC na área de trabalho do Windows 11, Durante o processo de uso do Windows 11, muitos usuários precisam acessar Este PC (gerenciamento).
Como encontrar informações no Registro do Windows rapidamente. Você acha difícil encontrar informações no Registro do Windows? Abaixo estão maneiras rápidas de encontrar o registro
Como limitar o número de tentativas malsucedidas de login no Windows 10. Limitar o número de tentativas malsucedidas de login com senha no Windows 10 ajuda a aumentar a segurança do computador. Veja como
Como criar mensagens de erro falsas no Windows, o Windows pode apresentar algumas mensagens de erro bastante criativas, mas por que você não tenta criar seu próprio conteúdo para zombar delas?
Maneiras de abrir as Ferramentas do Windows no Windows 11, as Ferramentas Administrativas do Windows ou as Ferramentas do Windows ainda são úteis no Windows 11. Veja como encontrar as Ferramentas do Windows no Windows 11.
Como corrigir o erro de não funcionamento do Windows Quick Assist, o Windows Quick Assist ajuda você a se conectar facilmente a um PC remoto. Porém, às vezes também gera erros. Mas,
Como fixar arquivos do Word, Excel e PowerPoint no ícone do aplicativo correspondente na barra de tarefas do Windows 11, Como fixar arquivos do Office no ícone da barra de tarefas do Windows 11? Convidar


















