O BaldurS Gate 3 é plataforma cruzada? Ainda não

Depois de muito hype e expectativa, “Baldur’s Gate 3” foi lançado. Mas, antes de mergulhar no jogo, muitos jogadores vão querer saber se é ou não
Procurando uma maneira de desativar o teclado do seu laptop temporariamente ou permanentemente? Se sua resposta for sim para qualquer uma delas, nós o cobrimos!

Este guia definirá as etapas para desativar o teclado em máquinas Windows e Mac.
Desativar um teclado de laptop
Os laptops estão rapidamente se tornando o principal dispositivo de computação para muitas pessoas, pois oferecem uma maneira conveniente de se manter conectado e produtivo em trânsito. Um recurso importante que torna os laptops tão versáteis é o teclado integrado.
Ao contrário dos computadores de mesa, que exigem um teclado externo, os laptops têm seus teclados embutidos no chassi. Isso permite que você viaje facilmente e digite confortavelmente por longos períodos sem ter que se preocupar em conectar ou desconectar um teclado externo.
Infelizmente, no entanto, os teclados integrados não são imunes a danos. Por exemplo, se uma chave ficar gasta ou desgastada, ela pode eventualmente quebrar, tornando-a inutilizável. Isso pode dificultar a digitação porque você pode ter que alternar para o teclado na tela sempre que precisar digitar aquela letra ou símbolo específico.
Para evitar o incômodo associado a um teclado embutido inferior, você pode preferir mudar para um externo. No entanto, você precisaria desabilitar o teclado integrado para evitar o registro de toques acidentais ou não intencionais em seu computador.
Vamos ver como você pode fazer isso no Windows e no macOS
Como desativar um teclado de laptop em um PC com Windows 11
Você pode desativar o teclado em seu laptop com Windows 11 de três maneiras:
(a) Desativando o teclado por meio do Gerenciador de dispositivos
O Windows 11, a versão mais recente e sem dúvida a mais emocionante da série Windows, vem com uma configuração particularmente útil para usuários de laptop. Você pode desligar o teclado embutido sempre que quiser com apenas alguns toques:
devmgmt.msc” na caixa de diálogo Executar. Como alternativa, você pode digitar “Gerenciador de dispositivos” na caixa de pesquisa do Windows.
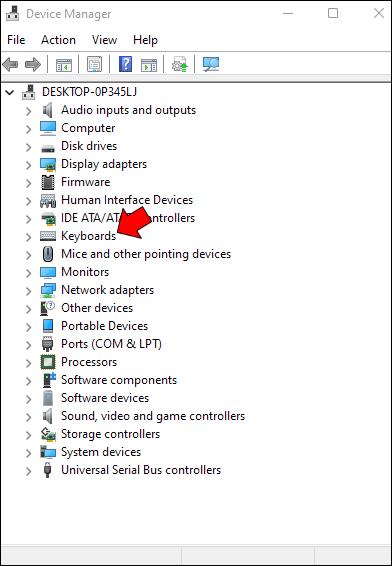
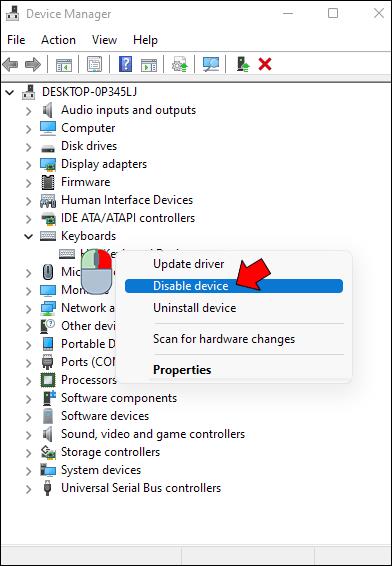
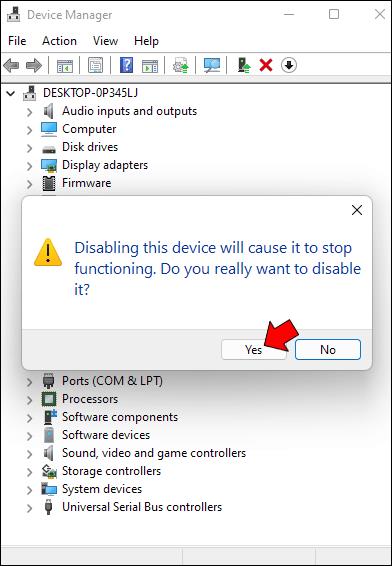
Alguns modelos de laptop podem não ter o botão “Desativar”, mas uma opção “Desinstalar dispositivo”. Você pode selecionar essa opção e o resultado será o mesmo: seu teclado embutido será desligado imediatamente. No entanto, nenhuma das opções é permanente. Seu laptop reativará automaticamente o teclado assim que você reiniciar.
Como tal, você terá que retornar à seção do teclado no Gerenciador de dispositivos sempre que inicializar.
(b) Desativando o teclado por meio do prompt de comando
Se você não quer a inconveniência de abrir o Gerenciador de Dispositivos para desativar o teclado toda vez que ligar o laptop, não se preocupe. Você pode desativar o teclado permanentemente usando o prompt de comando.
Aqui estão os passos:
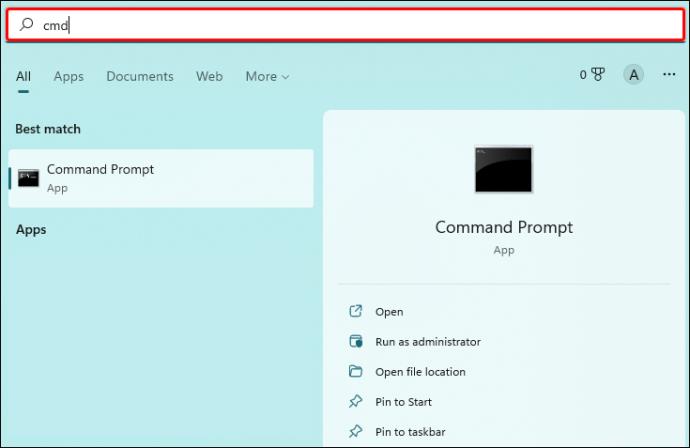
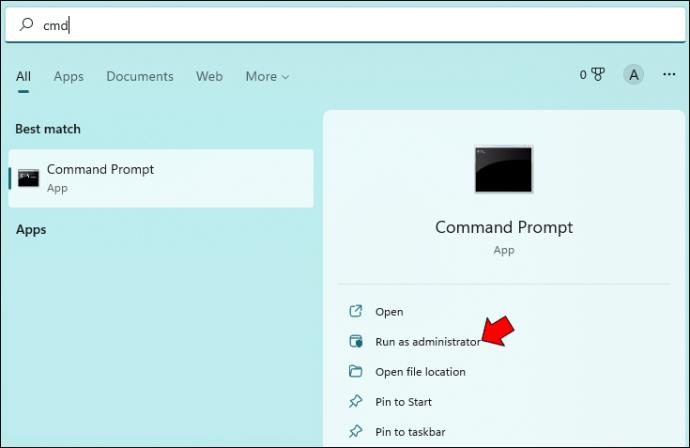
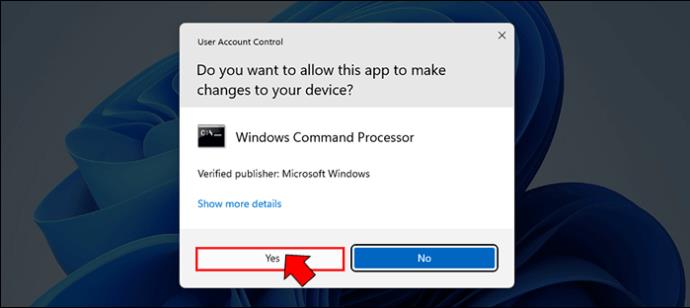
sc config i8042prt start= disabled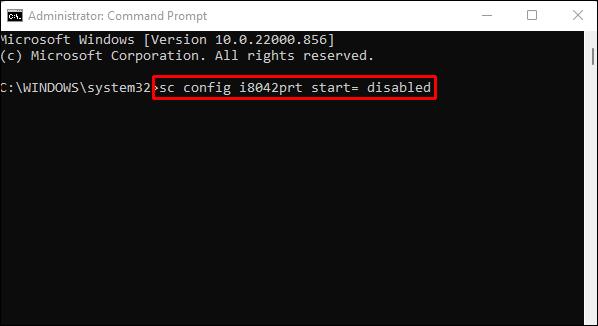

Observe que, para que isso funcione, primeiro você precisa desativar o teclado por meio do Gerenciador de dispositivos, conforme discutido acima. A linha de comando executada impede que o Windows reative automaticamente o teclado quando você reinicia o laptop.
Se você quiser reativar o teclado no futuro, basta executar o aplicativo Prompt de Comando e inserir o seguinte comando:
sc config i8042prt start= auto
(c) Desativando o teclado ao escolher o driver errado
Aqui está uma maneira eficaz, mas pouco ortodoxa, de desativar o teclado. Na verdade, você pode desativar o teclado integrado do seu laptop emparelhando-o com o driver errado. Provavelmente é uma maneira extrema de fazer isso, mas funciona, e reverter as alterações feitas não é muito difícil.
Veja como emparelhar seu teclado com um driver incompatível:

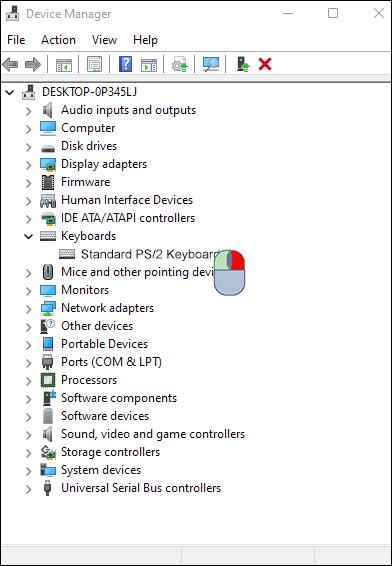
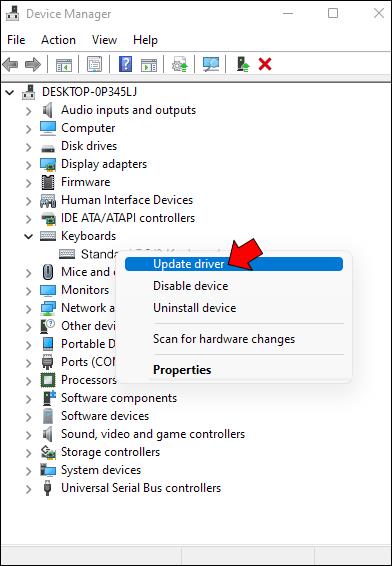
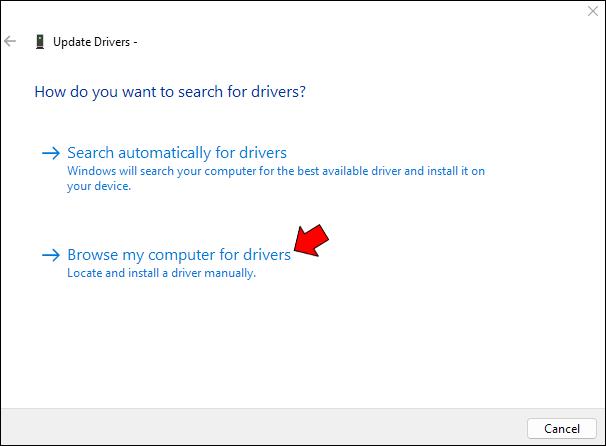
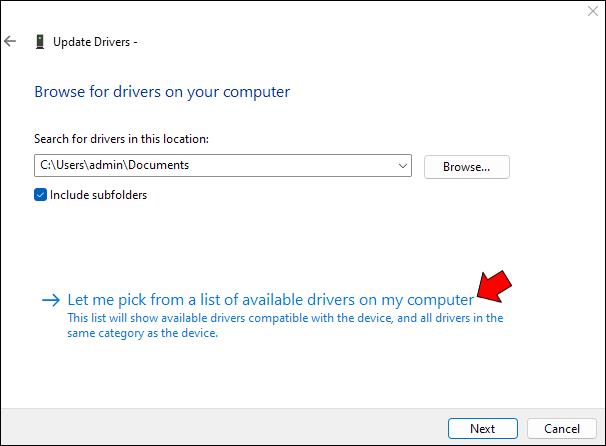
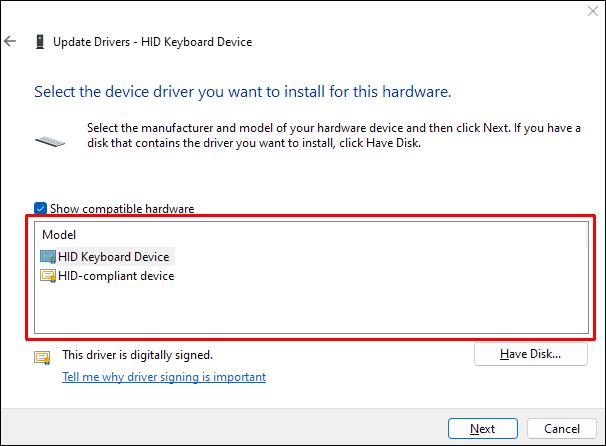
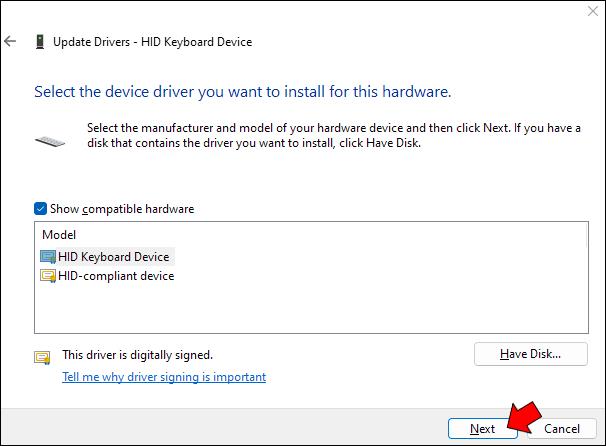

Depois que o laptop for reinicializado, o teclado não funcionará. No entanto, você pode reativá-lo facilmente seguindo as etapas 1 a 4 acima e selecionando "Pesquisar drivers automaticamente".
Como desativar um teclado de laptop em um PC com Windows 10
Esteja você tentando proteger seu laptop de mãozinhas curiosas ou tentando impedir-se de pressionar acidentalmente as teclas e criar erros de digitação, há momentos em que você pode querer desativar o teclado do laptop.
Aqui está um guia passo a passo sobre como fazer isso em um PC com Windows 10.
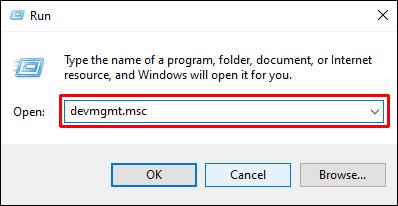
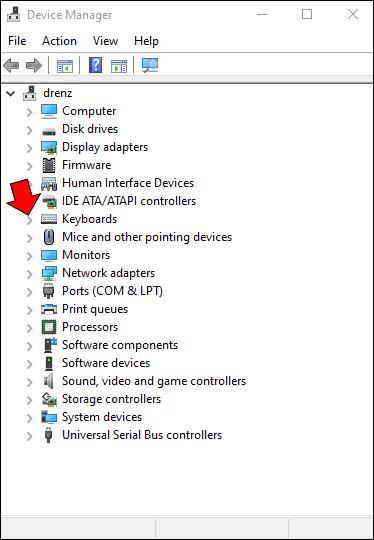
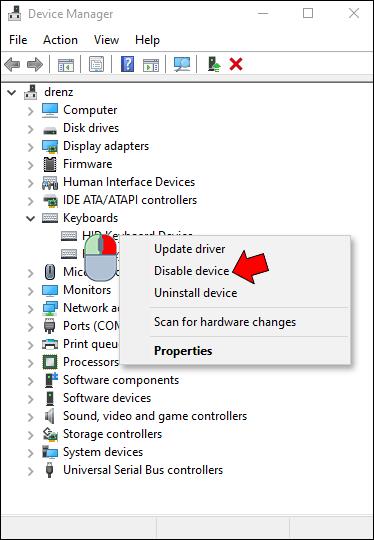
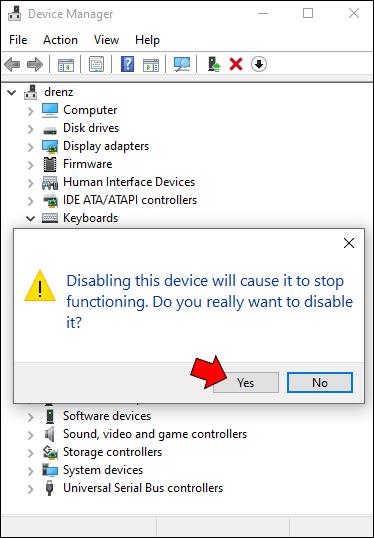
Seu teclado agora será desativado; para ativá-lo novamente, basta seguir as etapas 1 a 4 e selecionar “Ativar” no menu de contexto na etapa 3, em vez de “Desativar”.
Se desejar, você também pode usar esse mesmo método para desativar outros dispositivos, como mouse ou trackpad. No entanto, não recomendamos fazê-lo a menos que você tenha outro dispositivo de entrada disponível, pois você não poderá usar seu computador sem um.
Como desativar um teclado de laptop em um Mac
Se você estiver usando um MacBook, poderá desativar o teclado integrado, embora temporariamente, de várias maneiras diferentes. Uma delas é usar as teclas do mouse na preferência de acesso universal.
Aqui estão as etapas para fazer isso:
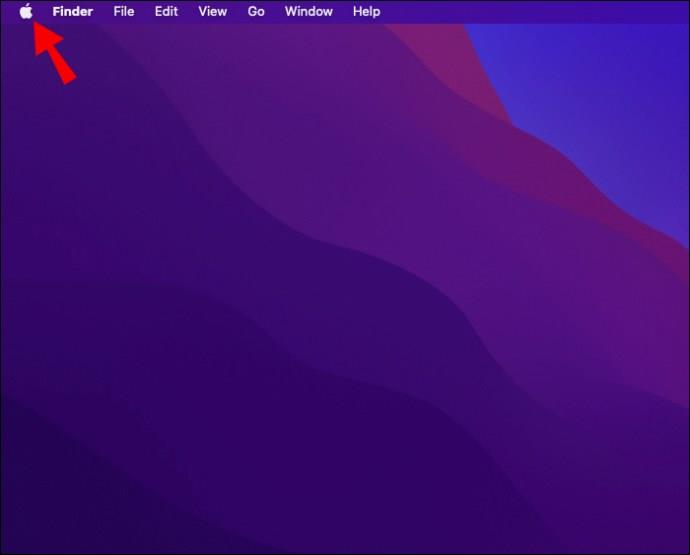
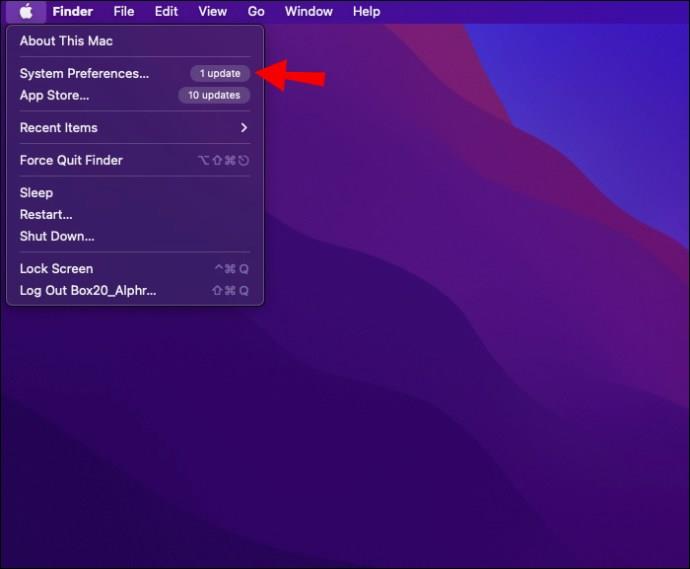
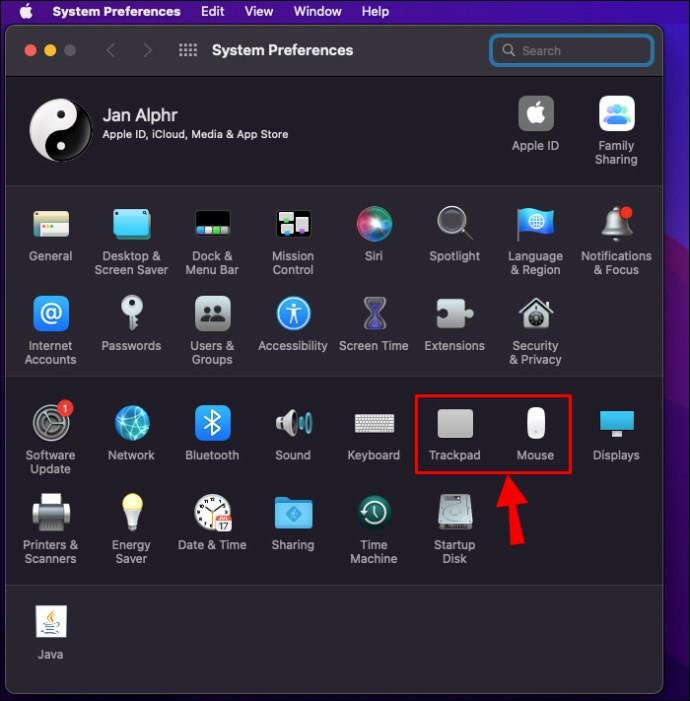
Com as teclas do mouse habilitadas, seu teclado não responderá aos pressionamentos. No entanto, esse método pode não funcionar no macOS Big Sur e Monterey. Então, o que você faz se o seu Mac for executado em um desses?
Você pode baixar um aplicativo utilitário de teclado de terceiros, como Karabiner-Elements ou KeyRemap4MacBook , que oferece mais controle sobre como suas teclas são mapeadas. Por exemplo, com KeyRemap4MacBook, você pode remapear teclas modificadoras, como Control, Option e Command. Você também pode desativar totalmente as teclas ou configurá-las para executar funções diferentes quando tocadas ou pressionadas.
Ao usar qualquer um desses métodos, você precisará de um mouse ou trackpad externo para navegar pela tela.
Evite Prensas Acidentais
Desativar o teclado integrado no seu computador Windows ou Mac pode ser uma maneira útil de evitar pressionamentos acidentais de teclas ao digitar com um teclado externo. Apenas lembre-se de ativar o teclado novamente quando terminar, para não ter problemas para se mover pelo computador.
Você já tentou desativar o teclado do seu laptop usando algum dos métodos discutidos neste guia? Como foi?
Deixe-nos saber nos comentários abaixo.
Depois de muito hype e expectativa, “Baldur’s Gate 3” foi lançado. Mas, antes de mergulhar no jogo, muitos jogadores vão querer saber se é ou não
Você está tendo problemas com a conexão do seu controlador? Você está pronto para jogar, mas sem usar o controle, o jogo termina. Você não é o único jogador
Você está procurando uma maneira de modificar a construção do seu jogador sem recriar um novo personagem em “Diablo 4”? Bem, você está com sorte. O jogo permite que você
A configuração do brilho da tela é um recurso crucial, independentemente do dispositivo que você usa. Mas é particularmente importante obter o nível de brilho
A Yama é uma das Katanas Amaldiçoadas do jogo e tem o status de Lendária. Empunhar uma arma tão potente no mundo aberto “Blox Fruits” irá oferecer a você
O adaptador de rede no sistema operacional Windows é um dispositivo vital que garante que as conexões de rede funcionem sem problemas. Como o adaptador de rede recebe
Mesmo que você já use o Windows há muito tempo, ocasionalmente poderá encontrar desafios que justifiquem assistência especializada. Esteja você enfrentando
Existem poucas coisas mais frustrantes do que ficar sem acesso à sua rede de Internet. Se você não anotou a senha, corre o risco de perder o acesso
Aqui está o local do papel de parede do Windows para Windows 8 e 10, para que você possa usar essas imagens de alta resolução com outros dispositivos ou versões mais antigas do Windows.
Se quiser tirar fotos com seu PC com Windows 10, você precisará primeiro testar a função da câmera. Se você deseja apenas tirar algumas selfies para
Quando o seu computador começar a ficar lento, é um sinal de que você precisa liberar espaço. Normalmente, excluir arquivos temporários é um excelente ponto de partida.
Resumo dos atalhos do aplicativo Filmes e TV no Windows 10, Resumo dos atalhos do aplicativo Filmes e TV no Windows 10 para proporcionar uma ótima experiência. Talvez
Como corrigir o erro de falha ao carregar mensagens no Discord para Windows, o Discord não é divertido se você não consegue ler o que outras pessoas escrevem. Veja como corrigir erro de mensagens
Como exibir o ícone Este PC na área de trabalho do Windows 11, Durante o processo de uso do Windows 11, muitos usuários precisam acessar Este PC (gerenciamento).
Como encontrar informações no Registro do Windows rapidamente. Você acha difícil encontrar informações no Registro do Windows? Abaixo estão maneiras rápidas de encontrar o registro
Como limitar o número de tentativas malsucedidas de login no Windows 10. Limitar o número de tentativas malsucedidas de login com senha no Windows 10 ajuda a aumentar a segurança do computador. Veja como
Como criar mensagens de erro falsas no Windows, o Windows pode apresentar algumas mensagens de erro bastante criativas, mas por que você não tenta criar seu próprio conteúdo para zombar delas?
Maneiras de abrir as Ferramentas do Windows no Windows 11, as Ferramentas Administrativas do Windows ou as Ferramentas do Windows ainda são úteis no Windows 11. Veja como encontrar as Ferramentas do Windows no Windows 11.
Como corrigir o erro de não funcionamento do Windows Quick Assist, o Windows Quick Assist ajuda você a se conectar facilmente a um PC remoto. Porém, às vezes também gera erros. Mas,
Como fixar arquivos do Word, Excel e PowerPoint no ícone do aplicativo correspondente na barra de tarefas do Windows 11, Como fixar arquivos do Office no ícone da barra de tarefas do Windows 11? Convidar


















