Como recuperar sua conta do Discord sem acesso a e-mail ou telefone

Recupere sua conta do Discord sem acesso a e-mail ou telefone com nosso guia passo a passo. Acesse suas credenciais de forma fácil e rápida.
Além de ser um ótimo aplicativo de bate-papo para jogos, o Discord também permite que você compartilhe seu vídeo ou sua tela com até nove outras pessoas. Está lentamente, mas seguramente, se tornando uma alternativa do Skype voltada para os jogadores.
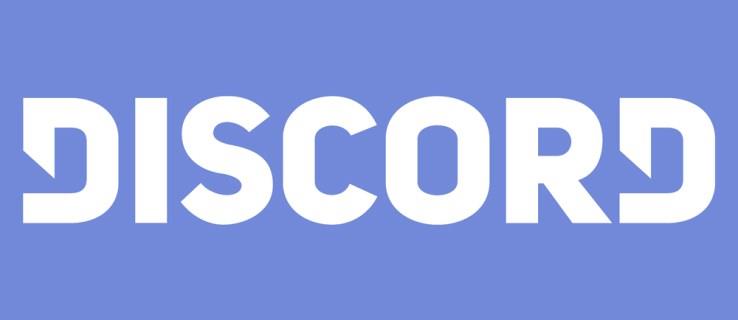
Contribuindo para isso está o fato de que agora você pode alternar do compartilhamento de vídeo para o compartilhamento de tela com apenas um clique. Fique conosco para ver como você pode fazer isso com algumas pessoas selecionadas.
Ativando seu vídeo
Para poder compartilhar o que quer que sua webcam esteja gravando, primeiro você precisa habilitá-la. Veja como você pode fazer isso:
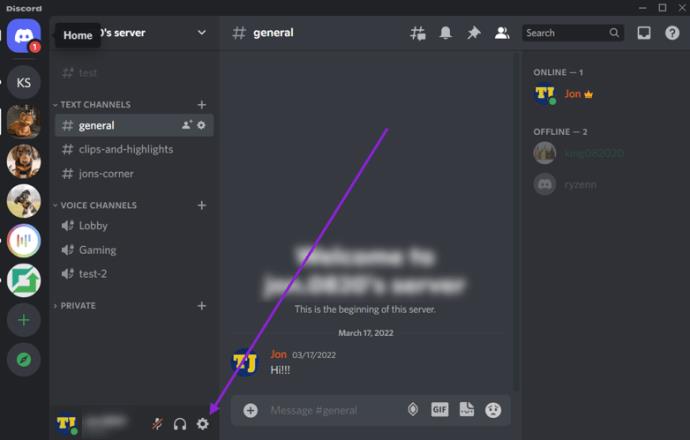

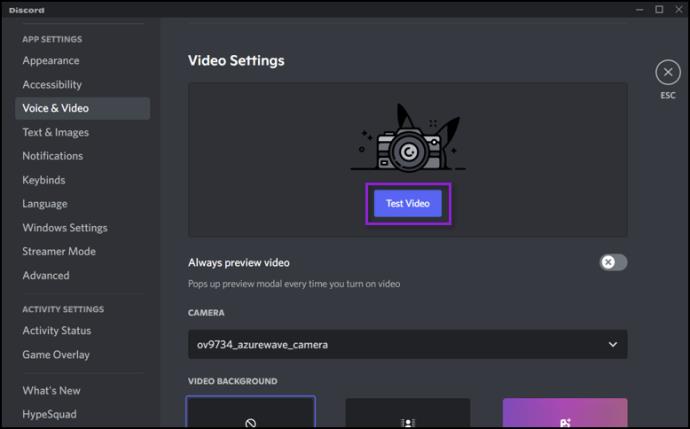
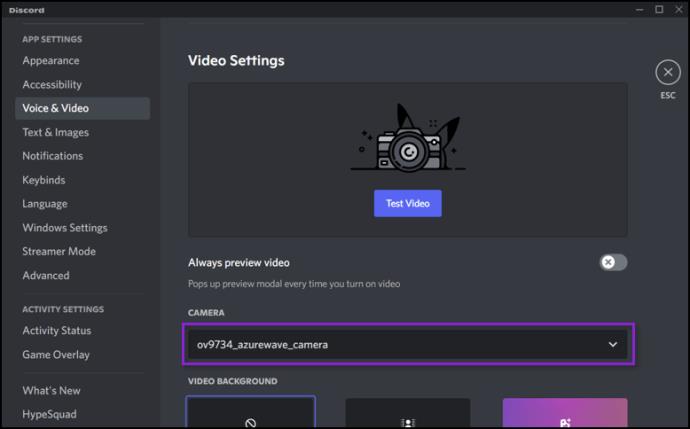
Observação: se você estiver usando o Discord no navegador da Web, certifique-se de que o acesso à câmera esteja ativado. A notificação que pede para ativar a câmera aparecerá automaticamente, desde que você não a tenha impedido de aparecer antes.
Agora você deve ter uma configuração de vídeo funcional. Antes de iniciar uma videochamada, porém, você precisa criar um grupo com as pessoas para quem está ligando, a menos que já tenha um. Depois disso, é só configurar os parâmetros da videochamada.

Como dividir sua tela
Agora que você verificou que seu equipamento está funcionando corretamente, é hora de fazer o streaming.
Comece a compartilhar
Isso é realmente simples de fazer:
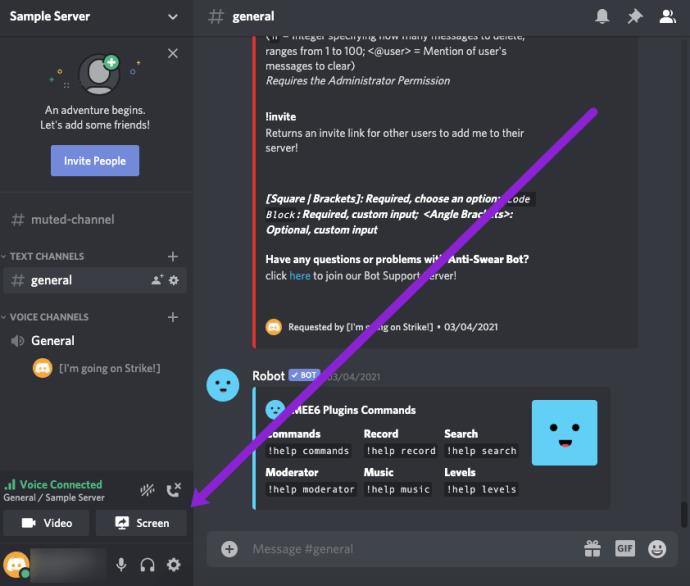
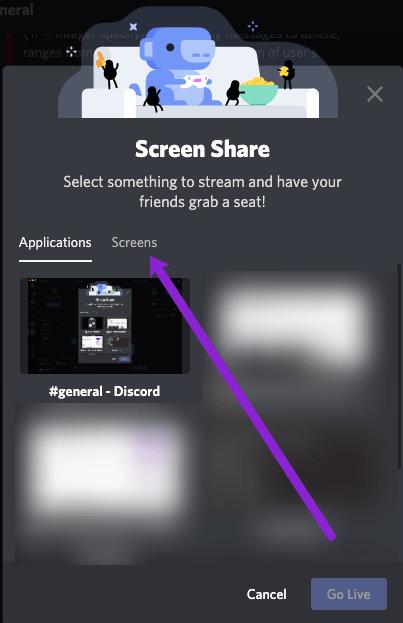
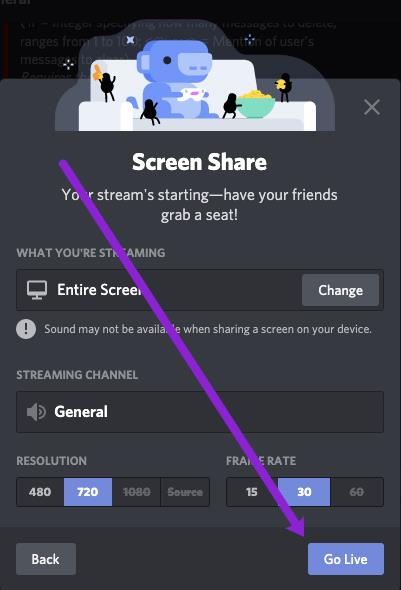
Seu stream aparecerá em uma pequena janela enquanto você ainda tem acesso à maior parte da tela. Se você deseja realizar várias tarefas sem que ninguém saiba, tudo o que você precisa fazer é escolher a opção de mostrar apenas um aplicativo em seu dispositivo.
Se estiver usando vídeo e compartilhamento de tela, você pode clicar no ícone 'Foco' no canto superior direito para alterar o layout do seu stream do Discord.
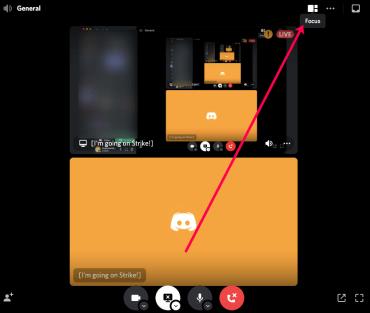
Abra uma janela pop-out
Por fim, você pode usar o ícone 'Pop Out' no canto inferior direito para separar sua tela de streaming do Discord.
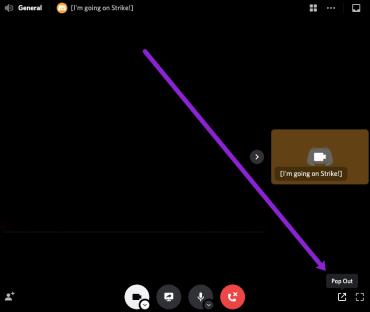
Isso é perfeito se você tiver vários monitores porque pode jogar ou compartilhar em uma tela e monitorar seu feed de vídeo na próxima.
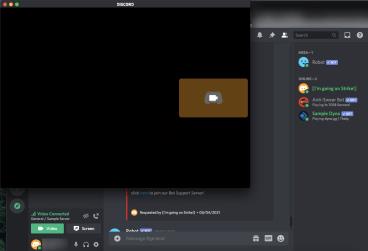
Configurações de chamada de vídeo
Depois de iniciar uma videochamada, você notará que existem algumas opções adicionais que podem melhorar a experiência do chat:
Compartilhe o que quiser
Como mencionado acima, você pode escolher se deseja compartilhar seu vídeo ou sua tela clicando em um único botão. Na parte inferior da tela, há dois botões: um com um monitor e uma seta dentro dele e outro com uma câmera.
Se você deseja compartilhar sua tela, o que pode ser feito clicando no primeiro, mas tem vários deles, você poderá selecionar qual tela deseja compartilhar. Além disso, se você preferir apenas compartilhar a tela de um aplicativo aberto, também pode fazer isso.
Mesmo se você quiser ir para o compartilhamento de tela do compartilhamento de aplicativos e vice-versa, o Discord o cobre. Você pode fazer isso durante o compartilhamento de tela clicando em seu ícone.
Mais algumas opções
O Discord tem ainda mais opções para ajudá-lo a usá-lo em todo o seu potencial. Outra coisa que você pode fazer durante uma videochamada é expandir a visualização para baixo, ou seja, expandir o bate-papo para que ocupe o máximo de espaço possível do Discord.
Para focar na tela ou no vídeo de uma determinada pessoa, você pode clicar na janela dela. Isso fará com que o aplicativo se concentre neles e empurre todos os outros para o lado.
Falando em foco, há duas setas indo em direções opostas no canto inferior direito. Este é o botão de tela cheia. Clique nele para expandir a chamada para que ela ocupe a tela inteira. Para sair da visualização em tela cheia, pressione o botão Escape.
Depois disso, você também pode silenciar seu próprio áudio ou acessar as configurações no meio da chamada. Você pode encontrar essas opções à direita do botão "Sair da chamada".
Por fim, o Discord também permite que você visualize outros bate-papos no meio de uma chamada, movendo a chamada para outra janela, permitindo que você execute várias tarefas facilmente.

Compartilhamento de áudio
O Discord também introduziu o compartilhamento de áudio, para que você possa compartilhar seu áudio quando estiver compartilhando sua tela, mas não o vídeo da webcam. Tudo o que você precisa fazer é ativar a opção “Som” ao iniciar o compartilhamento de tela. Porém, nem sempre esse recurso funciona, pois existem problemas que o impedem de funcionar. Eles podem ser resolvidos, no entanto, então aqui estão algumas das soluções:
Aumente o nível de seus bate-papos
Discord realmente se tornou um aplicativo de mensagens instantâneas para ficar de olho. Espero que isso ajude você a torná-lo ainda mais agradável e personalizado para suas próprias necessidades.
O que você achou dos recursos de bate-papo por vídeo do Discord? Você já teve algum problema com isso? Como você os superou? Compartilhe suas experiências de jogo conosco nos comentários abaixo.
Na Lien Quan Mobile, há muitos termos curtos que ajudam você a se comunicar de forma rápida e eficaz durante uma competição. E agora, o Conselho Lien Quan revisará os termos mais básicos para que os generais entendam.
Graças ao Nintendo Switch Online, explorar centenas de jogos clássicos no NES, SNES, N64, Game Boy e Sega Genesis nunca foi tão fácil.
Antes de atualizar sua memória, experimente os ajustes neste guia para melhorar os tempos de carregamento de dados de jogos no Windows.
Uma boa TV para jogos é avaliada com base em muitos fatores. O maior foco está na qualidade da imagem, contraste, cor, precisão e mais um fator é o atraso de entrada.
Todo mundo adora ganhar algo de graça. No entanto, quando se trata de jogos móveis gratuitos, todos sabemos que eles não são realmente gratuitos.
O erro 500 é uma mensagem familiar que muitos jogadores encontram ao usar a Epic Games Store.
O Football Manager 2024 está disponível gratuitamente na Epic Games Store até 12 de setembro para que você possa baixá-lo no seu computador.
Zumbis sempre foram um tema atraente em jogos de PC e filmes de terror. As editoras de jogos exploraram esse tema e alcançaram muito sucesso graças ao gênero de terror zumbi.
O jogo Tai Uong foi lançado oficialmente e permite que os jogadores o baixem em seus computadores por meio da plataforma de distribuição de jogos Steam.
Para jogar o jogo do dinossauro - T-rex Run no Chrome quando estiver offline e online, você só precisa seguir este guia simples. O adorável dinossauro T-rex aparecerá na tela para você iniciar o jogo.
Há muito tempo há um debate entre os jogadores sobre se devem usar um laptop, desktop ou console para jogar. Embora cada opção ofereça seus próprios benefícios, jogar em um laptop se destaca de uma maneira única.
Se você está procurando uma nova experiência, há algumas coisas que você precisa ter em mente antes de adicionar um mod ao seu jogo.
Se você estiver enfrentando problemas de FPS baixo ao jogar no Windows, siga estas etapas para corrigir problemas de FPS baixo e voltar a ter uma experiência de jogo de alta qualidade.
Quer saber quem ganhou o GOTY 2024? The Game Awards 2024 ou quer uma rápida recapitulação de todos os vencedores, leia do início ao fim
Há muitos jogos que você pode aproveitar sem conexão Wi-Fi ou uso de dados. Se você está procurando por esses jogos offline, então este artigo é para você.













