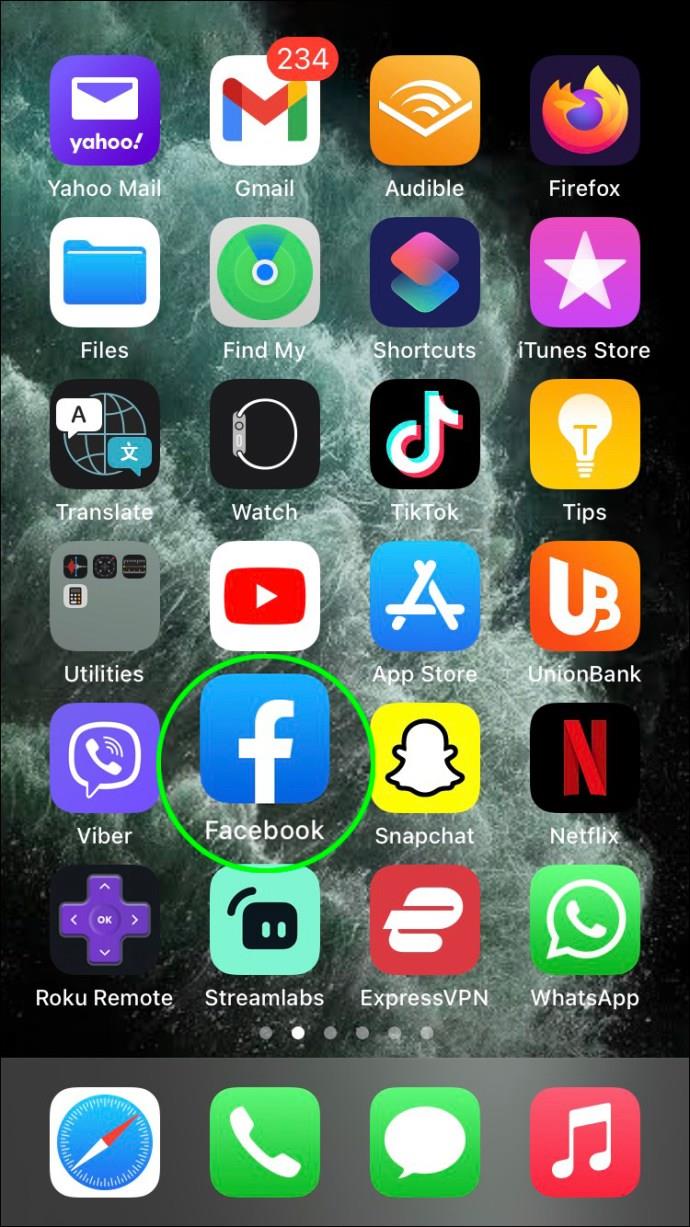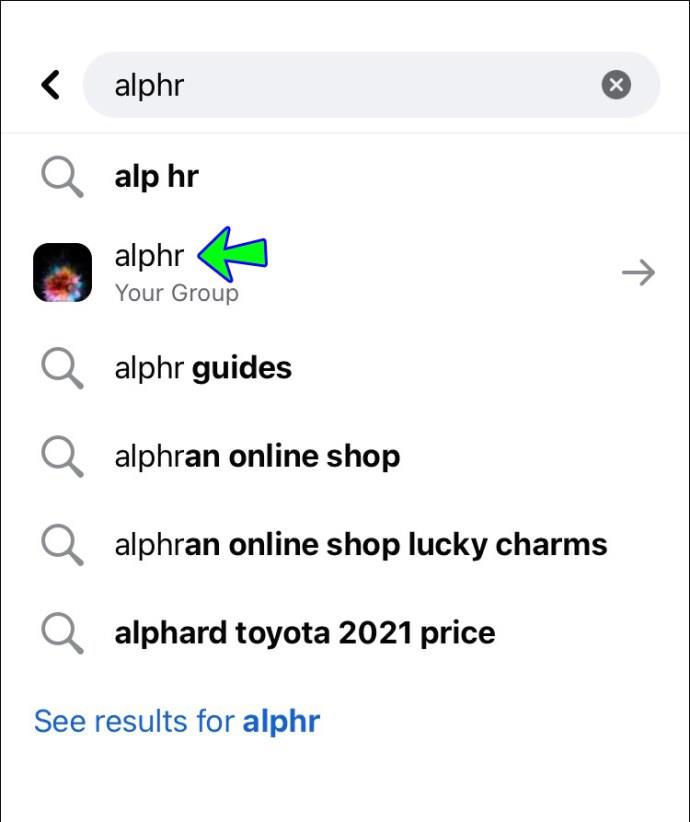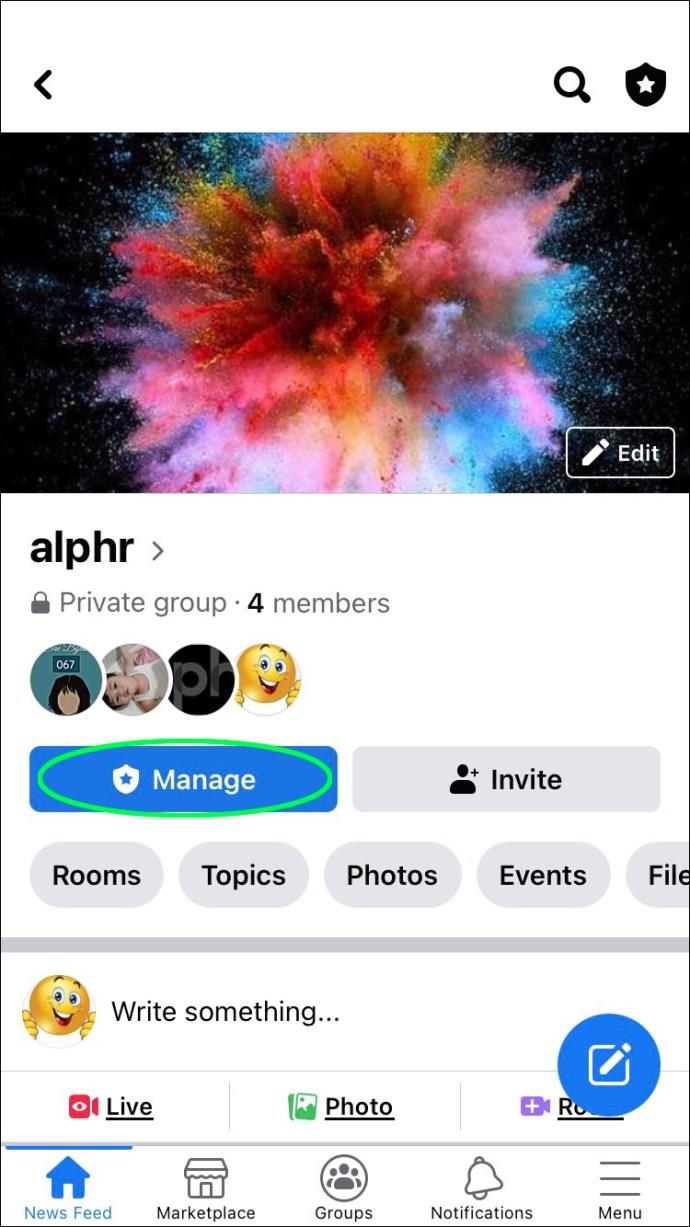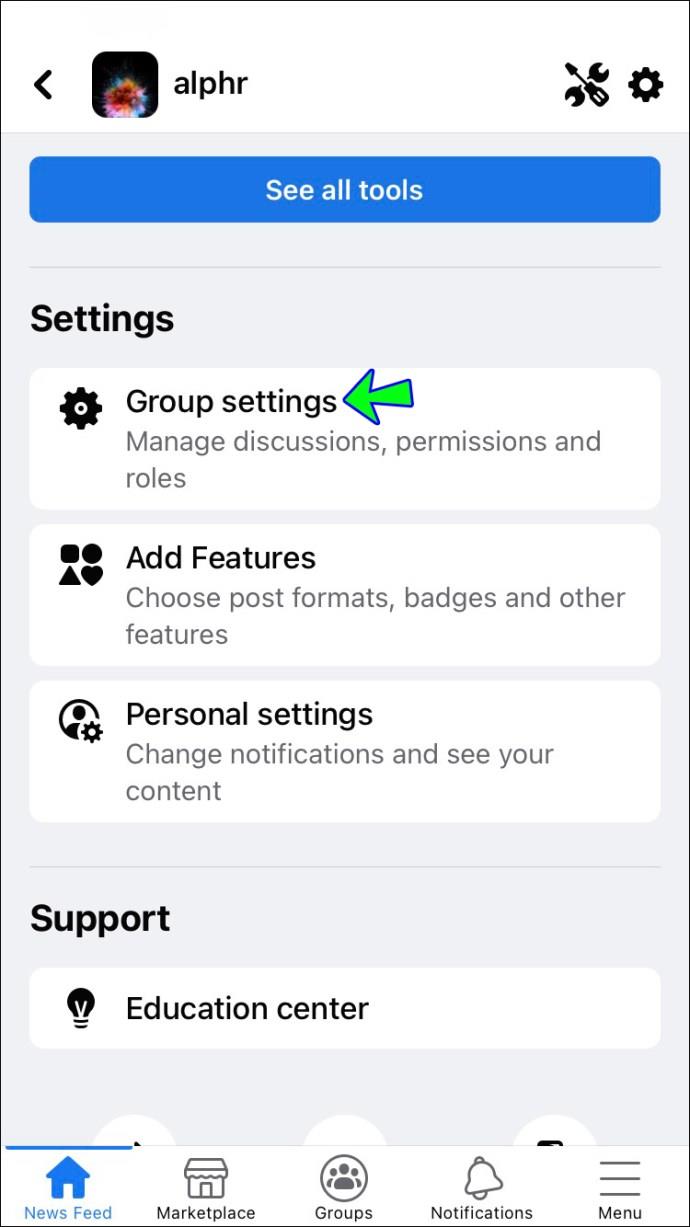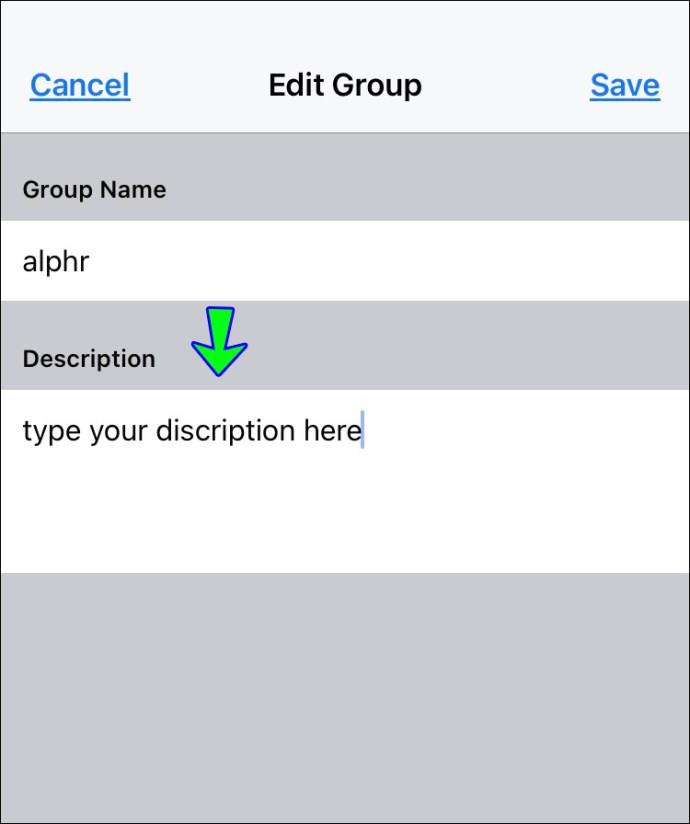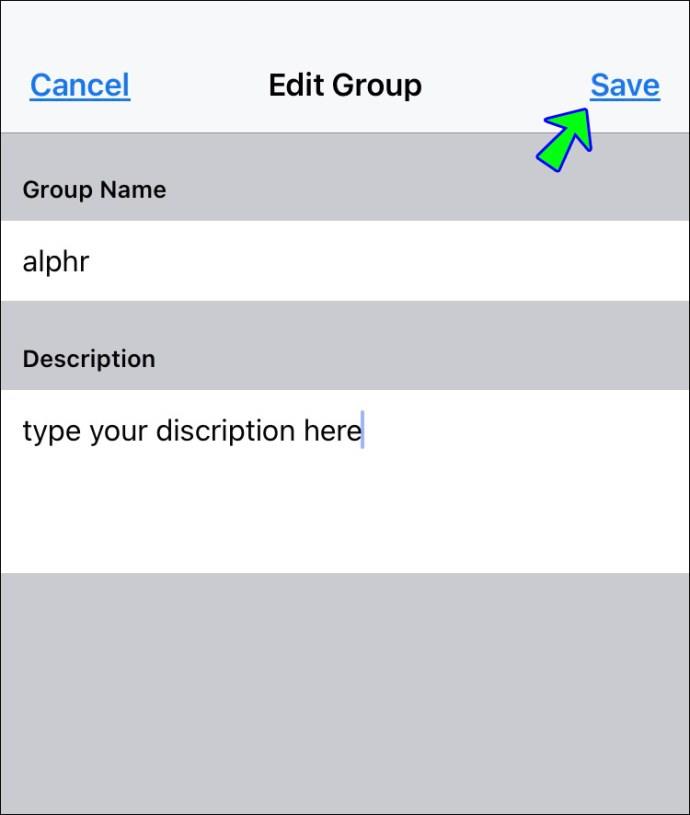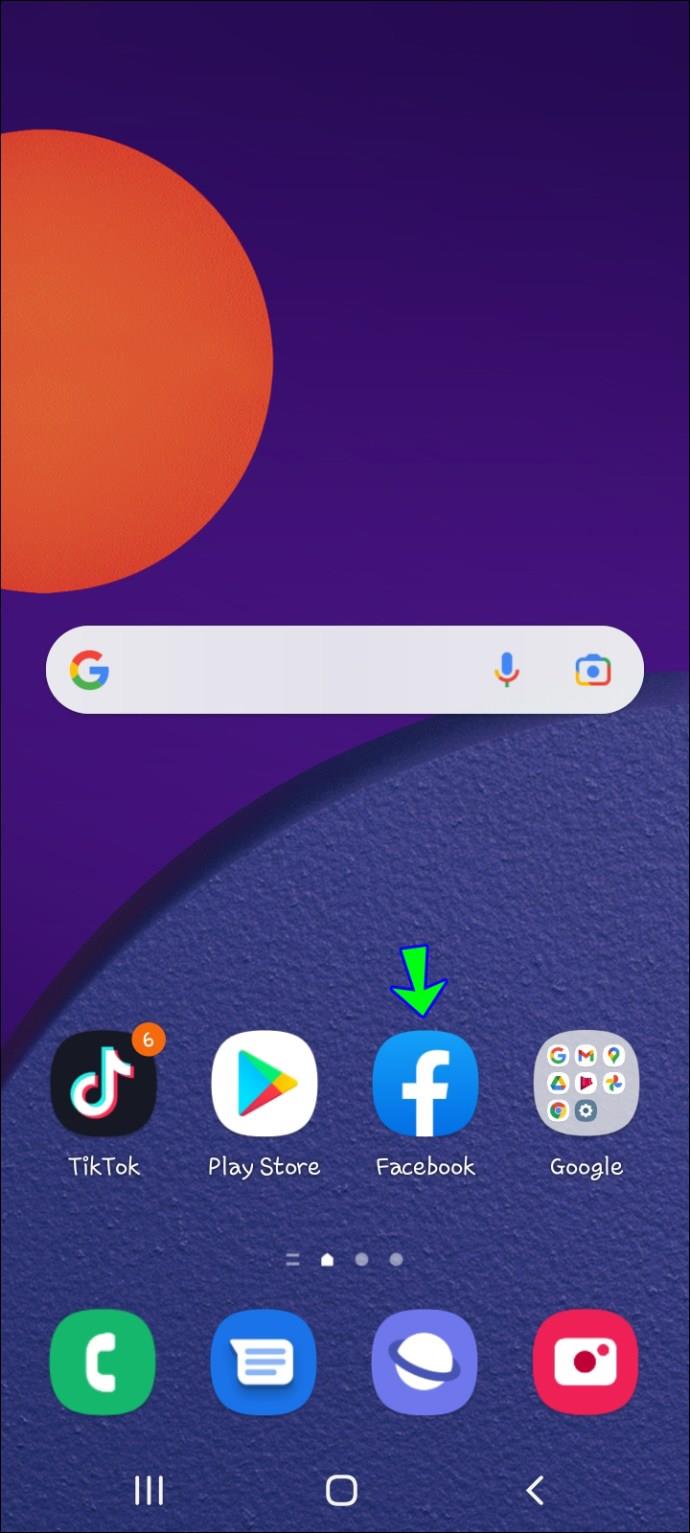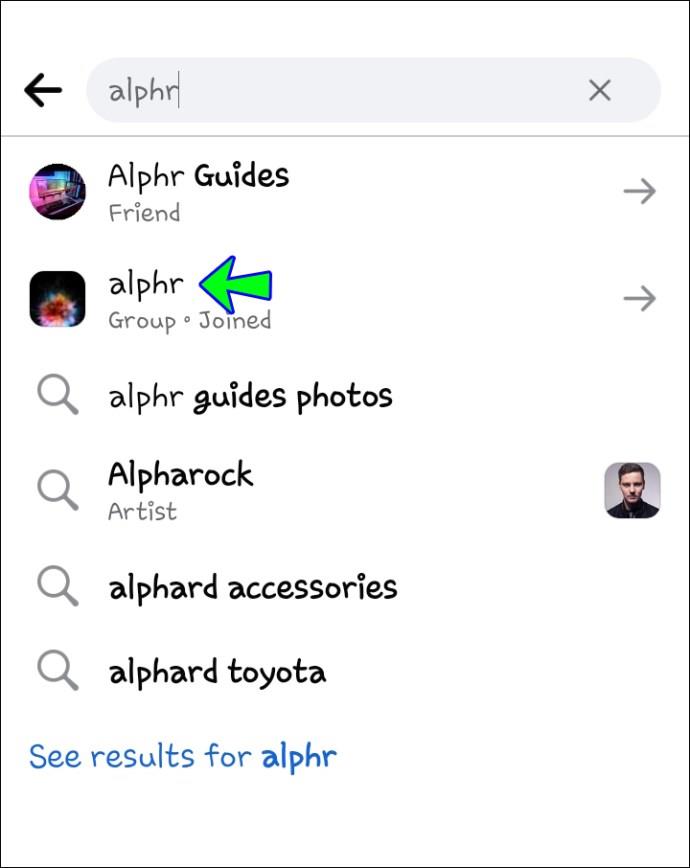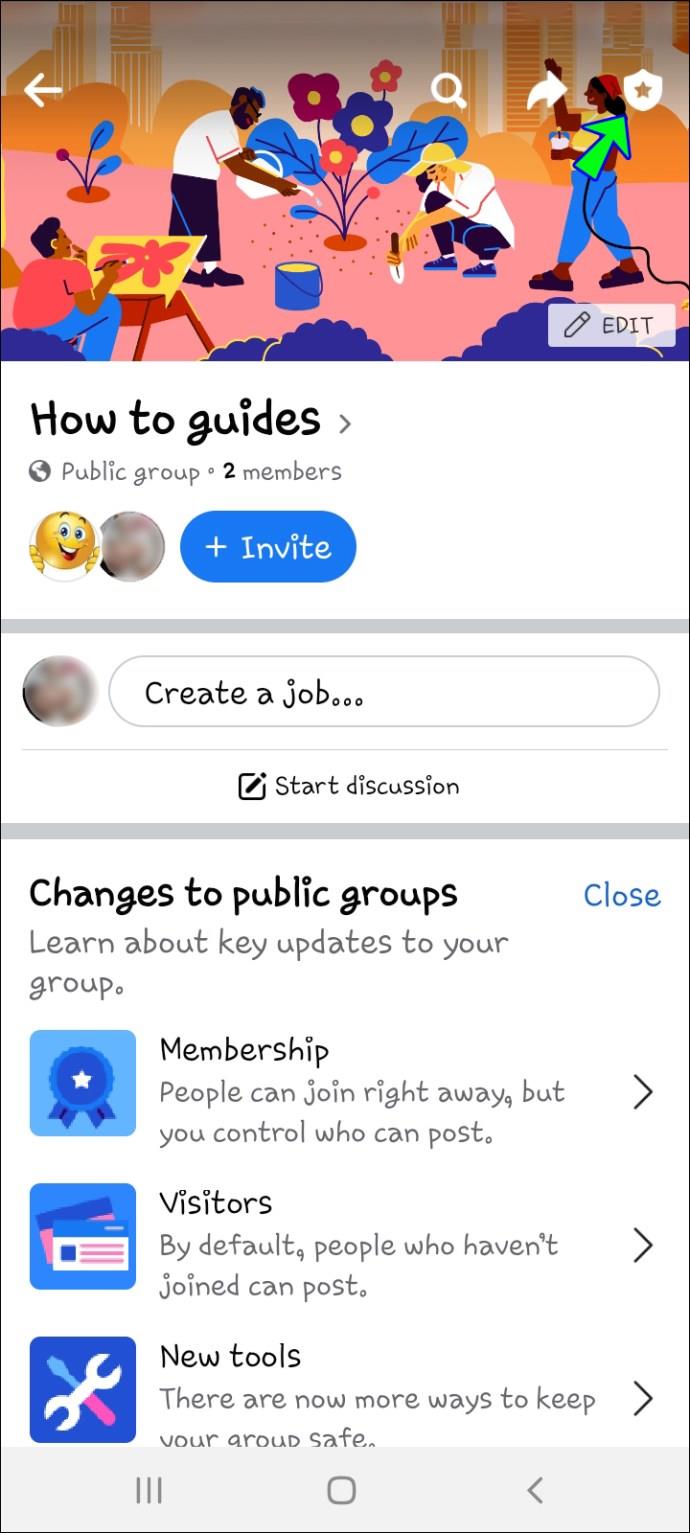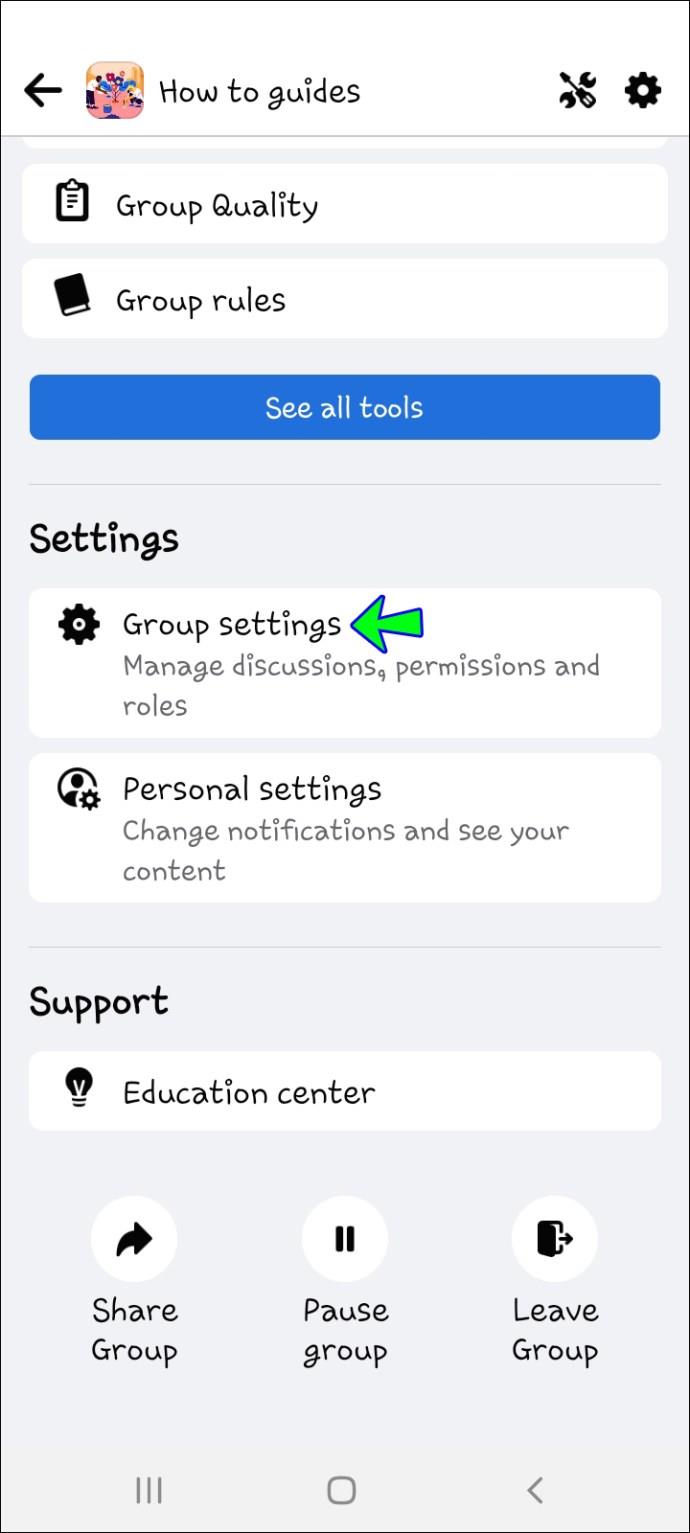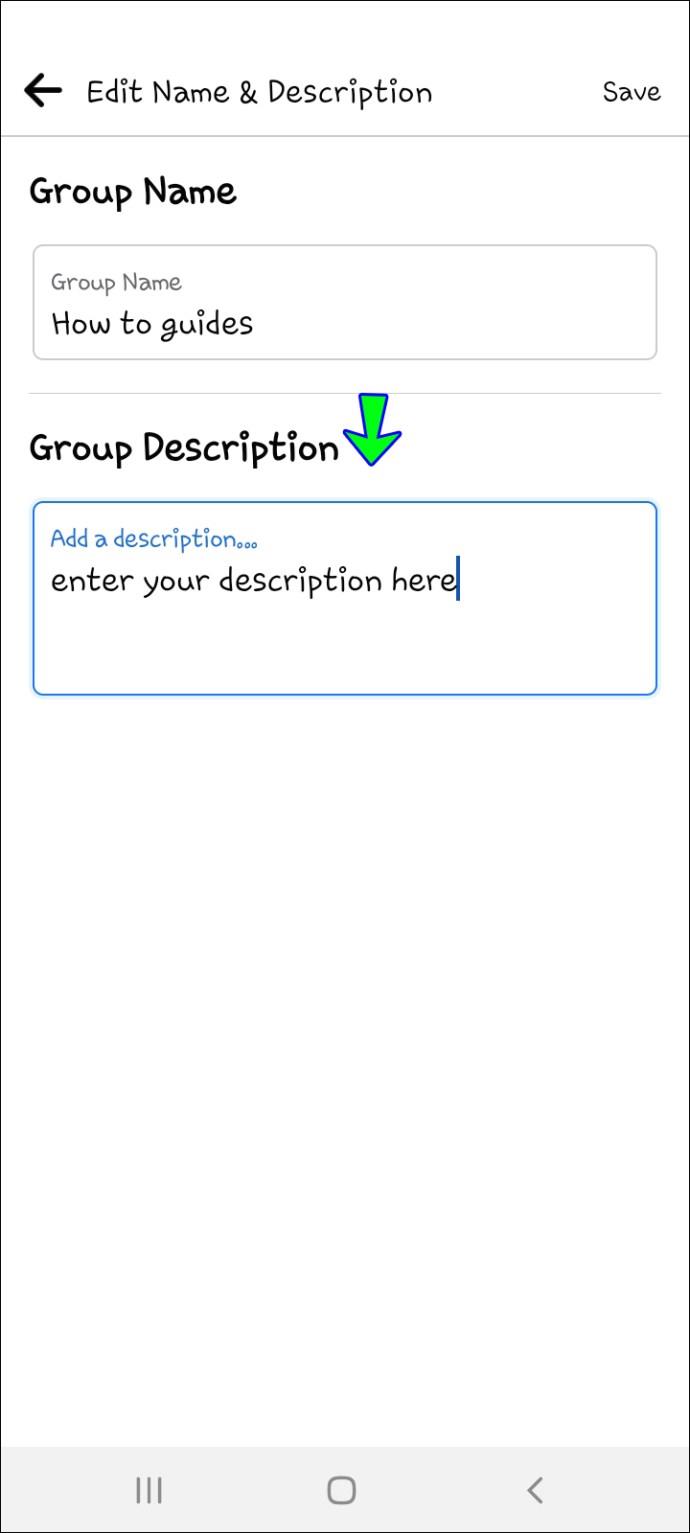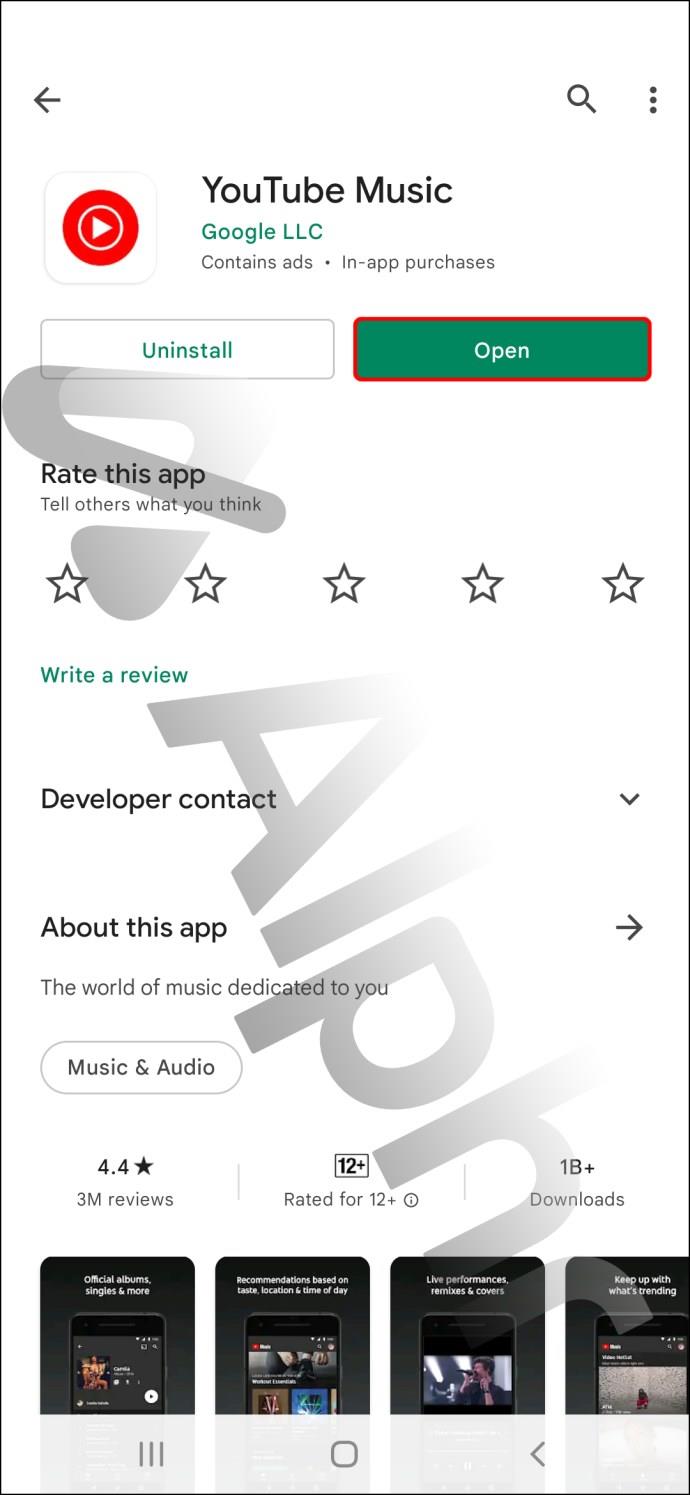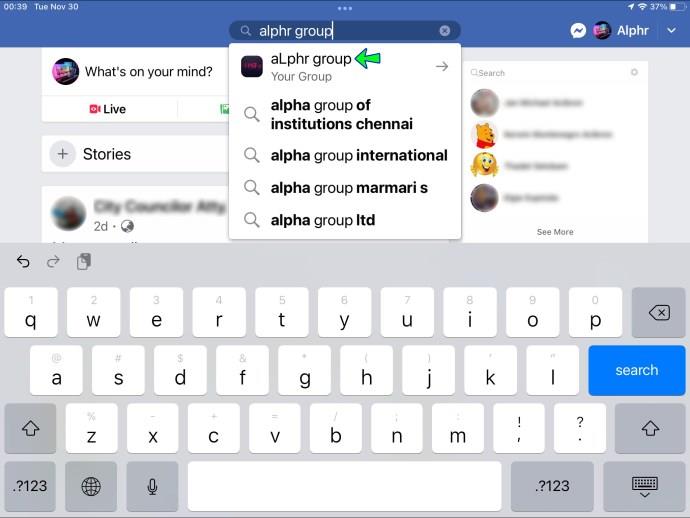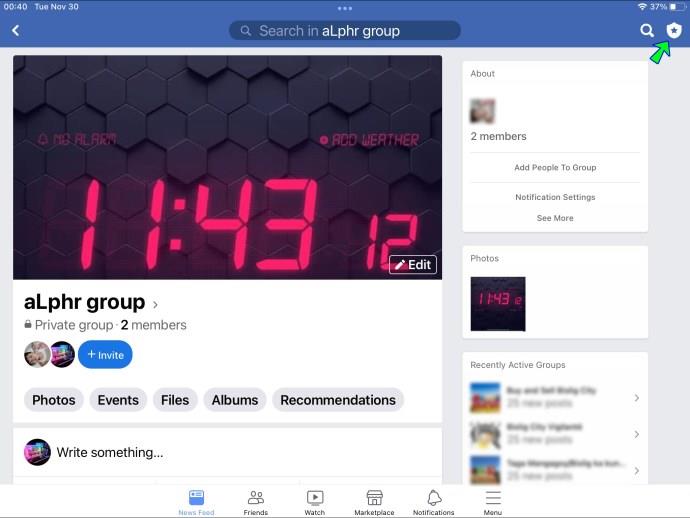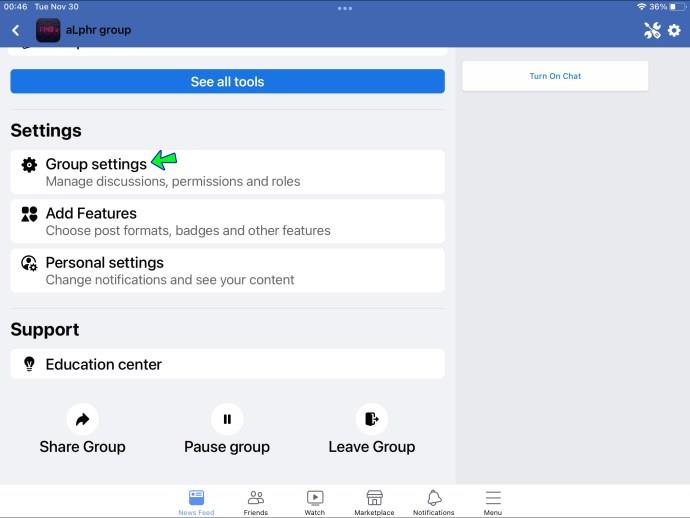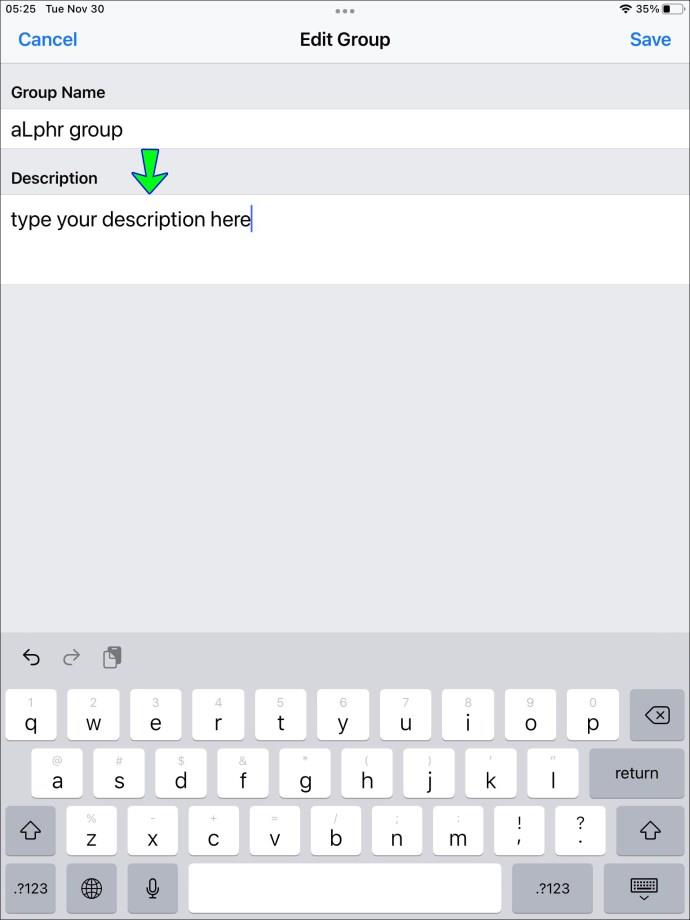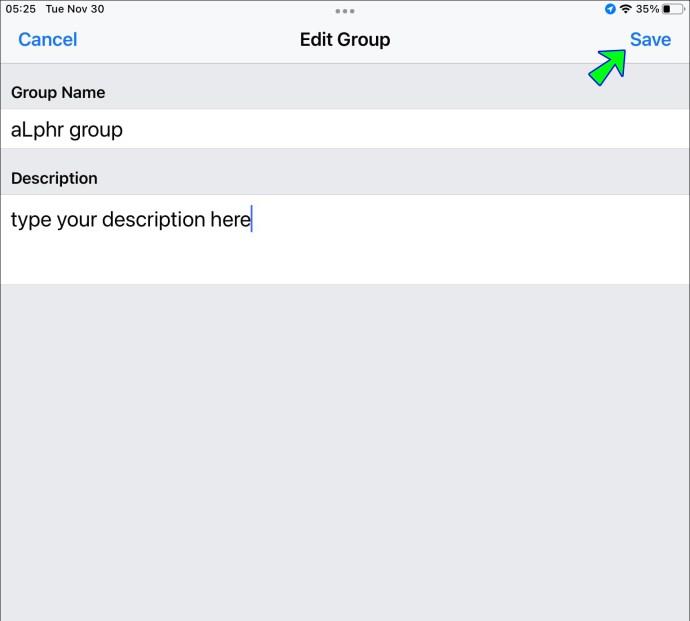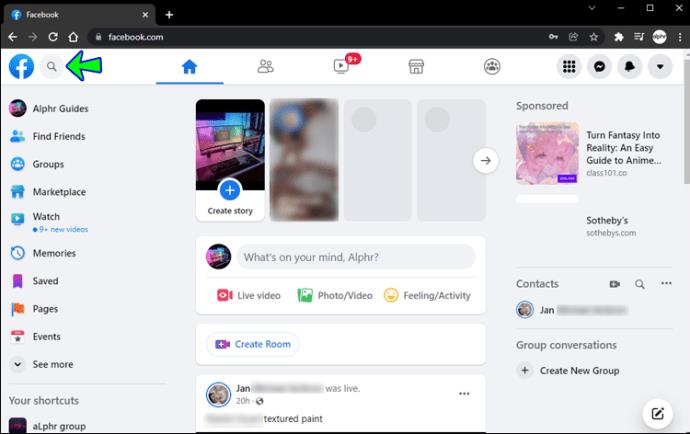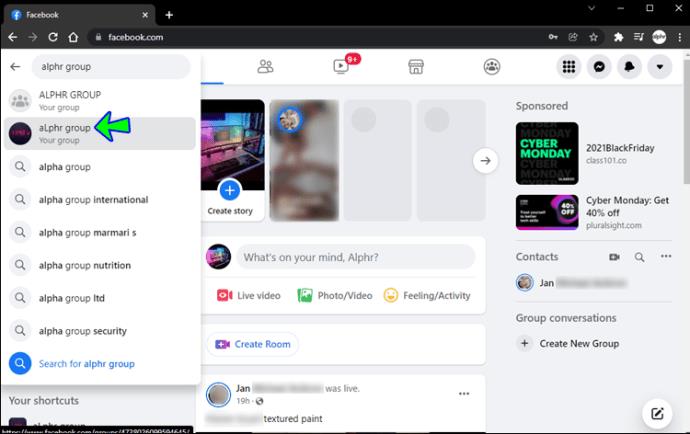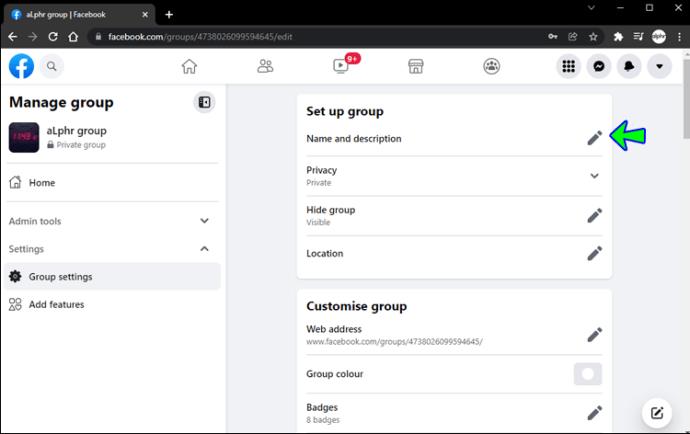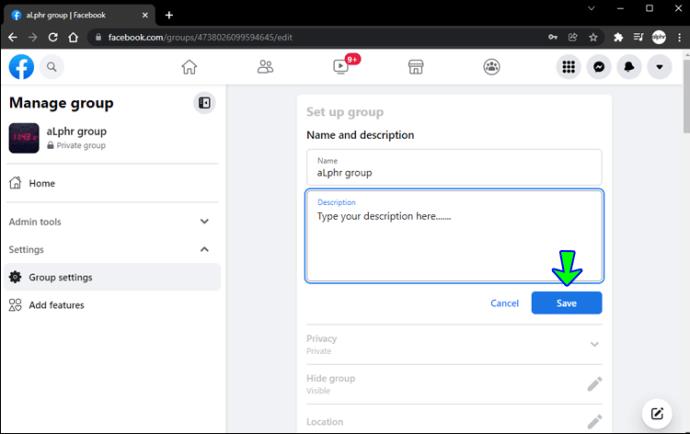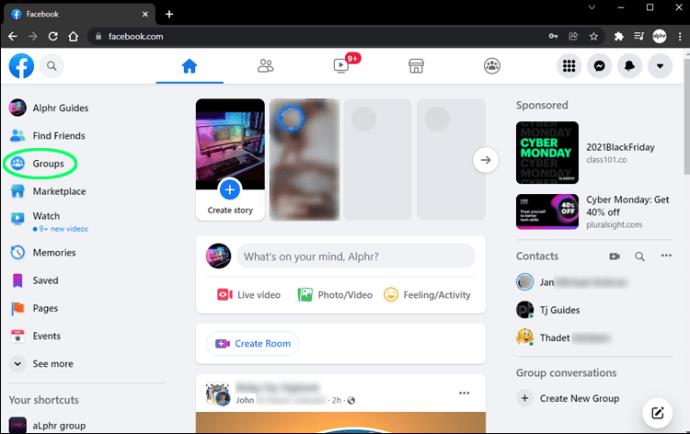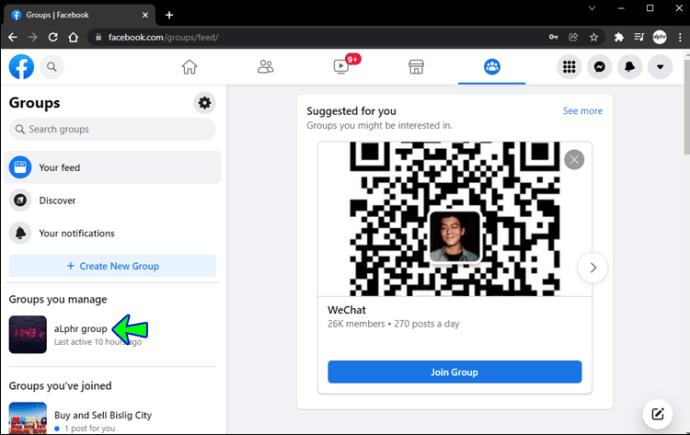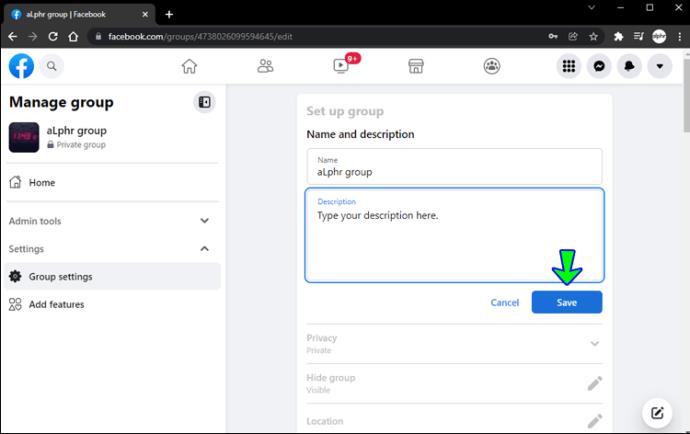Links de dispositivos
A seção “Sobre” de um grupo do Facebook é um recurso muito importante para atrair novos membros e manter os antigos. O propósito e os objetivos do grupo são explicados nesta seção. Por exemplo, um grupo para a equipe de um projeto pode delinear as metas do projeto. E se ninguém deu uma descrição para o grupo, qualquer membro pode fazê-lo. Mas apenas os administradores do grupo podem alterar a descrição se ela já existir.

Então, como você pode editar a seção Sobre? Neste artigo, mostraremos como editar a seção Sobre do seu grupo do Facebook e explicaremos por que essa seção é importante.
Como editar a seção Sobre de um grupo do Facebook em um iPhone
Usar seu telefone para acessar o Facebook é bastante conveniente. Você ainda tem todas as opções que teria usando um PC, incluindo edição e gerenciamento de grupos. As etapas para editar a seção Sobre de um grupo do Facebook no seu iPhone são as seguintes:
- Lançar Facebook.
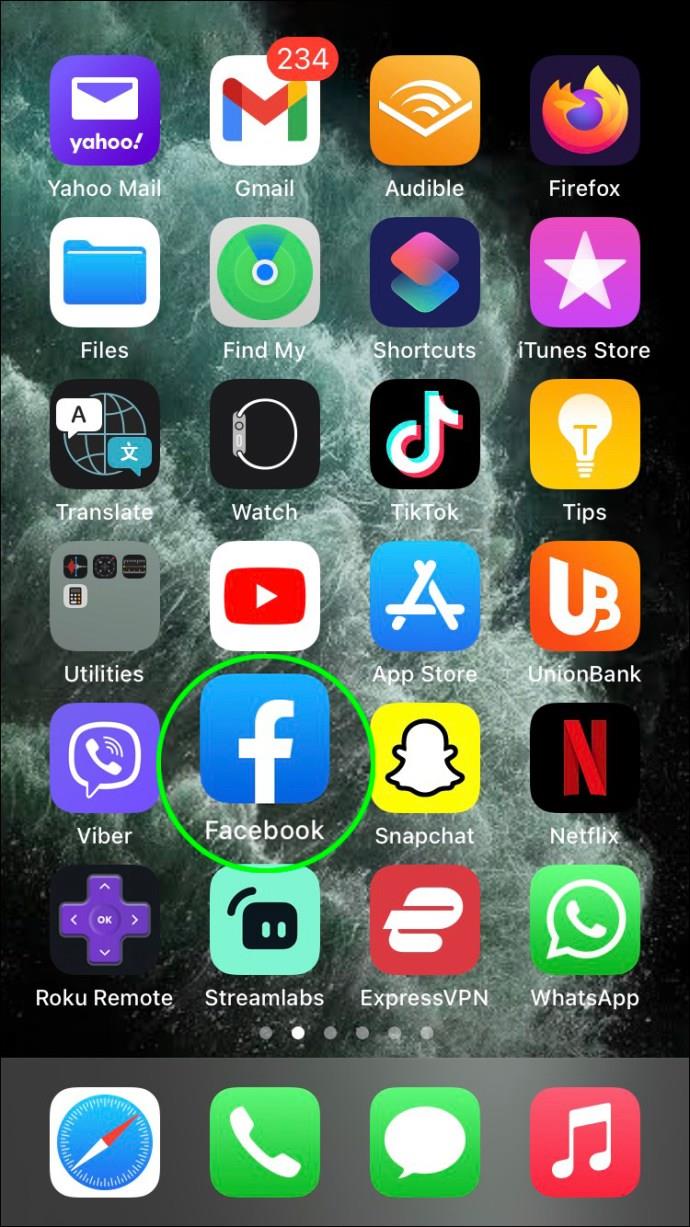
- Navegue até o seu grupo. Para encontrá-lo, coloque o nome do grupo na caixa de pesquisa e escolha-o nos resultados da pesquisa.
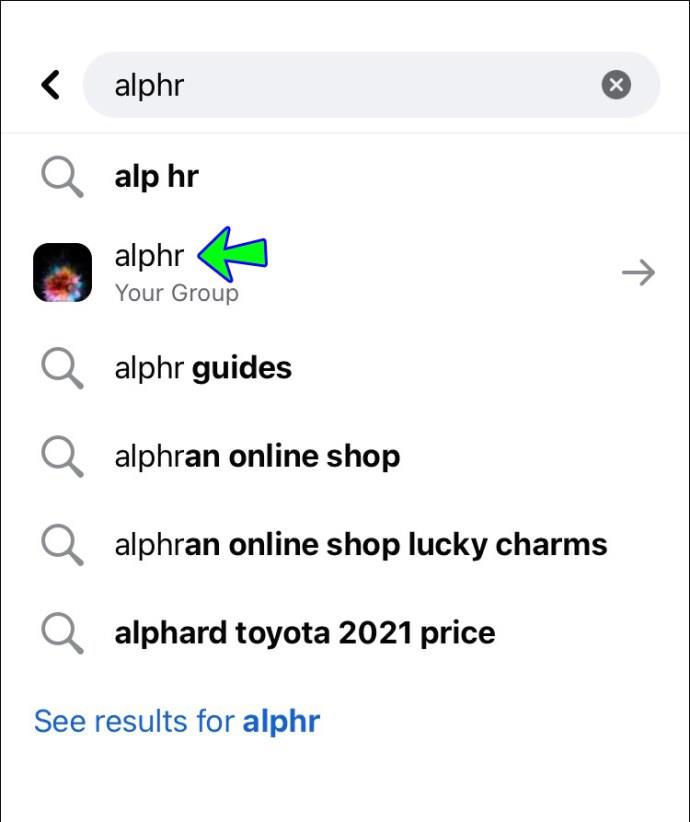
- Selecione “botão Gerenciar” abaixo da imagem de capa do grupo.
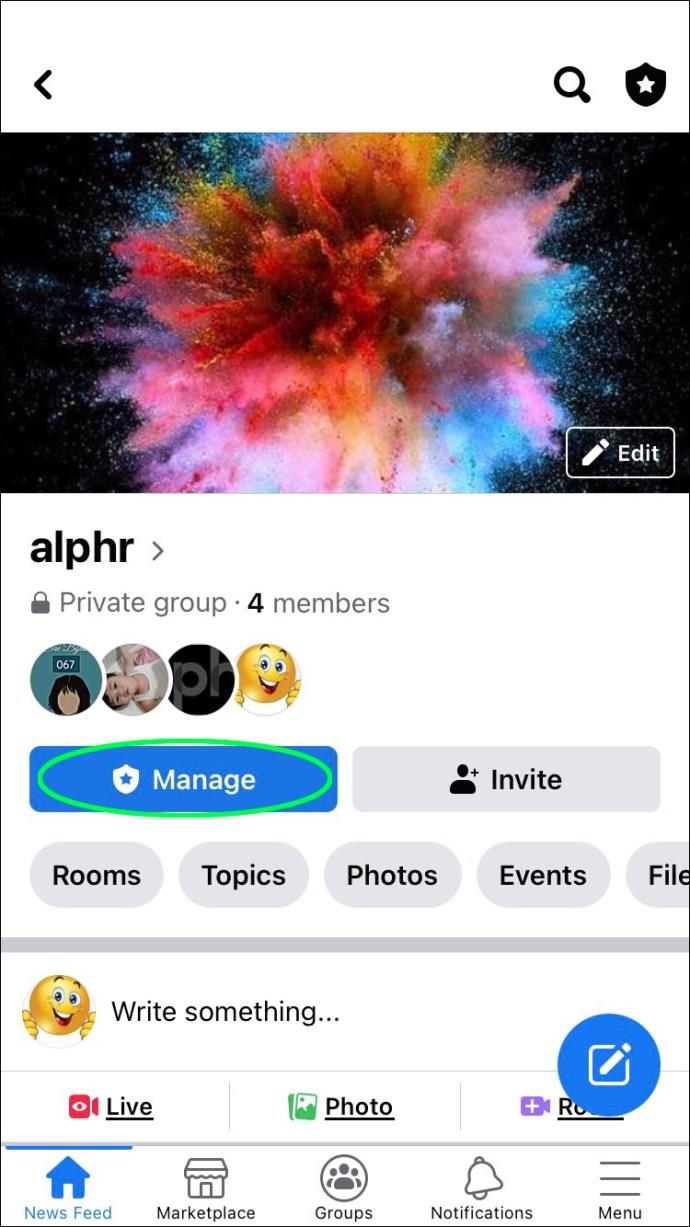
- Escolha "Configurações de grupo".
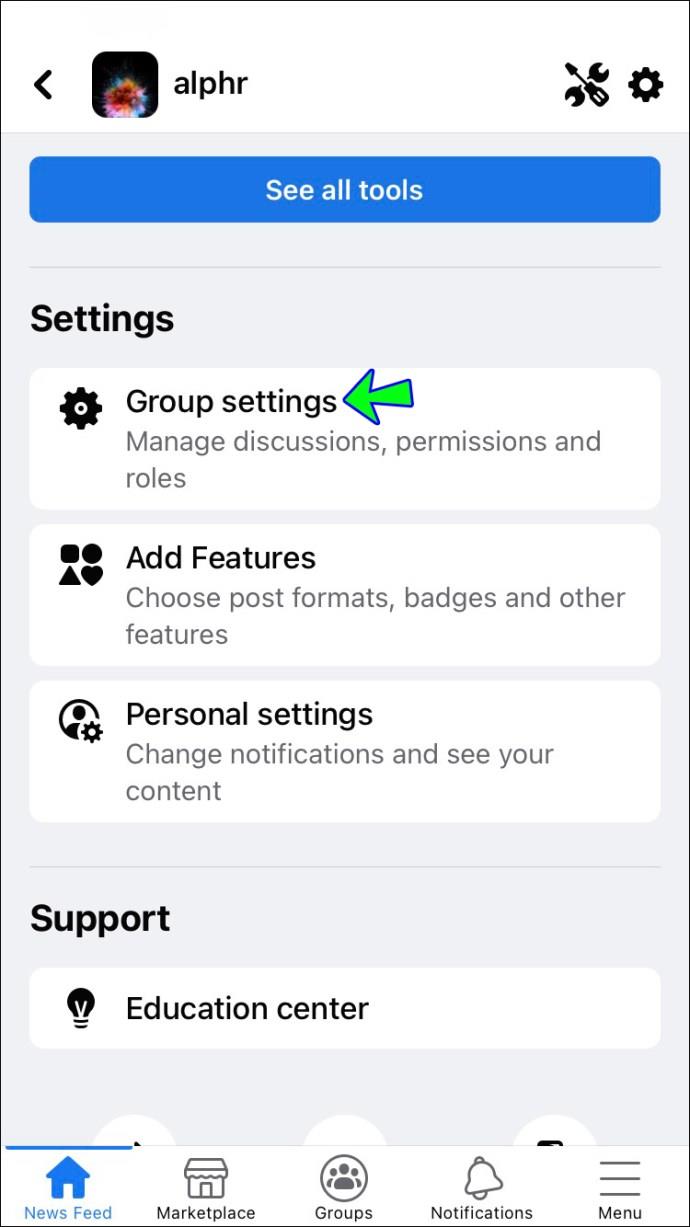
- Digite o texto que deseja que apareça na seção Sobre do grupo.
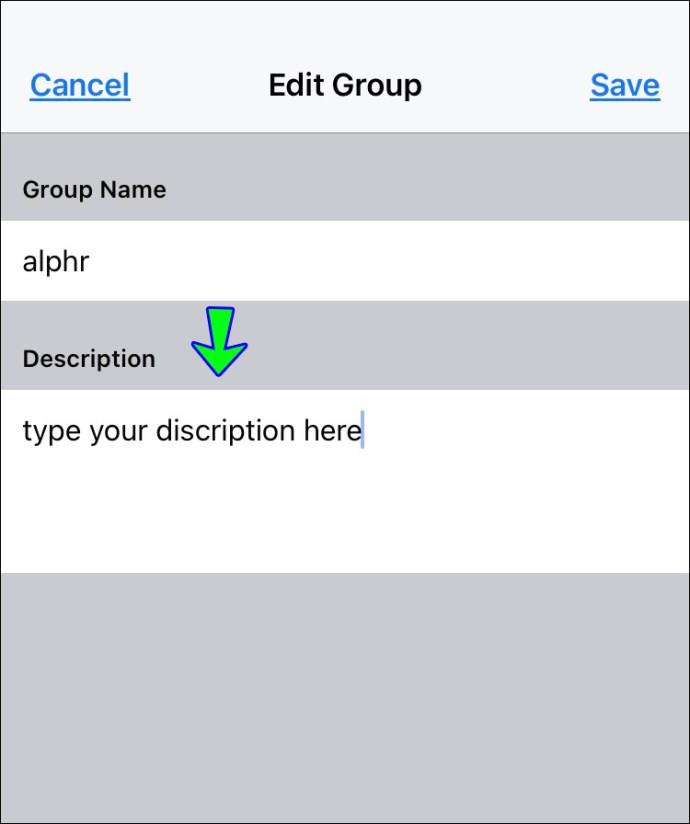
- Para salvar as alterações, toque em “Salvar”.
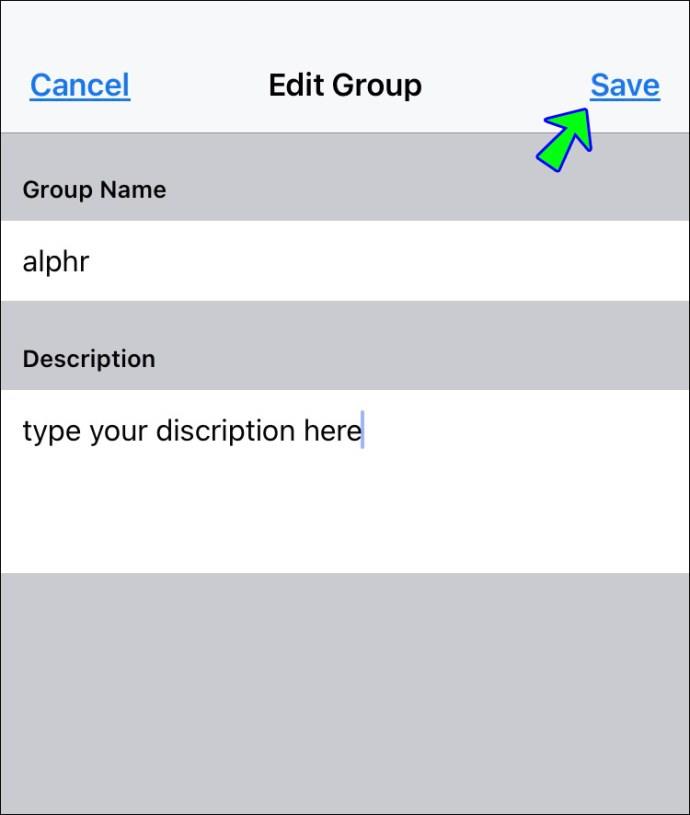
Como editar a seção Sobre de um grupo do Facebook em um Android
O aplicativo do Facebook para Android também oferece a opção de editar seus grupos. As etapas para editar as seções Sobre são as seguintes:
- Abra o aplicativo do Facebook.
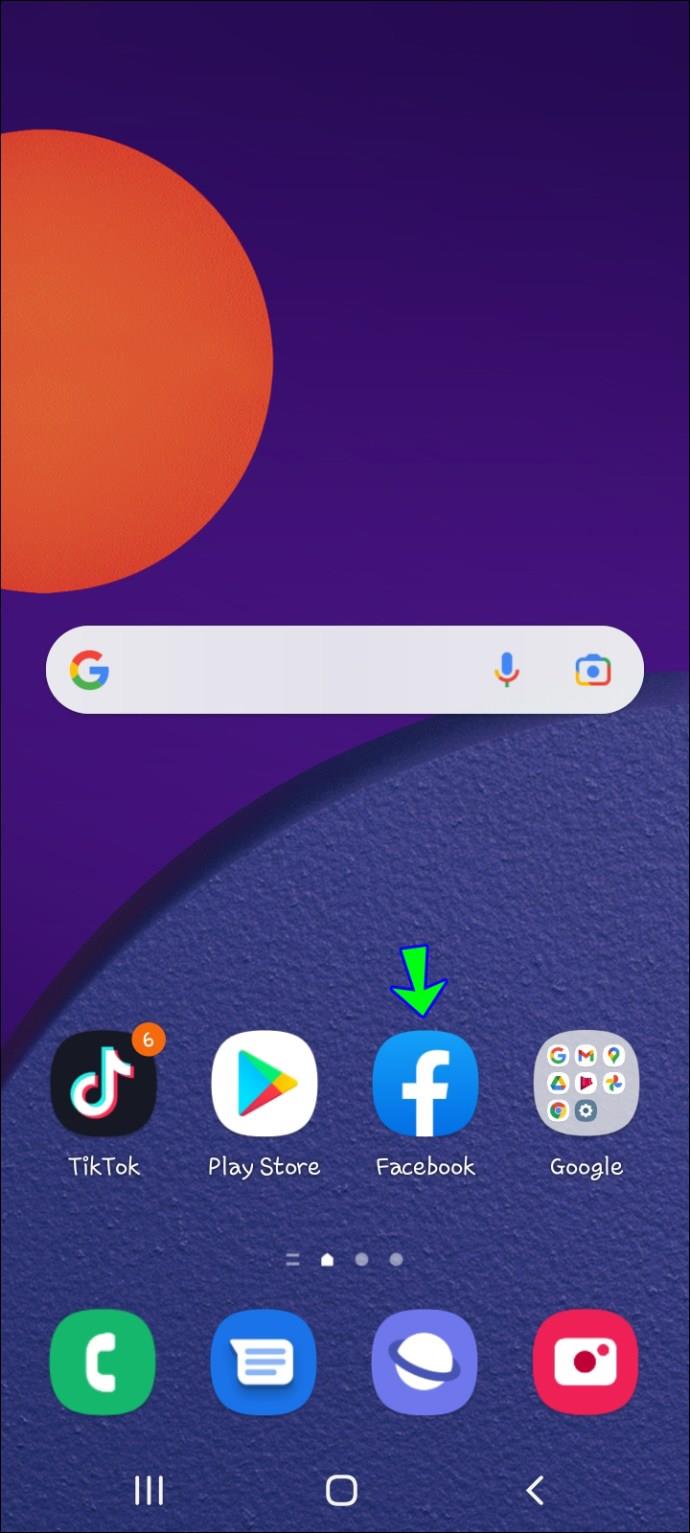
- Encontre o seu grupo. Para localizá-lo, digite o nome do grupo na caixa de pesquisa e escolha-o nos resultados.
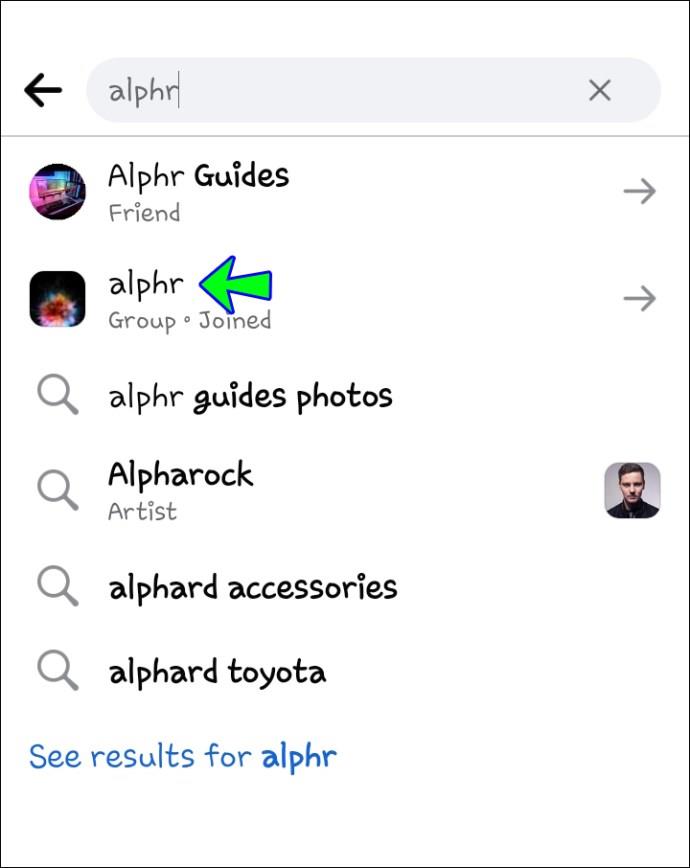
- Selecione “ícone de estrela” na imagem de capa direita do grupo.
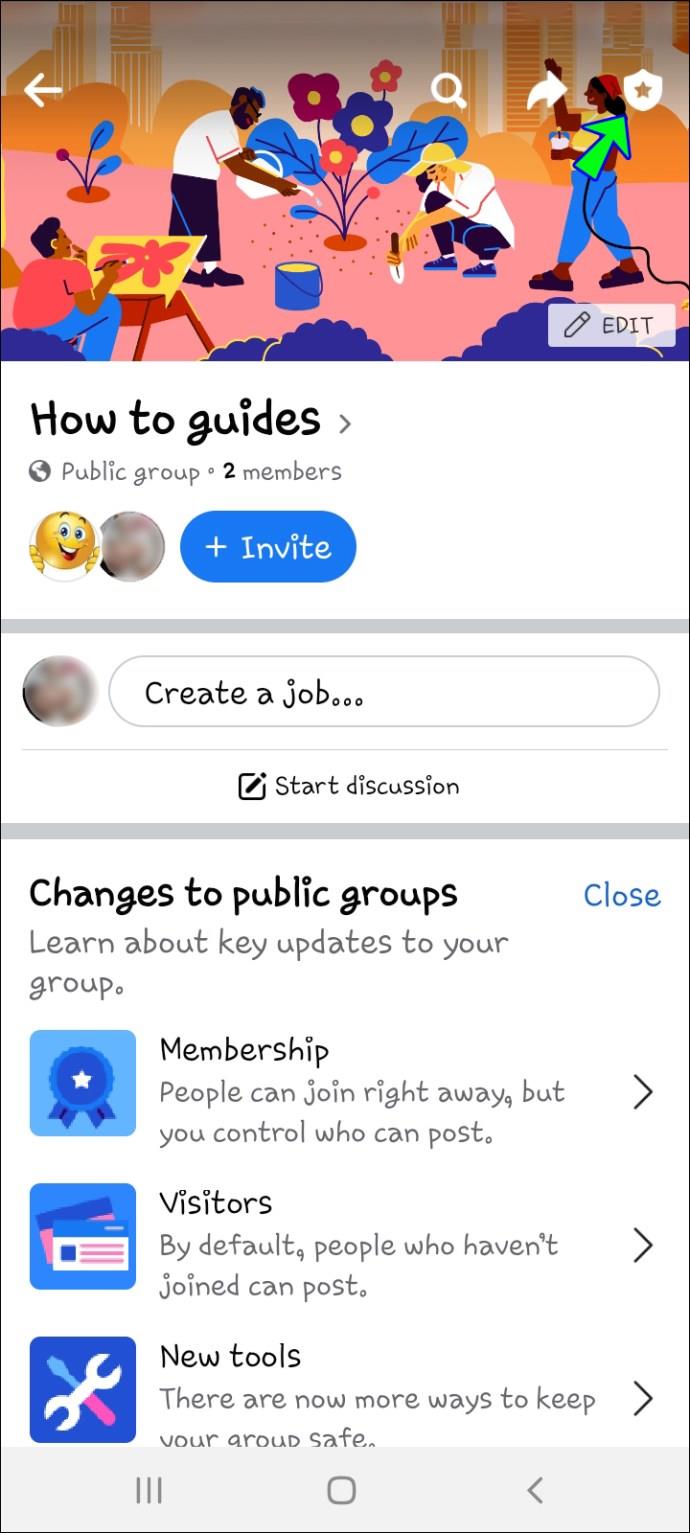
- Toque em "Configurações do grupo".
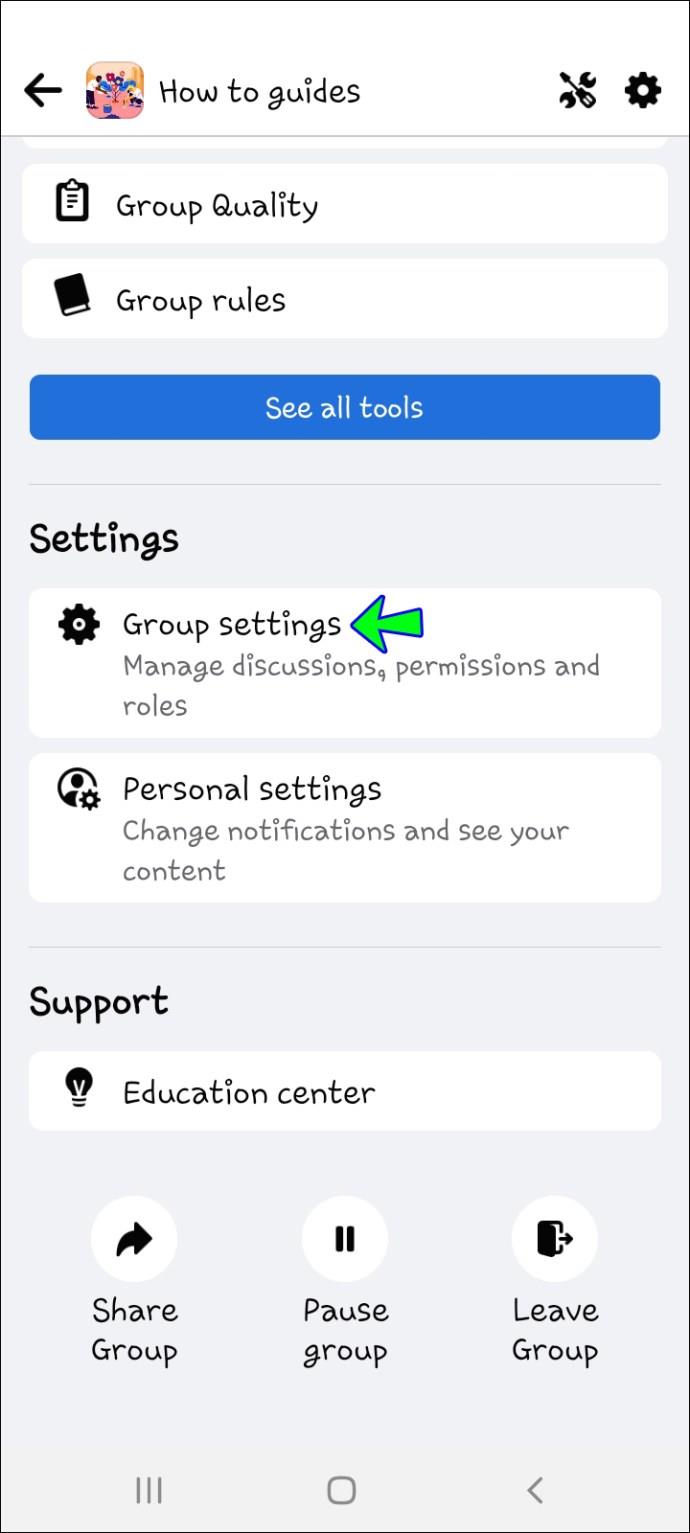
- Insira a descrição que deseja que apareça na seção Sobre do grupo.
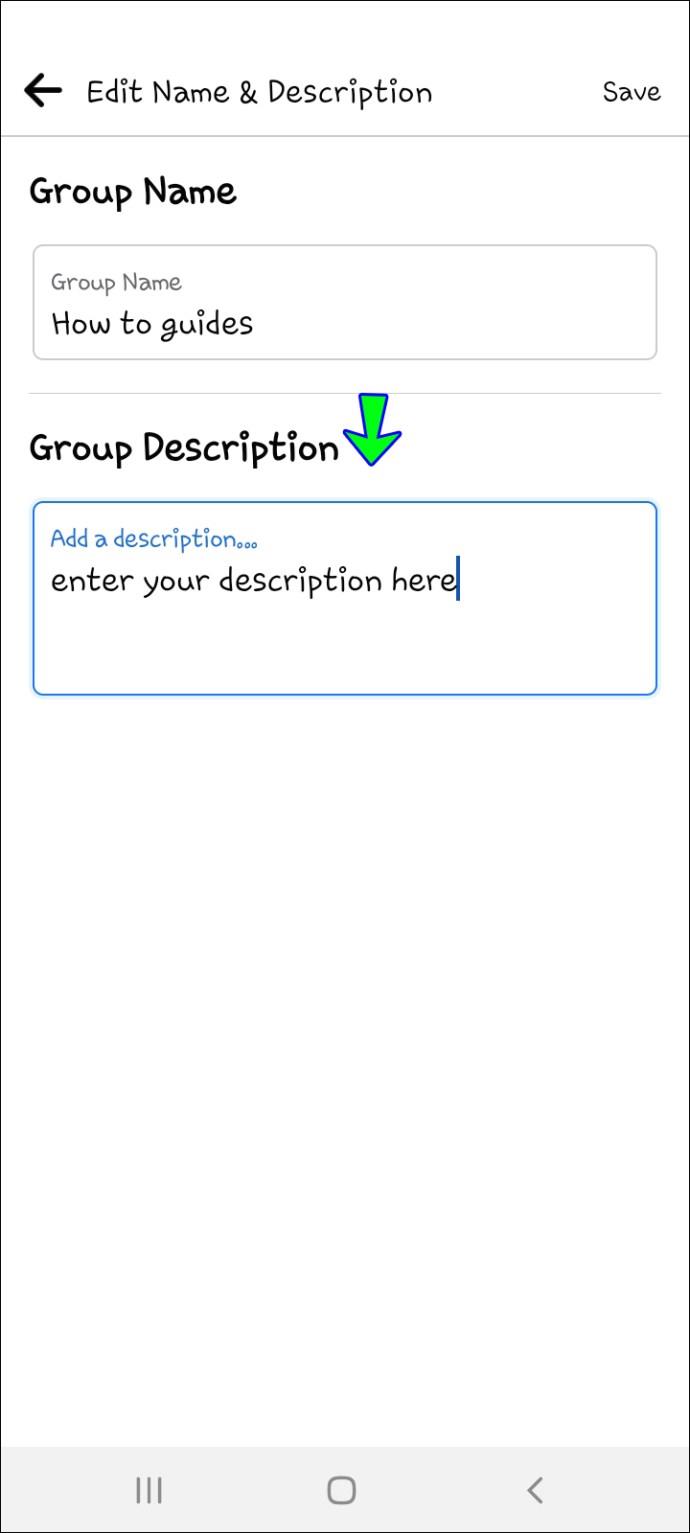
- Para salvar as alterações, toque em “Salvar”.

Como editar a seção Sobre de um grupo do Facebook em um iPad
Editar a seção Sobre de um grupo do Facebook em um iPad é semelhante a editá-lo em um iPhone. Pode ser um pouco mais conveniente por causa da tela maior e do teclado que pode ser conectado ao iPad.
Para fazer isso, siga estas etapas:
- Abrir Facebook.
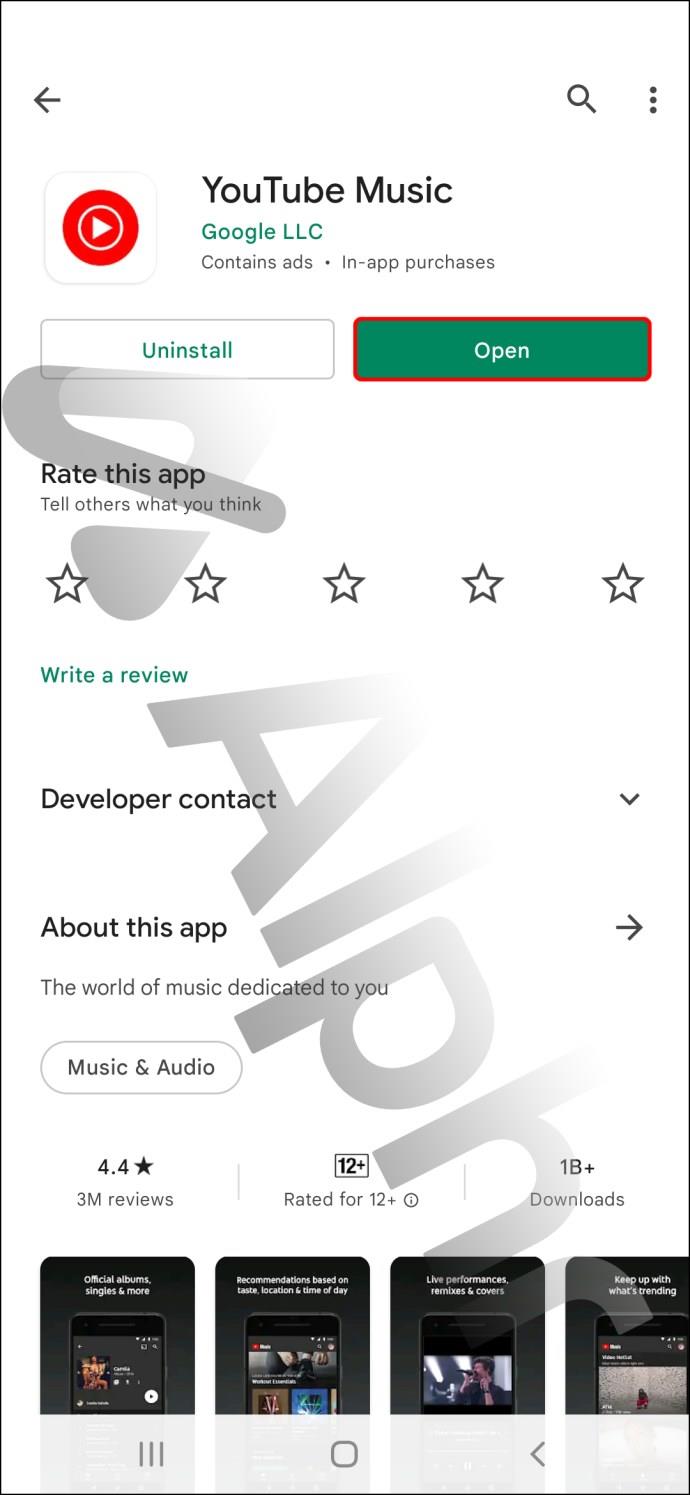
- Navegue até o seu grupo. Para encontrá-lo, digite o nome do grupo na caixa de pesquisa e escolha-o nos resultados.
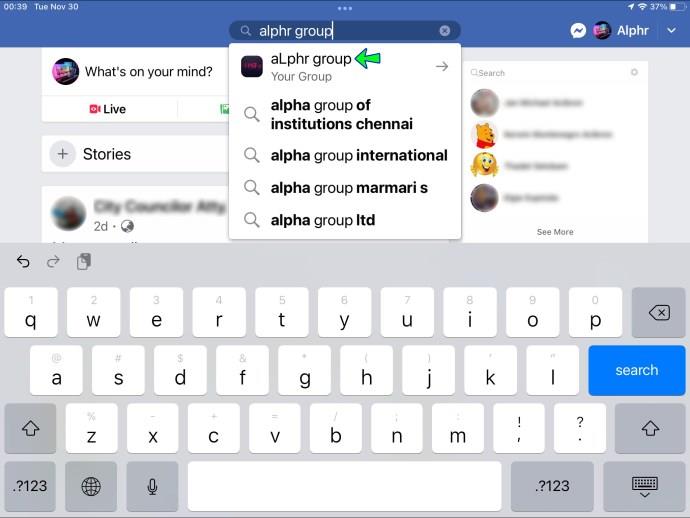
- Selecione “ícone de escudo de estrela” no canto superior direito.
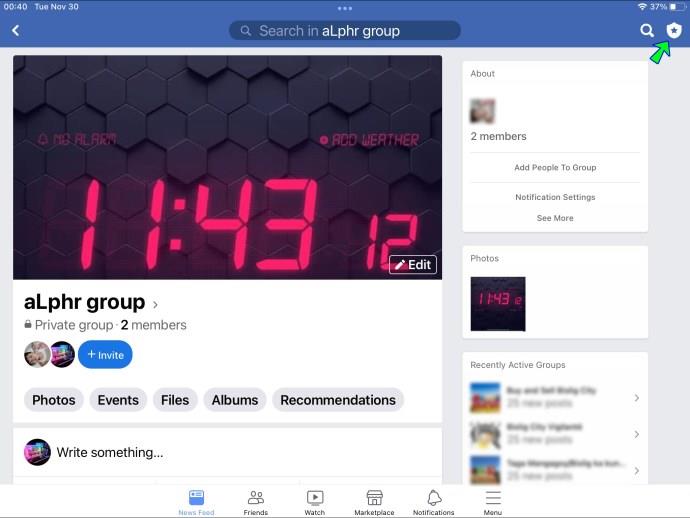
- Selecione "Configurações de grupo".
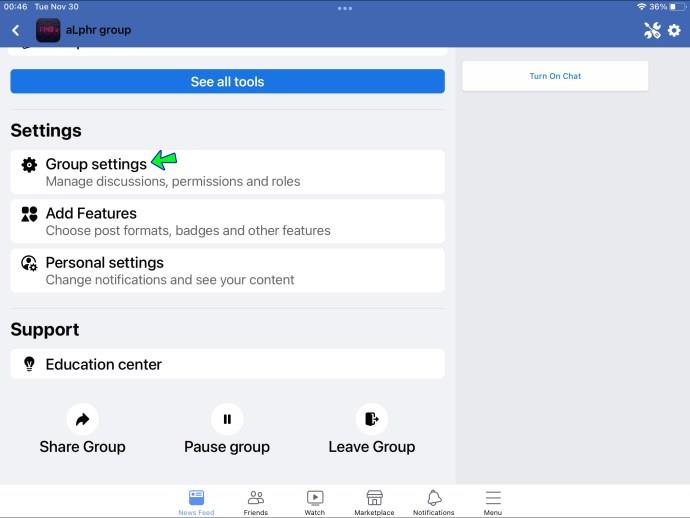
- Digite o texto que deseja que apareça na seção Sobre do grupo.
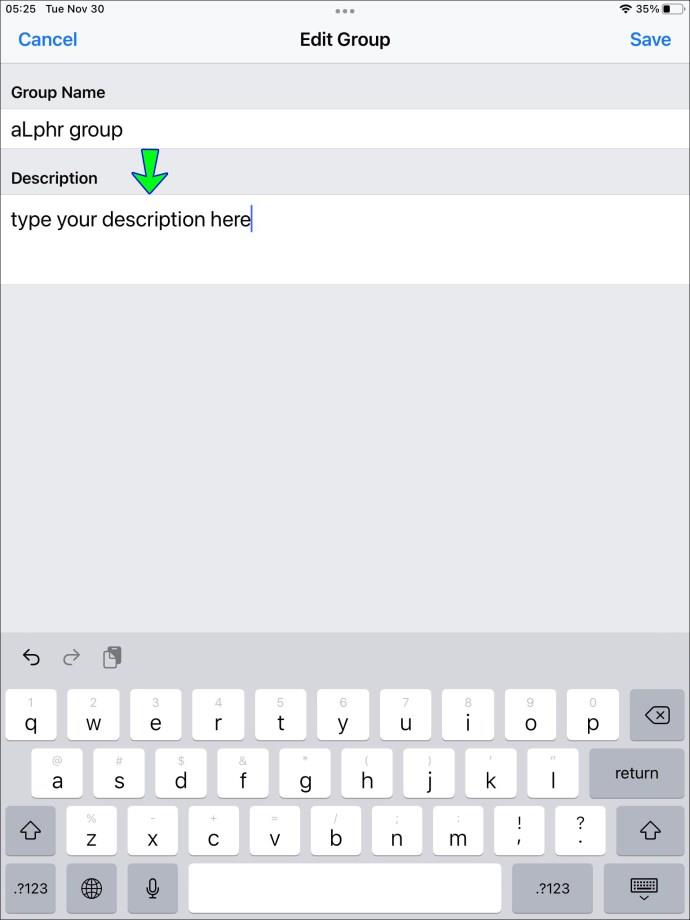
- Para salvar as alterações, clique em “Salvar”.
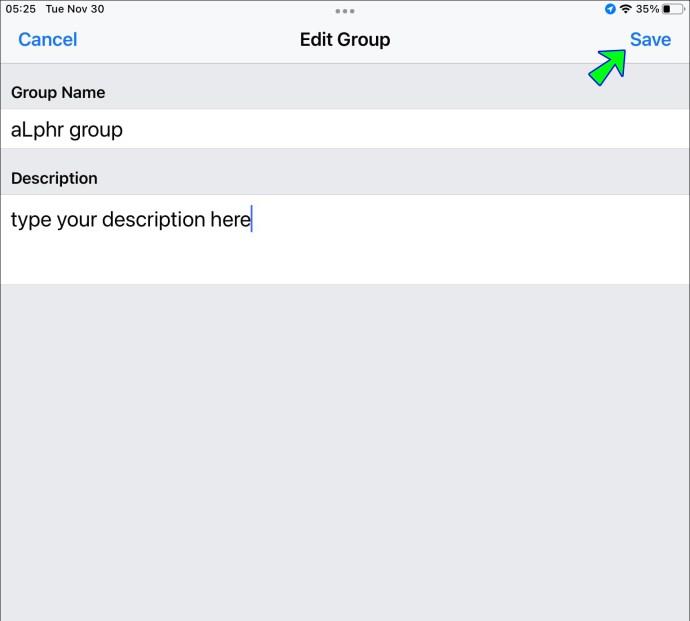
Como editar a seção Sobre de um grupo do Facebook em um PC
Você pode editar a seção Sobre do seu grupo do Facebook no seu computador Windows ou Mac. É um processo simples e pode ser feito de duas maneiras. Para começar, você precisa estar conectado ao Facebook primeiro.
A partir daqui, siga estas etapas:
- Clique na caixa Pesquisar na parte superior da janela do navegador na barra de menu azul.
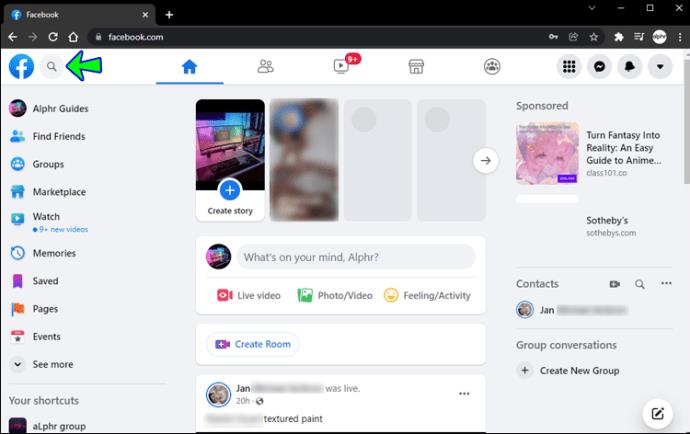
- Digite o nome do grupo que deseja editar. À medida que você insere o nome do seu grupo, os resultados correspondentes aparecerão em uma lista suspensa.
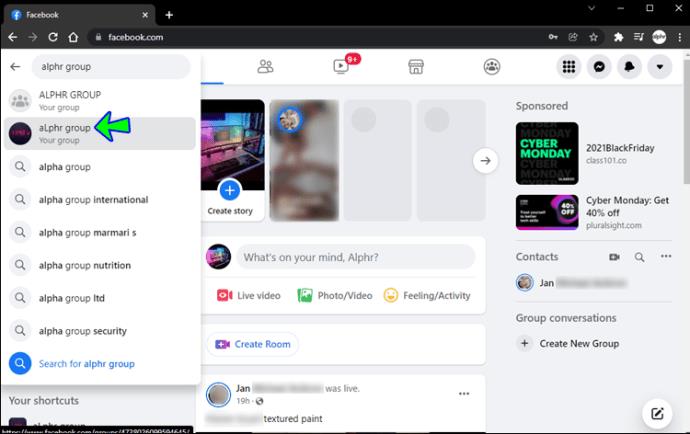
- Nos resultados da pesquisa, selecione o nome do grupo. Isso o levará à página inicial do grupo.
- Role para baixo até “DESCRIÇÃO” e clique em “Editar”. Se não houver descrição de grupo na página agora, você verá “Adicionar uma descrição” em vez de “Editar”. Você só pode atualizar a descrição do grupo se for o administrador do grupo. Se você não tiver acesso de administrador em um grupo, não verá o botão Editar.
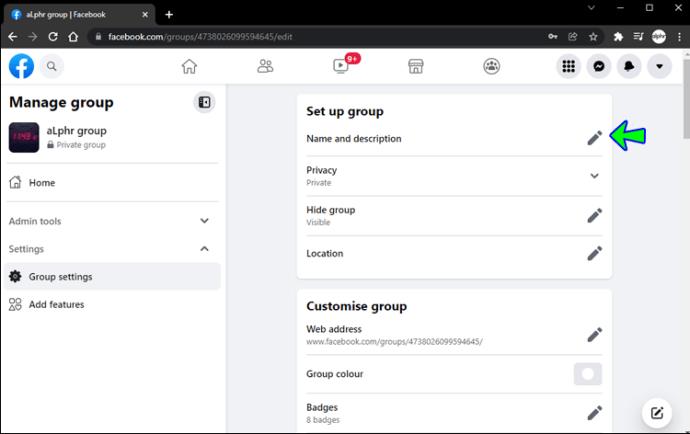
- Edite a área de texto clicando nela. Você pode alterar a descrição do grupo existente ou apagá-la e começar do zero.
- Clique em "Salvar".
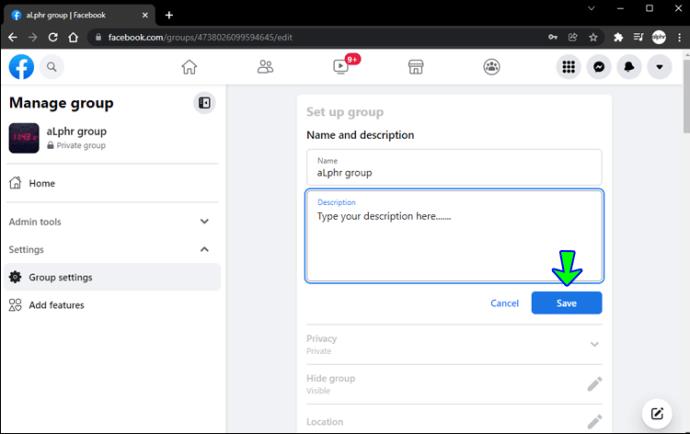
Outra maneira de editar a seção Sobre é acessar seu grupo no menu “Grupos”. Isso pode ser feito seguindo estas etapas:
- No menu suspenso à esquerda, selecione Grupos. Este botão está localizado no lado esquerdo do seu Feed de Notícias na parte “EXPLORAR” do menu suspenso. Se você não encontrar Grupos no menu, vá até o final da seção “EXPLORAR” e clique em “Ver tudo…”.
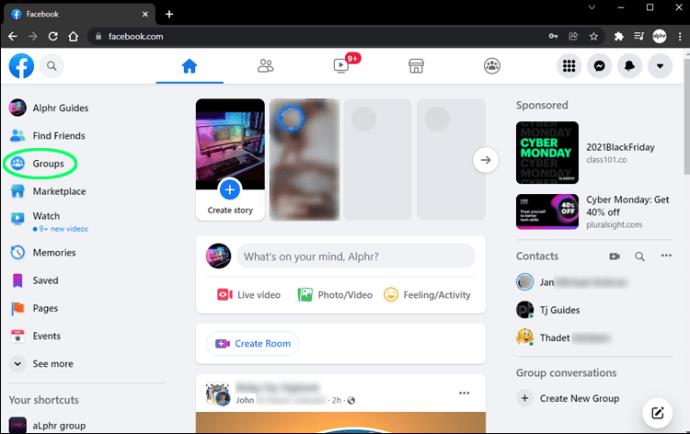
- Selecione a guia Grupos. Isso fornecerá uma lista de todos os grupos dos quais você é membro atualmente, incluindo aqueles dos quais você é administrador.
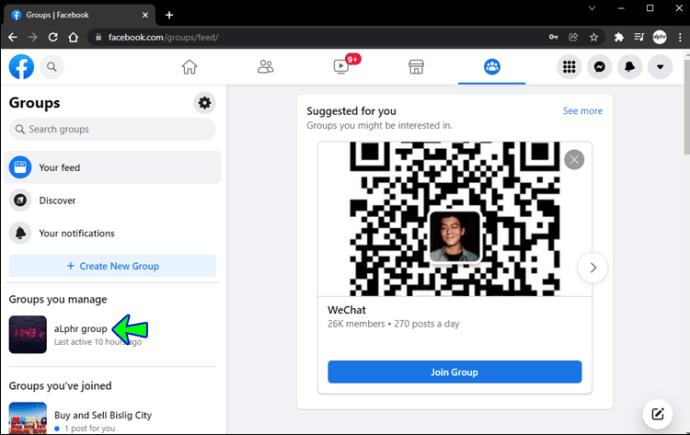
- Para modificar um grupo, clique no ícone de engrenagem ao lado dele.
- Clique no botão "Configurações do grupo". Isso o levará à página Informações do grupo, onde você pode alterar a seção Sobre, Nome do grupo, Ícone, Tipo, Marcas e Localização, entre outras coisas.

- Edite o campo de texto ao lado de “Descrição” clicando e arrastando-o para a direita.
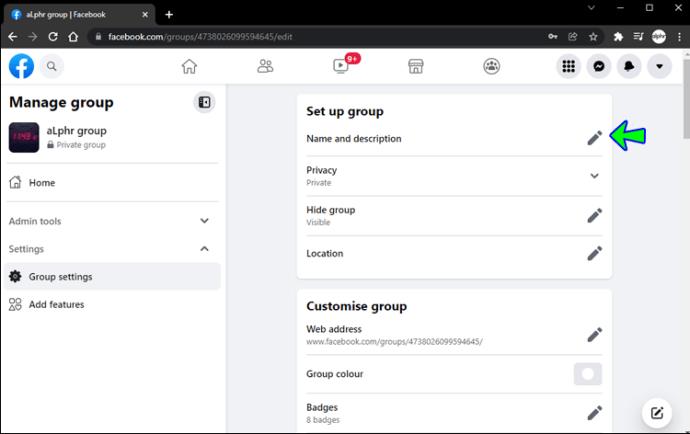
- Role até a parte inferior da página e clique em "Salvar".
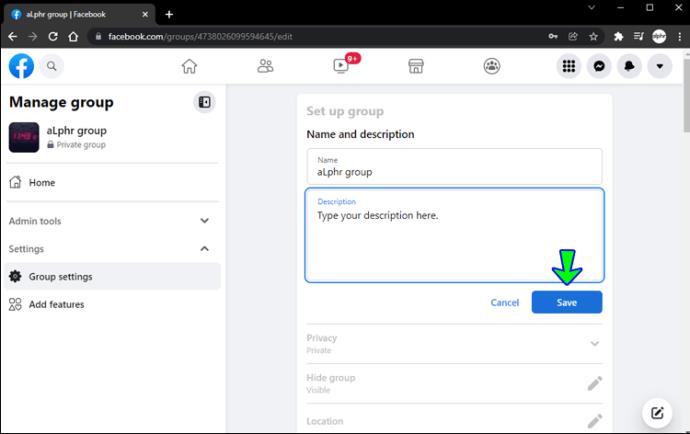
Perguntas frequentes adicionais
Como posso encontrar uma lista com todos os meus grupos?
Para ver uma lista de seus grupos, as etapas são:
1. Clique em “Grupos” no menu à esquerda do seu Feed de notícias. Clique em “Ver mais” se você não vir Grupos.
2. Você verá “Grupos que você gerencia” e “Grupos aos quais você se juntou” no menu à esquerda.
3. Clique em “Ver mais” para ver uma lista de todos os grupos que você gerencia ou dos quais é membro.
Como posso criar um grupo no Facebook?
1. Selecione o botão + no canto superior direito do Facebook.
2. Clique em “Grupo”.
3. Digite o nome do seu grupo.
4. Escolha a configuração de privacidade. Se você escolher privado, poderá optar por tornar seu grupo público ou oculto.
5. Convide usuários para ingressar em seu grupo.
6. Clique no botão “Criar”.
Depois de criar seu grupo, você pode personalizá-lo adicionando uma foto de capa e uma descrição.
Como posso verificar se meu grupo está visível ou oculto?
Você pode verificar se um grupo é público ou oculto na seção Sobre do grupo. Se o seu grupo estiver visível, qualquer pessoa poderá encontrá-lo na pesquisa do Facebook e em outros locais. Se o seu grupo estiver oculto, apenas os membros poderão localizá-lo por meio de uma pesquisa no Facebook ou em outros locais de pesquisa.
Para verificar se um grupo está visível ou oculto, faça o seguinte:
1. Clique em “Grupos” no menu à esquerda do seu Feed de Notícias e escolha o seu grupo. Clique em “Ver mais” se você não vir Grupos.
2. Se você for membro do grupo, vá ao menu à esquerda e escolha “Sobre”. Role para baixo até a descrição do grupo se você não for um membro do grupo.
3. “Visível” ou “Oculto” aparecerá abaixo da descrição do grupo, bem como o nível de privacidade.
As primeiras impressões são importantes
A primeira coisa que os usuários do Facebook veem é a seção Sobre do grupo. Fornece-lhes informações sobre o grupo e seus membros. Com base na descrição, eles podem decidir se o grupo é algo em que estão interessados e se devem se juntar a ele. A atualização regular da seção Sobre também ajuda os membros a saberem que o grupo está ativo. Isso atrai novos membros e mantém os membros já existentes interessados em permanecer no grupo.
Você faz parte de um grupo do Facebook? Você é um administrador de um? Deixe-nos saber na seção de comentários abaixo!