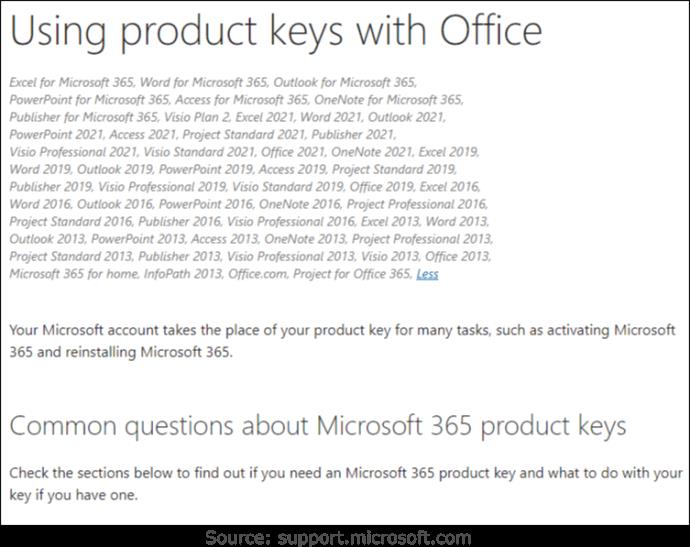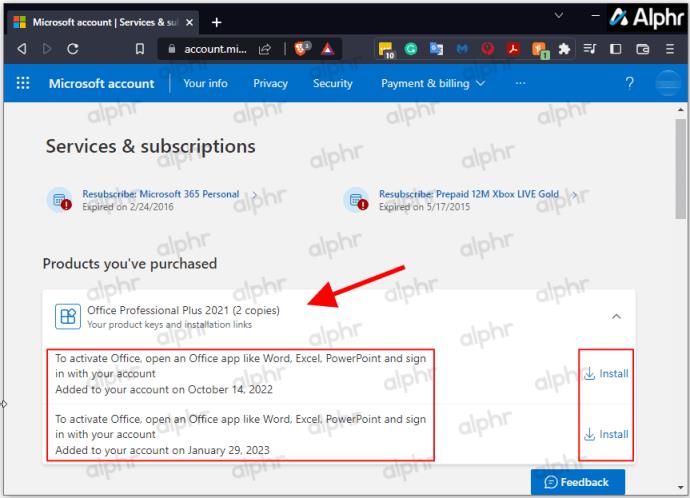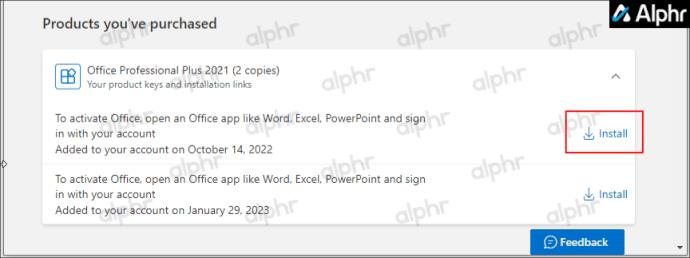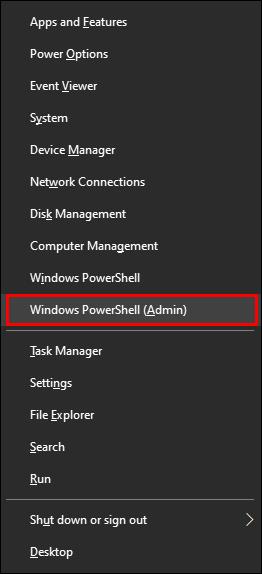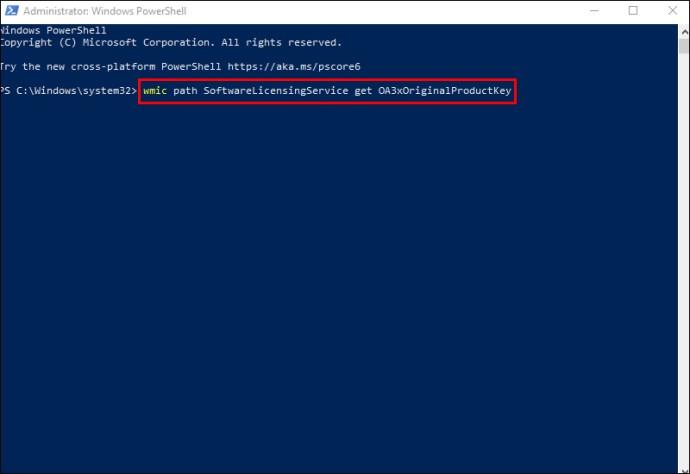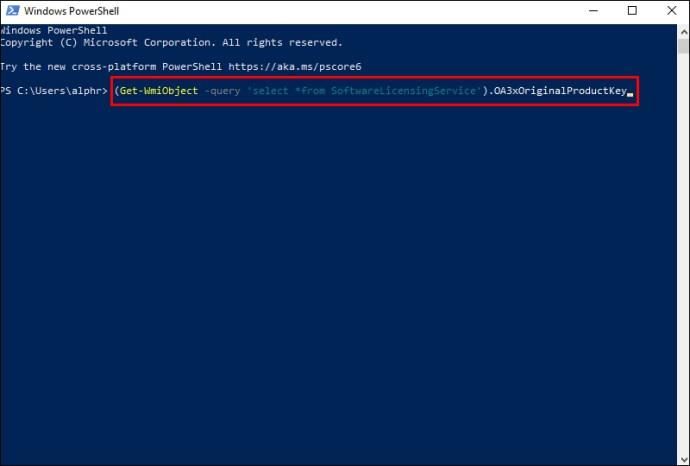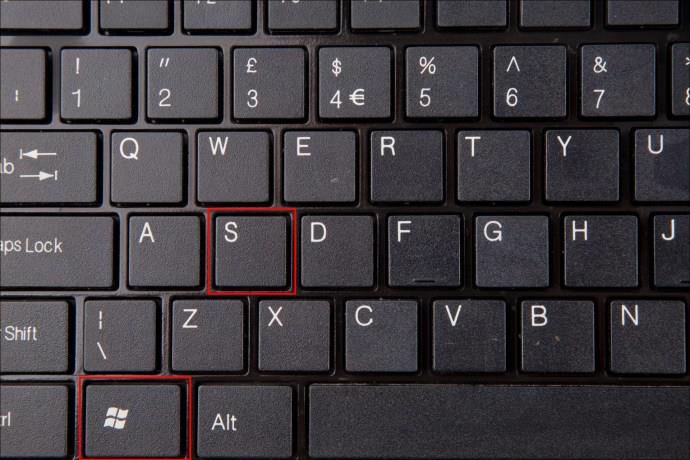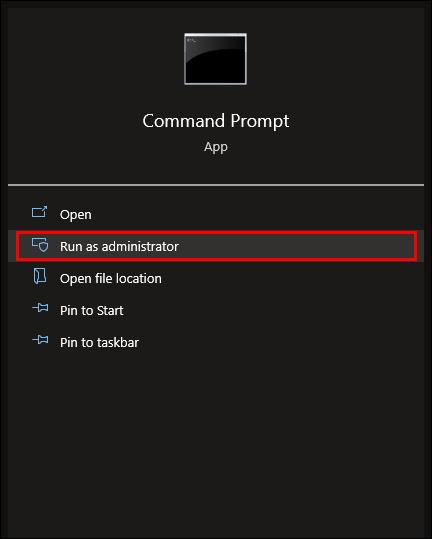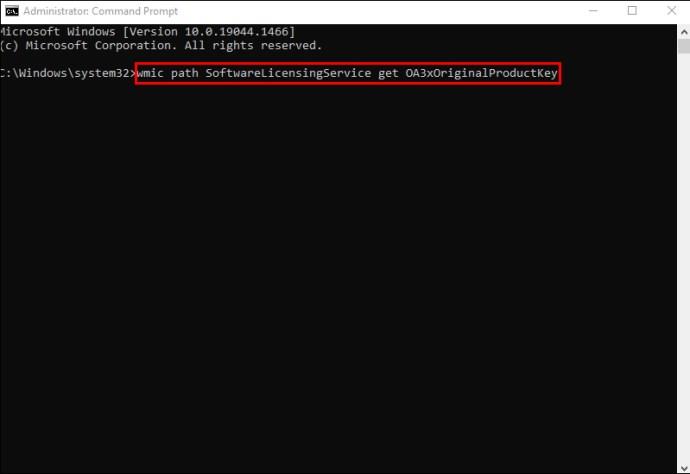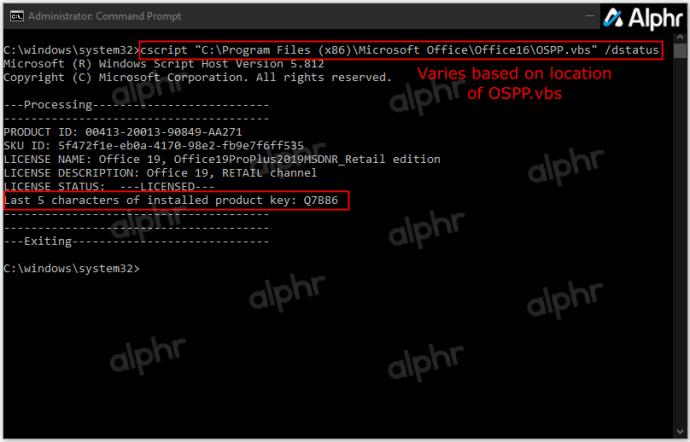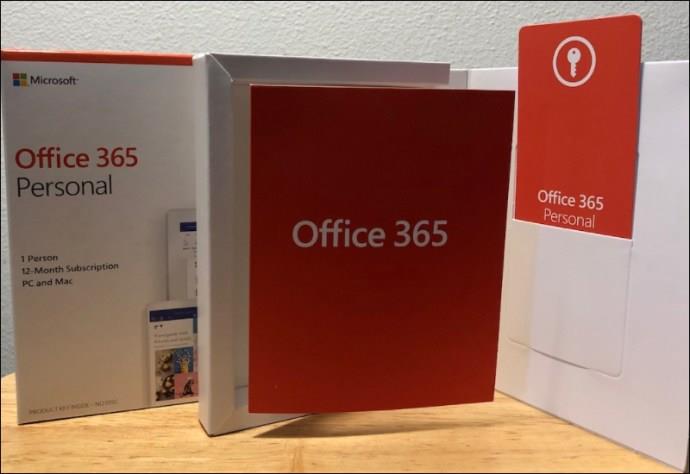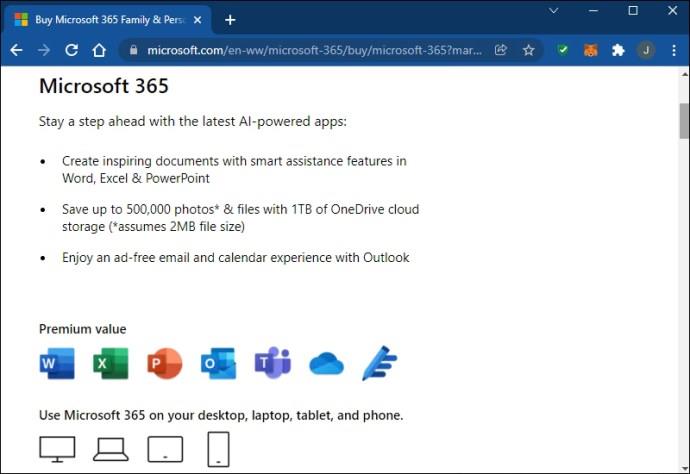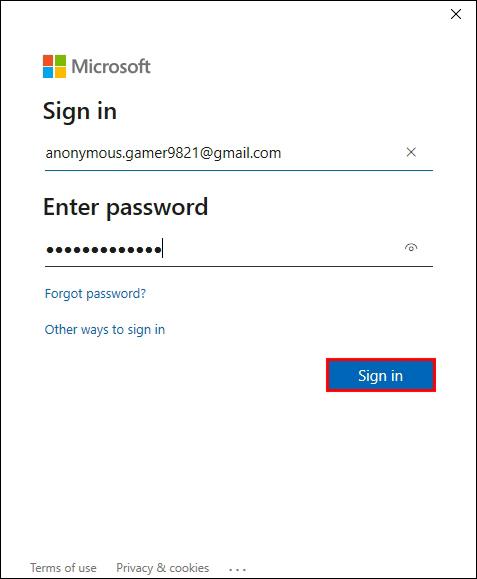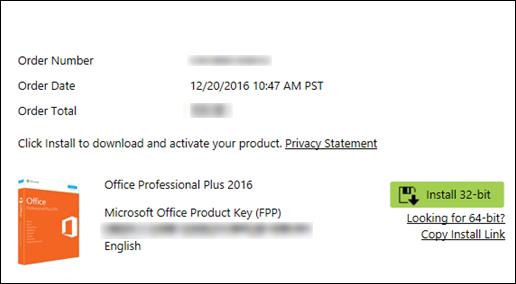Resposta rápida:
- Execute o “ Prompt de Comando” como Administrador.
- Digite o seguinte: cscript “C:\Program Files (x86)\Microsoft Office\Office16\OSPP.vbs” /dstatus e pressione “Enter”. A localização do OSPP.vbs pode variar.
- Você verá os últimos cinco caracteres da chave de produto do Office.
- Pesquise para encontrar a chave completa (caixa, recibo, e-mail, etc.)
Você está tendo problemas para reinstalar o Microsoft Office? Com toda a probabilidade, você esqueceu a chave de ativação do produto. É difícil de encontrar, então você pode entrar em pânico ao tentar lembrar o código de ativação perdido. Existem quatro tipos de software do Microsoft Office: Varejo, Assinatura, Volume e OEM. Cada um tem métodos específicos para instalação e reinstalação, bem como a forma como a chave do produto é armazenada e usada.
Infelizmente, a Microsoft fez alterações a partir do Office 2013 , onde apenas os últimos cinco dígitos da chave do produto são armazenados em seu PC. A imagem abaixo se aplica ao Microsoft Office 2013 e mais recente, mesmo que eles estejam pressionando suas assinaturas 365.
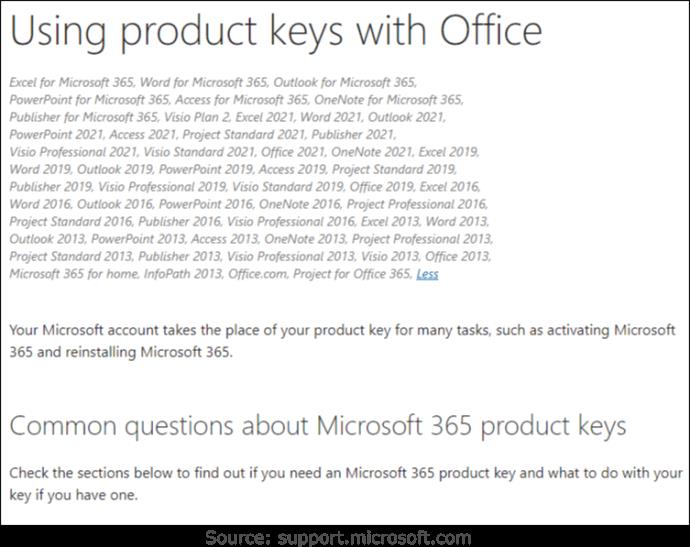
Qualquer aplicativo que afirma fornecer suas chaves do Office não é mais válido. Obviamente, eles podem ter uma declaração oculta ou com letras miúdas em algum lugar informando que o Office 13 e superior oferece apenas os últimos cinco dígitos.
O resultado final é que não há como obter a chave de produto completa usando comandos ou software de terceiros, a menos que você use o Office 2010 ou anterior. Sua única opção é acompanhar as instalações do seu dispositivo e as versões correspondentes do Office. Salve todos os recibos ou e-mails de licença. Dessa forma, você pode encontrar a versão correta usando sua lista depois de obter os últimos cinco caracteres da chave do produto atual no PC.
A única maneira de obter todos os vinte e cinco caracteres da chave de produto do Office é se você tiver um dos seguintes:
- Você recebeu uma chave de volume do Office de um administrador em sua organização.
- Você comprou um PC que incluía o Office (geralmente por apenas um ano), e ele tem um adesivo com a chave do produto.
- Você comprou uma versão física de varejo do Office com a chave do produto na embalagem.
- Você recebeu um e-mail de um vendedor/distribuidor terceirizado que contém sua nova chave de produto.
- Você tem o Office 2010 ou anterior.
Depois de registrar a chave do produto do Office 2013 e mais recente em sua conta da Microsoft, seu PC conterá apenas os últimos cinco caracteres da chave. Você não precisará mais dele porque a Microsoft anexou a chave de instalação à sua conta (exceções abaixo). Tudo o que você precisa fazer é fazer login e optar por baixar e instalar o Office na seção "Serviços e assinaturas" - nenhuma chave é necessária. A chave do produto se torna sua conta da Microsoft.
Há apenas um pequeno punhado de exceções que não salvarão as chaves de produto do Office como software registrado em sua conta Microsft:
- Você tem uma chave de produto MSDN (Microsoft Software Developer Network).
- Você tem uma chave MAK (chave de ativação múltipla)/KMS (serviços de gerenciamento de chaves).
- Você tem uma tecla de volume.
As exceções acima exigem que você ative por meio do software por telefone ou usando 'setup.office.com', 'account.microsoft.com/billing/redeem' ou 'setup.microsoft.com'.
Você PODE ter mais de uma versão do Office em sua conta Microsft e mais da mesma versão. É uma conta com todas as suas licenças, não uma instalação em um PC. Se você tiver dois ou mais iguais, ele informa o número de cópias para escolher para o dispositivo atual.
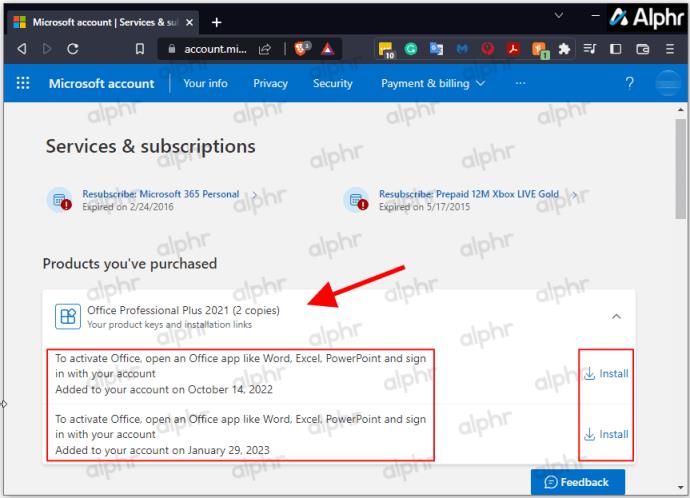
Sempre que precisar reinstalar o Office no mesmo PC ou alterná-lo para outro, você pode baixar a versão correta ou desejada do Office de sua conta e instalá-la sem precisar de uma chave de produto. O uso de outro PC desativará o anterior e talvez seja necessário usar a ativação por telefone, a menos que você tenha uma assinatura 365 que gerencie isso automaticamente. Para licenças que permitem mais de um PC, ele deve ser ativado automaticamente assim que aberto. Ele irá anexá-lo à mesma conta do Microsft em que está armazenado.
Sim, você ainda pode usar as chaves do produto para instalar o Office 2013, 2016, 2019, 2021 e 365, se tiver um. Depois disso, a chave se tornará sua conta da Microsoft, a menos que seja uma MAK, KMS, MSDN ou outra licença/chave de volume.
Como encontrar a chave de produto do Microsoft Office 2013/2016/2019/2021 em um PC com Windows
Como você não pode obter a chave de produto completa de seu dispositivo ou, na maioria dos casos, de sua conta da Microsoft, você deve trabalhar um pouco mais. Você PODE obter os últimos cinco caracteres da chave do produto em seu PC usando comandos ou software de terceiros pesquisando o e-mail de compra original, obtendo a embalagem do produto ou entrando em contato com o administrador para receber a chave novamente.
Ao obter os últimos cinco caracteres, dependendo da versão do Office que você está verificando, as etapas para acessar a chave parcial são ligeiramente diferentes.
Obtendo a chave de produto do Office de sua conta da Microsoft
Se você comprou a licença do Windows na Microsoft Store, a chave do produto foi adicionada à sua conta da Microsoft. Isso significa que a Microsoft enviou a chave para você em um e-mail de confirmação. Pesquise em sua caixa de entrada para encontrá-lo. Se você não o vir, vá até a pasta de lixo eletrônico. Se você já o ativou, a chave desaparece e fica anexada à sua conta da Microsoft. Vá para sua conta e escolha instalar o Office na seção “Assinaturas e serviços”.
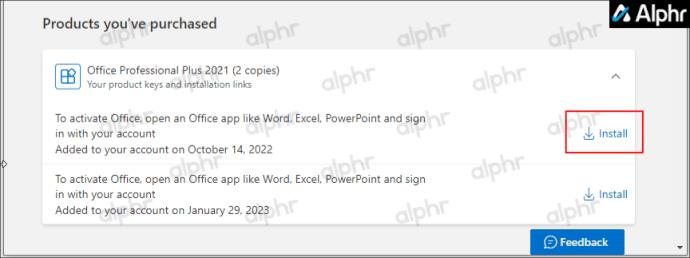
Como encontrar a chave de produto do Office no Windows 10 e no Windows 11
Com o Windows 10 e 11, você pode usar o Powershell, o Prompt de Comando, o Registro ou até mesmo um software de terceiros para recuperar os últimos cinco caracteres da chave do produto. Depois de fazer isso, você pode pesquisar em suas contas de e-mail uma correspondência e obter a chave completa, encontrar a embalagem original que inclui os últimos cinco caracteres ou entrar em contato com o administrador em situações de rede.
Como encontrar a chave do produto do Office usando o Windows PowerShell ou o prompt de comando
Se estiver procurando a chave de produto do Microsoft Office no Windows 10 ou 11, você pode usar um dos dois comandos do Windows PowerShell ou Prompt de Comando, dependendo da versão do Office e de como você a obteve.
Desde que a versão do Office seja/foi adquirida por meio do Workplace Discount Program (anteriormente Home Use Program), você pode usar o comando “SoftwareLicensingService”. Para obter uma chave de produto instalada anteriormente ou atualmente, você pode usar um comando “OSPP.vbs”. Mais uma vez, você obterá apenas os últimos cinco caracteres, pois é tudo o que o Windows armazena em seu PC.
Para localizar os últimos cinco caracteres da chave de produto do Office usando o PowerShell no Windows 10/11, faça o seguinte:
- Pressione simultaneamente as teclas Windows + X.

- Selecione Windows PowerShell (Admin) ou Prompt de Comando (Admin) .
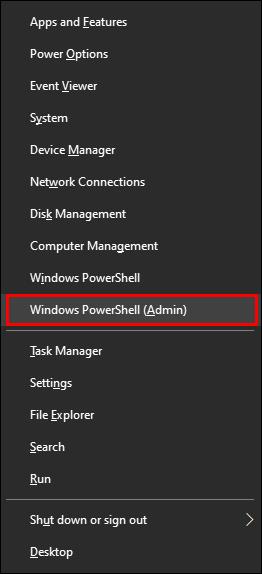
- Para o software Workplace Discount Program, digite:
wmic path SoftwareLicensingService get OA3xOriginalProductKey
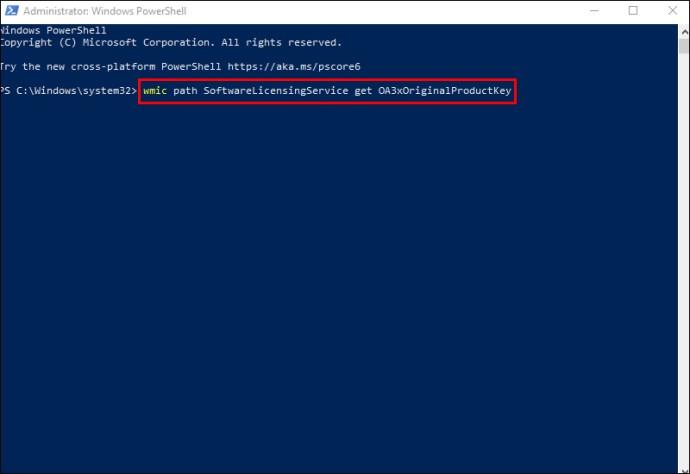
- Você também pode usar o seguinte:
(Get-WmiObject -query 'select * from SoftwareLicensingService').OA3xOriginalProductKey
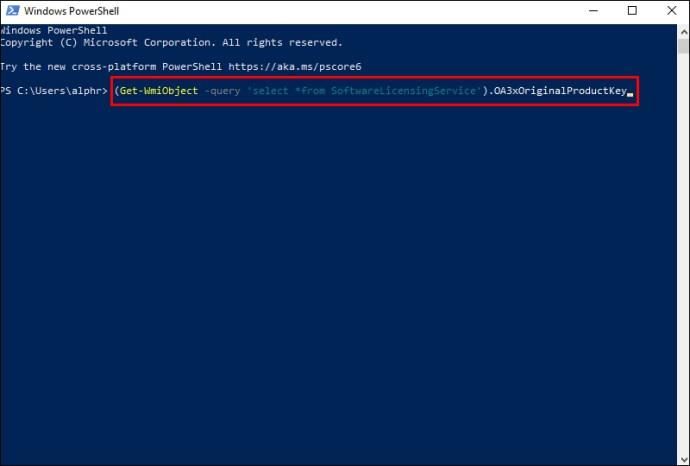
- A chave do produto deve aparecer assim que o comando for executado. Caso contrário, você tem uma versão de varejo do Office em vez de uma versão digital. Vá para a próxima etapa.
- Cole a sequência de texto correspondente listada abaixo (o local correto de “OSPP.vbs) e pressione “Enter” para executá-la:
Office 2016-2021 (32 bits) em um sistema operacional Windows de 32 bits
cscript "C:\Program Files\Microsoft Office\Office16\OSPP.vbs" /dstatus
Office 2016-2021 (32 bits) bit) em um sistema operacional Windows de 64 bits
cscript "C:\Program Files (x86)\Microsoft Office\Office16\OSPP.VBS" /dstatus
Office 2016-2021 (64 bits) em um sistema operacional Windows de 64 bits
cscript "C:\Program Files\Microsoft Office\Office16\OSPP.VBS" /dstatus
Office 2013 (32 bits) em um sistema operacional Windows de 32 bits
cscript "C:\Program Files\Microsoft Office\Office15\OSPP.VBS" /dstatus
Office 2013 (32 bits) em um sistema operacional de 64 bits bit Windows OS
cscript "C:\Program Files (x86)\Microsoft Office\Office15\OSPP.vbs" /dstatus
Office 2013 (64 bits) em um sistema operacional Windows de 64 bits
cscript "C:\Program Files (x86)\Microsoft Office\Office15\OSPP.VBS" /dstatus
Office 2010 (32 bits) em um sistema operacional Windows de 32 bits
cscript "C:\Program Files\Microsoft Office\Office14\OSPP.VBS" /dstatus
Office 2010 (32 bits) em um sistema operacional Windows de 64 bits Office
cscript "C:\Program Files (x86)\Microsoft Office\Office14\OSPP.VBS" /dstatus
2010 (64 bits) bit) em um sistema operacional Windows de 64 bits
cscript "C:\Program Files\Microsoft Office\Office14\OSPP.VBS" /dstatus
Office 2007 (32 bits) em um sistema operacional Windows de 32 bits
cscript "C:\Program Files\Microsoft Office\Office12\OSPP.VBS" /dstatus
Office 2007 (32 bits) em um sistema operacional Windows de 64 bits
cscript "C:\Program Files (x86)\Microsoft Office\Office12\OSPP.VBS" /dstatus
Office 2007 (64 bits) em um sistema operacional Windows de 64 bits SO
cscript "C:\Program Files\Microsoft Office\Office12\OSPP.VBS" /dstatus
Office 2003 (32 bits) em um sistema operacional Windows de 32 bits
cscript "C:\Program Files\Microsoft Office\Office11\OSPP.VBS" /dstatus
Office 2003 (32 bits) em um sistema operacional Windows de 64 bits
cscript "C:\Program Files (x86)\Microsoft Office\Office11\OSPP.VBS" /dstatus
Office 2003 (64 bits) em um sistema operacional Windows de 64 bits
cscript "C:\Program Files\Microsoft Office\Office11\OSPP.VBS" /dstatus
Para encontrar a chave do produto usando o prompt de comando no Windows 10/11, faça o seguinte:
- Pressione simultaneamente as teclas Windows + S para abrir a pesquisa do Windows.
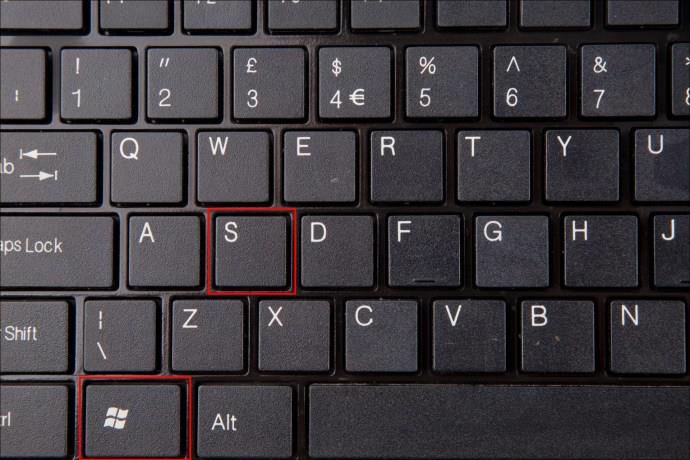
- Digite “
cmd” e selecione Executar como administrador nos resultados da pesquisa.
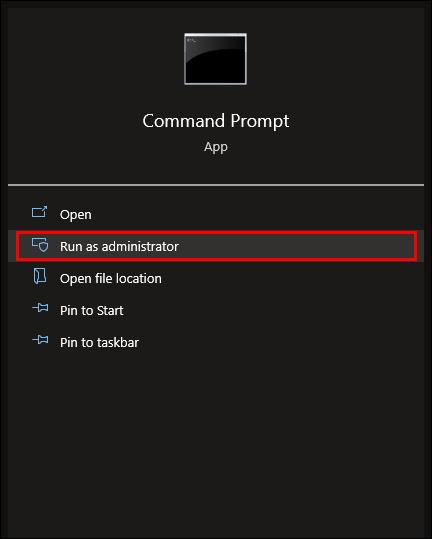
- Para o software Workplace Discount Program, cole o seguinte na janela de comando pop-up:
wmic path SoftwareLicensingService get OA3xOriginalProductKey.
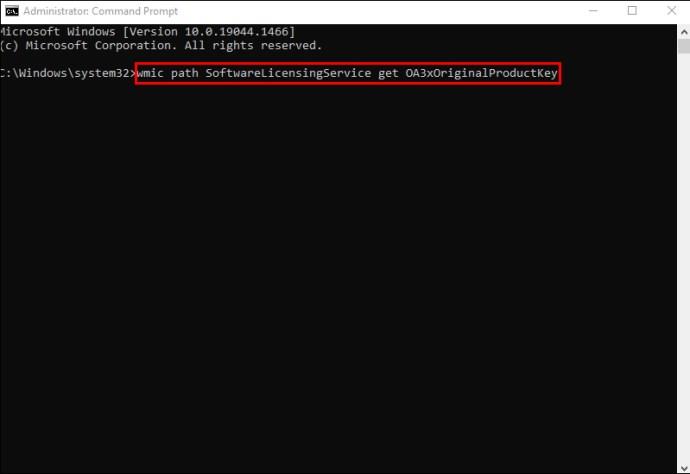
- Sua chave parcial deve aparecer na tela. Se nada for exibido ou a saída for repetida como “
OA3xOriginalProductKey”, você não possui o software Workplace Discount Program. Experimente os comandos “OSPP.VBS” do Powershell acima no prompt de comando.
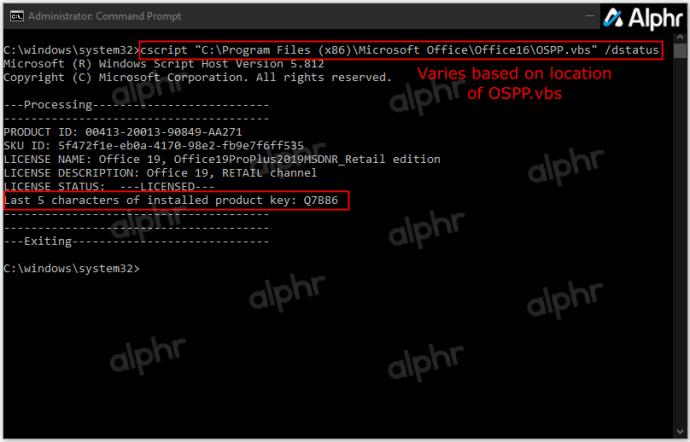
Como encontrar a chave de produto do Microsoft Office em um Mac
Também existem diferentes maneiras de desbloquear o Microsoft Office no seu MacBook.
Primeiro, tente usar o PIN único. Para fazer isso:
- Localize a embalagem ou o cartão que acompanha o Microsoft Office.
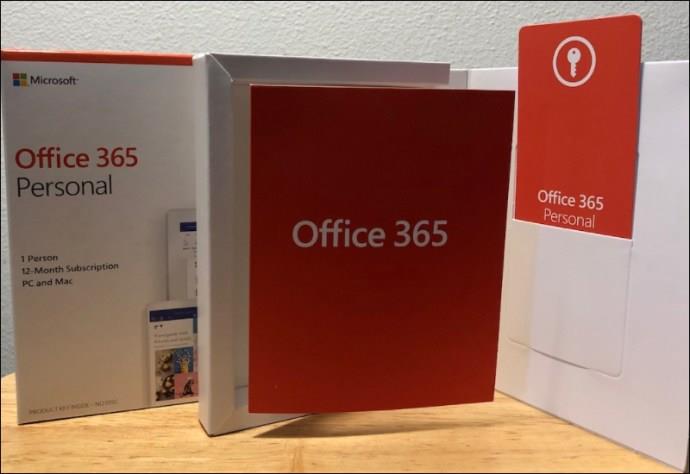
- Quando encontrar o PIN, digite-o neste site da Microsoft .
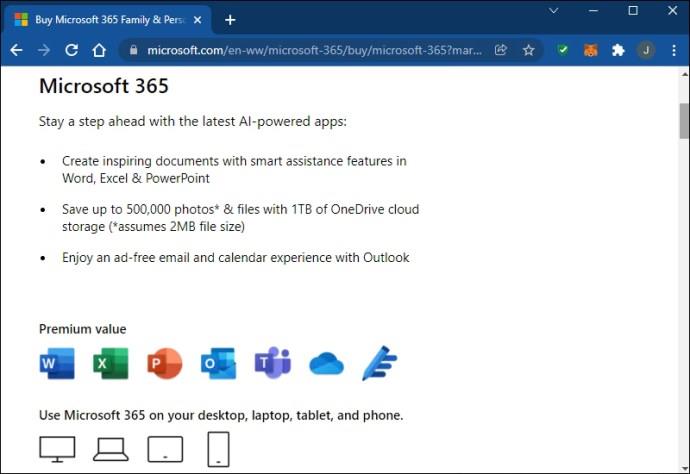
Este método recuperará sua chave apenas se você nunca tiver usado o PIN.
A chave do produto pode ser salva na página da sua conta, caso você já a tenha usado. Para localizá-lo em sua página:
- Entre na sua conta da Microsoft.
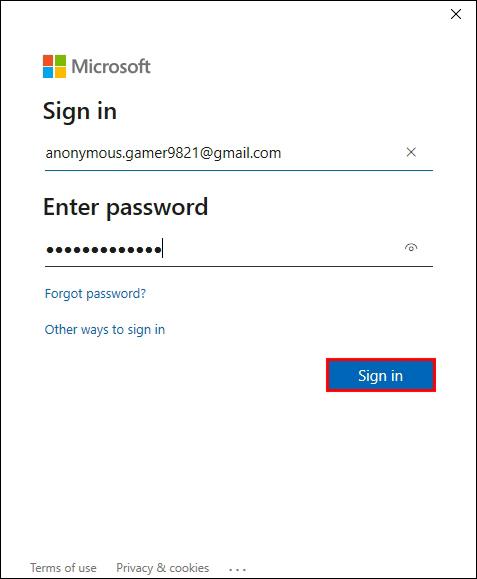
- Toque em "Exibir chave do produto" e localize-a na tela.
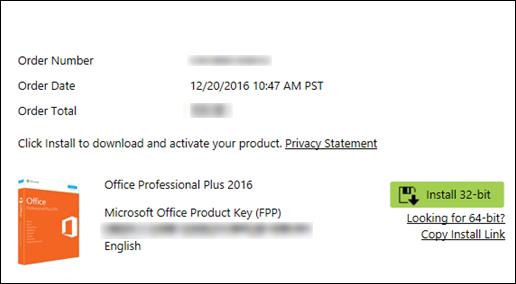
Você deve receber a chave do produto em sua caixa de entrada ao baixar o Office de uma loja online. Ao pesquisar seu e-mail para o recibo, vá até a pasta de lixo eletrônico também.
Se você comprou uma cópia em DVD do Office, verifique o interior da caixa do DVD. Você deve ver a chave do produto em um adesivo amarelo.
Como encontrar a chave de produto do Microsoft Office no Home Use Program
Seu Mac pode estar usando a versão Home Use Program do Office. Nesse caso, você terá que obter um código de produto em vez de uma chave.
Veja como encontrar o código:
- Entre no Programa de Uso Doméstico .
- Digite seu país ou região e endereço de e-mail comercial.
- Selecione Não conhece o código do seu programa?
- Toque em Verificar e-mail .
Essas etapas permitirão que você recupere o código do produto.
Como encontrar a chave de produto do Microsoft Office usando software de terceiros
O uso de software adicional às vezes pode ser complicado. Mas ferramentas como RecoverKeys e XenArmor All-In-One KeyFinder Pro tornam a localização da chave do produto relativamente simples. Claro, seu PC armazena apenas os últimos cinco caracteres de sua chave de produto do Office 2013 e mais recente, mas 2010 e anteriores mostrarão a chave completa.
Obtendo a chave do produto do Office em uma compra no varejo
Uma loja de varejo licenciada também pode vender produtos físicos do Windows. Eles vêm em uma caixa com um pequeno cartão contendo a chave de produto do Microsoft Office. Muitas lojas também vendem o Office em forma de cartão ou como download digital, o que é mais comum agora. Se você salvou o cartão de qualquer item de varejo que comprou, vire-o para ver a chave.
Além disso, você pode ter tirado uma foto da chave como um backup online. Se você suspeitar que salvou uma imagem, percorra sua galeria até encontrar aquela que corresponda aos últimos cinco caracteres.
Alternativamente, quando você compra um PC, a chave do produto pode ser encontrada no adesivo do chassi do computador ou em materiais impressos. Embora o adesivo possa desaparecer com o tempo, você pode verificar seu dispositivo para ver se a chave ainda está visível.
A vida pessoal ou profissional da maioria das pessoas gira em torno do acesso frequente aos produtos da Microsoft. Ao atualizar ou reinstalar o software, ficar bloqueado no Office Suite pode ser frustrante, especialmente se você esqueceu a chave do produto.
A boa notícia é que você tem todas as ferramentas necessárias para contornar esse problema. Seja você um usuário de PC ou Mac, esperamos que este artigo o tenha ajudado a encontrar a chave do produto a qualquer hora e em qualquer lugar.
Quando foi a última vez que você precisou procurar sua chave do Microsoft Office? Como você o restaurou? Diga-nos na seção de comentários.