O BaldurS Gate 3 é plataforma cruzada? Ainda não

Depois de muito hype e expectativa, “Baldur’s Gate 3” foi lançado. Mas, antes de mergulhar no jogo, muitos jogadores vão querer saber se é ou não
Links de dispositivos
Se você estiver usando o Skype para trabalho, provavelmente chegará um momento em que você precisará verificar algo em seu histórico de bate-papo. Ao tentar localizar a mensagem em questão, você pode achar que acessar suas mensagens antigas é mais desafiador do que você pensava.
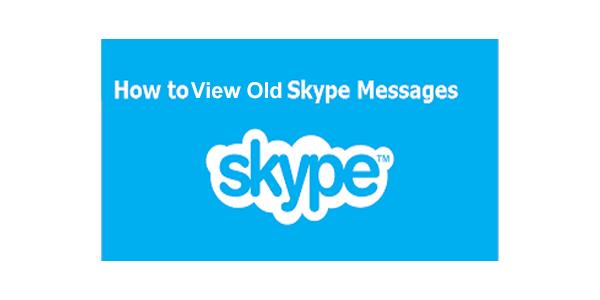
Na versão antiga deste popular aplicativo de bate-papo por vídeo, era muito fácil exportar seu histórico de bate-papo. Em 2017, uma nova versão foi implementada, tornando essa tarefa um pouco mais complicada. No entanto, seus bate-papos antigos não serão perdidos; você só precisa dar alguns passos extras para obtê-los. Continue lendo para saber como visualizar mensagens antigas do Skype em vários dispositivos.
Como visualizar mensagens antigas do Skype em um PC com Windows
Se você está simplesmente procurando uma mensagem específica que não tenha mais de um ano, ela ainda pode estar armazenada em seu Skype. Nesse caso, você pode utilizar a função de pesquisa para encontrá-lo.
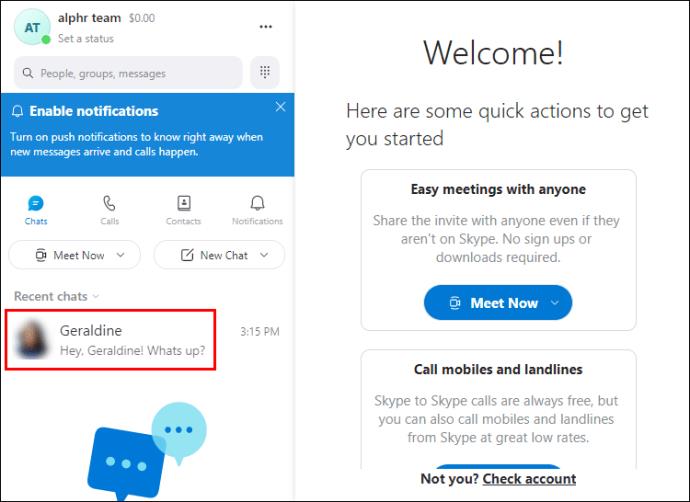
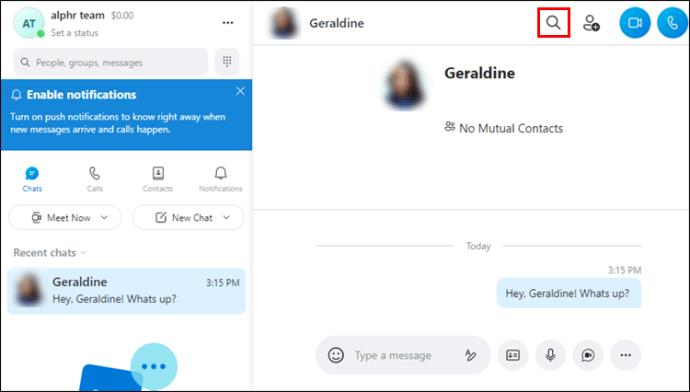
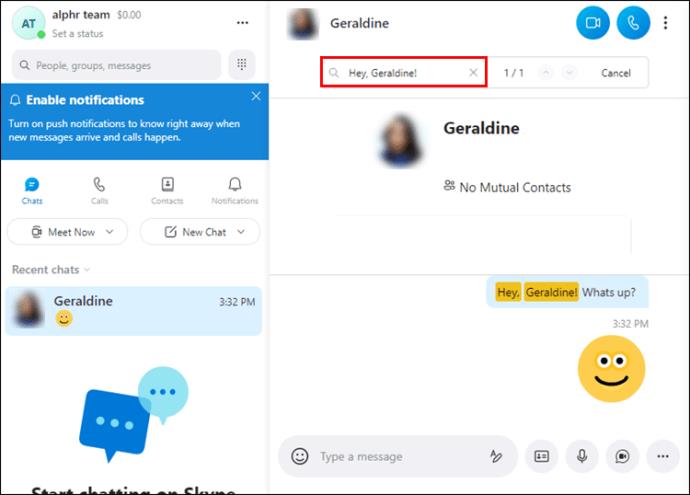
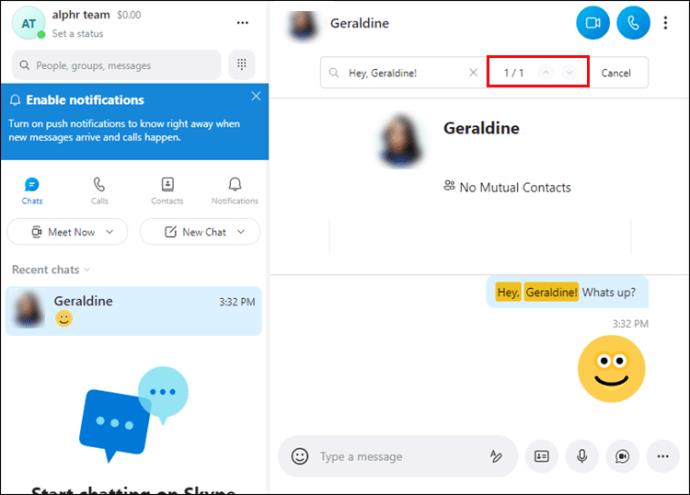
Se você não conseguir encontrar a mensagem que está procurando, talvez ela não esteja mais armazenada em seu dispositivo. O Skype utiliza armazenamento em nuvem para histórico de bate-papo, portanto, suas conversas são armazenadas em seu PC por um tempo limitado.
Por outro lado, as conversas realizadas na versão anterior do aplicativo ainda podem ser armazenadas no seu PC se você estiver usando o mesmo dispositivo. Você precisará usar um método diferente para recuperar essas conversas. Encontre as instruções para o seu dispositivo abaixo.
Você está procurando bate-papos do Skype de anos atrás que não estão mais disponíveis em seu aplicativo? A boa notícia é que ainda é possível acessar seus arquivos de uma forma ou de outra. Aqui estão duas maneiras de espiar mensagens antigas do Skype.
Exporte seu histórico
Desde que a Microsoft adquiriu o Skype, seu histórico de bate-papo não é mais armazenado localmente. Em vez disso, os dados estão na nuvem e você precisará solicitá-los para vê-los. O processo é direto, mas pode levar algum tempo para que sua solicitação seja processada, portanto, essa solução pode não ser a ideal se você precisar de alguma informação com urgência. Veja como solicitar acesso ao seu histórico de bate-papo e arquivos.
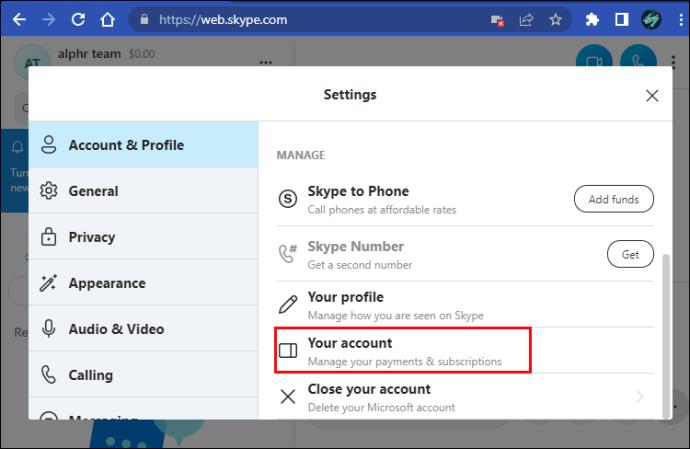
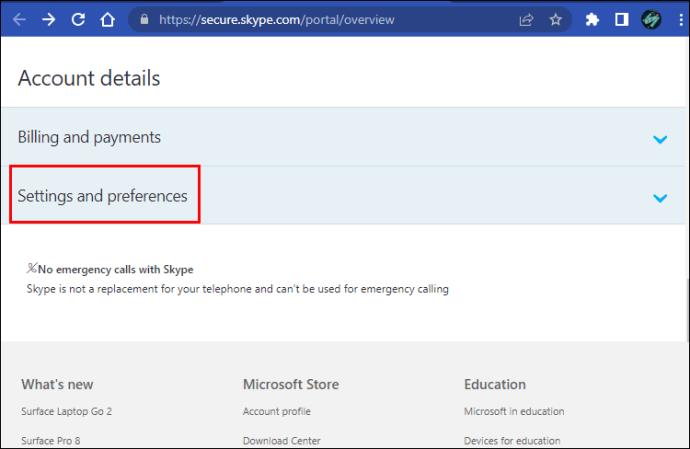
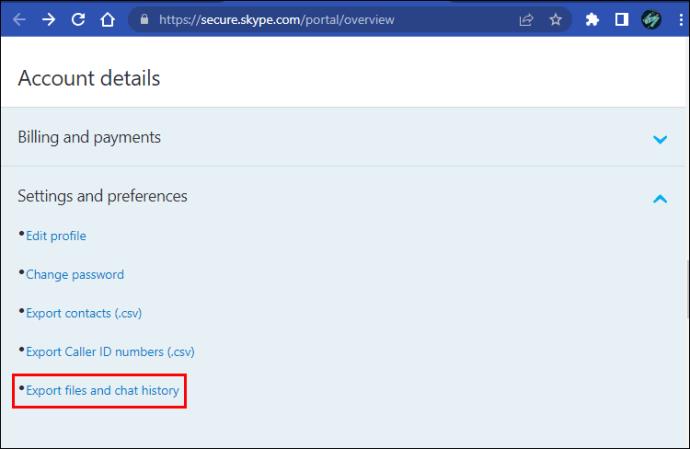
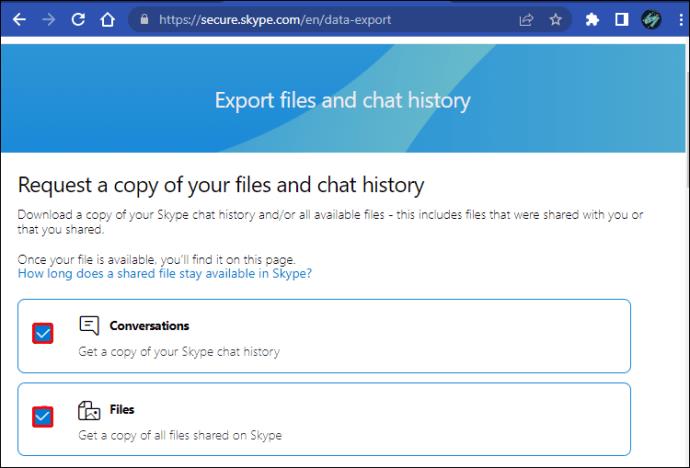
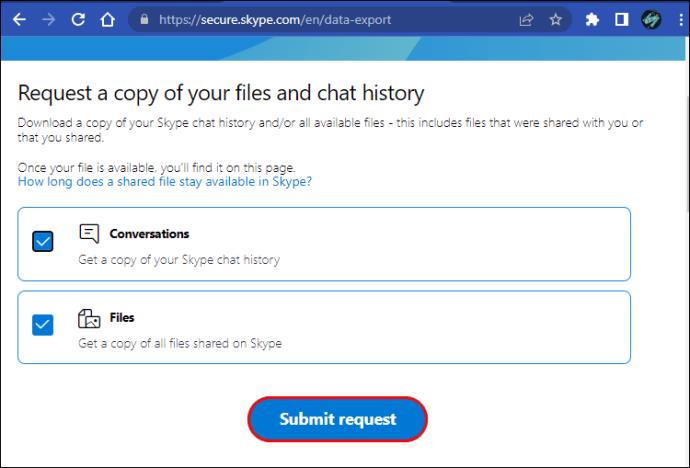
Uma seção “Exportações disponíveis” aparecerá na parte superior da página com sua solicitação pendente e você precisará aguardar até que ela seja concluída. Isso provavelmente será feito em alguns minutos, mas pode levar algumas horas. Se sua solicitação ainda estiver pendente após alguns dias, entre em contato com o suporte do Skype, pois provavelmente é um erro da parte deles.
Quando seus arquivos estiverem disponíveis, clique no botão azul “Download” ao lado de sua solicitação. Extraia o ZIP compactado para obter o arquivo JSON que contém os dados.
Agora você adquiriu seu histórico de bate-papo. No entanto, seu computador não poderá abrir este arquivo como está. Então, o próximo passo será baixar um parser para ler seu arquivo. O Skype fornece o seu próprio para esse fim. Siga os passos abaixo para abrir o arquivo.
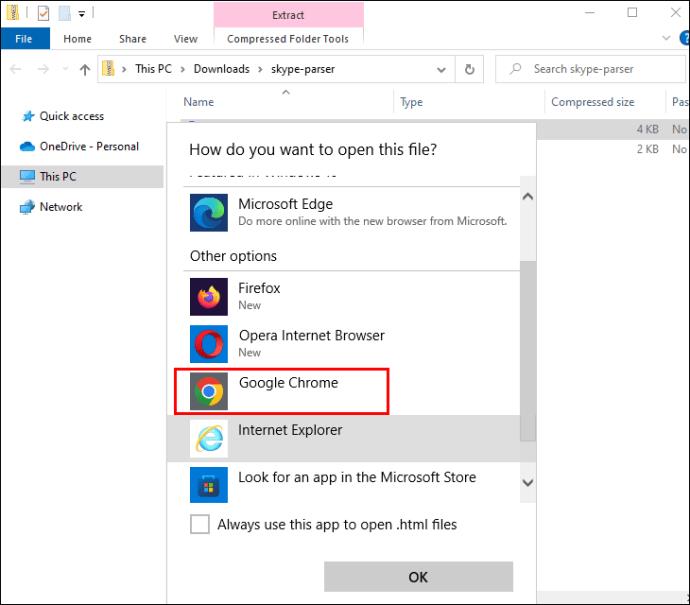
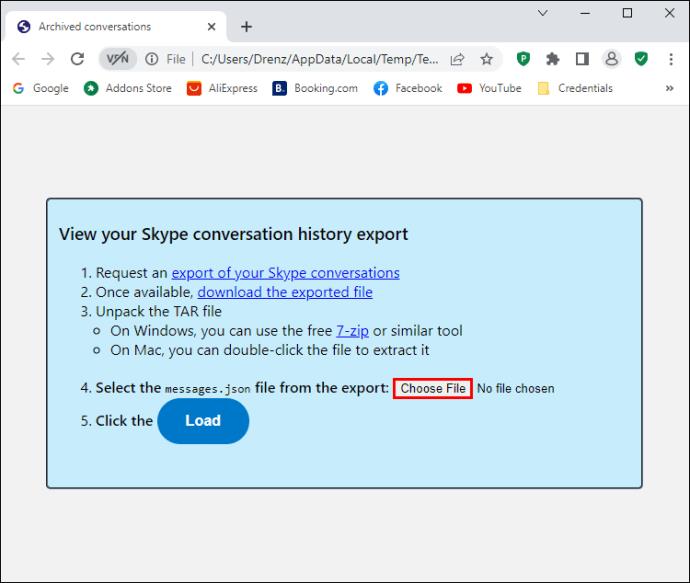
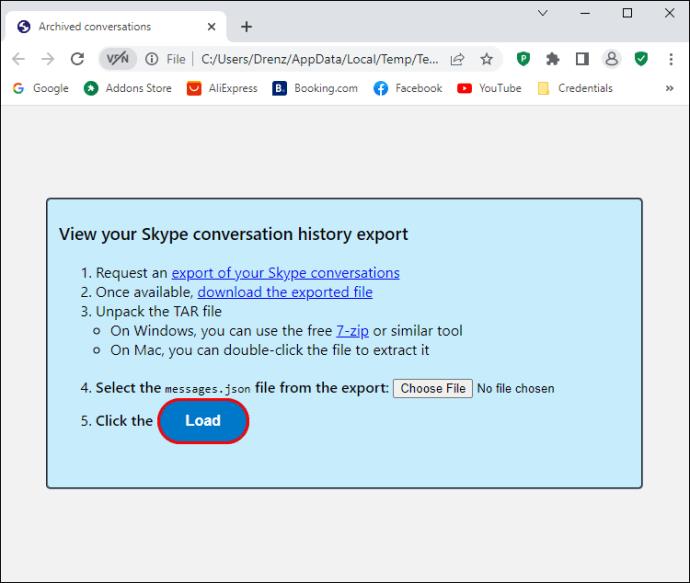
Acesse os dados do seu aplicativo
Se você não encontrou as mensagens antigas que procurava usando o método mencionado acima, existe outra técnica que você pode tentar. Alguns de seus arquivos de bate-papo antigos deste aplicativo ainda podem estar armazenados em seu PC e tudo o que você precisa é de um programa adicional para lê-los. O SkypeLog View dedicado da NirSoft é uma ótima opção. Baixe este aplicativo e localize seus arquivos de bate-papo da seguinte maneira.
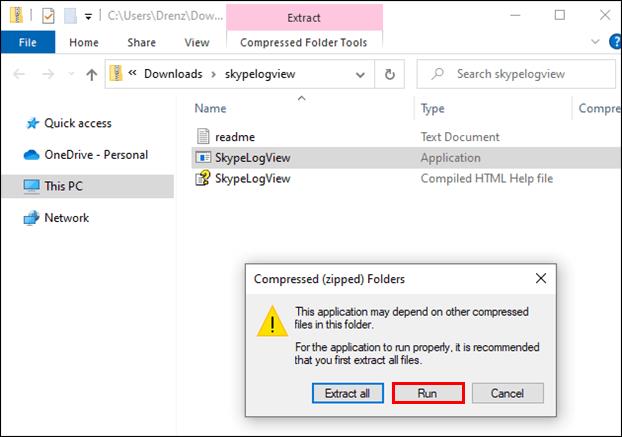
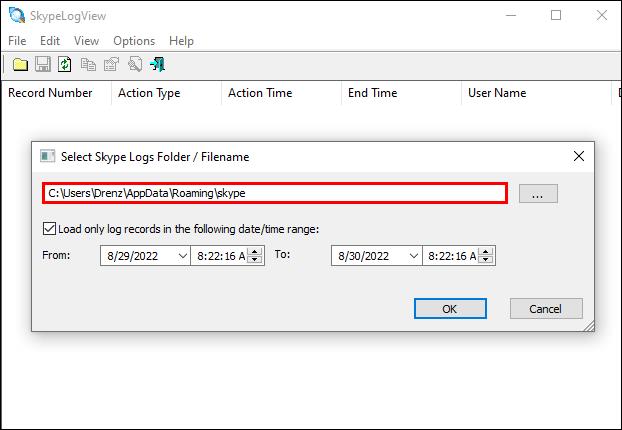
Como encontrar suas mensagens mais antigas do Skype em um Mac
Como no Windows, você pode acessar seus antigos chats do Skype solicitando-os ou encontrando os arquivos em seu dispositivo. A última opção só funcionará se você usar o Skype Classic no mesmo dispositivo antes de atualizar o aplicativo para a versão da Microsoft. Obtenha seus arquivos de bate-papo de uma das seguintes maneiras.
Solicite seu histórico
Os arquivos de bate-papo do Skype são armazenados na nuvem, para que você possa baixá-los para o seu Mac solicitando-os do Skype.
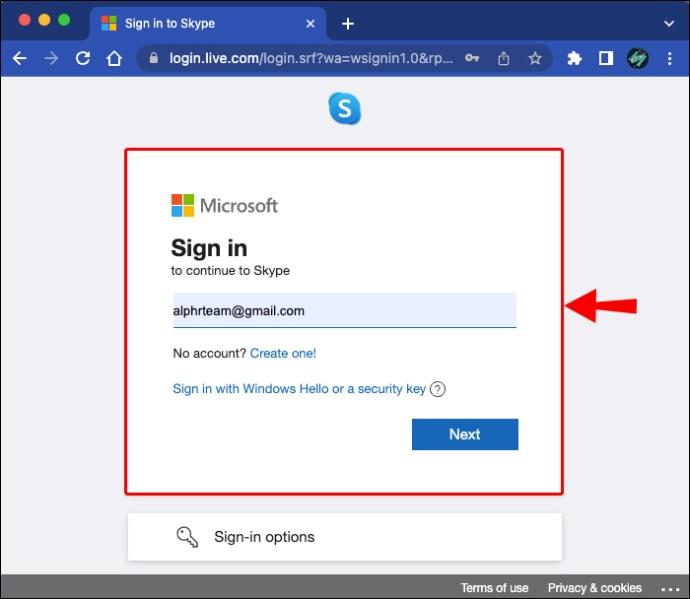
Sua solicitação pendente será exibida em "Exportações disponíveis" na parte superior da página. Aguarde até que a solicitação seja concluída e clique no botão azul “Download”.
Observação: pode ser necessário aguardar alguns minutos ou horas para que seu histórico de bate-papo fique pronto. Se a solicitação ficar pendente por dias, entre em contato com o suporte do Skype.
Depois de baixar o arquivo ZIP de suas conversas, abra o Finder e extraia-o. Você encontrará um arquivo JSON de suas mensagens. Abra este arquivo usando o Apple TextEdit para acessar seu histórico.
Recupere o arquivo de banco de dados
Outra maneira de ler mensagens antigas do Skype é localizar o arquivo de banco de dados que o Skype Classic usou para armazenar seu histórico de bate-papo. Veja como encontrá-lo no Mac:
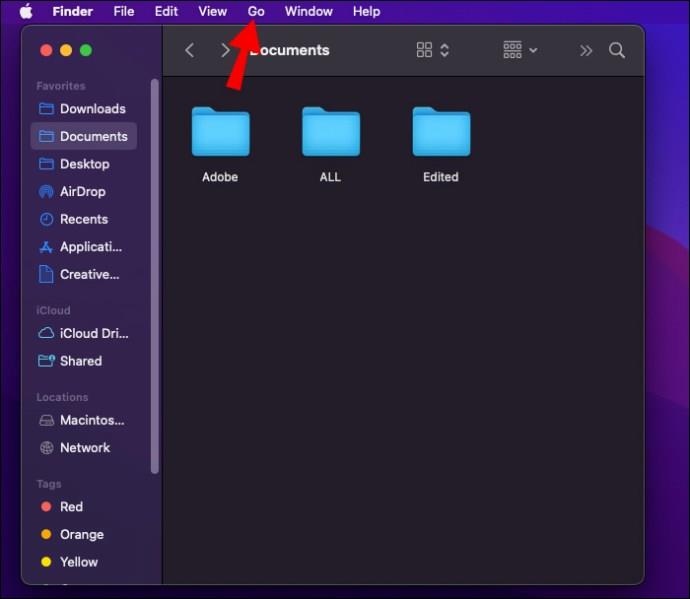
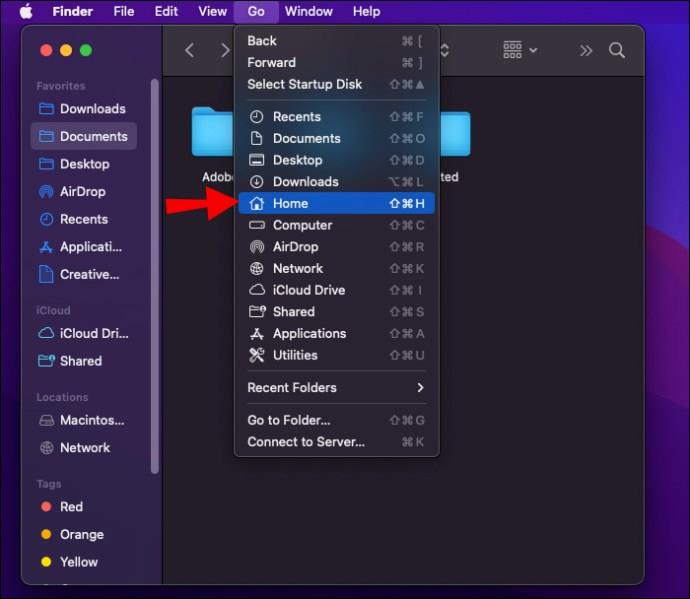
Em seguida, você precisará baixar um aplicativo para abrir este arquivo. O DB Browser for SQLite é uma ótima opção para usuários de Mac.
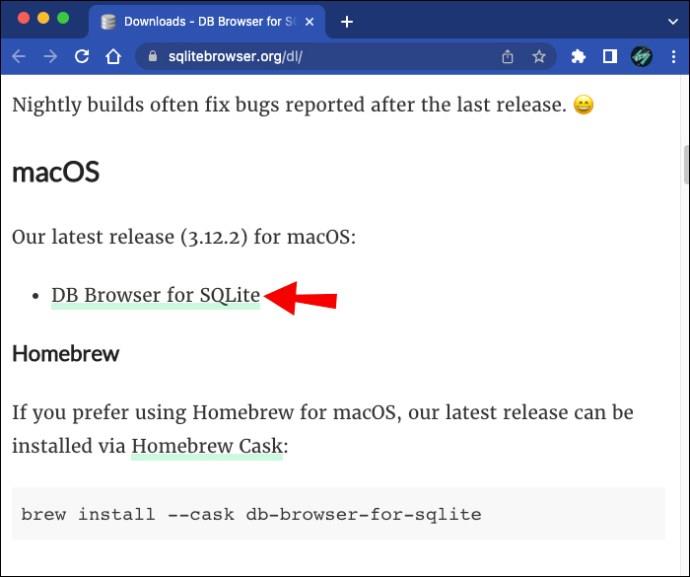
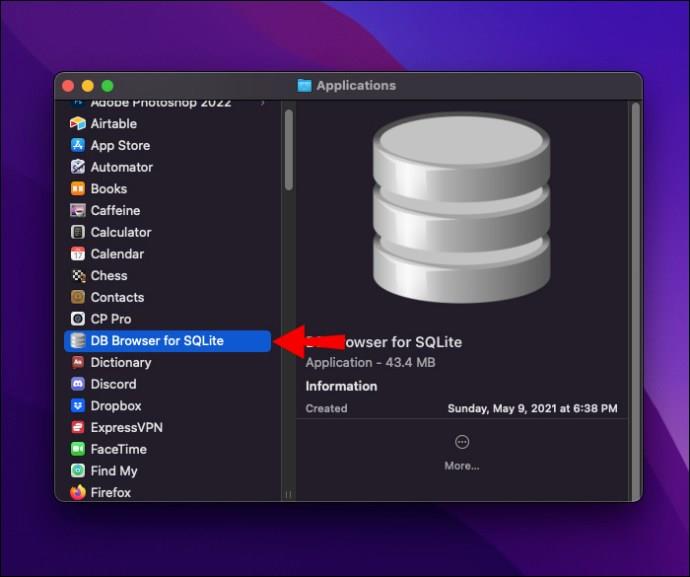
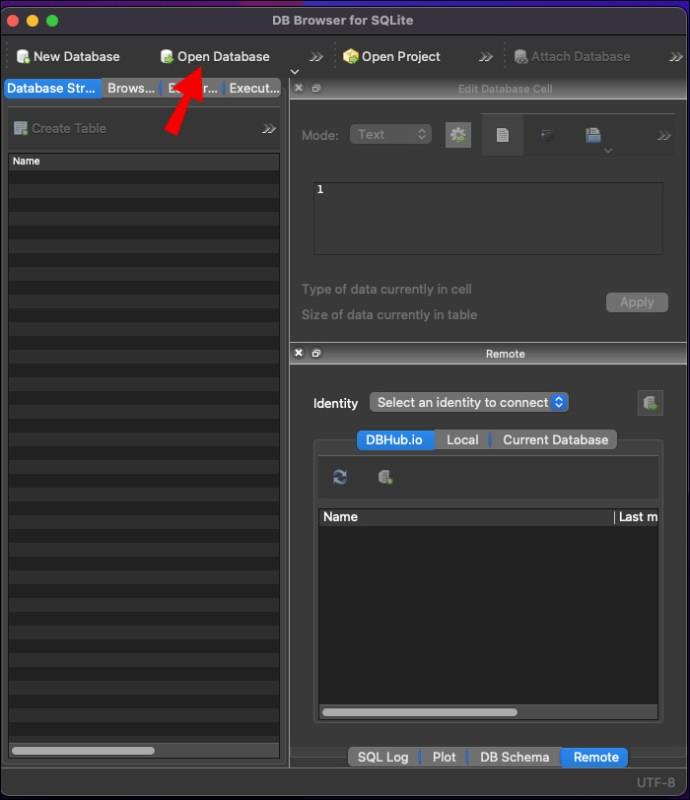
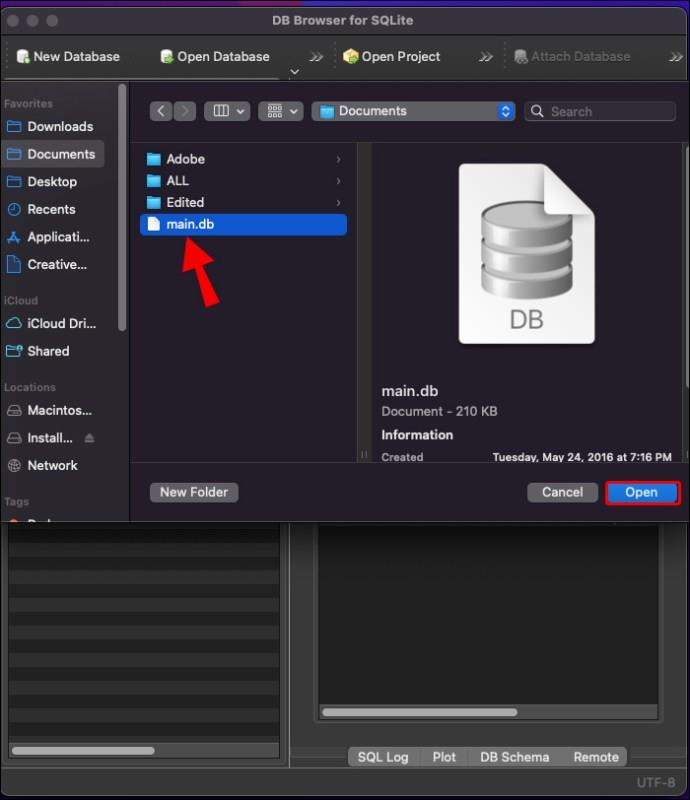
Como recuperar mensagens antigas do Skype em um dispositivo Android
O Skype armazena seu histórico de bate-papo apenas por um tempo limitado. Portanto, se você pode recuperar mensagens antigas no aplicativo Android depende de quão antigas são as informações que você está procurando.
Para procurar mensagens mais antigas no Skype para Android, siga estas etapas.
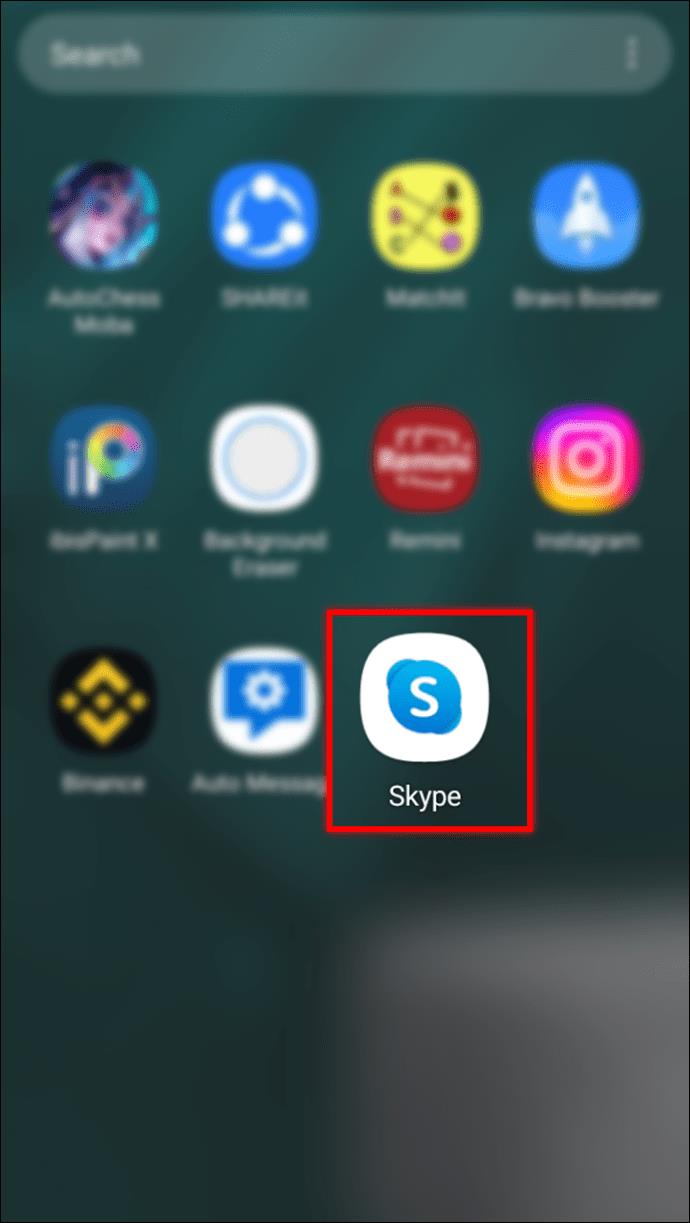
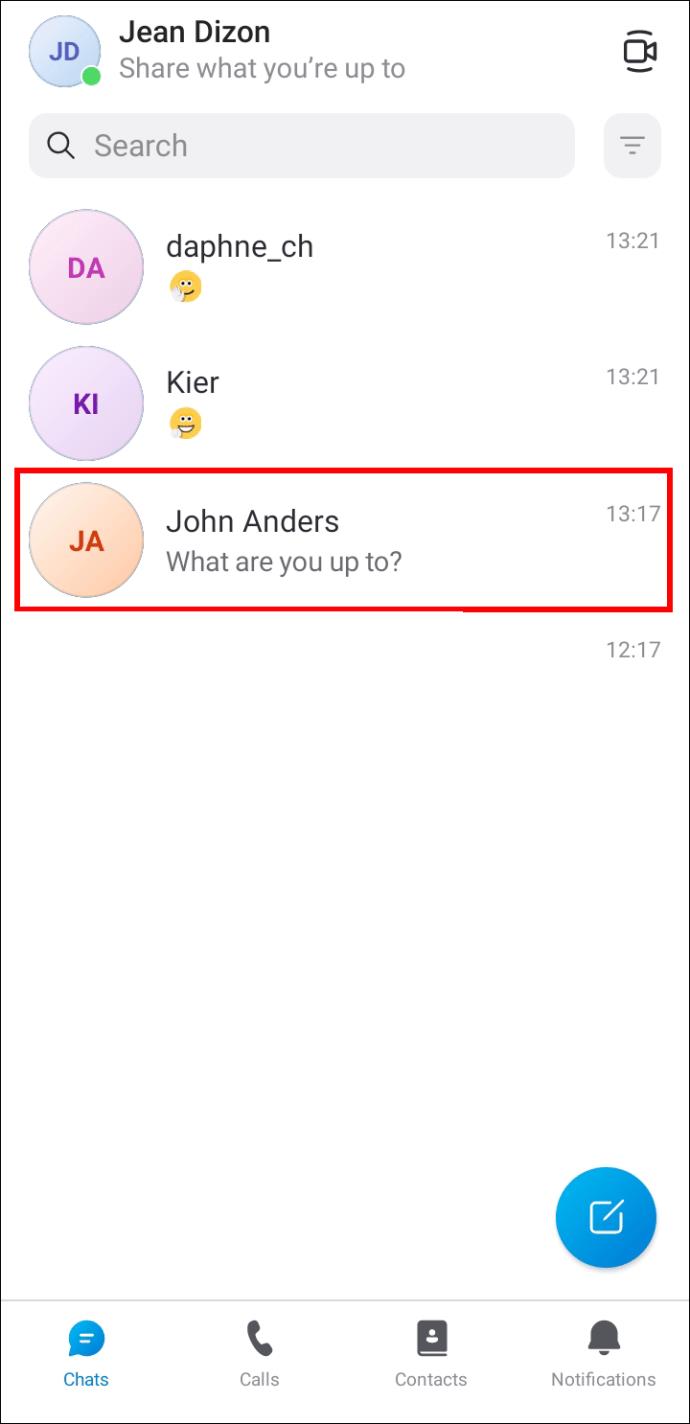
As mensagens podem levar algum tempo para carregar. Se você estiver tendo problemas para acessá-los, certifique-se de que sua conexão com a Internet esteja estável.
Percorrer toda a conversa pode ser demorado se você estiver apenas procurando por uma mensagem específica. Nesse caso, usar o recurso de pesquisa pode ser mais produtivo.
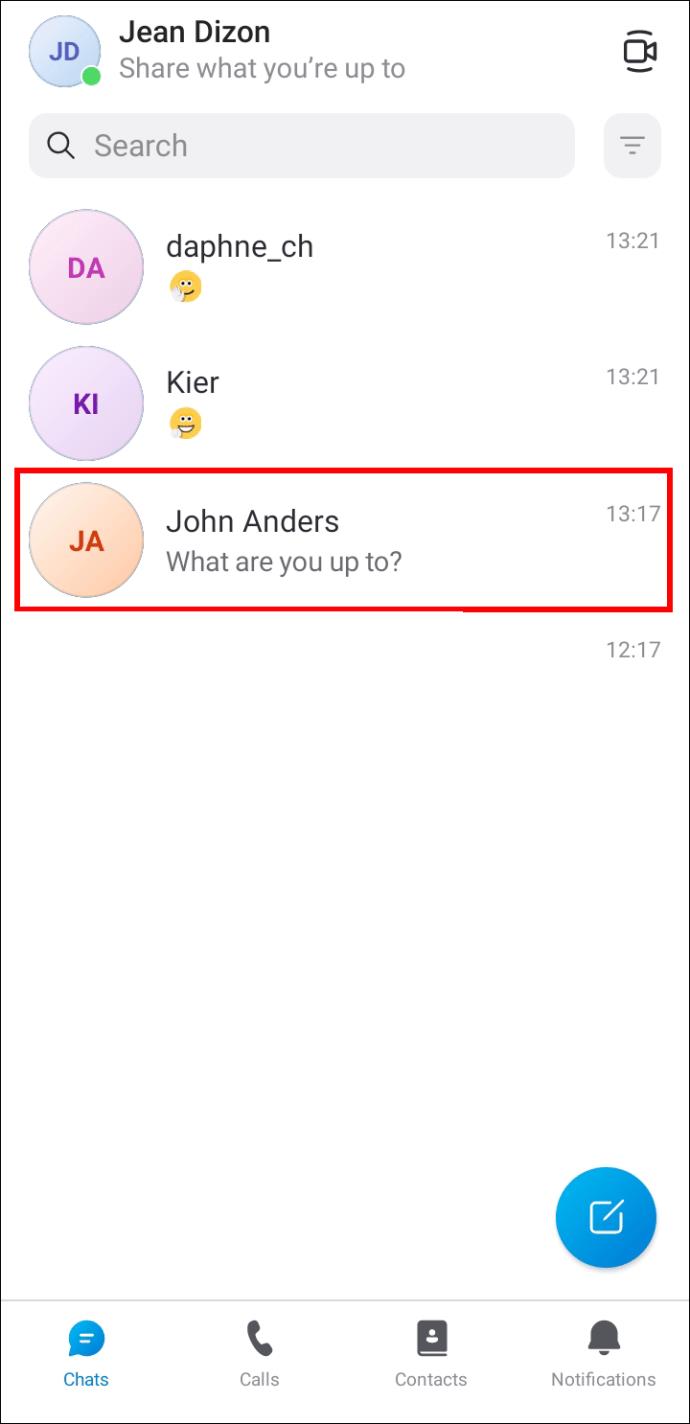
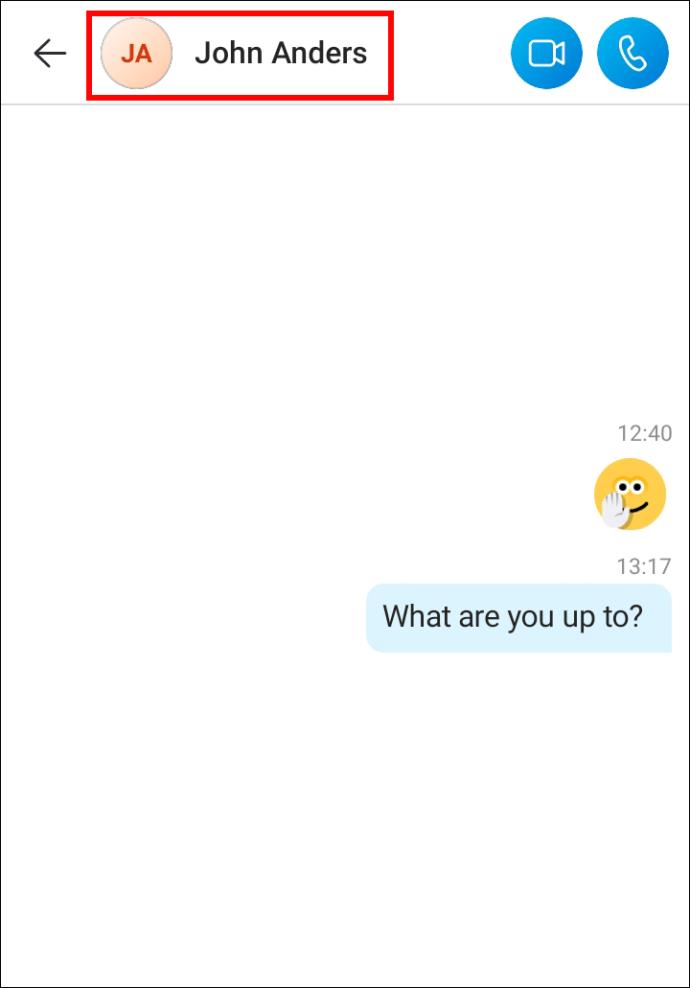
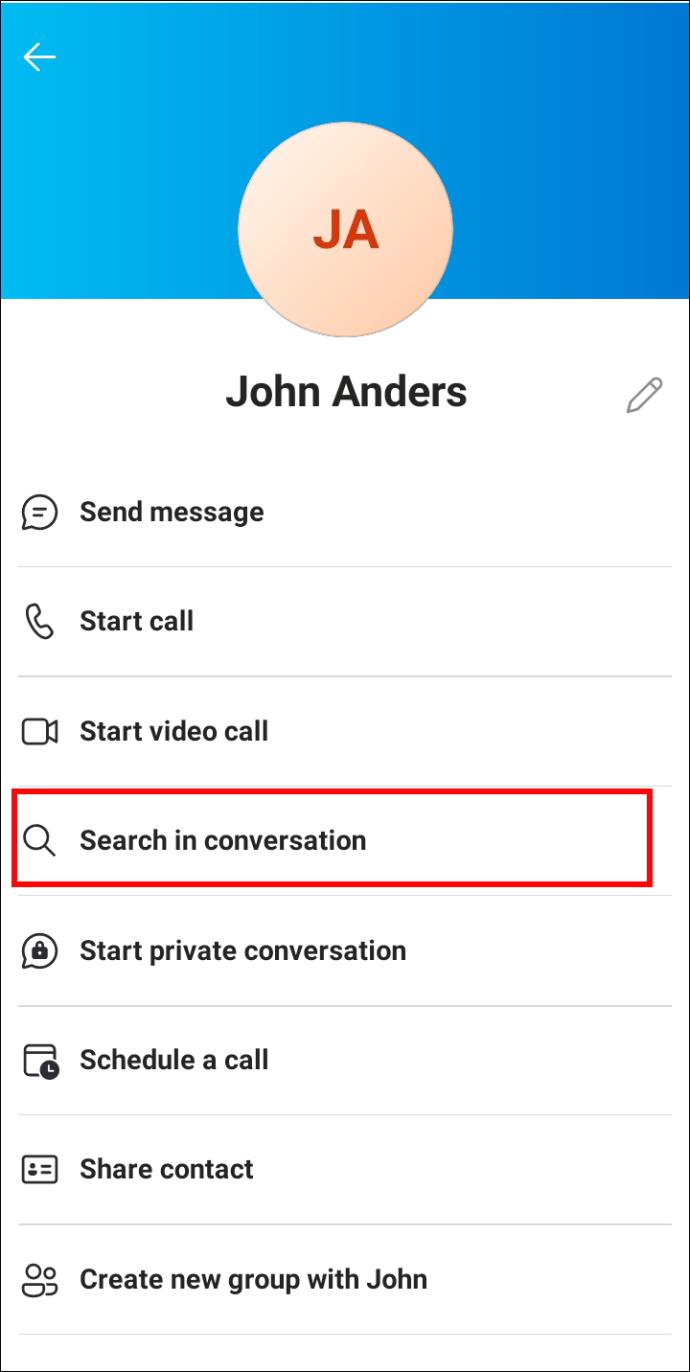
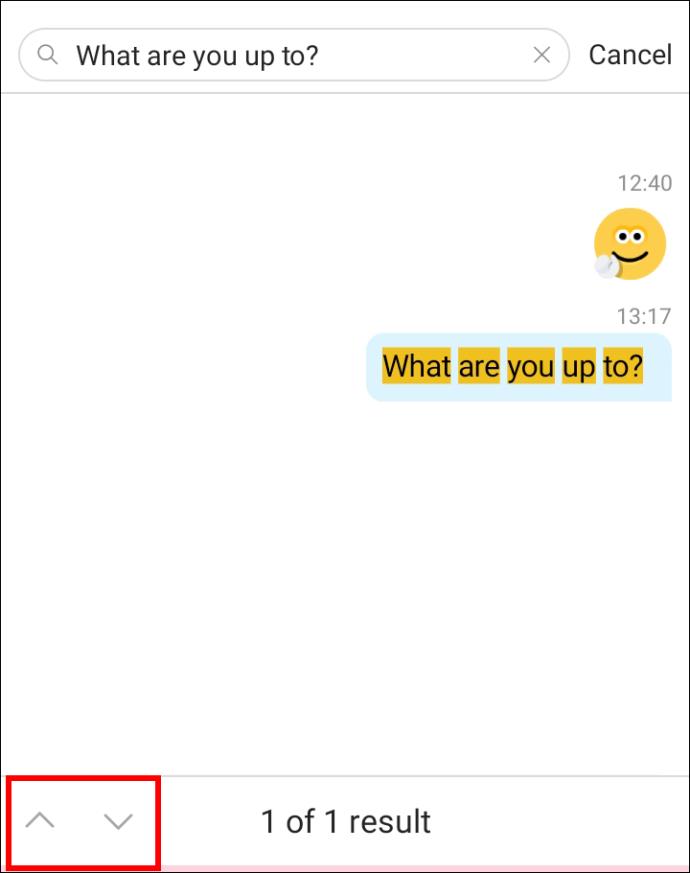
Como visualizar mensagens antigas do Skype em um iPhone
Seu histórico de bate-papo do Skype é armazenado apenas por um tempo limitado em seu dispositivo. No entanto, você ainda pode tentar encontrar mensagens antigas no aplicativo iOS percorrendo a conversa ou usando a função de pesquisa. Siga os passos abaixo.
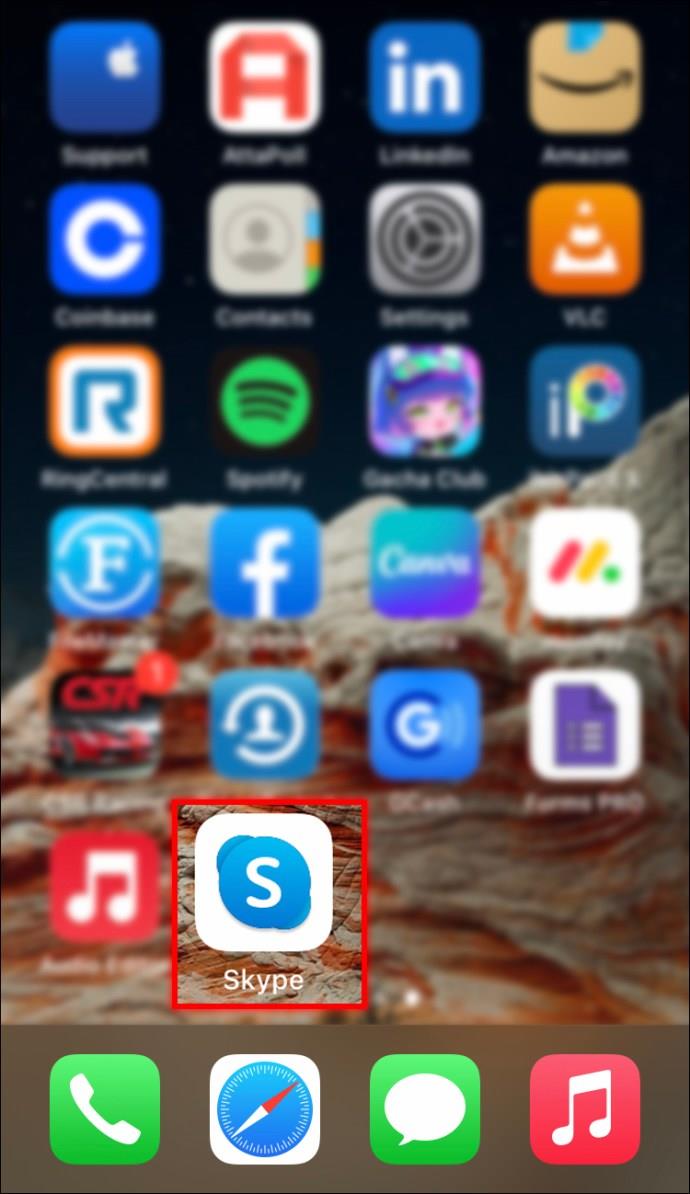
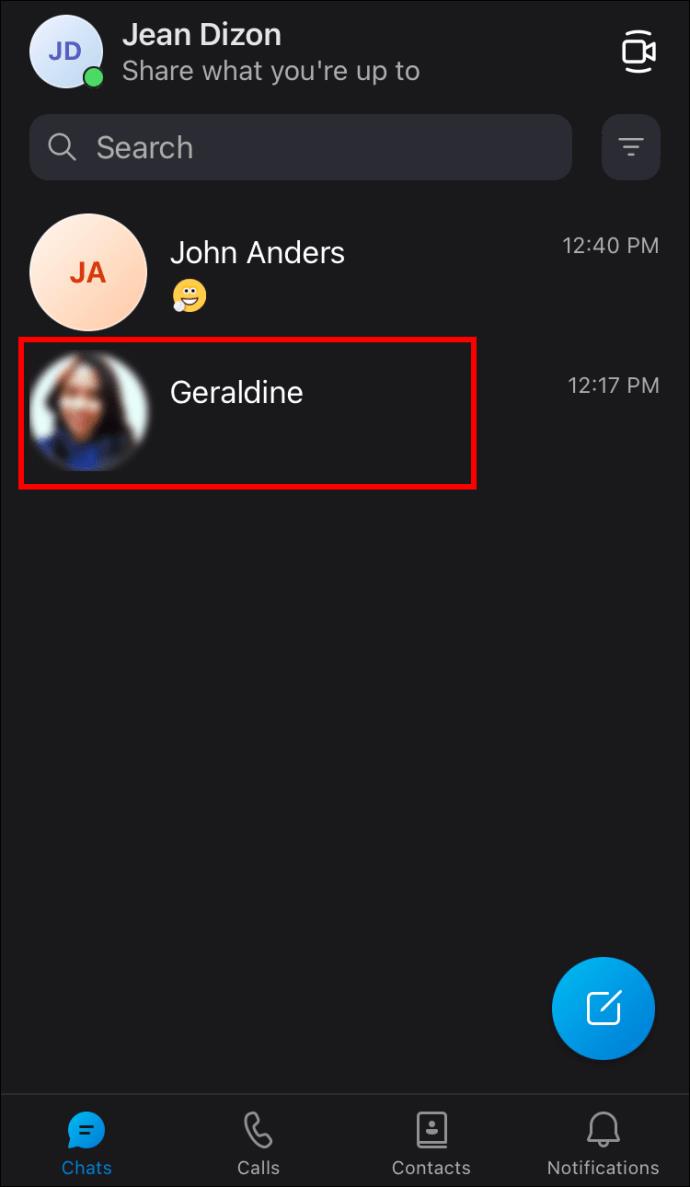
Se você estiver procurando por uma mensagem específica, também pode tentar o método a seguir.
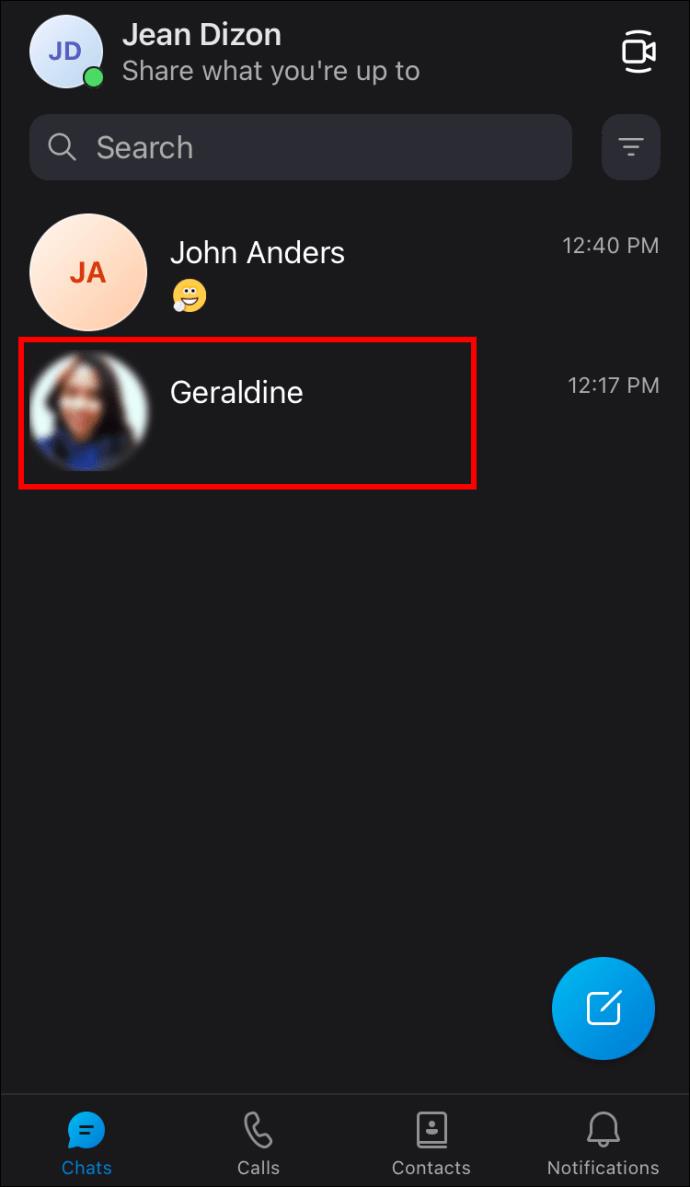
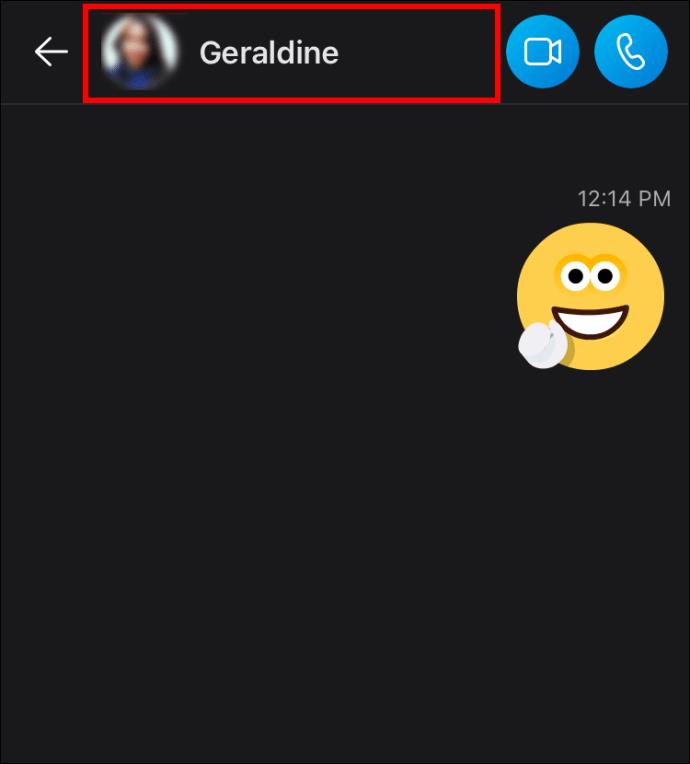
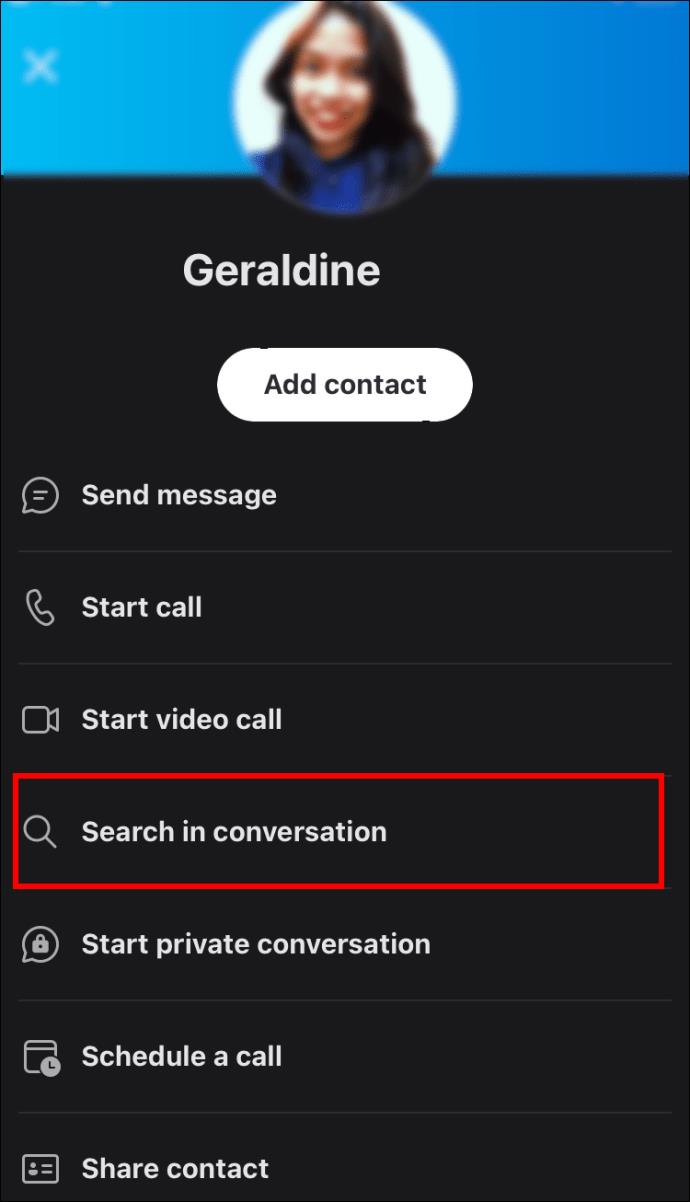
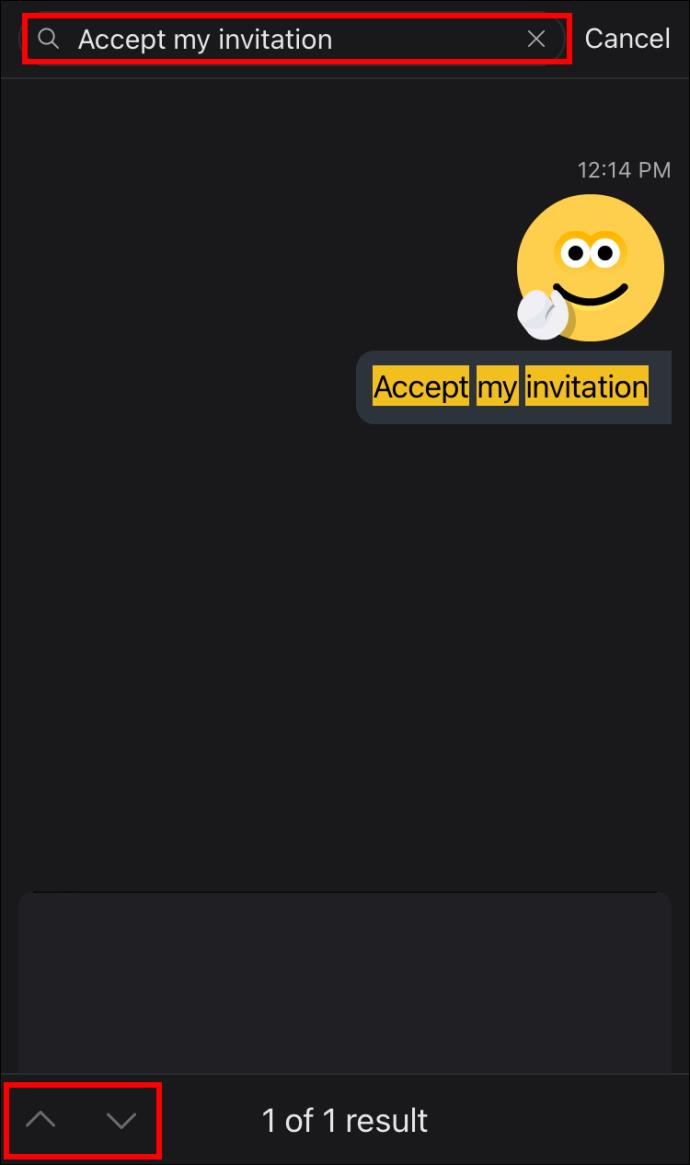
Como visualizar mensagens antigas do Skype no Outlook
Os usuários do Microsoft Outlook podem recuperar suas conversas antigas do Skype for Business com apenas alguns cliques neste aplicativo. Como suas conversas do Skype são armazenadas em seu Histórico de Conversas do Outlook, você só precisa encontrar esta pasta.
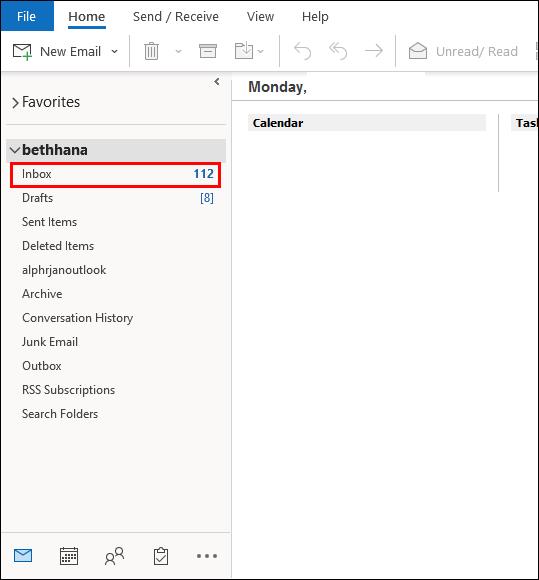
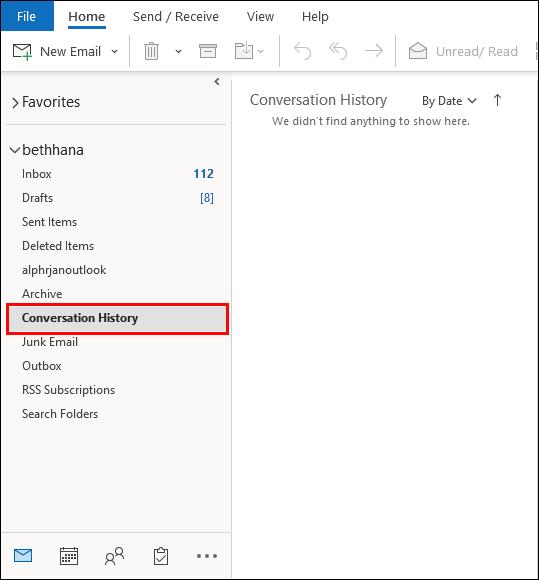
Se você não conseguir encontrar suas conversas anteriores nesta pasta, o arquivamento pode não ter sido ativado para seus chats. Certifique-se de que esta opção esteja "ativada" no Skype for Business.
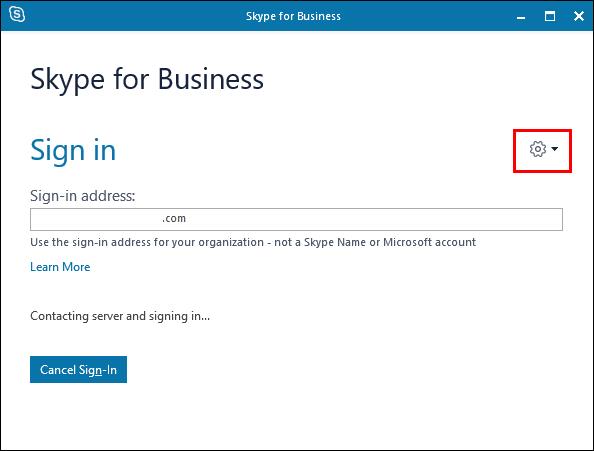
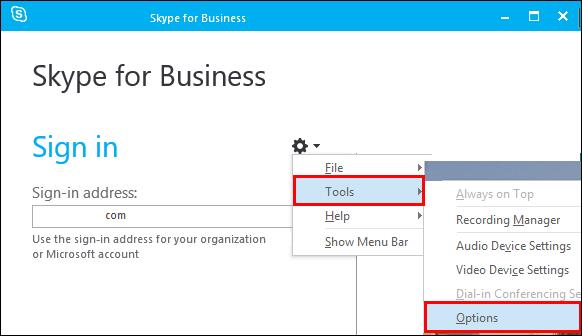
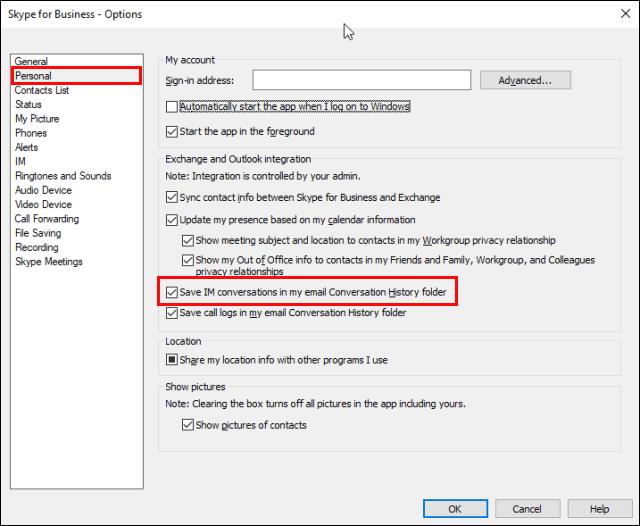
Se esta opção estiver disponível em sua versão do aplicativo, suas conversas futuras serão armazenadas com segurança.
Acompanhe seus arquivos
Um registro confiável de conversas anteriores do Skype geralmente é crucial, especialmente se você usar este aplicativo para importantes trocas de negócios. Infelizmente, a versão atual do aplicativo não facilita o acesso ao seu histórico de bate-papo. No entanto, você pode usar os métodos mencionados acima para localizar e visualizar as mensagens anteriores que ainda estão disponíveis.
Você conseguiu encontrar as mensagens antigas do Skype que procurava? Você acha que o Skype deveria facilitar o acesso ao nosso histórico de bate-papo? Deixe-nos saber na seção de comentários abaixo.
Depois de muito hype e expectativa, “Baldur’s Gate 3” foi lançado. Mas, antes de mergulhar no jogo, muitos jogadores vão querer saber se é ou não
Você está tendo problemas com a conexão do seu controlador? Você está pronto para jogar, mas sem usar o controle, o jogo termina. Você não é o único jogador
Você está procurando uma maneira de modificar a construção do seu jogador sem recriar um novo personagem em “Diablo 4”? Bem, você está com sorte. O jogo permite que você
A configuração do brilho da tela é um recurso crucial, independentemente do dispositivo que você usa. Mas é particularmente importante obter o nível de brilho
A Yama é uma das Katanas Amaldiçoadas do jogo e tem o status de Lendária. Empunhar uma arma tão potente no mundo aberto “Blox Fruits” irá oferecer a você
O adaptador de rede no sistema operacional Windows é um dispositivo vital que garante que as conexões de rede funcionem sem problemas. Como o adaptador de rede recebe
Mesmo que você já use o Windows há muito tempo, ocasionalmente poderá encontrar desafios que justifiquem assistência especializada. Esteja você enfrentando
Existem poucas coisas mais frustrantes do que ficar sem acesso à sua rede de Internet. Se você não anotou a senha, corre o risco de perder o acesso
Aqui está o local do papel de parede do Windows para Windows 8 e 10, para que você possa usar essas imagens de alta resolução com outros dispositivos ou versões mais antigas do Windows.
Se quiser tirar fotos com seu PC com Windows 10, você precisará primeiro testar a função da câmera. Se você deseja apenas tirar algumas selfies para
Quando o seu computador começar a ficar lento, é um sinal de que você precisa liberar espaço. Normalmente, excluir arquivos temporários é um excelente ponto de partida.
Resumo dos atalhos do aplicativo Filmes e TV no Windows 10, Resumo dos atalhos do aplicativo Filmes e TV no Windows 10 para proporcionar uma ótima experiência. Talvez
Como corrigir o erro de falha ao carregar mensagens no Discord para Windows, o Discord não é divertido se você não consegue ler o que outras pessoas escrevem. Veja como corrigir erro de mensagens
Como exibir o ícone Este PC na área de trabalho do Windows 11, Durante o processo de uso do Windows 11, muitos usuários precisam acessar Este PC (gerenciamento).
Como encontrar informações no Registro do Windows rapidamente. Você acha difícil encontrar informações no Registro do Windows? Abaixo estão maneiras rápidas de encontrar o registro
Como limitar o número de tentativas malsucedidas de login no Windows 10. Limitar o número de tentativas malsucedidas de login com senha no Windows 10 ajuda a aumentar a segurança do computador. Veja como
Como criar mensagens de erro falsas no Windows, o Windows pode apresentar algumas mensagens de erro bastante criativas, mas por que você não tenta criar seu próprio conteúdo para zombar delas?
Maneiras de abrir as Ferramentas do Windows no Windows 11, as Ferramentas Administrativas do Windows ou as Ferramentas do Windows ainda são úteis no Windows 11. Veja como encontrar as Ferramentas do Windows no Windows 11.
Como corrigir o erro de não funcionamento do Windows Quick Assist, o Windows Quick Assist ajuda você a se conectar facilmente a um PC remoto. Porém, às vezes também gera erros. Mas,
Como fixar arquivos do Word, Excel e PowerPoint no ícone do aplicativo correspondente na barra de tarefas do Windows 11, Como fixar arquivos do Office no ícone da barra de tarefas do Windows 11? Convidar


















