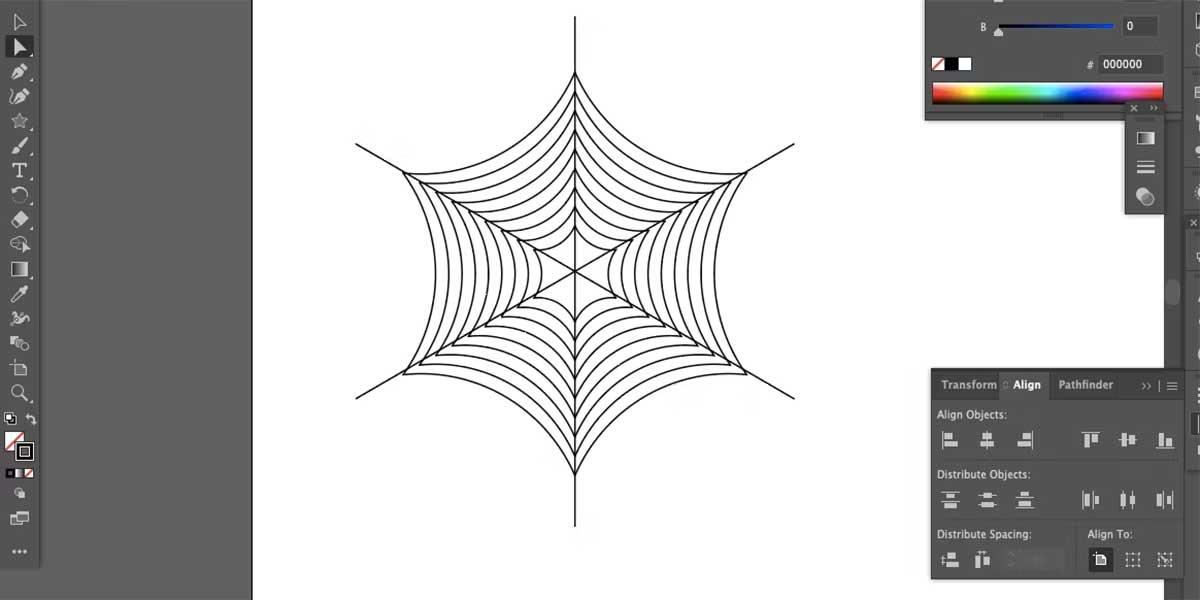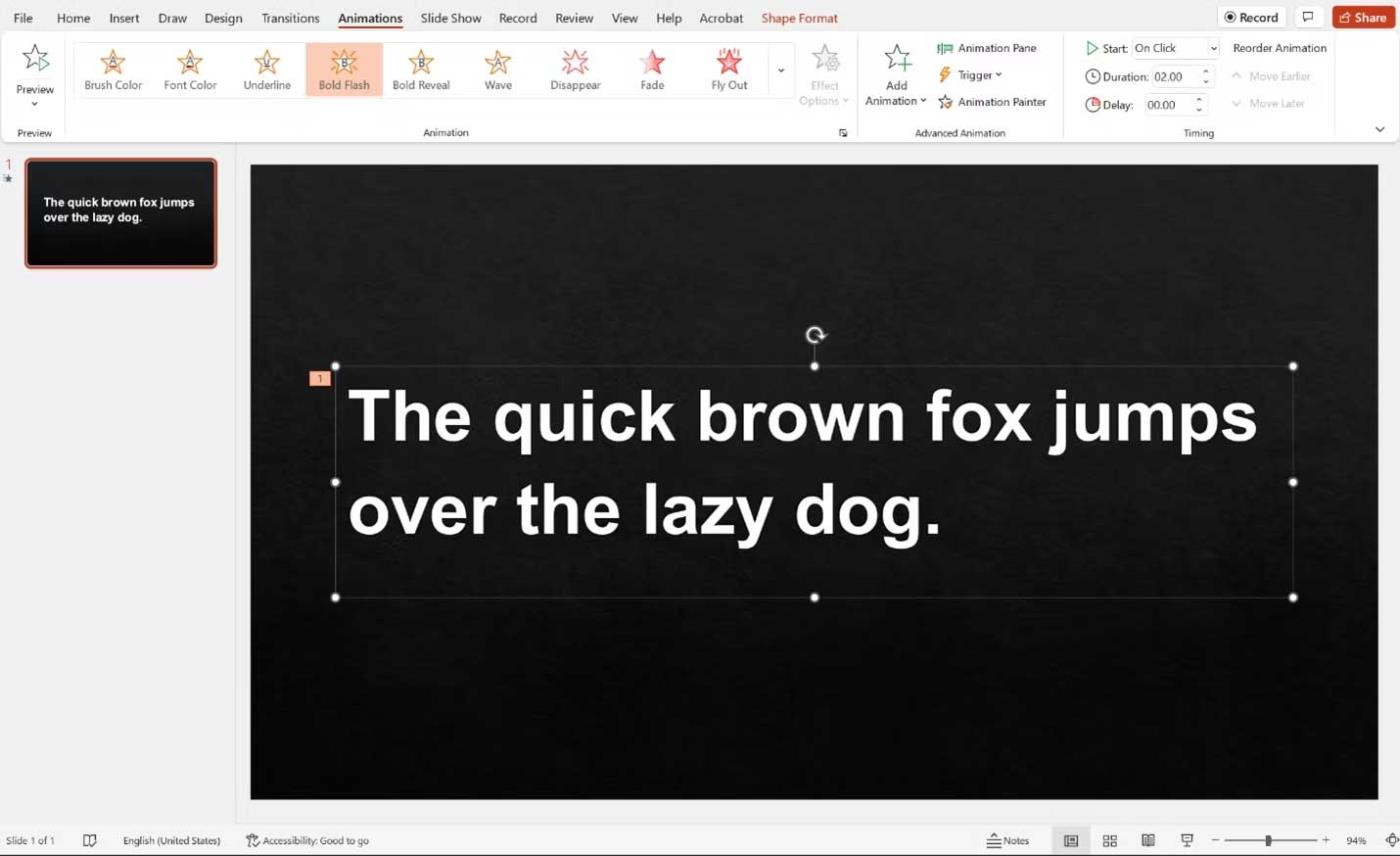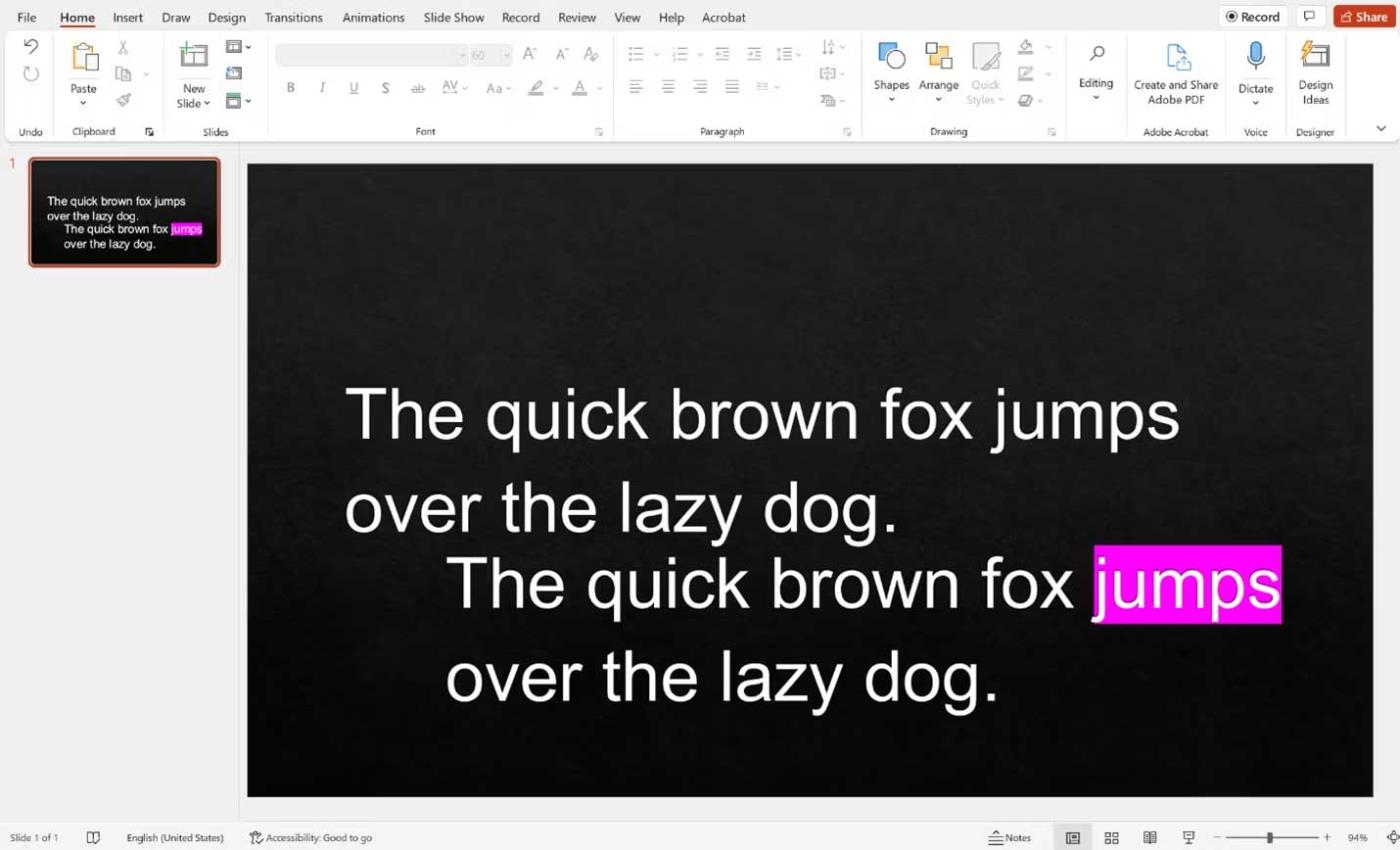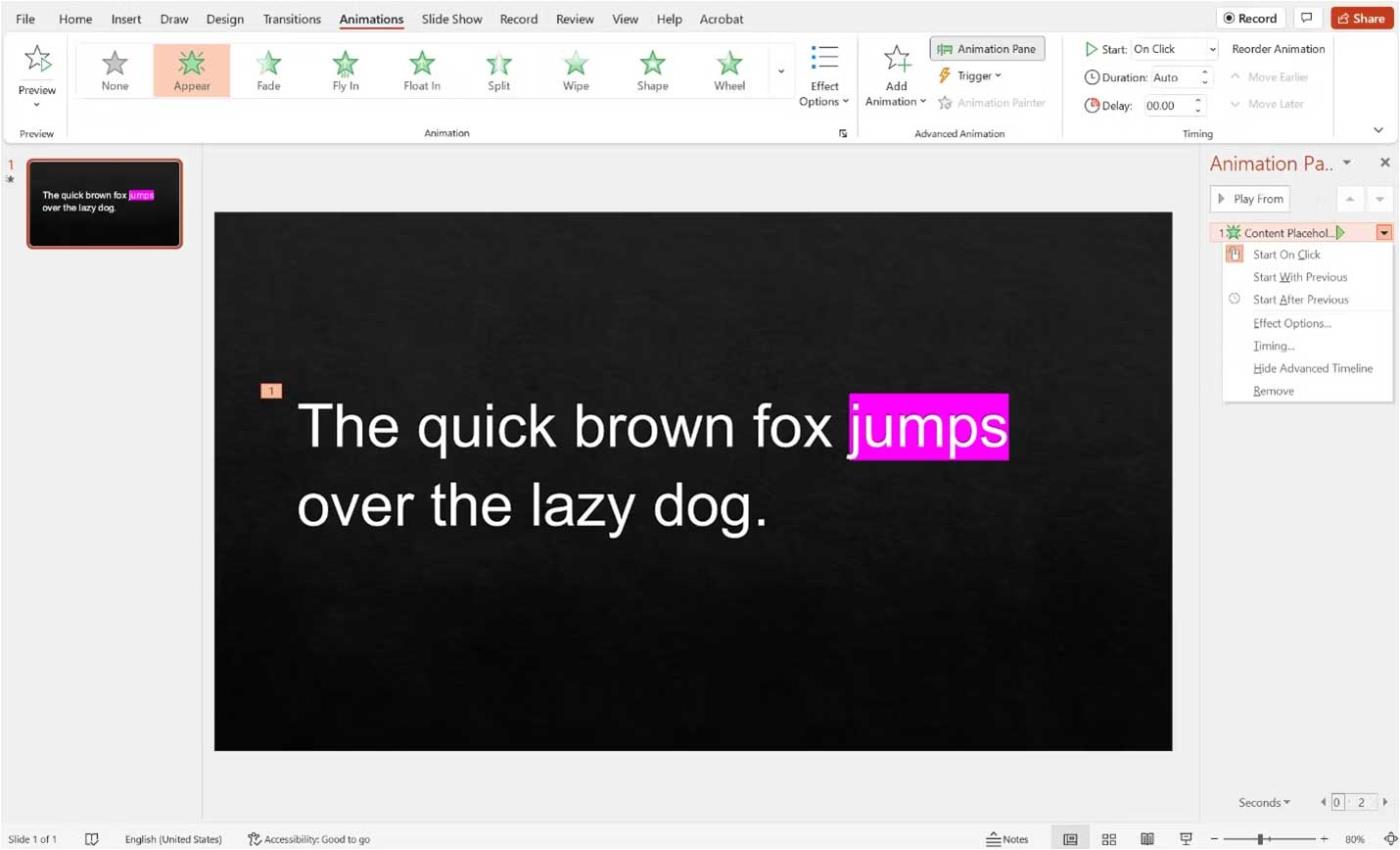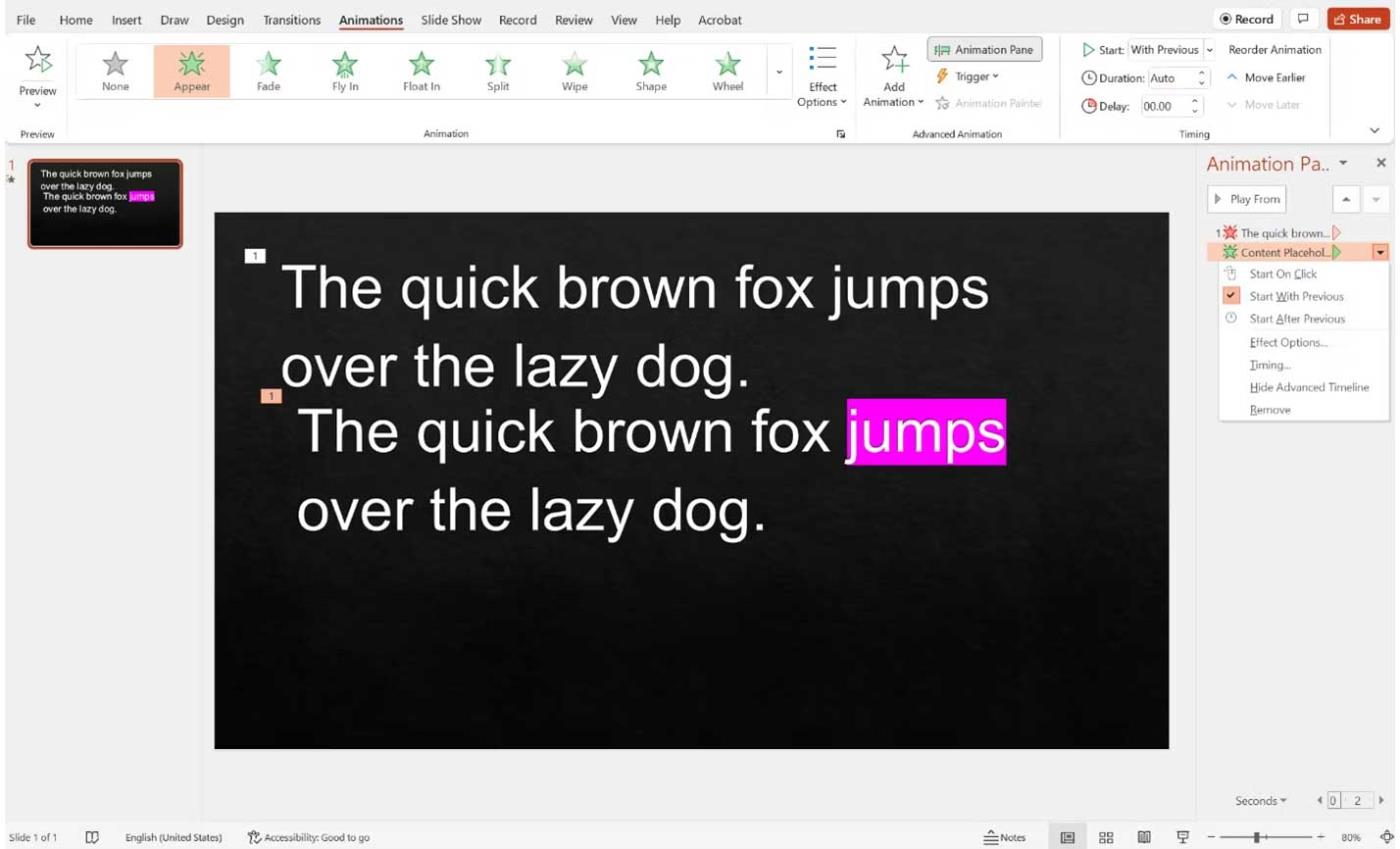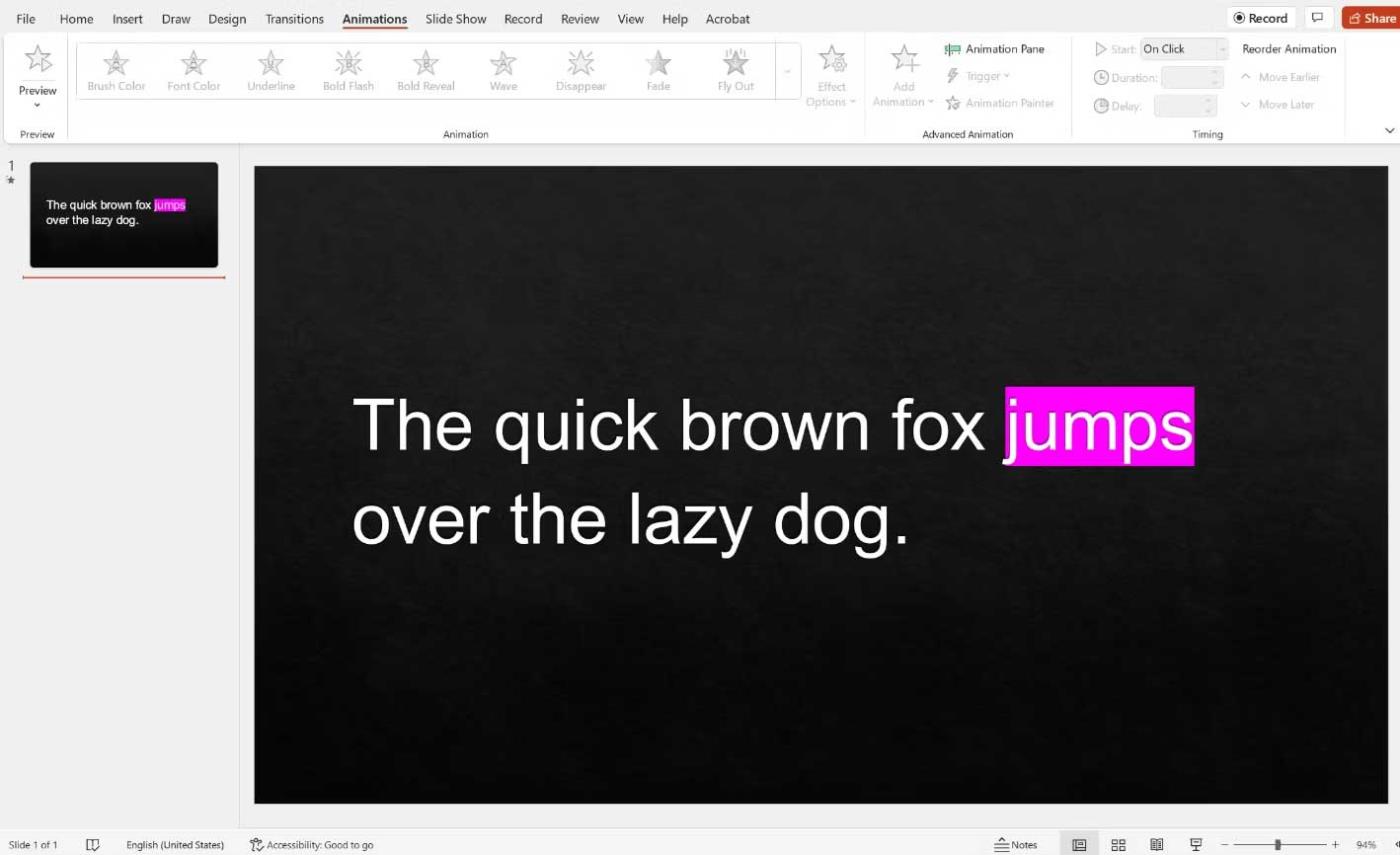Veja como garantir que seu público possa ver a palavra-chave ou frase-chave principal em sua apresentação do PowerPoint .
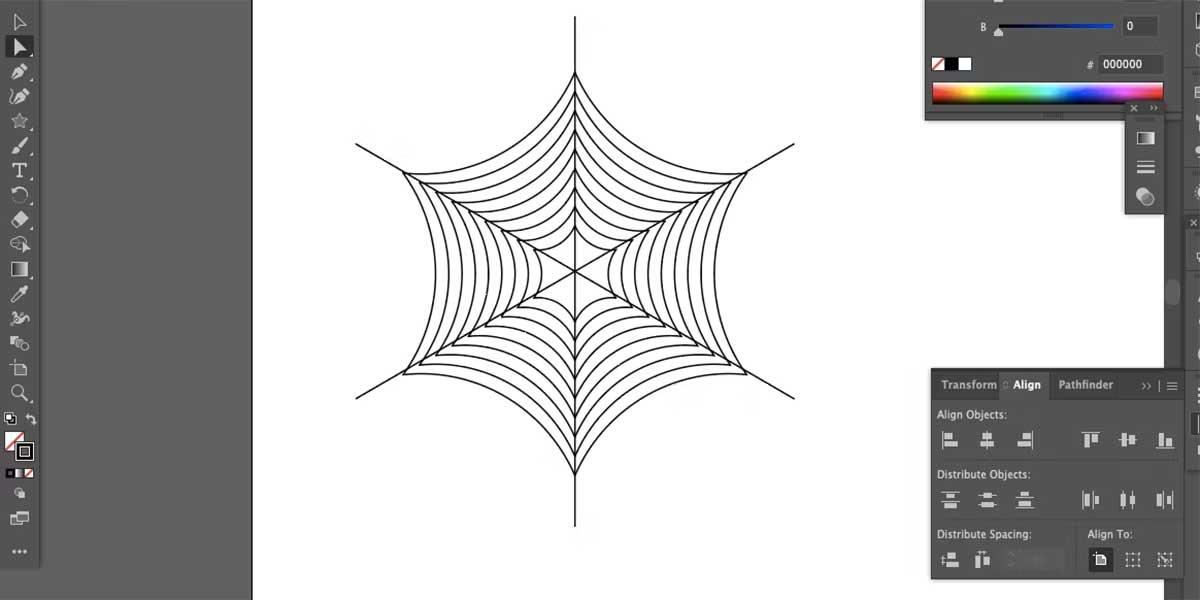
Destacar um parágrafo no PowerPoint é bastante simples. Mas você já quis enfatizar apenas uma palavra ou frase? Isso é um pouco complicado porque as ferramentas de animação do PowerPoint não oferecem essa opção. No entanto, você tem uma solução fácil para lidar com os elementos-chave do parágrafo no slide.
O PowerPoint possui uma série de ferramentas que permitem enfatizar um bloco de texto, incluindo sublinhado, coloração de fonte, negrito, etc. Se você já usou o painel de efeitos do PowerPoint, provavelmente sabe que uma das coisas A desvantagem ao usar animações é que elas não podem ser adicionadas a uma única palavra ou frase dentro de um bloco maior de texto.
Por exemplo, se você escrever "A rápida raposa marrom salta sobre o cachorro preguiçoso" em um bloco de texto, mas quiser apenas enfatizar a palavra "pula" em negrito, não poderá fazer isso porque a ferramenta equivalente do PowerPoint imprimirá em negrito todo o texto. frase.
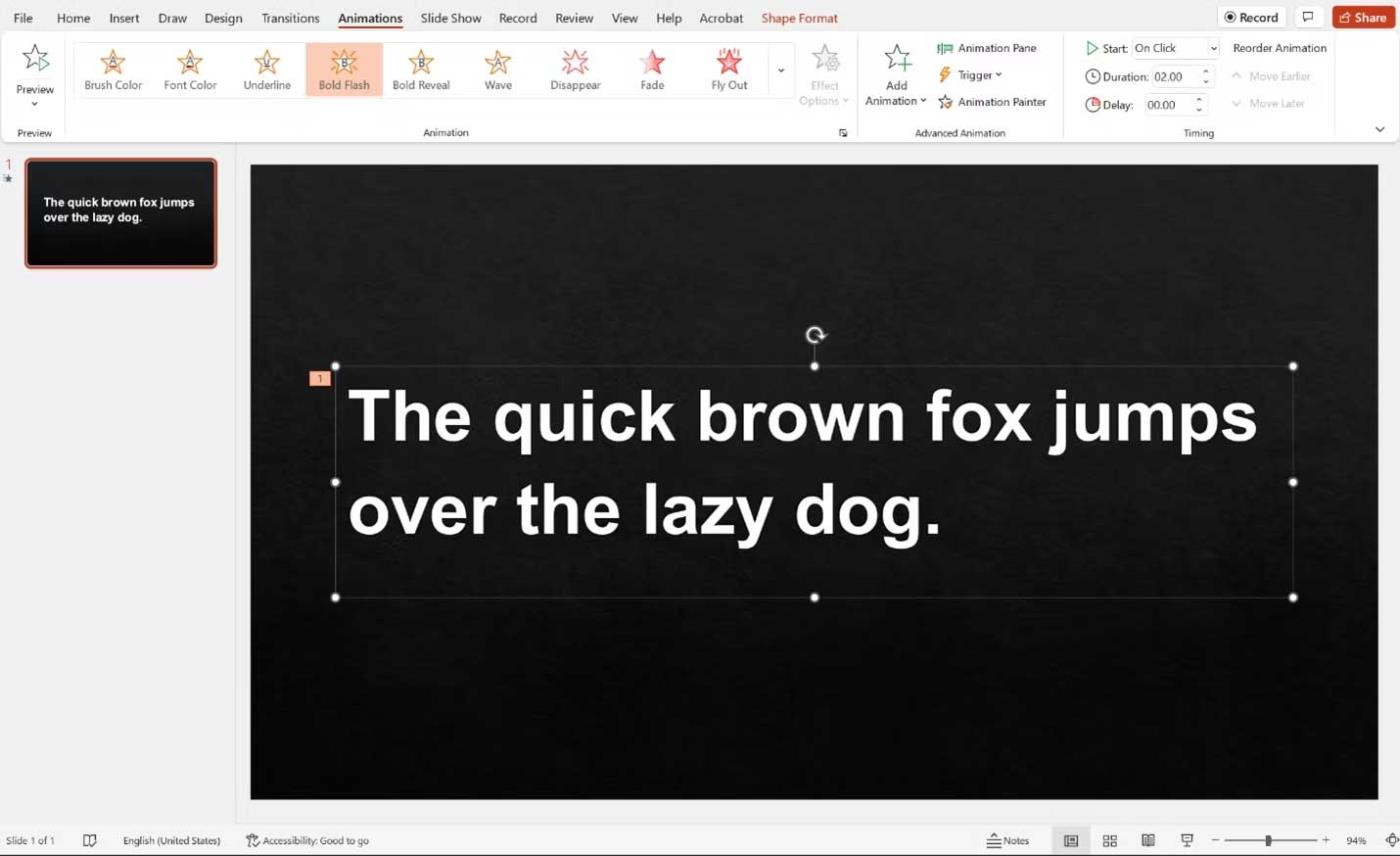
Como enfatizar uma palavra em uma apresentação do PowerPoint
Texto de alinhamento
Primeiro, crie um slide normalmente, adicione todo o texto e imagens. Em seguida, selecione a caixa de texto que contém as palavras-chave e frases que deseja enfatizar e copie a caixa de texto.
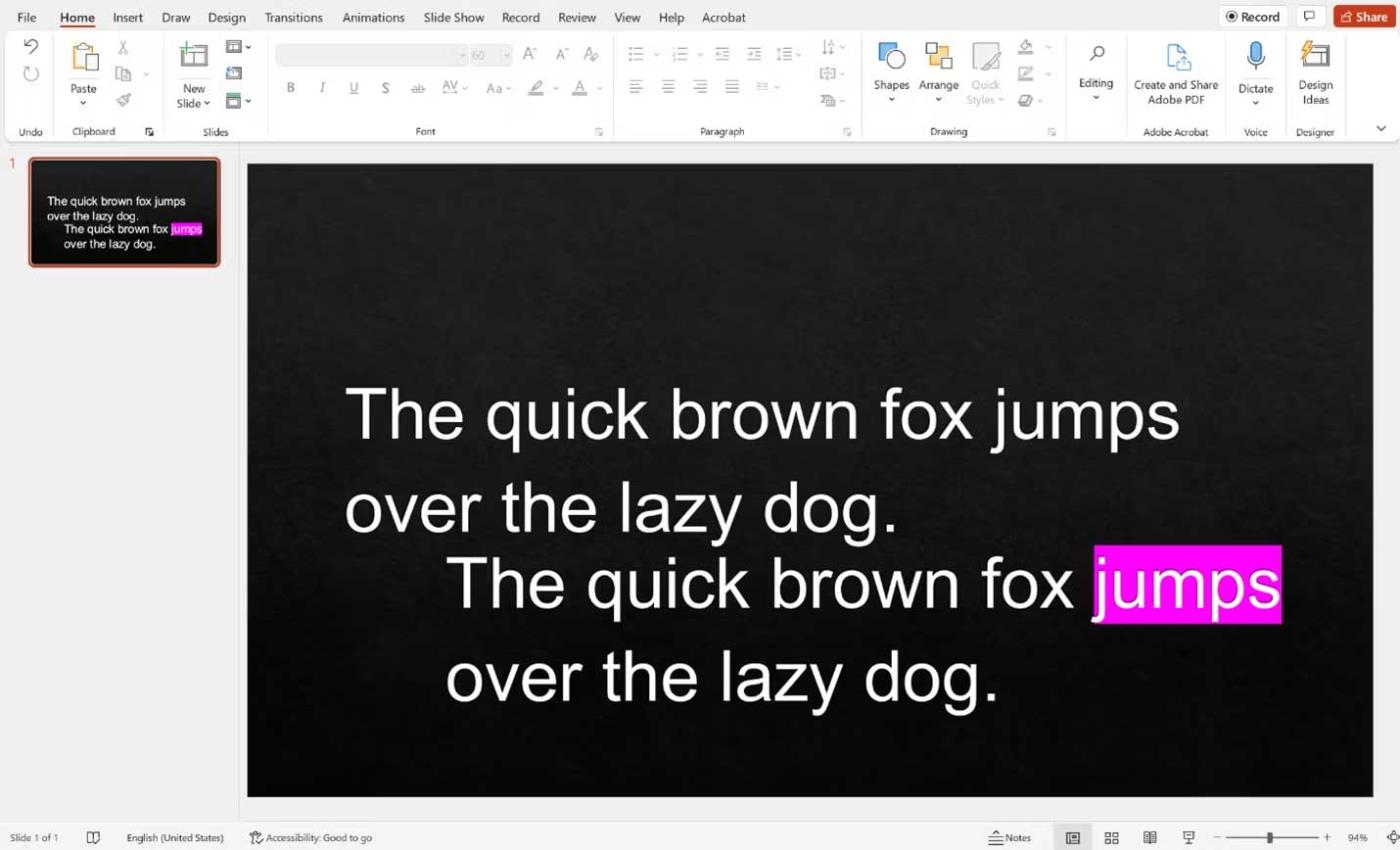
A partir daqui, você tem duas maneiras de enfatizar o texto. Na primeira opção, enfatize a palavra-chave ou frase na caixa de texto copiada e organize-a exatamente como a caixa de texto original.
O artigo usa o exemplo anterior. Você terá 2 caixas de texto com a frase “A raposa marrom rápida salta sobre o cachorro preguiçoso”, mas a segunda caixa de texto destacará a palavra “pular”.
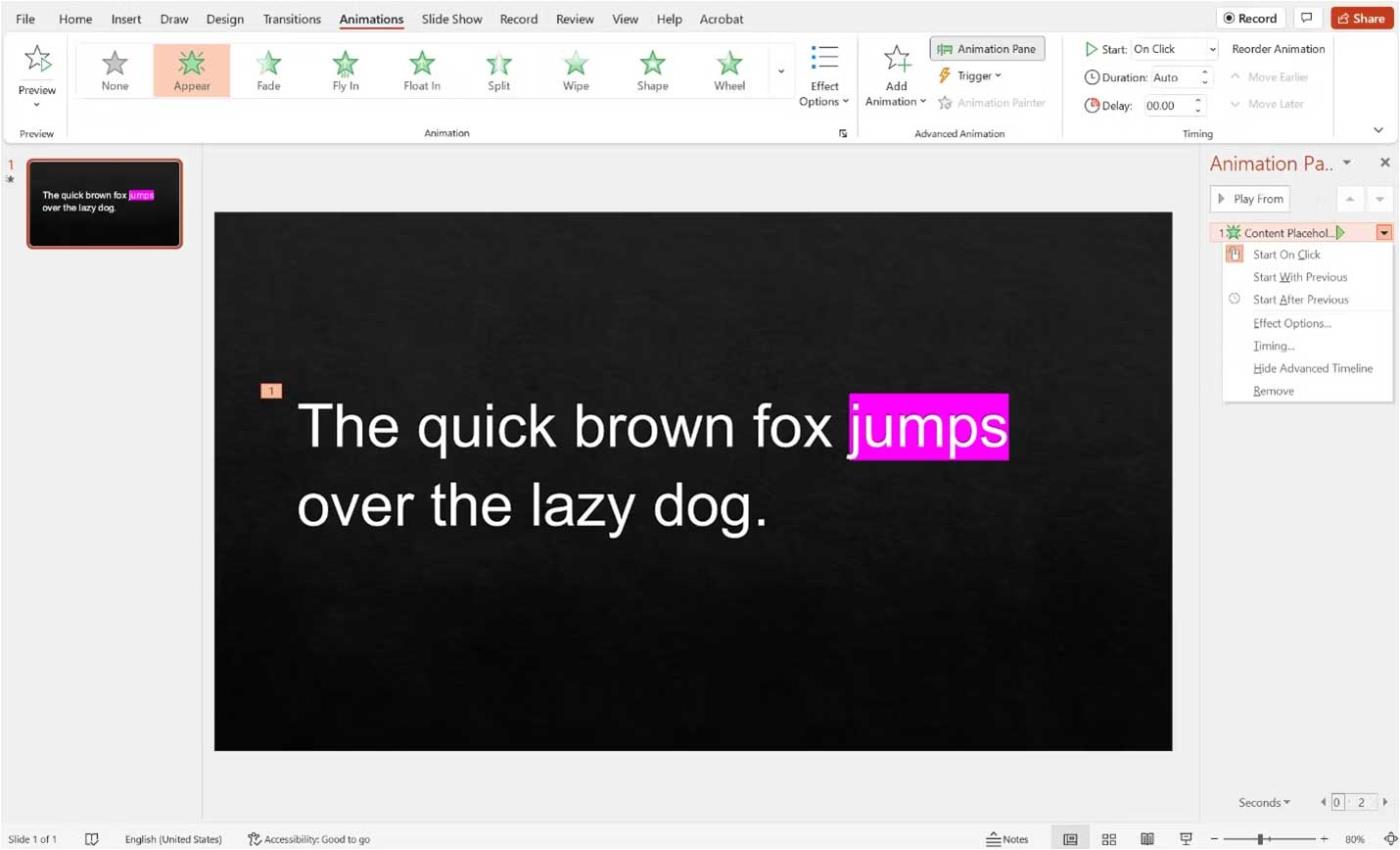
Após organizar as caixas de texto, selecione a caixa de texto de destaque (deve estar no topo) e adicione o efeito de aparência. Em seguida, vá para o painel Animação no PowerPoint , clique na seta para baixo ao lado do efeito e certifique-se de que Iniciar ao clicar esteja selecionado .
Agora, durante a apresentação, o texto destacado aparecerá quando você clicar.
Faça o texto desaparecer
Aqui está uma alternativa se você não puder fazer isso da maneira acima.
Crie duas caixas de texto conforme as instruções acima, mas não as alinhe. Em vez disso, pegue a primeira caixa de texto e adicione um efeito de desaparecimento. Em seguida, adicione a animação exibida à segunda caixa de texto.
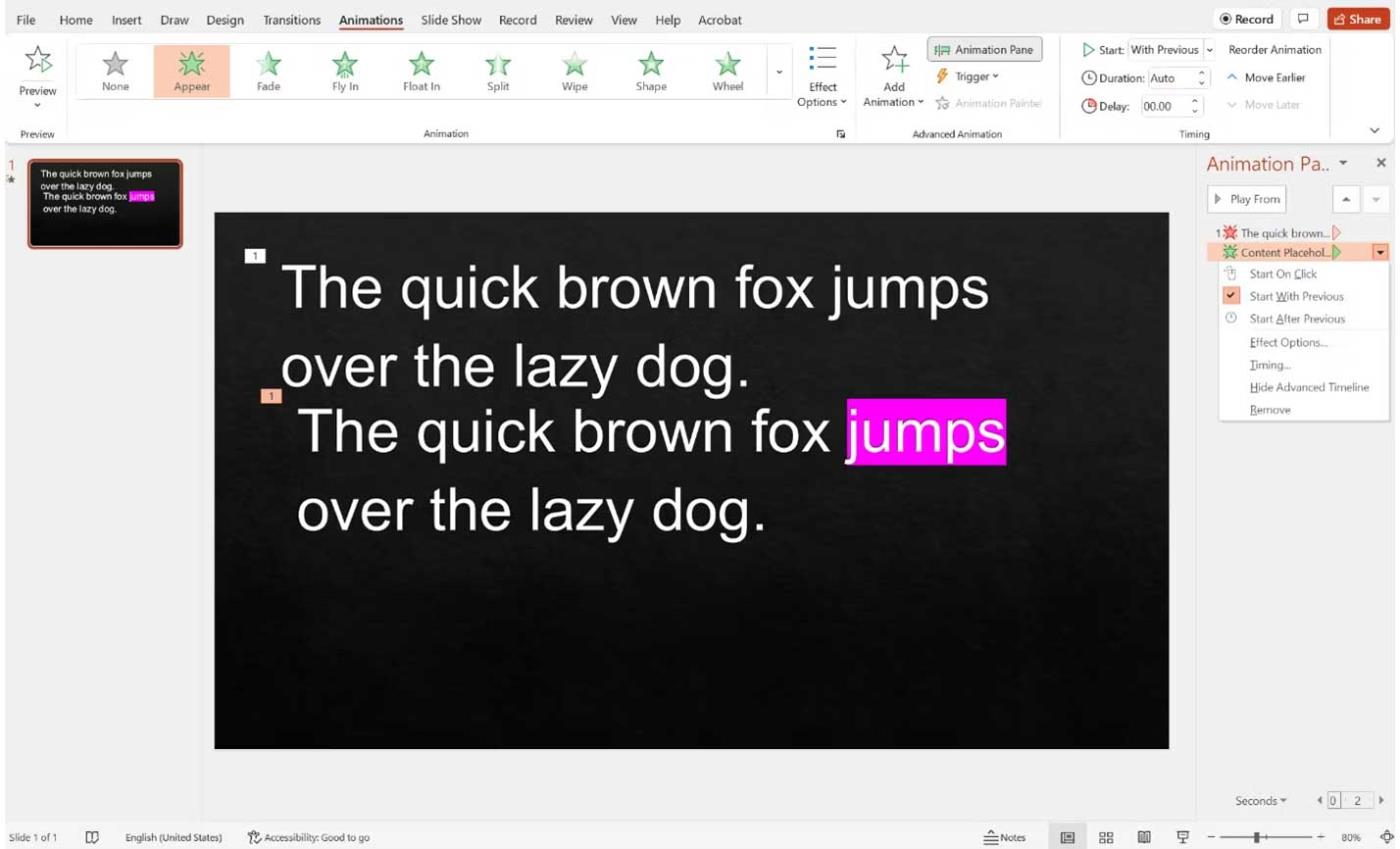
Após adicionar os dois efeitos, vá para o painel Animação.
Para o efeito de desaparecimento (com uma estrela vermelha ao lado), clique no efeito de desaparecimento, depois clique na seta para baixo e selecione iniciar ao clicar . Para o efeito de aparência (estrela verde ao lado), clique no efeito de aparência, depois na seta para baixo e selecione iniciar com o anterior .
Depois que o slide aparecer na apresentação, o texto sem ênfase aparecerá. Ao clicar, o texto destacado aparecerá ao mesmo tempo, o texto restante desaparecerá, fazendo parecer que você está apenas destacando parte do primeiro parágrafo.
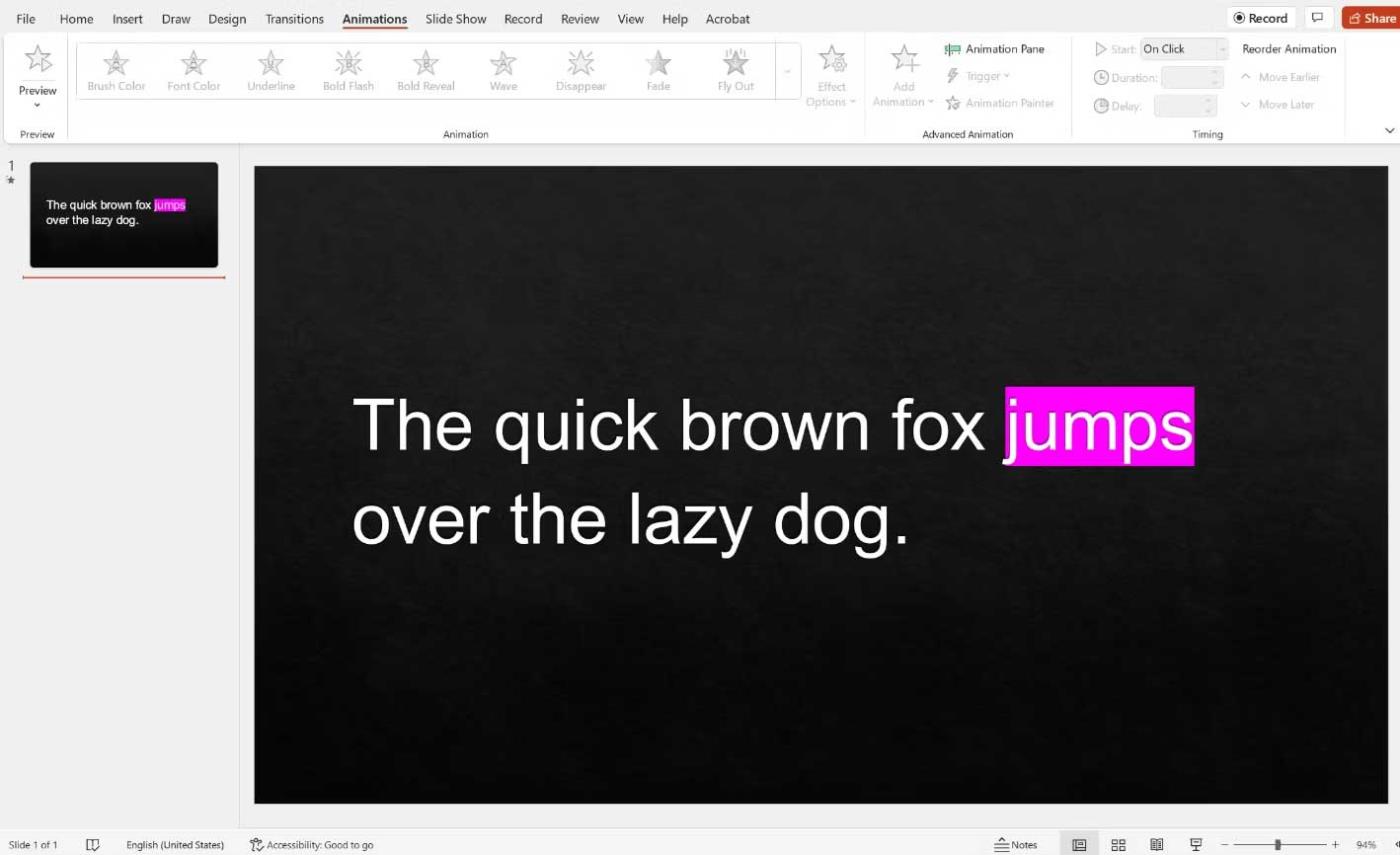
Em outras palavras, não haverá transição confusa entre o desaparecimento do primeiro bloco de texto e o aparecimento da segunda caixa de texto.
Acima está como enfatizar uma informação em um parágrafo maior ao fazer uma apresentação em PowerPoint . Isso destacará as ideias principais em um discurso eficaz e ajudará o público a compreender melhor o conteúdo.
Espero que o artigo seja útil para você.