Muitos computadores utilizam processadores com gráficos integrados que fornecem recursos básicos de vídeo. No entanto, alguns PCs também possuem placas de vídeo dedicadas, utilizadas para aplicativos e jogos mais exigentes. Normalmente, o Windows 10 alterna automaticamente entre placas gráficas, dependendo dos aplicativos em uso. Contudo, pode haver situações em que você deseje forçar um jogo ou aplicativo a usar uma GPU específica. Neste artigo, vamos explicar como fazer isso diretamente através do aplicativo Configurações do Windows 10.
Conteúdo
- Por que você quer mudar a placa de vídeo que um jogo utiliza?
- Etapa 1: Abrindo as configurações gráficas no Windows 10
- Etapa 2: Selecionando o tipo de aplicativo ou jogo
- Etapa 3: Escolhendo o aplicativo ou jogo
- Etapa 4: Alterando a placa gráfica utilizada
- Removendo um perfil de desempenho gráfico
- Conclusão: Forçando a GPU em jogos e aplicativos
Por que você quer mudar a placa de vídeo que um jogo utiliza?
Os PCs geralmente possuem placas gráficas integradas, que são adequadas para tarefas básicas, mas podem não ser suficientes para jogos ou aplicativos que exigem maior desempenho. Placas de vídeo dedicadas, como as da Nvidia ou AMD, são projetadas para lidar com as demandas desses softwares. Aqui estão algumas razões para alterar a GPU usada:
- Desempenho: Melhorar a experiência de jogo ou uso de aplicativo.
- Economia de Energia: Usar gráficos integrados para prolongar a vida útil da bateria.
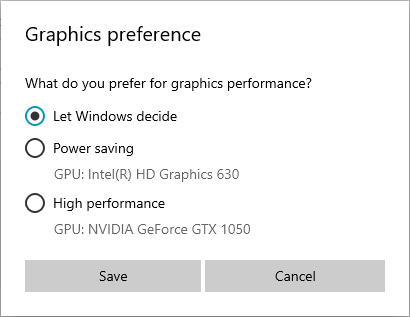
Etapa 1: Abrindo as configurações gráficas no Windows 10
Inicie o aplicativo Configurações. Você pode fazer isso rapidamente clicando no botão Menu Iniciar.
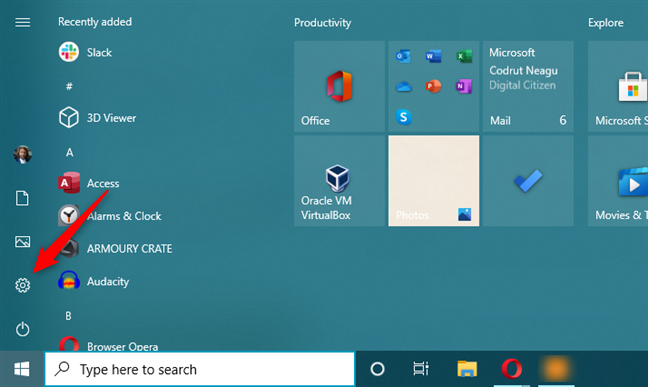
Na janela de configurações, clique em Sistema.
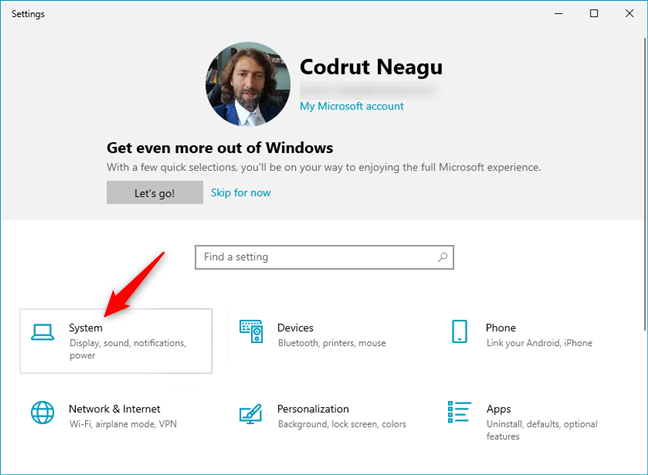
Role a página até encontrar "Configurações de gráficos" e clique nele.
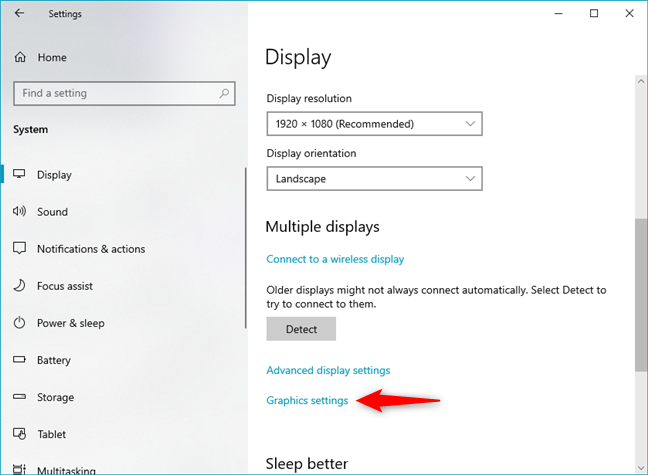
Etapa 2: Selecionando o tipo de aplicativo ou jogo
Para configurar um aplicativo, escolha entre “Aplicativo para desktop” ou “Aplicativo da Microsoft Store”. A escolha correta é fundamental, pois determina como você gerenciará as preferências gráficas.
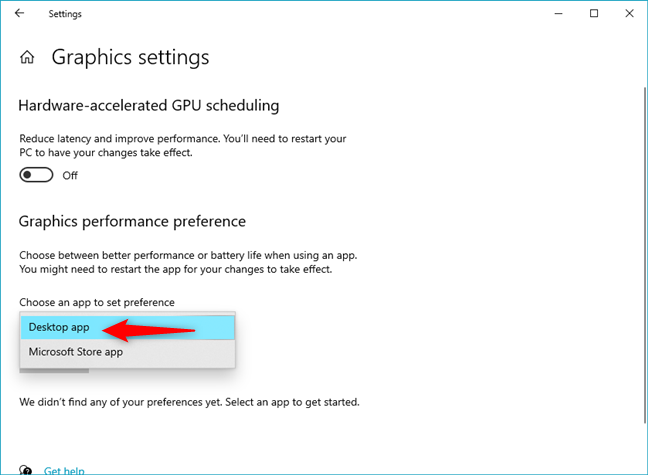
Etapa 3: Escolhendo o aplicativo ou jogo
Se você optar por “Aplicativo para desktop”, use o botão Procurar para localizar o arquivo executável do aplicativo ou jogo no seu computador.
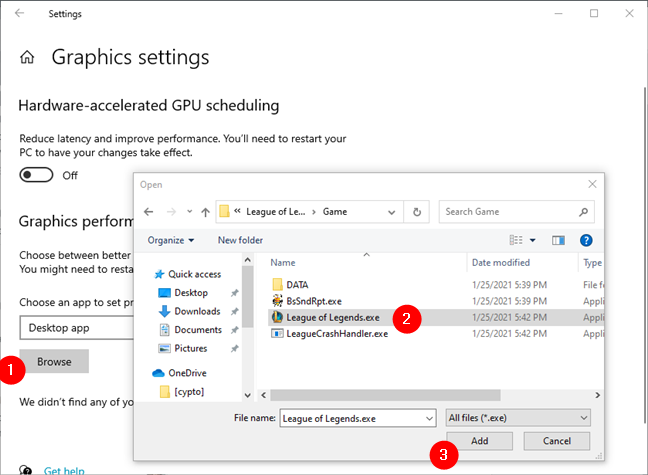
Etapa 4: Alterando a placa gráfica utilizada
Na lista de aplicativos, clique no que deseja configurar e, em seguida, pressione Opções. Você poderá escolher entre “Economia de energia” e “Alto desempenho”.
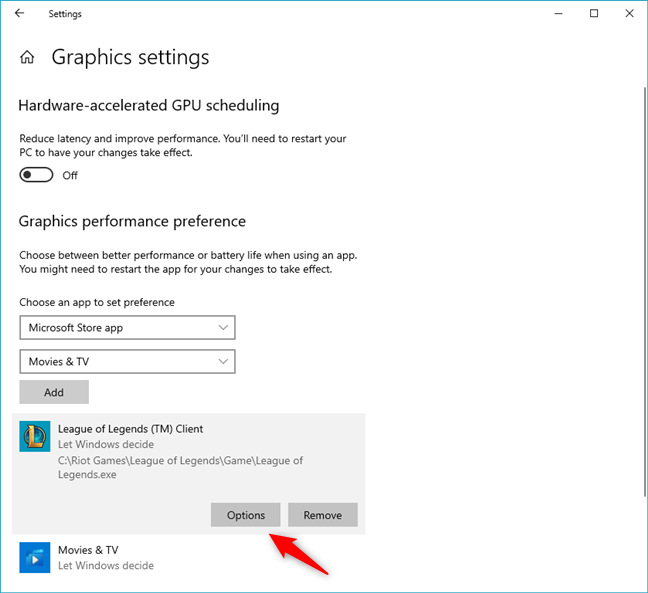
Após fazer sua seleção, clique em Salvar e repita o processo conforme necessário para outros aplicativos.
Removendo um perfil de desempenho gráfico
Se decidir que não deseja mais gerenciar a GPU para um aplicativo, clique no aplicativo desejado e pressione Remover.
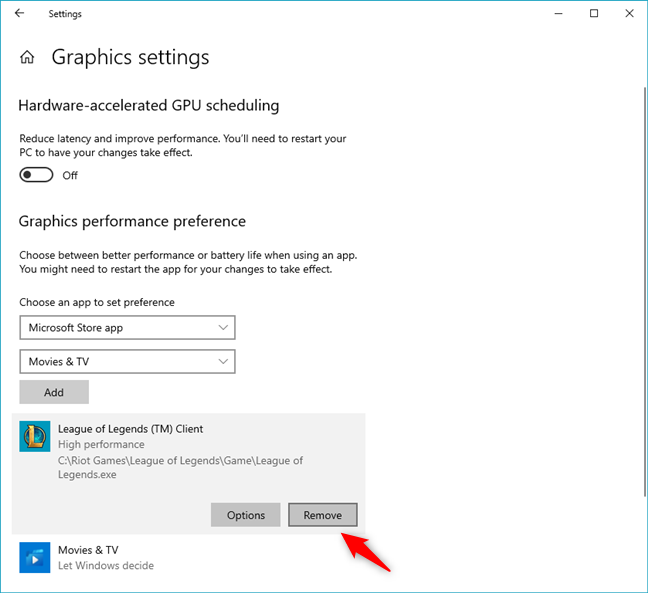
Conclusão: Forçando a GPU em jogos e aplicativos
Agora que você sabe como definir manualmente qual placa gráfica usar em seus jogos e aplicativos, pode otimizar seu desempenho ou economia de energia conforme sua necessidade. Use os comentários abaixo para compartilhar sua experiência ou preferências ao utilizar esse recurso do Windows 10.
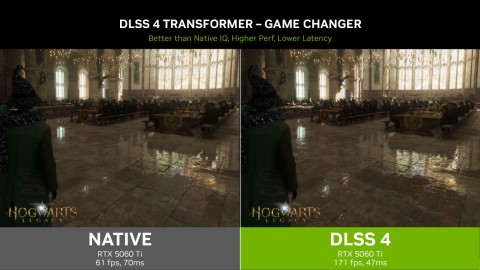
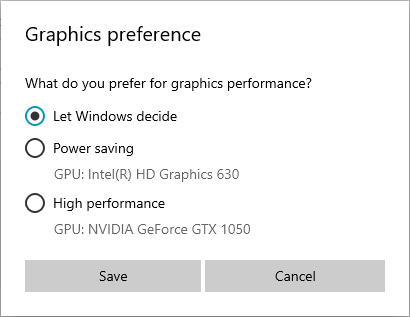
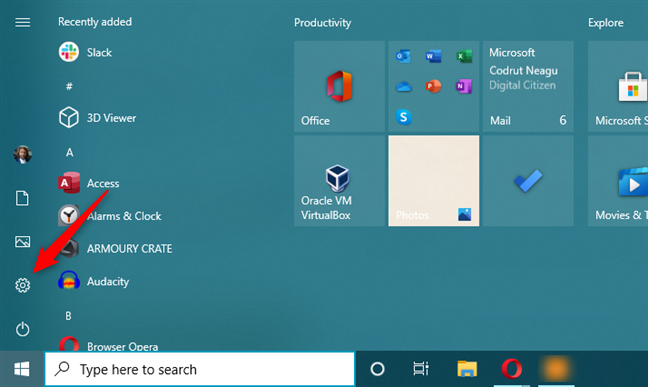
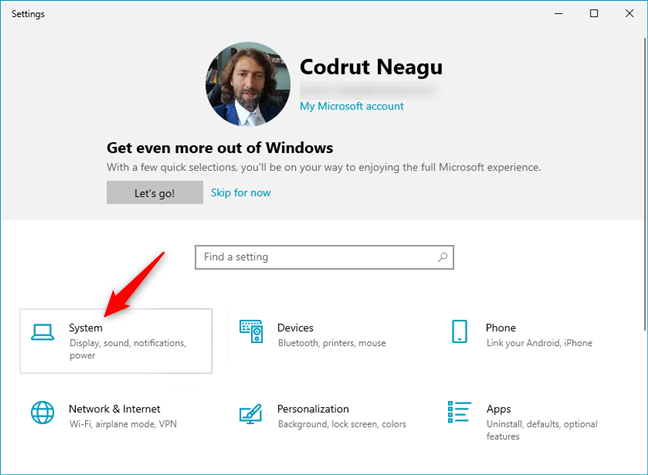
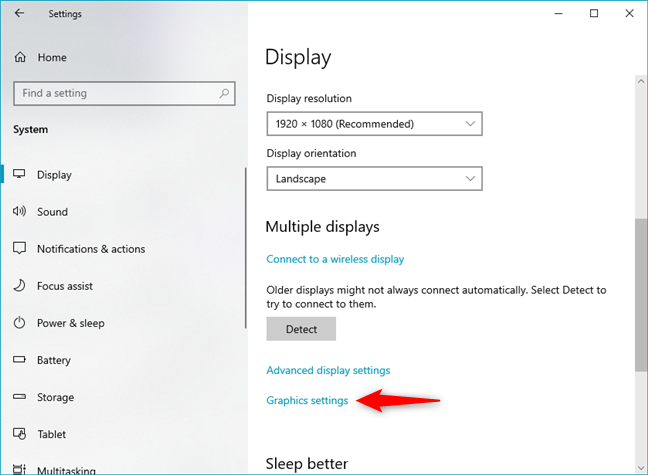
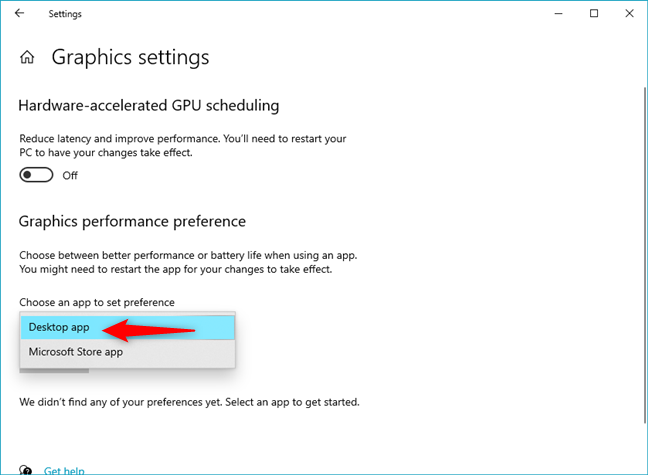
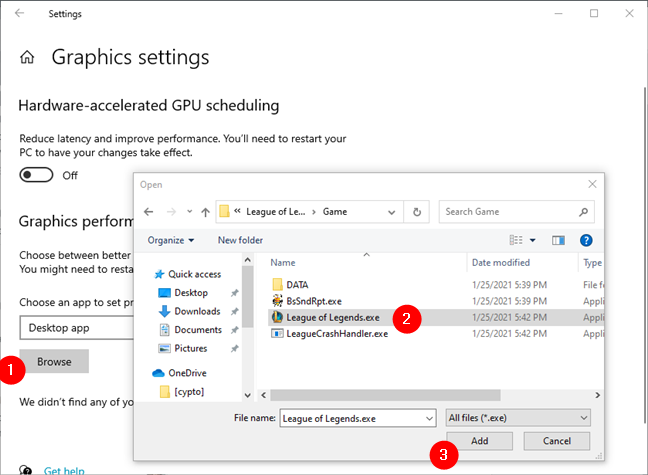
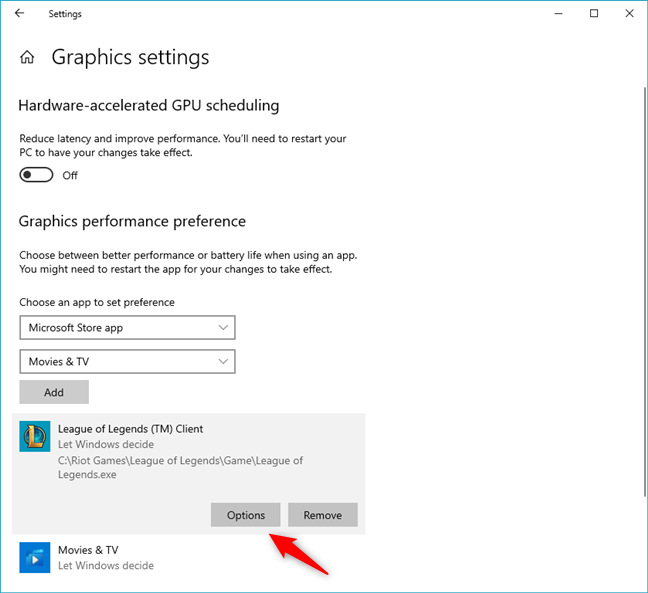
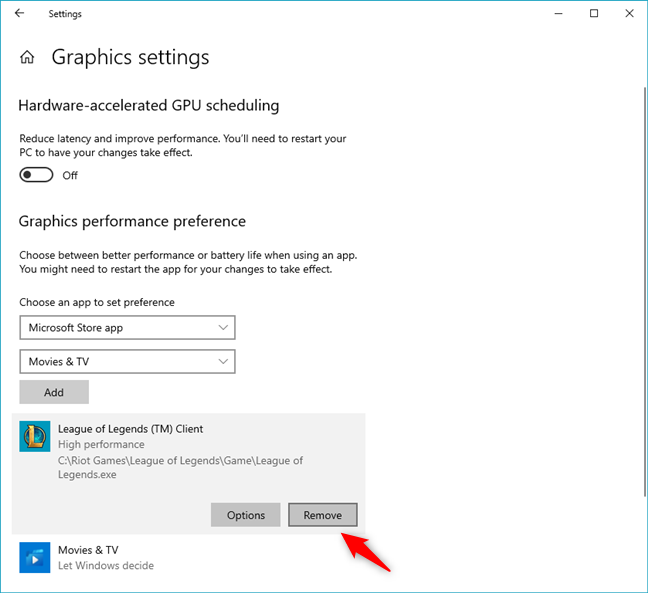

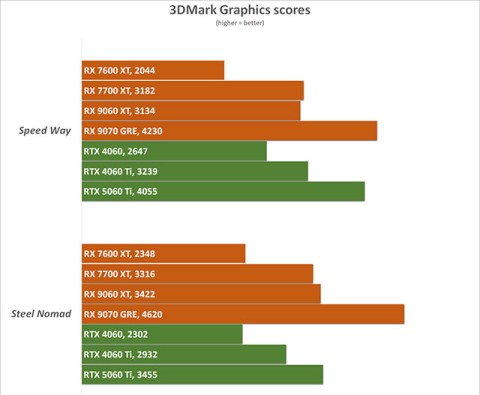
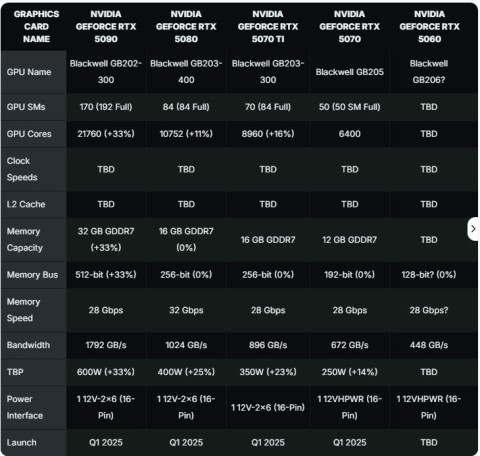





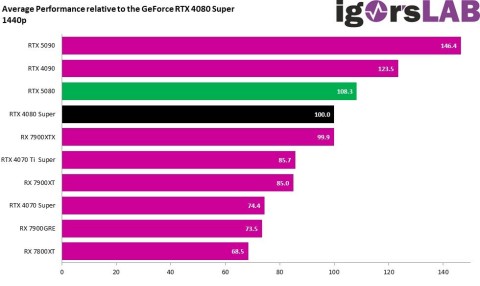
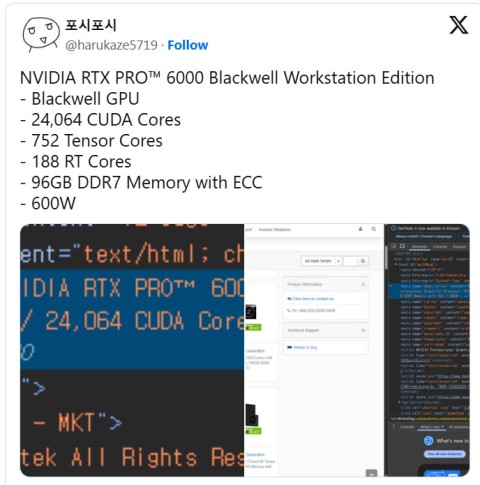
















Lucas e a Mãe -
Comprei a NVIDIA RTX 3060 e, nossa, a diferença no desempenho dos jogos é absurda! Valorizo muito o que foi explicado aqui
Fábio Caos -
Bah, estou perdido em meio a tantas opções. Se a GPU não é a única coisa que impacta no desempenho, o que mais eu deveria considerar então?
Duda Gamer -
Fui à loja hoje e fiquei surpreso com os preços das GPUs. Então, perceber a importância de cada modelo é essencial! Valeu pelas dicas
Iago_Nerd -
Muito épico, realmente! A parte sobre a escolha entre marcas foi bem esclarecedora, e muitas vezes não damos valor! Grande trabalho
Victor_Silva 99 -
Concordo que a escolha da GPU pode ser um dilema. Já passei por isso e o resultado foi decepcionante, até entender o que realmente precisava
Rafael 21 -
O que eu mais gostei foi a parte sobre a compatibilidade com aplicativos, já que uso muito o Photoshop junto com jogos. Muito bom
Luana Pet -
Comprei uma Radeon recentemente e não sei se fiz a escolha certa. Alguém pode compartilhar a experiência? Estou ansiosa
Quang vn -
Muito bom o conteúdo, mas eu gostaria de saber mais sobre o que considerar em termos de VRAM. Vale a pena ter mais de 8GB
Robinson B. -
Gostei das comparações que foram feitas, isso ajuda para não jogar dinheiro fora. Obrigado por compartilhar suas dicas
Sofia Lima -
Excelente texto! Eu sempre fiquei confusa sobre como escolher a GPU certa. Agora, com essas dicas, vou saber como avaliar e tomar a decisão! Obrigada
Mariazinha -
Adorei o artigo! Faz tempo que estou pensando em atualizar minha GPU, mas não sabia por onde começar. Super útil!
Thais da Silva -
Oi gente, alguém pode me indicar um bom modelo abaixo de R$1500? Estou com orçamento apertado, mas quero algo decente para jogos!
Fernanda Gomes -
Estou empolgada com a possibilidade de começar a montar meu próprio PC e essas informações estão sendo valiosíssimas para mim. Obrigada!
Thiago Mendes -
Ótimo artigo! Muitas pessoas não sabem a importância de escolher a GPU correta para jogos. Fiz algumas pesquisas e realmente vale a pena investir em um modelo mais potente
André Souza 77 -
Para quem quer qualidade em jogos em 2023, a escolha da GPU é crucial. Estou pensando na RTX 4070, alguém tem experiência com ela
Cátia F. -
Engraçado, quando comprei eu não sabia que a compatibilidade com o meu monitor era tão importante! Fui enganada por não conferir isso primeiro!
Bellinha D. -
Dei risada com o que foi escrito sobre a "guerra das GPUs". Parece um campeonato, mas no final, temos que ter estratégia na escolha! Hahaha
Marcel L. -
Qual GPU vocês acham melhor para jogar Call of Duty? Estou decidido a melhorar meu setup e queria opiniões
gabi_gamer -
Sensacional! Eu sempre me perguntei qual a diferença entre as GPUs e agora ficou bem claro. Como eu sou leiga, essas dicas vão me ajudar muito!
Julia pet -
Esse artigo é muito rico em informações! Me ajudou a compreender melhor como a GPU impacta no desempenho dos jogos. Parabéns ao autor!
Luca Ferreira -
Alguém poderia me ajudar? Estou entre a GTX 1660 e a RTX 2060. Vale a pena investir no modelo mais caro para jogos?
Ana Clara -
Personalmente, eu prefiro NVIDIA, mas entendo que AMD tem suas vantagens também. Debate interessante, e cada um tem sua escolha