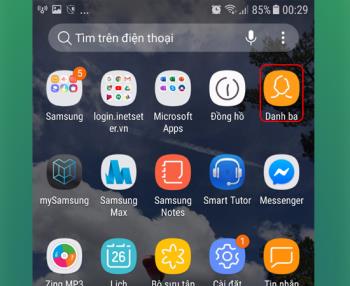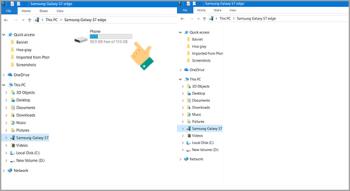Ao imprimir um documento e detectar um trabalho de impressão incorretamente, geralmente cancelamos o trabalho de impressão removendo o papel da impressora e desligando a impressora, o que não é prejudicial para a máquina. Este artigo irá guiá-lo como excluir rapidamente um trabalho de impressão em computadores Windows e Mac!
1. Instruções sobre como excluir e cancelar um trabalho de impressão em um computador Windows
- Use services.msc
Etapa 1 : Inicie a caixa de diálogo Executar usando a combinação de teclas Windows + R > Digite " services.ms " na caixa de pesquisa> Pressione a tecla Enter (ou clique em OK).

Etapa 2 : Na interface de Serviços , arraste a barra de ferramentas para baixo> Localizar Spooler de Impressão > Clique com o botão direito do mouse em Spooler de Impressão > Selecione Parar para cancelar o trabalho de impressão.

- Use o prompt de comando
Etapa 1 : Inicie a caixa de diálogo Executar usando a combinação de teclas Windows + R > Digite cmd na caixa de pesquisa> Pressione a tecla Enter .

Etapa 2 : Na interface do administrador > Digite o comando " net stop spooler " no final do comando> Pressione Enter para desligar o trabalho de impressão.

- Use dispositivos e impressoras
Etapa 1 : Clique no menu Iniciar > Clique em Configurações (o ícone de engrenagem) ou use a combinação de teclas " Windows + I " para abrir a interface de Configurações do Windows .

Etapa 2 : Na interface de configurações do Windows > clique em Dispositivos .

Etapa 3 : Aparecer a interface de dispositivos > Selecione a guia Impressoras e Scanners na lista do lado esquerdo da tela> Clique com o botão direito do mouse no Nome da impressora que você está usando em Impressoras e Scanners > Selecione Abrir Fila .

Etapa 4 : Na interface Microsoft Print to PDF , clique com o botão direito com fundo branco> selecione Cancelar todos os documentos para cancelar o trabalho de impressão.

2. Instruções sobre como excluir e cancelar um trabalho de impressão no Mac
Etapa 1 : Vá para Preferências do sistema (configurações do sistema) .

Etapa 2 : Escolha Impressoras e Scanners (impressoras e scanners) .

Etapa 3 : Em seguida, selecione "Abrir fila de impressão" (abrir pedidos de impressão) .

Etapa 4 : Você escolhe o nome da impressora na qual executou o trabalho de impressão.

Etapa 5 : Em seguida, selecione o trabalho de impressão existente e clique com o botão direito do mouse em> Selecionar Excluir para cancelar o trabalho de impressão.

Veja também :
>>> Principais recursos de uma impressora multifuncional
>>> Recurso Picture in Picture no macOS
>>> Instruções sobre como conectar a impressora e imprimir do iPhone, iPad
Portanto, mostrei como cancelar trabalhos de impressão no Windows e no macOS e desejo muito sucesso.