O BaldurS Gate 3 é plataforma cruzada? Ainda não

Depois de muito hype e expectativa, “Baldur’s Gate 3” foi lançado. Mas, antes de mergulhar no jogo, muitos jogadores vão querer saber se é ou não
O Planilhas Google é semelhante ao Microsoft Excel e muitos dos recursos do Excel são replicados ou espelhados dentro do Planilhas, facilitando a mudança do pacote de produtividade da Microsoft para as próprias ofertas do Google. Os usuários com planilhas básicas (aquelas sem macros personalizadas ou elementos de design) podem, de fato, importar diretamente seus arquivos do Excel para o Planilhas sem problemas ou falhas.
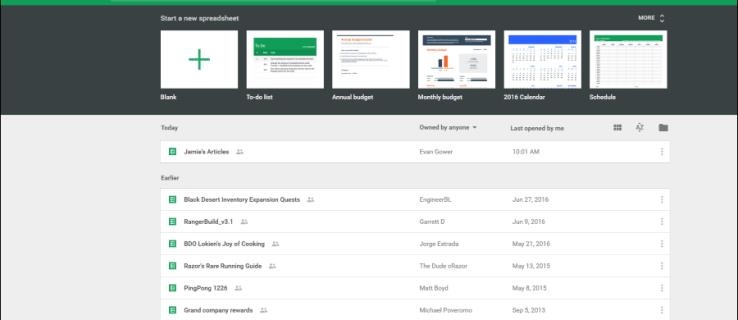
Um problema que os usuários de planilhas tiveram é que, no processo de importação e agrupamento de dados de várias fontes (uma das muitas tarefas em que as planilhas são excelentes), não é incomum que células, linhas e colunas vazias aleatórias apareçam dentro do documento. Embora esse problema seja administrável em planilhas menores, onde você pode simplesmente excluir as linhas manualmente, é um grande problema quando surge em documentos maiores.
No entanto, remover esses espaços em branco é rápido e fácil se você souber as etapas adequadas. Neste artigo, mostraremos como remover todas as linhas e colunas vazias do documento do Planilhas Google usando um filtro automático.
Excluindo linhas e colunas vazias no Planilhas Google usando o atalho de teclado
Se estiver tentando excluir todas as linhas vazias abaixo do seu conteúdo, você pode.

Você também pode fazer o mesmo para todas as colunas à direita de seus dados. Usando os mesmos comandos acima, use a seta para a direita, realce todas as colunas, clique com o botão direito do mouse e exclua. Isso deixa uma folha de dados muito mais limpa.
Excluindo linhas e colunas vazias usando o filtro automático
Simplificando; um filtro automático pega os valores dentro das colunas do Excel e os transforma em filtros específicos com base no conteúdo de cada célula - ou, neste caso, na falta dela.
Embora originalmente introduzidos no Excel 97, os filtros automáticos (e os filtros em geral) tornaram-se uma parte massiva dos programas de planilhas, apesar da pequena minoria de usuários que os conhecem e os usam.
Configurando um Autofiltro
A função de filtro automático pode ser usada para vários métodos de classificação diferentes. Na verdade, eles são poderosos o suficiente para classificar e colocar todas as células vazias na parte inferior ou superior da planilha.
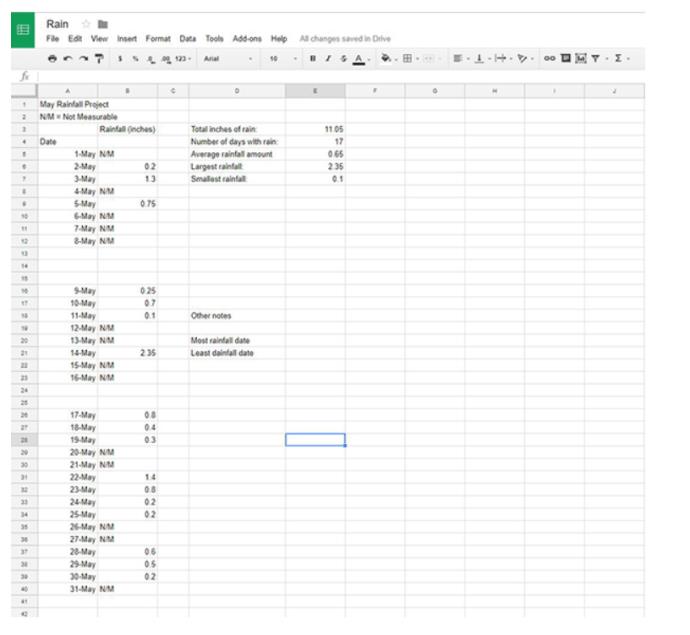
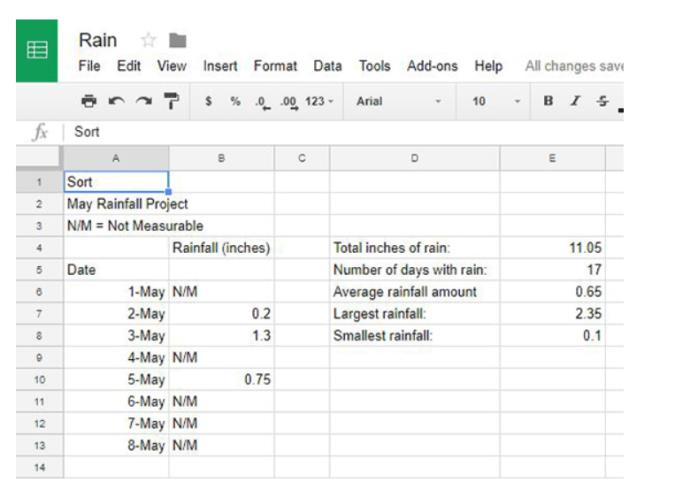

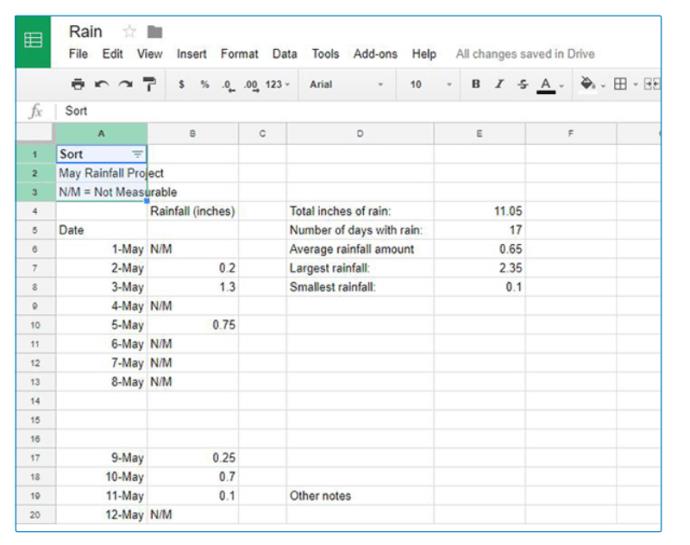
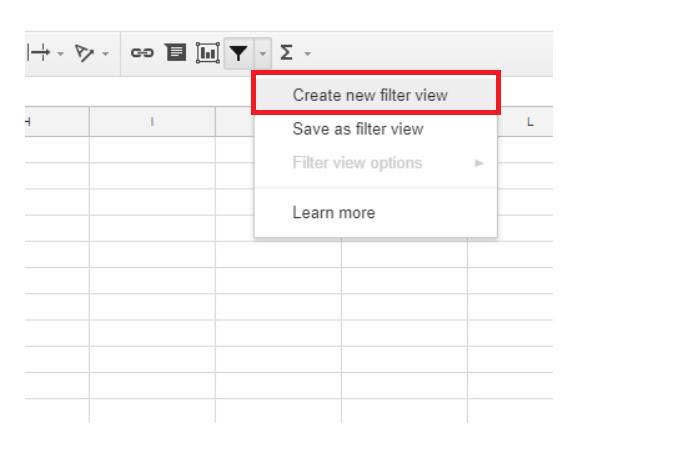
Por segurança, basta fazer com que o filtro cubra todo o documento. Para inserir isso em seu documento, digite algo como A1:G45 , onde A1 é a célula inicial e G45 é a célula final. Cada célula intermediária será selecionada em seu novo filtro.
Usando o filtro automático para mover células em branco
A próxima parte pode parecer um pouco estranha porque moverá e reorganizará seus dados de uma forma que parece, na melhor das hipóteses, contra-intuitiva e, na pior, destrutiva.
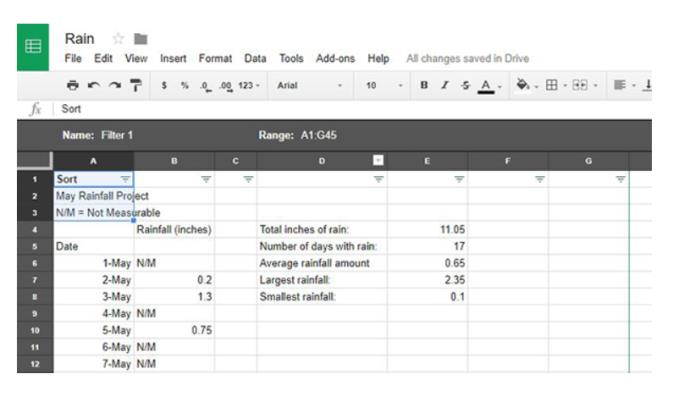
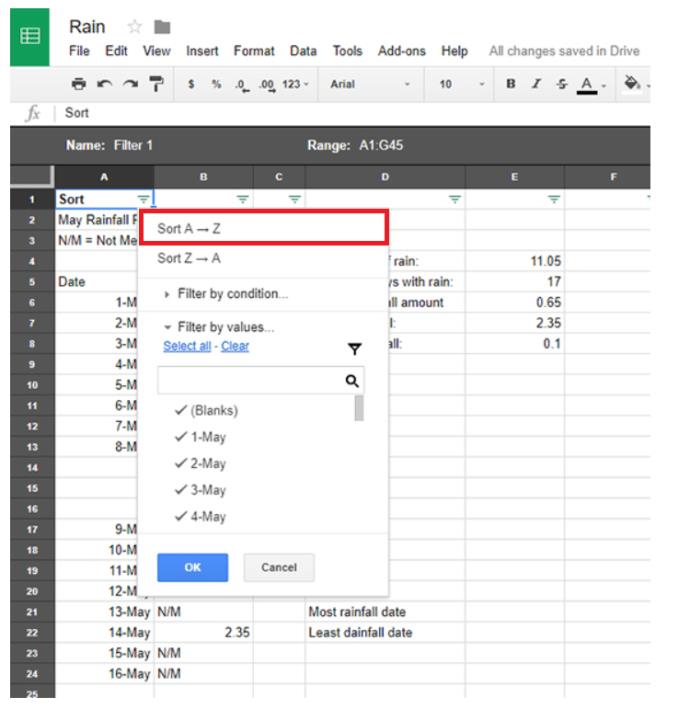
Isso provavelmente tornará seus dados uma bagunça confusa e ilegível - não se preocupe, tudo dará certo no final.
Excluindo suas células em branco
Depois que as células em branco forem movidas para a parte inferior da planilha, excluí-las é tão simples quanto excluir qualquer outra célula.
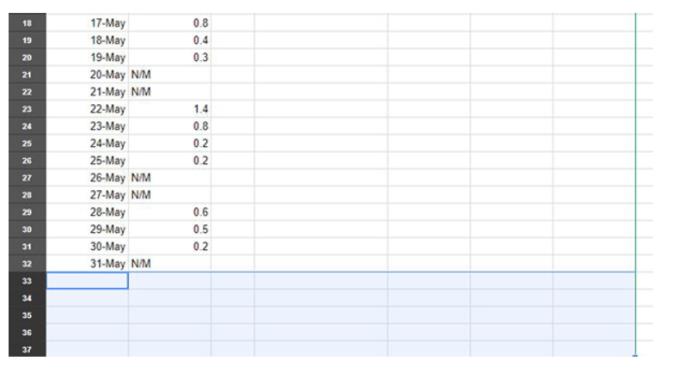
Reorganizando sua planilha
Agora que você removeu as células em branco ofensivas, pode reorganizar sua planilha de volta à ordem normal. Ao clicar no mesmo botão de menu de três linhas anterior, dentro do filtro, você só poderá organizar em ordem alfabética ou alfabética reversa. Há outra opção de classificação: desativar o filtro automático.

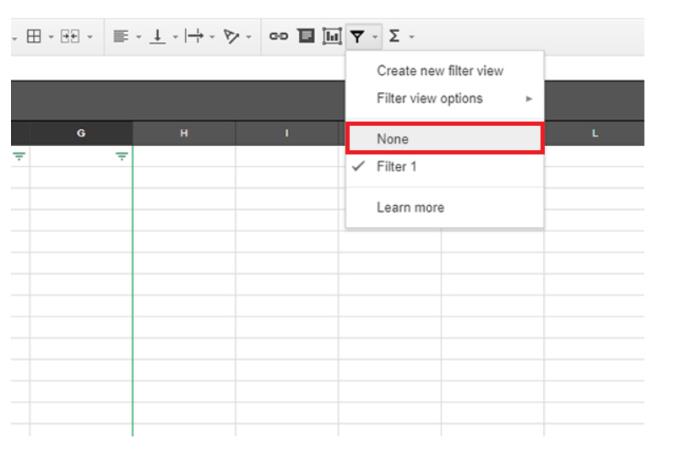
Sua planilha voltará ao normal como mágica, mas sem as células em branco que você apagou anteriormente.
Com as células excluídas, você pode retomar a reorganização e adicionar dados de volta à sua planilha. Se, por qualquer motivo, esse método fizer com que seus dados fiquem fora de ordem, revertê-lo é tão simples quanto mergulhar no histórico de seus documentos e reverter para uma cópia anterior.
Você também pode usar a função copiar e colar para mover seus dados facilmente, sem ter que lidar com centenas de células em branco bloqueando seu caminho. Esta não é uma solução perfeita, mas funciona para empurrar seus dados acima da massa de células em branco em seu documento. E, no final das contas, é muito mais fácil do que excluir linhas em massa uma a uma.
Depois de muito hype e expectativa, “Baldur’s Gate 3” foi lançado. Mas, antes de mergulhar no jogo, muitos jogadores vão querer saber se é ou não
Você está tendo problemas com a conexão do seu controlador? Você está pronto para jogar, mas sem usar o controle, o jogo termina. Você não é o único jogador
Você está procurando uma maneira de modificar a construção do seu jogador sem recriar um novo personagem em “Diablo 4”? Bem, você está com sorte. O jogo permite que você
A configuração do brilho da tela é um recurso crucial, independentemente do dispositivo que você usa. Mas é particularmente importante obter o nível de brilho
A Yama é uma das Katanas Amaldiçoadas do jogo e tem o status de Lendária. Empunhar uma arma tão potente no mundo aberto “Blox Fruits” irá oferecer a você
O adaptador de rede no sistema operacional Windows é um dispositivo vital que garante que as conexões de rede funcionem sem problemas. Como o adaptador de rede recebe
Mesmo que você já use o Windows há muito tempo, ocasionalmente poderá encontrar desafios que justifiquem assistência especializada. Esteja você enfrentando
Existem poucas coisas mais frustrantes do que ficar sem acesso à sua rede de Internet. Se você não anotou a senha, corre o risco de perder o acesso
Aqui está o local do papel de parede do Windows para Windows 8 e 10, para que você possa usar essas imagens de alta resolução com outros dispositivos ou versões mais antigas do Windows.
Se quiser tirar fotos com seu PC com Windows 10, você precisará primeiro testar a função da câmera. Se você deseja apenas tirar algumas selfies para
Quando o seu computador começar a ficar lento, é um sinal de que você precisa liberar espaço. Normalmente, excluir arquivos temporários é um excelente ponto de partida.
Resumo dos atalhos do aplicativo Filmes e TV no Windows 10, Resumo dos atalhos do aplicativo Filmes e TV no Windows 10 para proporcionar uma ótima experiência. Talvez
Como corrigir o erro de falha ao carregar mensagens no Discord para Windows, o Discord não é divertido se você não consegue ler o que outras pessoas escrevem. Veja como corrigir erro de mensagens
Como exibir o ícone Este PC na área de trabalho do Windows 11, Durante o processo de uso do Windows 11, muitos usuários precisam acessar Este PC (gerenciamento).
Como encontrar informações no Registro do Windows rapidamente. Você acha difícil encontrar informações no Registro do Windows? Abaixo estão maneiras rápidas de encontrar o registro
Como limitar o número de tentativas malsucedidas de login no Windows 10. Limitar o número de tentativas malsucedidas de login com senha no Windows 10 ajuda a aumentar a segurança do computador. Veja como
Como criar mensagens de erro falsas no Windows, o Windows pode apresentar algumas mensagens de erro bastante criativas, mas por que você não tenta criar seu próprio conteúdo para zombar delas?
Maneiras de abrir as Ferramentas do Windows no Windows 11, as Ferramentas Administrativas do Windows ou as Ferramentas do Windows ainda são úteis no Windows 11. Veja como encontrar as Ferramentas do Windows no Windows 11.
Como corrigir o erro de não funcionamento do Windows Quick Assist, o Windows Quick Assist ajuda você a se conectar facilmente a um PC remoto. Porém, às vezes também gera erros. Mas,
Como fixar arquivos do Word, Excel e PowerPoint no ícone do aplicativo correspondente na barra de tarefas do Windows 11, Como fixar arquivos do Office no ícone da barra de tarefas do Windows 11? Convidar


















