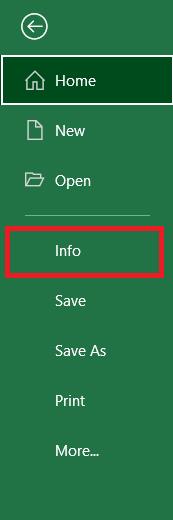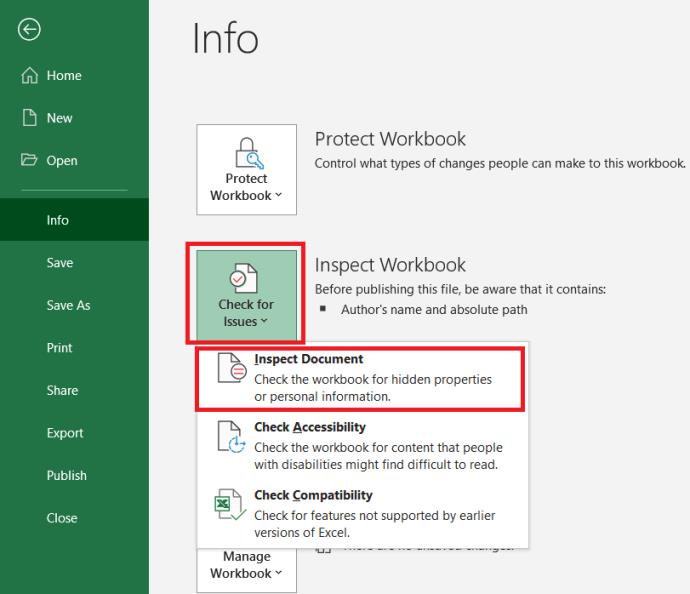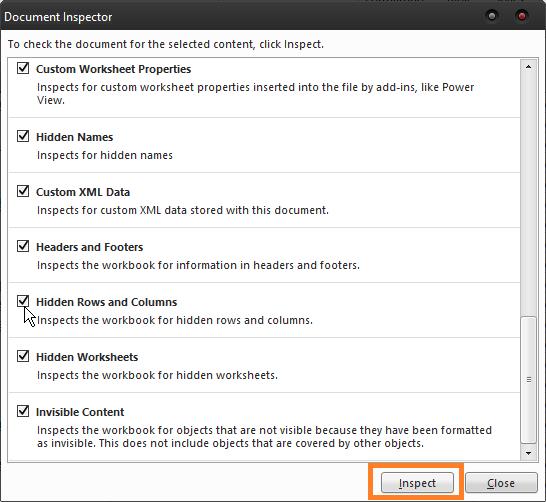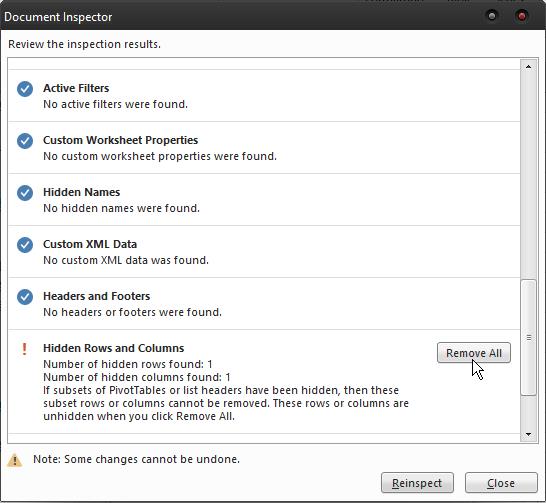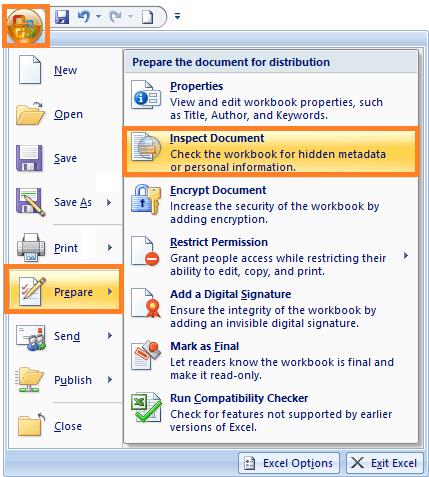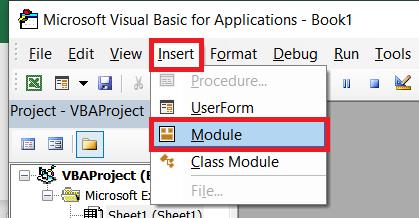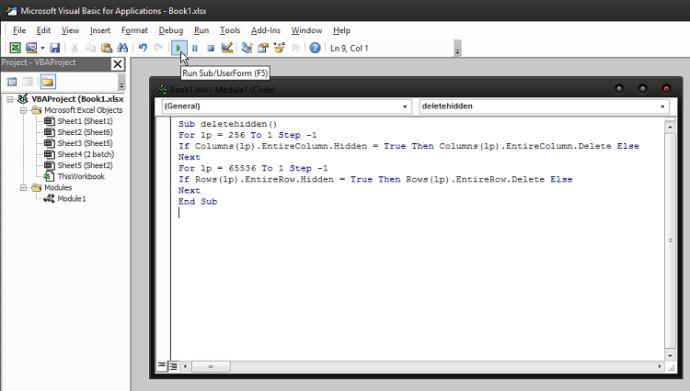Dominar o Excel exige muito tempo e esforço. A menos que você seja um especialista, entender os recursos avançados pode ser um processo assustador. Infelizmente, nem todos os comandos são claramente visíveis na interface.

Excluir linhas ocultas é um exemplo perfeito. Nas versões mais antigas do Excel, isso nem era possível. Felizmente, a Microsoft decidiu adicioná-lo às versões 2007 e mais recentes. Ainda assim, a forma como funciona é um mistério para muitos.
Existem duas maneiras de excluir linhas ocultas no Excel. Vamos passar por cima deles.
Usando a Função Inspecionar Documento
O recurso Inspetor de Documentos está disponível no Excel, Word, PowerPoint e Visio. É a melhor maneira de descobrir e excluir quaisquer dados ocultos que possam estar presentes em um documento. Isso é útil quando você precisa compartilhar documentos com outras pessoas e deseja garantir que não haja surpresas no documento.
No Excel, excluir linhas e colunas ocultas é uma tarefa fácil. Aqui está o que você tem que fazer:
- Abra a pasta de trabalho que deseja usar e vá para Arquivo .

- Agora, clique em Informações .
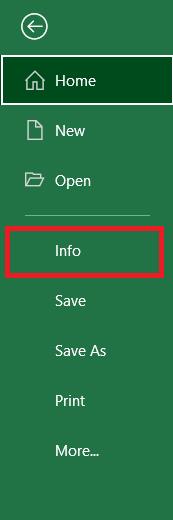
- Em seguida, clique no botão Verificar problemas e selecione Inspecionar documento .
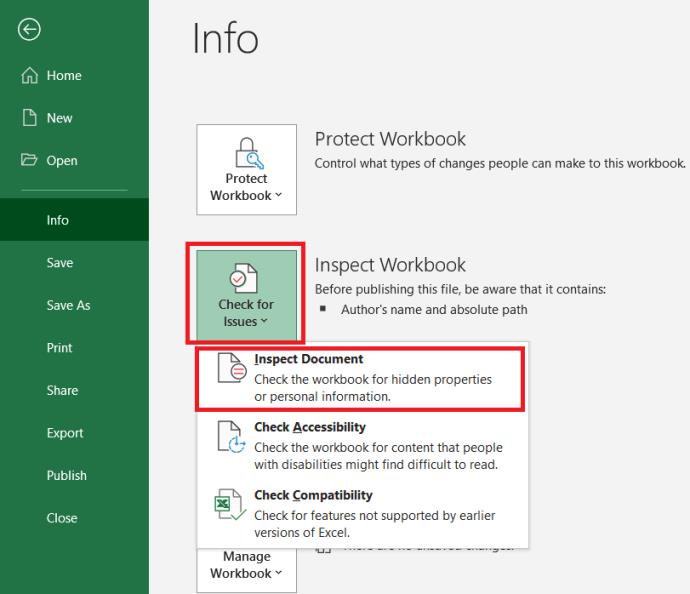
- Na caixa de diálogo Inspetor de Documentos , certifique-se de que Linhas e Colunas Ocultas esteja selecionada e clique em Inspecionar .
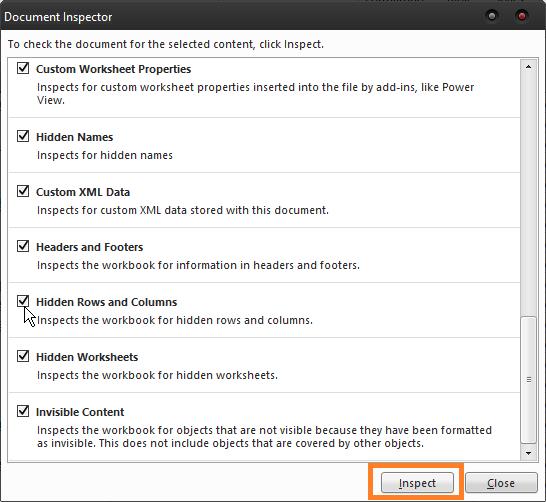
- O Inspetor de Documentos mostrará um relatório que mostra se existem linhas e colunas ocultas. Se houver, vá para Remover tudo e clique em Cancelar .
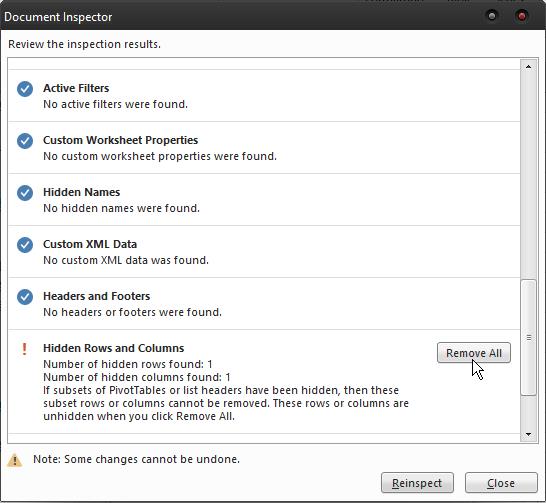
Excluindo linhas ocultas em versões anteriores do Excel
Esse recurso pode ser encontrado no mesmo local no Excel 2013 e 2016. A interface da versão 2010 parece um pouco diferente, mas o caminho para o Inspetor de Documentos é o mesmo. Se você estiver usando o Excel 2007, poderá encontrar essa opção clicando no botão Office e indo em Preparar > Inspecionar documento .
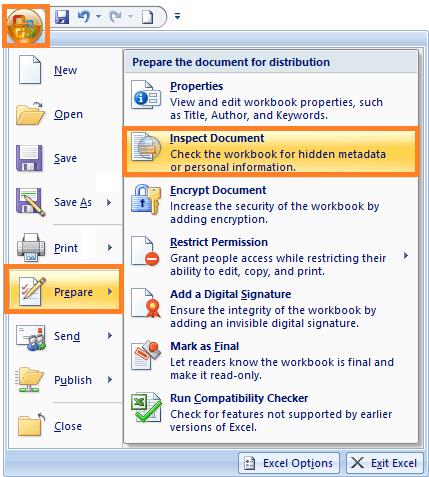
Não há diferença no recurso em si, portanto, isso garantirá que não haja linhas e colunas ocultas, independentemente da sua versão do Excel.
Usando o código VBA para excluir linhas ocultas
Este é um método muito conveniente se você só precisa remover linhas e colunas ocultas de uma planilha em vez de uma pasta de trabalho inteira. Pode não ser tão capaz quanto o recurso Inspecionar documento, mas é uma maneira muito fácil e rápida de excluir linhas de uma planilha. Veja como fazer:
- Abra o arquivo do Excel e pressione Alt + F11 para abrir o VBA Editor.

- Agora, vá para Inserir > Módulo .
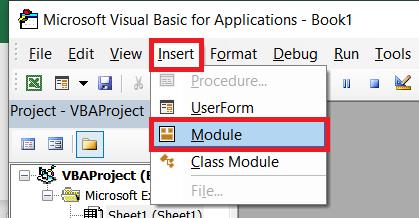
- Quando a janela do módulo aparecer, cole o seguinte código nela:
Sub deletehidden()
For lp = 256 To 1 Step -1
If Columns(lp).EntireColumn.Hidden = True Then Columns(lp).EntireColumn.Delete Else
Next
For lp = 65536 To 1 Step -1
If Rows(lp).EntireRow.Hidden = True Then Rows(lp).EntireRow.Delete Else
Next
End Sub
- Em seguida, pressione F5 para executar o código.
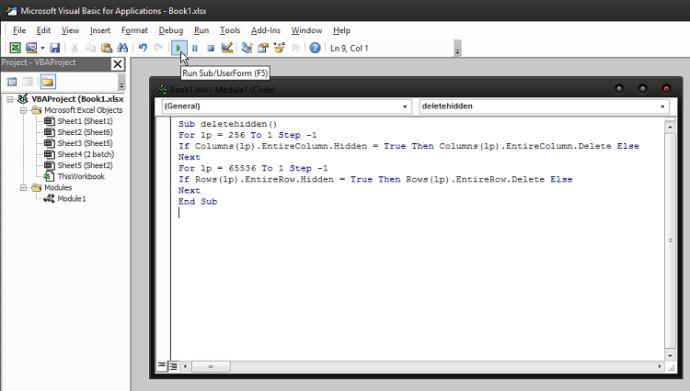
Isso removerá todas as linhas e colunas ocultas da planilha em que você está trabalhando. Se não houver muitos deles, você pode repetir esse processo para limpar toda a pasta de trabalho rapidamente.
O único problema que pode ocorrer é se houver alguma fórmula nas linhas e colunas ocultas. Se eles afetarem os dados em uma planilha, excluí-los pode fazer com que algumas das funções não funcionem corretamente e você pode acabar com alguns cálculos incorretos.
Usando um Software de Terceiros
Há uma variedade de soluções de terceiros que podem ajudá-lo a remover linhas e colunas ocultas em um instante. Eles geralmente servem como uma extensão do Excel, adicionando mais opções à barra de ferramentas. Além disso, eles também oferecem recursos adicionais que podem ser difíceis de encontrar, como:
- Caixas de seleção de exclusão em lote
- Botões de opção de exclusão em lote
- Excluir linhas em branco,
- Excluir em lote todas as macros
Eles podem ser muito úteis se você for um usuário frequente do Excel e estiver procurando soluções rápidas para os problemas comuns que a Microsoft ainda não resolveu adequadamente.
A Palavra Final
O fato de o Excel estar equipado com a capacidade de descobrir e excluir linhas e colunas ocultas o torna muito mais conveniente de usar. Graças ao Document Inspector, não há necessidade de se preocupar com informações ocultas.
Se você acha a codificação divertida, a execução do código VBA é uma solução mais conveniente, que você pode fazer mesmo que não tenha nenhuma experiência em codificação. Tudo o que você precisa fazer é recortar e colar os comandos corretos.
Por fim, você pode escolher uma solução de terceiros que o ajudará a aproveitar ao máximo o Excel. Eles podem ser uma grande atualização para o software e torná-lo muito mais fácil de usar.