O BaldurS Gate 3 é plataforma cruzada? Ainda não

Depois de muito hype e expectativa, “Baldur’s Gate 3” foi lançado. Mas, antes de mergulhar no jogo, muitos jogadores vão querer saber se é ou não
Excluir arquivos no Google Docs não deve ser uma tarefa árdua. Muitas vezes nos encontramos sobrecarregados com arquivos, fotos, músicas e anos de dados que não precisamos mais. Se o seu Google Docs estiver ficando um pouco cheio, dificultando a localização de documentos, existem maneiras de organizar e excluir o conteúdo indesejado.
Ocasionalmente, você pode se deparar com uma lista completa de arquivos que não deseja, não precisa ou simplesmente não tem espaço suficiente.
Pessoalmente, não é incomum que minha lista de Google Docs exiba hordas de arquivos sem nome, duplicatas e documentos compartilhados que não estão mais sendo trabalhados. O Google torna tão fácil salvar e compartilhar arquivos que, depois de um tempo, todos esses documentos vão bagunçar seu Google Drive, deixando você desorganizado, atrapalhando sua produtividade e aumentando seu nível de estresse.
Então, como você exclui todos esses arquivos indesejados? Existem arquivos que valem a pena manter e aqueles que você escolheu excluir, eles realmente se foram?
Você descobrirá que o Google Drive será útil para você nesse processo, portanto, seria benéfico aprender a usar bem o Google Drive.
Como excluir arquivos do Google Docs
O título pode dizer 'vários', mas também abordarei a abordagem usada para excluir arquivos individuais. Para excluir um único arquivo de sua lista inchada do Google Docs:
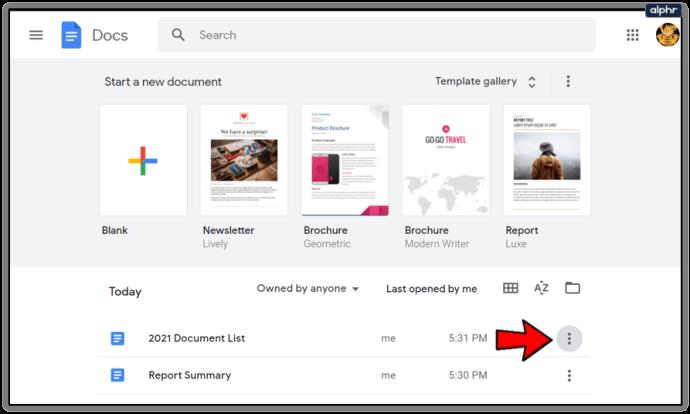
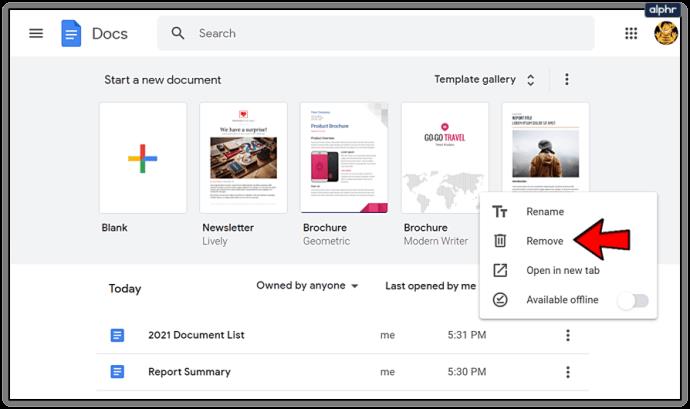
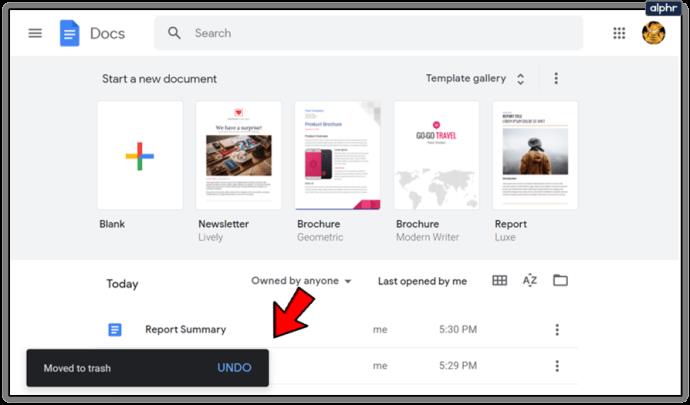
Como excluir vários documentos
O Google Docs não foi feito para organizar seus documentos, você não pode excluir vários arquivos de uma só vez. Em vez disso, você precisará acessar o Google Drive. Felizmente, você pode excluir vários documentos do Google do Google Drive.
Abra a lista de arquivos fechados.
Clique com o botão esquerdo em um arquivo que deseja excluir. Se este for o único arquivo que você deseja excluir, clique no ícone da lixeira no canto superior esquerdo ou clique com o botão direito do mouse no arquivo e escolha Remover no menu.
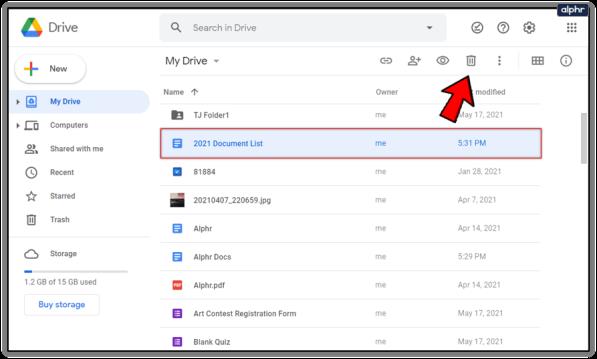
Para excluir vários arquivos, depois de clicar com o botão esquerdo no primeiro arquivo, mantenha pressionada a tecla CTRL e clique com o botão esquerdo em cada um dos arquivos restantes que deseja excluir.
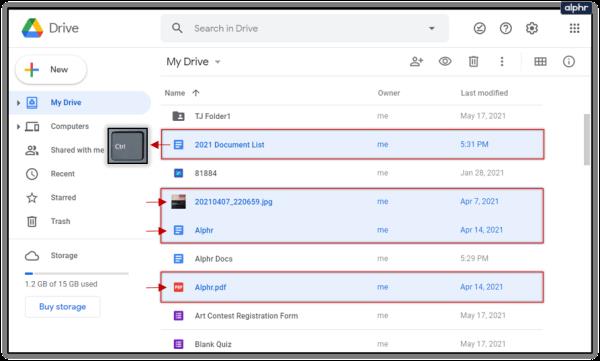
Continue fazendo isso até que todos os arquivos tenham sido selecionados. Se os arquivos que você deseja excluir estiverem situados consecutivamente, você pode manter pressionada a tecla Shift após selecionar o primeiro arquivo e clicar no último arquivo da cadeia que deseja remover.
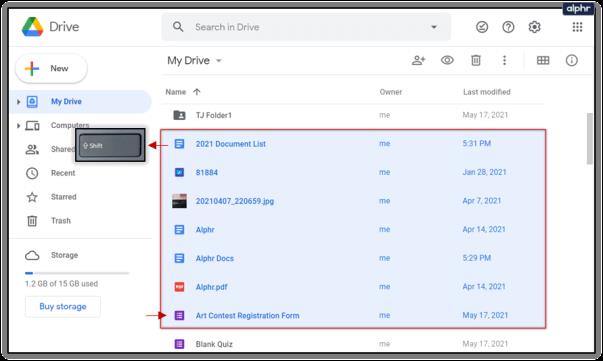
Depois de selecionar todos os arquivos, clique com o botão direito do mouse em um deles e selecione Remover no menu ou clique no ícone da lixeira no canto superior direito da janela.
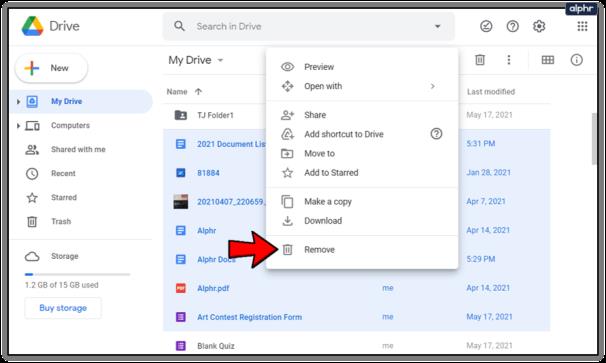
Todos os arquivos selecionados agora serão movidos para a Lixeira .
Arquivando/ocultando Documentos Google compartilhados mais antigos e a Galeria de modelos
Se você está procurando uma limpeza rápida em seu Google Docs, há uma maneira simples de ocultar os documentos que foram compartilhados com você. Freqüentemente, descobrimos que nosso Google Drive ficou tão cheio de arquivos compartilhados que pode ser intimidante excluí-los todos.
Há uma opção de um clique para limpar a aparência do seu Google Docs enquanto os mantém armazenados para referência futura.
Para ocultar os documentos que você não possui, faça o seguinte:
Clique para abri-lo e escolha “Não pertence a mim”. Seu Google Docs agora exibirá apenas os documentos que foram compartilhados com você.
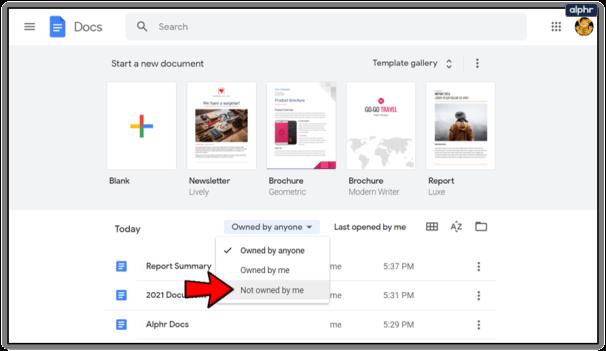
Você também pode usar esta função para filtrar todos os arquivos que não são de sua propriedade, tornando mais simples excluir os documentos que você não precisa mais.
Além disso, se for visualmente mais atraente perder a lista de modelos, você pode fazê-lo abrindo o menu (indicado por três pontos verticais) localizado à direita das palavras 'GALERIA DE MODELOS' e selecionando Ocultar modelos .
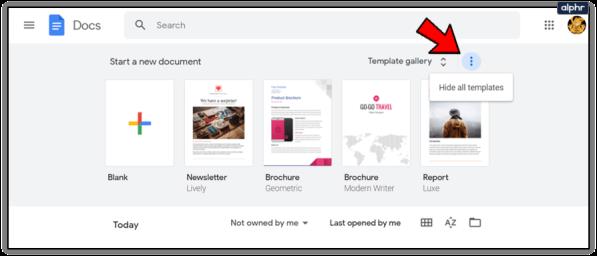
Excluir seu histórico de revisões
Um recurso do Google Drive é que as revisões de seus documentos são salvas automaticamente sem que você precise fazer nada. Para ver a lista de revisões, você pode pressionar CTRL+ALT+SHIFT+H ao mesmo tempo. Embora esse recurso seja incrivelmente útil se você planeja reverter para uma versão anterior de um documento ou apenas deseja revisar as alterações feitas, talvez não queira que outros olhos curiosos o vejam.
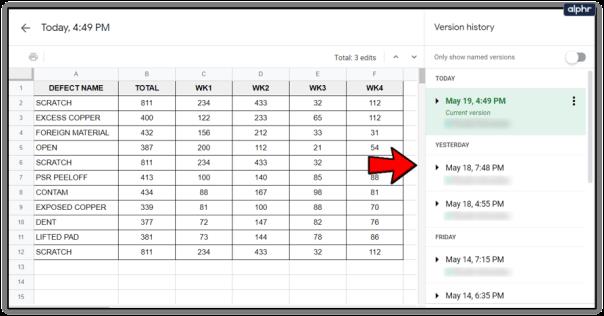
Por padrão, após 30 dias, todo o histórico de revisões será excluído automaticamente. No entanto, isso pode ser uma espera muito longa para alguns. A única opção que resta é forçar o Google Drive a excluir completamente o histórico de revisões imediatamente e, para isso, é necessário fazer uma cópia desse documento.
O que você precisa fazer é:
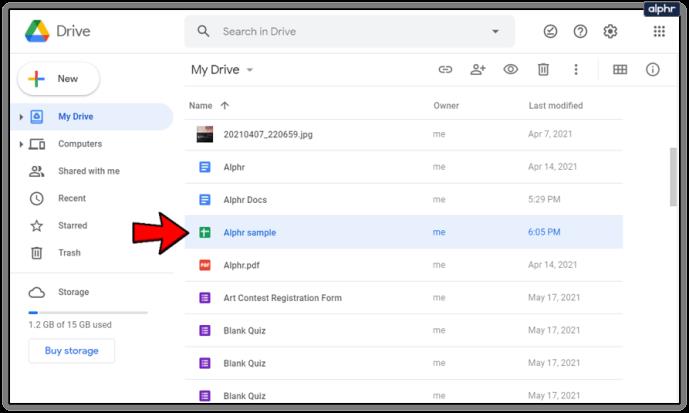
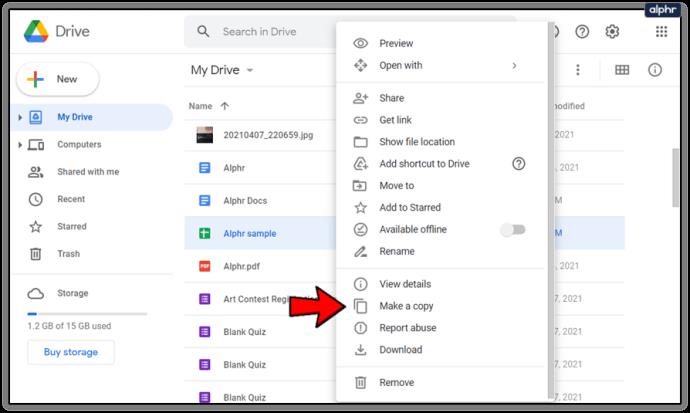
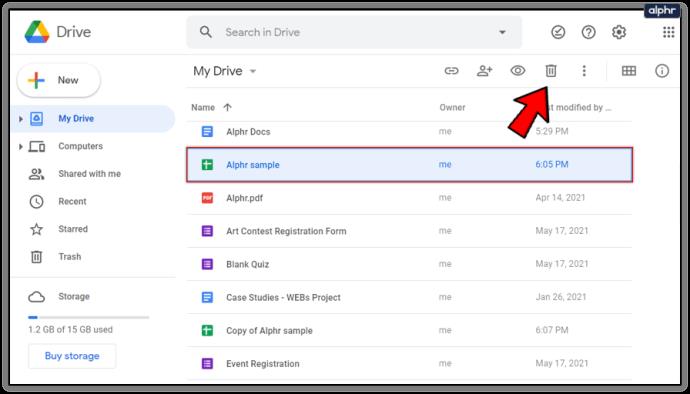
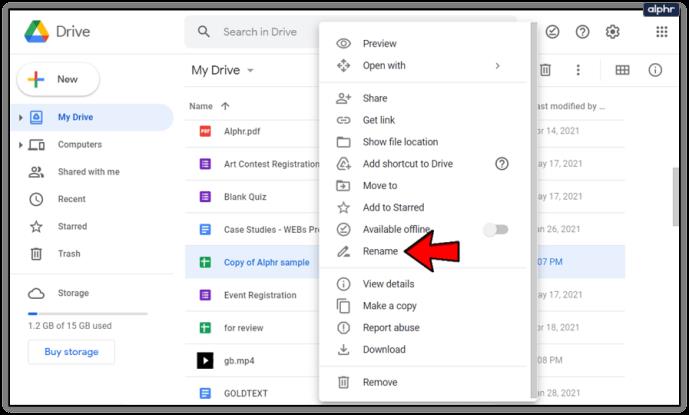
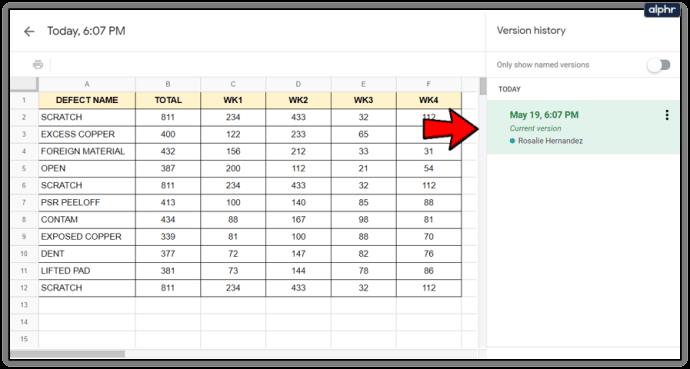
Esvaziar a lixeira (exclusão permanente)
Até agora, você removeu apenas arquivos e documentos da exibição. Para excluir permanentemente um arquivo ou arquivos, você precisará fazer um pequeno mergulho no lixo. Depois que um arquivo for excluído permanentemente, qualquer pessoa com quem você o compartilhou perderá o acesso a ele.

Viaje de volta ao Google Drive e toque em 'Lixeira' no ícone do menu. Clique com o botão direito do mouse no arquivo que deseja excluir e toque em "Excluir definitivamente". Tome nota da opção 'Restaurar' aqui também. Se você excluir acidentalmente um item, poderá recuperá-lo da pasta de lixo no Google Drive.
Transferir propriedade do arquivo
Se você tiver um arquivo compartilhado (do qual você é o proprietário) que seja importante para aqueles com quem ele foi compartilhado, você pode transferir a propriedade para eles em algumas etapas fáceis.
Qualquer outra pessoa com quem você compartilhou uma pasta ou arquivo pode reivindicar a propriedade se você estiver disposto a abrir mão dela. Para conceder a propriedade exclusiva de um arquivo a uma parte compartilhada:
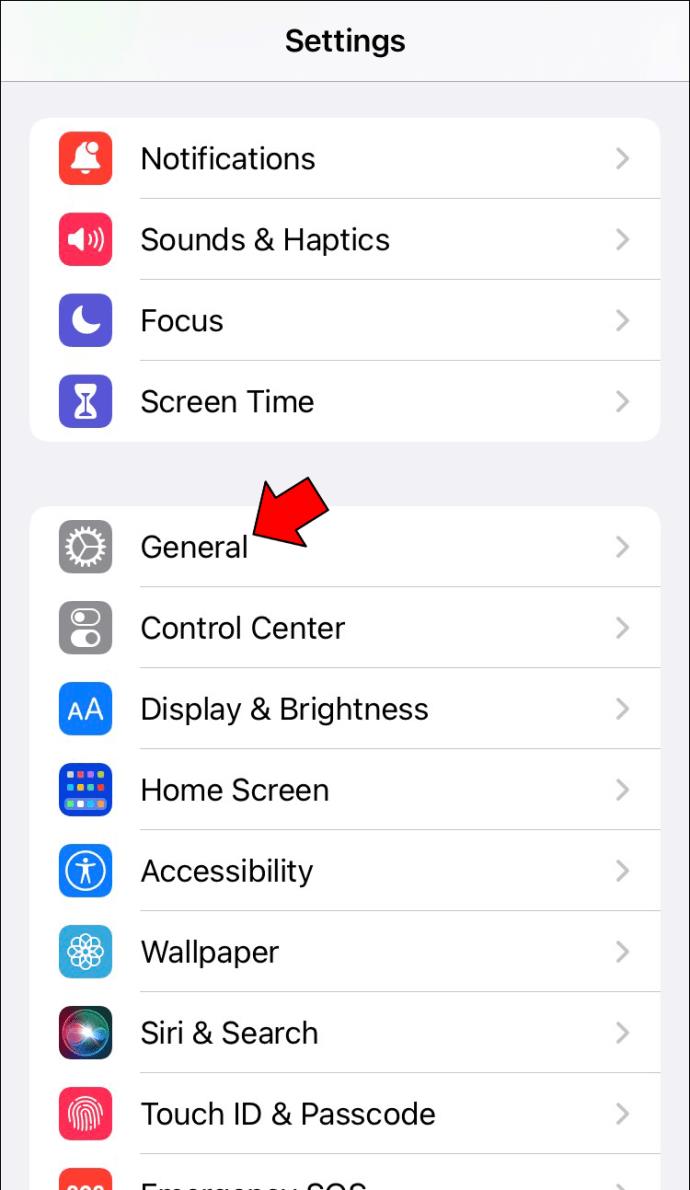
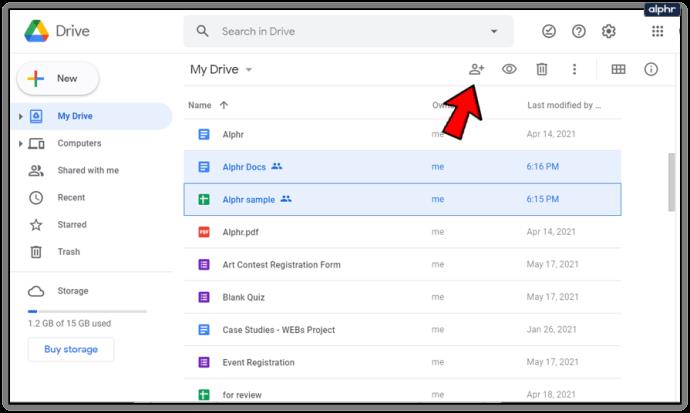

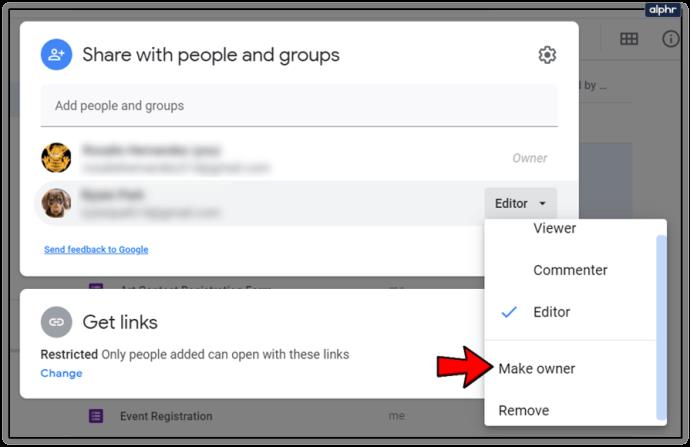
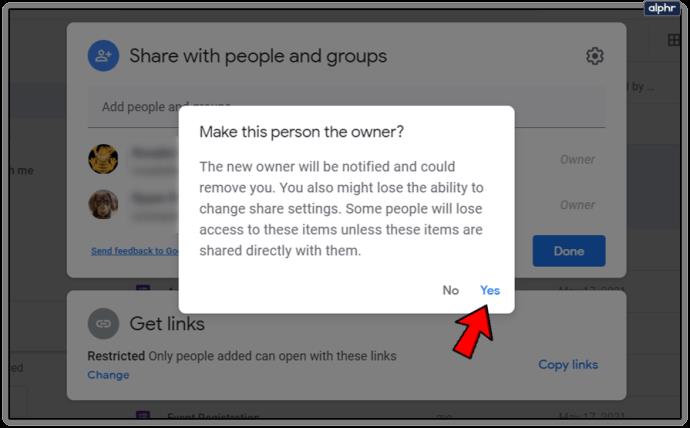
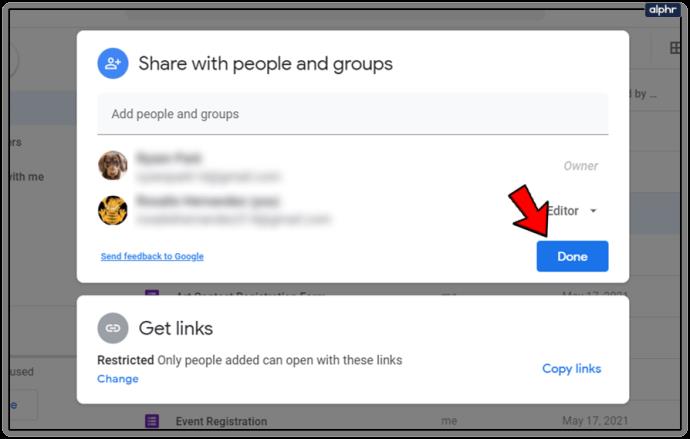
Você ainda pode editar a pasta mesmo depois de transferir a propriedade. O novo proprietário pode decidir se deseja ou não revogar o acesso. Agora você pode excluir a pasta da sua lista do Google Drive, deixando-a sã e salva com o novo proprietário.
Destruidor de arquivos (todos os arquivos excluídos)
Para excluir todos os arquivos para sempre:
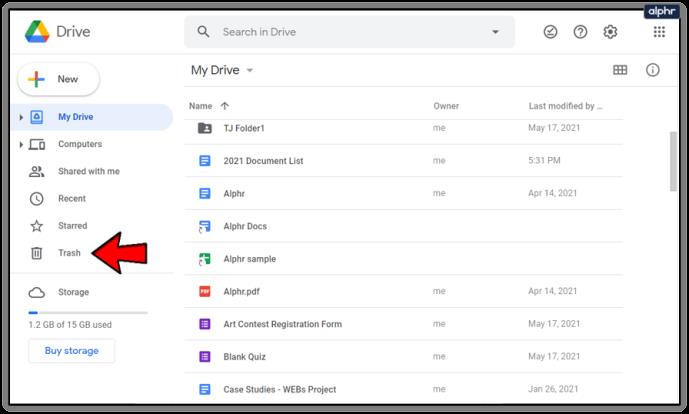
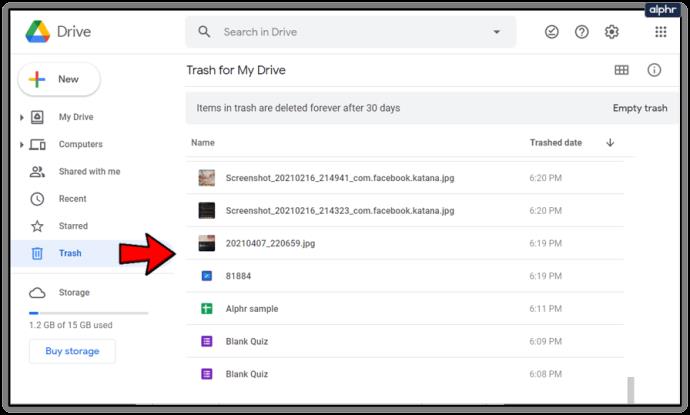
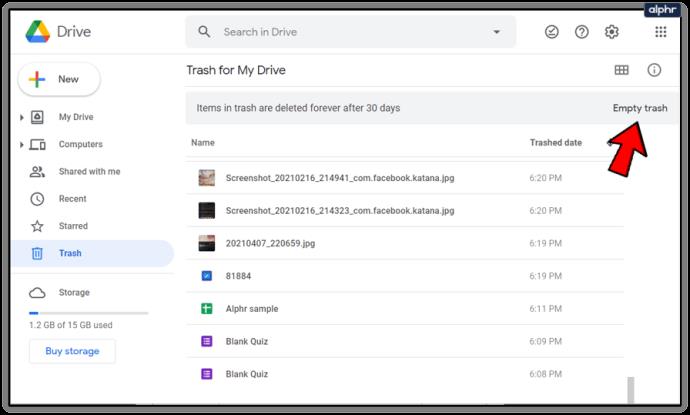
Depois de muito hype e expectativa, “Baldur’s Gate 3” foi lançado. Mas, antes de mergulhar no jogo, muitos jogadores vão querer saber se é ou não
Você está tendo problemas com a conexão do seu controlador? Você está pronto para jogar, mas sem usar o controle, o jogo termina. Você não é o único jogador
Você está procurando uma maneira de modificar a construção do seu jogador sem recriar um novo personagem em “Diablo 4”? Bem, você está com sorte. O jogo permite que você
A configuração do brilho da tela é um recurso crucial, independentemente do dispositivo que você usa. Mas é particularmente importante obter o nível de brilho
A Yama é uma das Katanas Amaldiçoadas do jogo e tem o status de Lendária. Empunhar uma arma tão potente no mundo aberto “Blox Fruits” irá oferecer a você
O adaptador de rede no sistema operacional Windows é um dispositivo vital que garante que as conexões de rede funcionem sem problemas. Como o adaptador de rede recebe
Mesmo que você já use o Windows há muito tempo, ocasionalmente poderá encontrar desafios que justifiquem assistência especializada. Esteja você enfrentando
Existem poucas coisas mais frustrantes do que ficar sem acesso à sua rede de Internet. Se você não anotou a senha, corre o risco de perder o acesso
Aqui está o local do papel de parede do Windows para Windows 8 e 10, para que você possa usar essas imagens de alta resolução com outros dispositivos ou versões mais antigas do Windows.
Se quiser tirar fotos com seu PC com Windows 10, você precisará primeiro testar a função da câmera. Se você deseja apenas tirar algumas selfies para
Quando o seu computador começar a ficar lento, é um sinal de que você precisa liberar espaço. Normalmente, excluir arquivos temporários é um excelente ponto de partida.
Resumo dos atalhos do aplicativo Filmes e TV no Windows 10, Resumo dos atalhos do aplicativo Filmes e TV no Windows 10 para proporcionar uma ótima experiência. Talvez
Como corrigir o erro de falha ao carregar mensagens no Discord para Windows, o Discord não é divertido se você não consegue ler o que outras pessoas escrevem. Veja como corrigir erro de mensagens
Como exibir o ícone Este PC na área de trabalho do Windows 11, Durante o processo de uso do Windows 11, muitos usuários precisam acessar Este PC (gerenciamento).
Como encontrar informações no Registro do Windows rapidamente. Você acha difícil encontrar informações no Registro do Windows? Abaixo estão maneiras rápidas de encontrar o registro
Como limitar o número de tentativas malsucedidas de login no Windows 10. Limitar o número de tentativas malsucedidas de login com senha no Windows 10 ajuda a aumentar a segurança do computador. Veja como
Como criar mensagens de erro falsas no Windows, o Windows pode apresentar algumas mensagens de erro bastante criativas, mas por que você não tenta criar seu próprio conteúdo para zombar delas?
Maneiras de abrir as Ferramentas do Windows no Windows 11, as Ferramentas Administrativas do Windows ou as Ferramentas do Windows ainda são úteis no Windows 11. Veja como encontrar as Ferramentas do Windows no Windows 11.
Como corrigir o erro de não funcionamento do Windows Quick Assist, o Windows Quick Assist ajuda você a se conectar facilmente a um PC remoto. Porém, às vezes também gera erros. Mas,
Como fixar arquivos do Word, Excel e PowerPoint no ícone do aplicativo correspondente na barra de tarefas do Windows 11, Como fixar arquivos do Office no ícone da barra de tarefas do Windows 11? Convidar


















