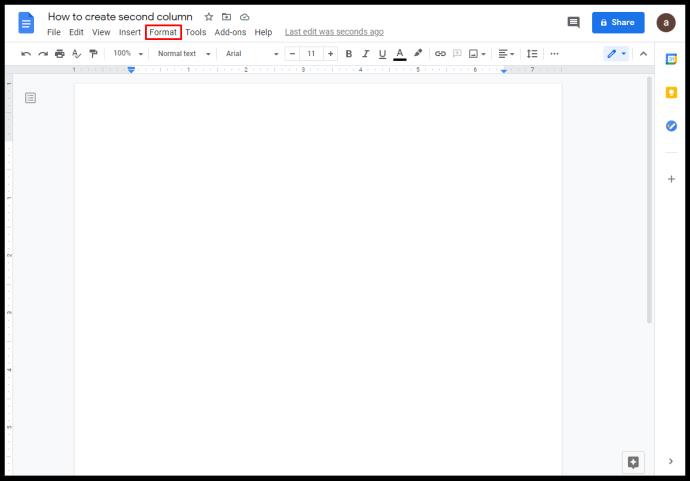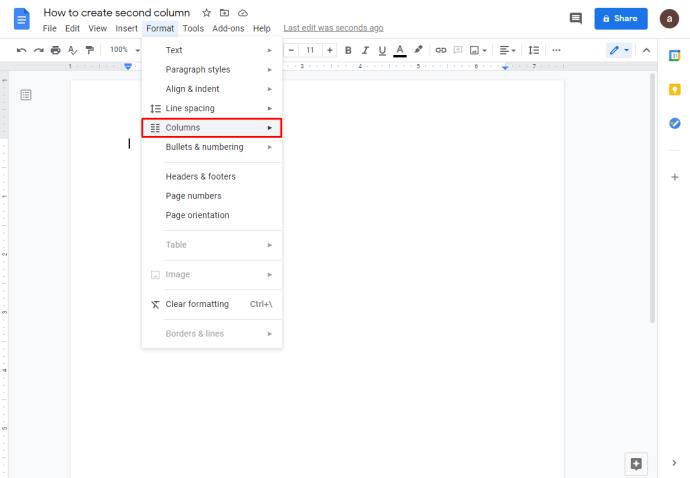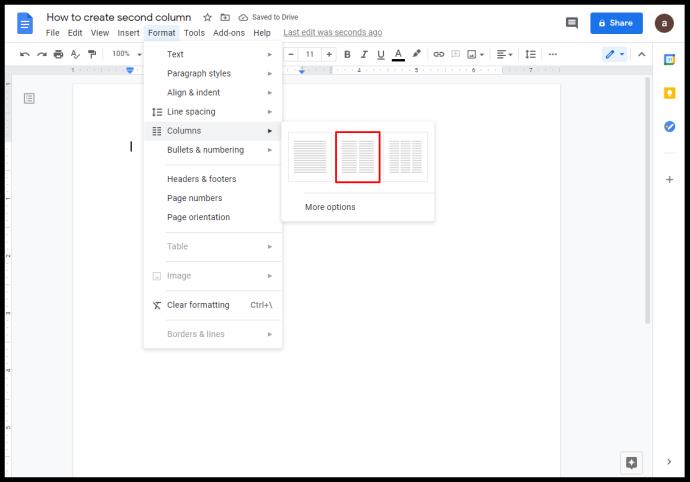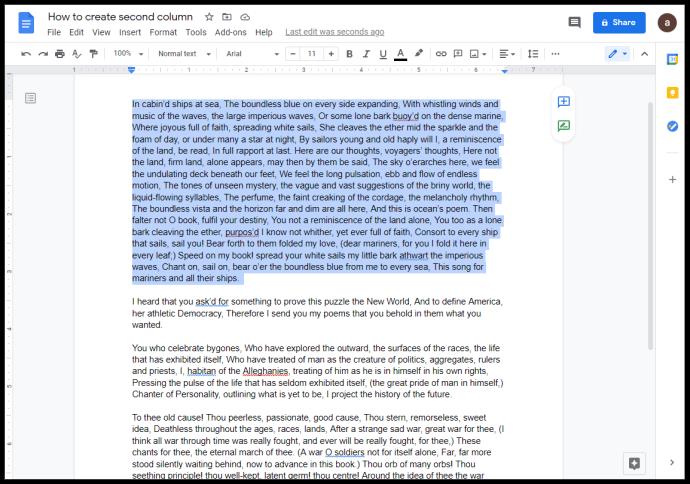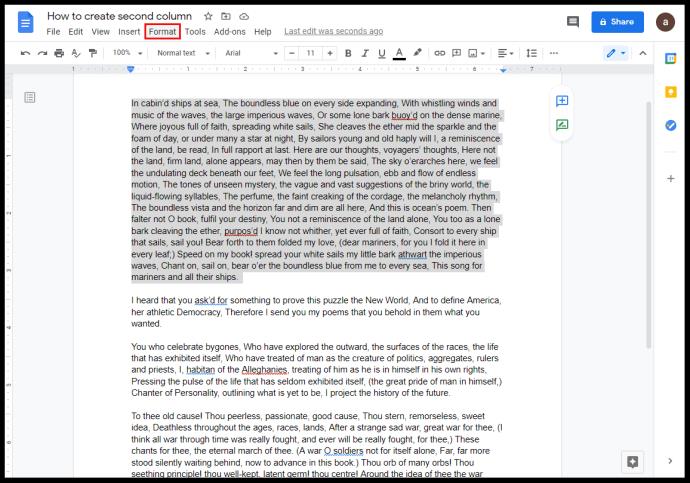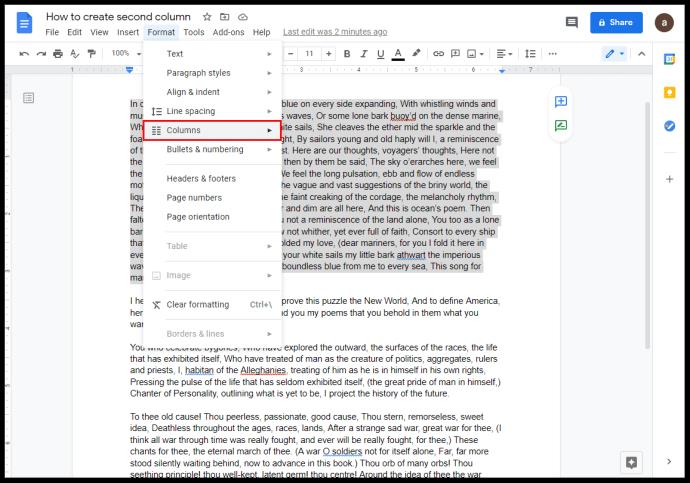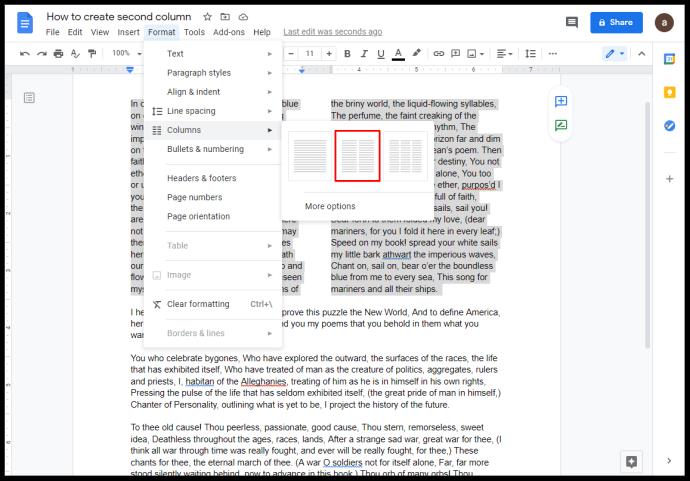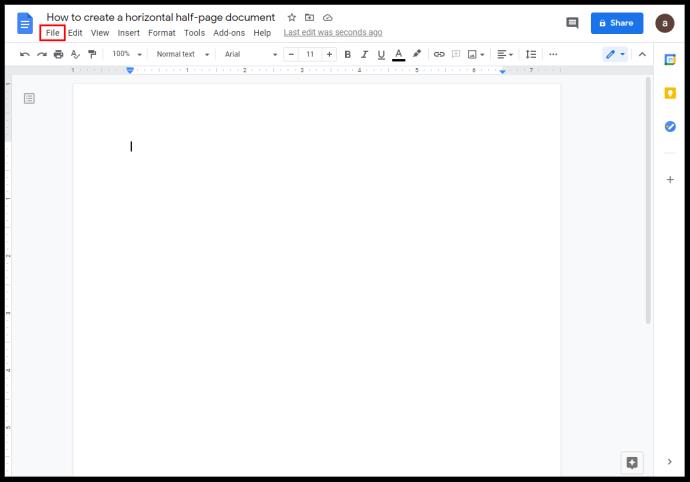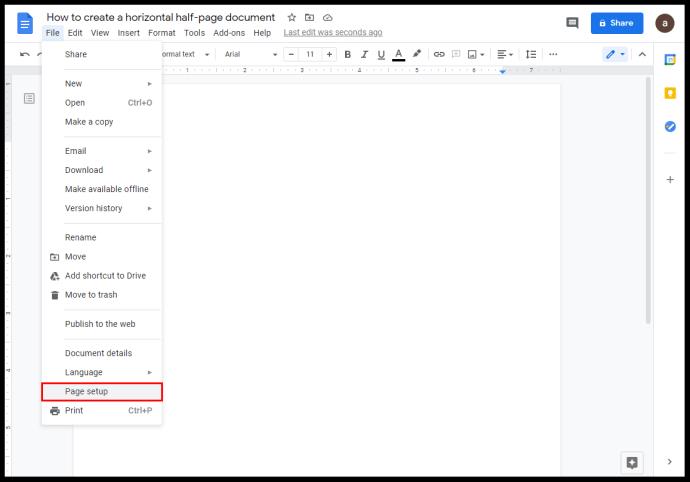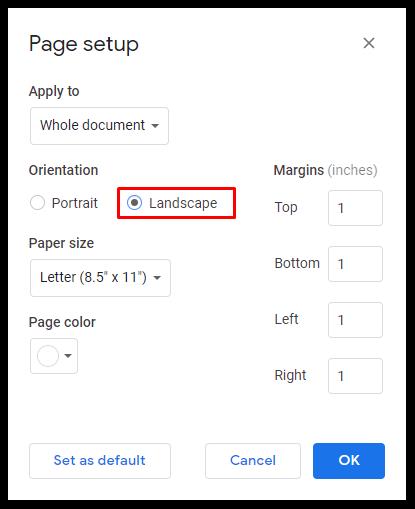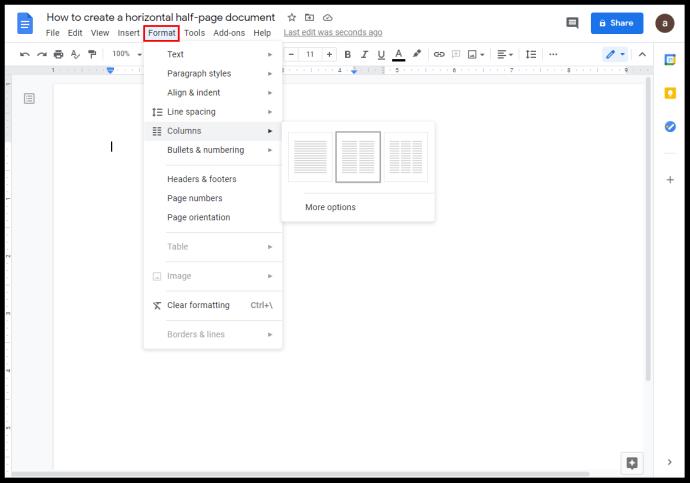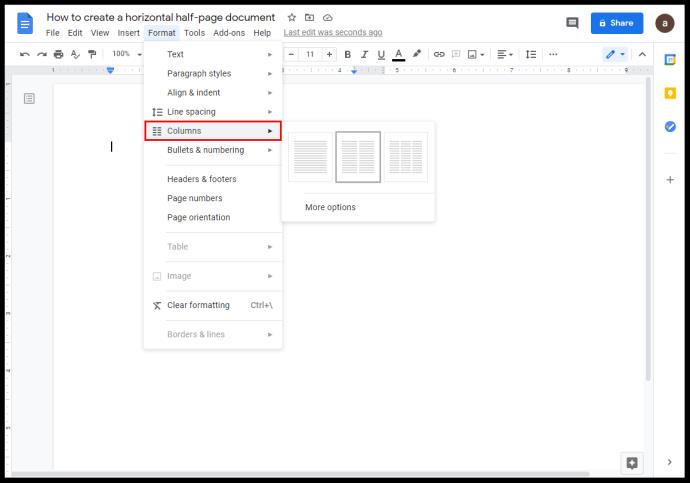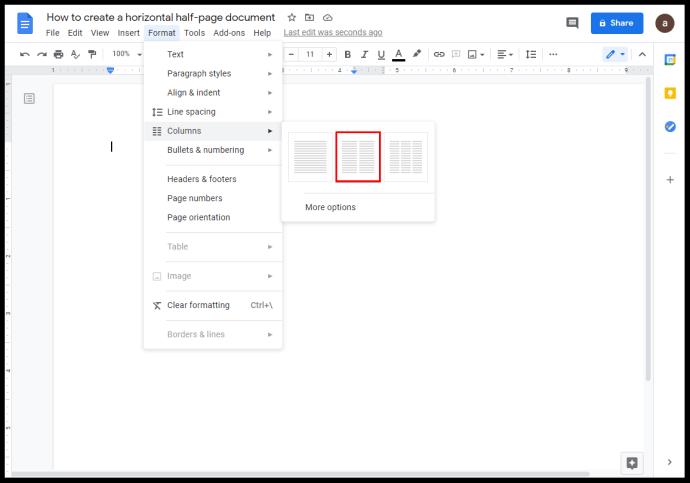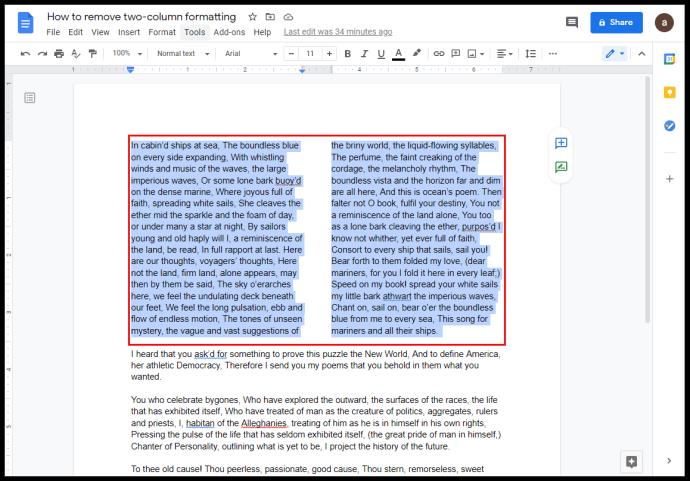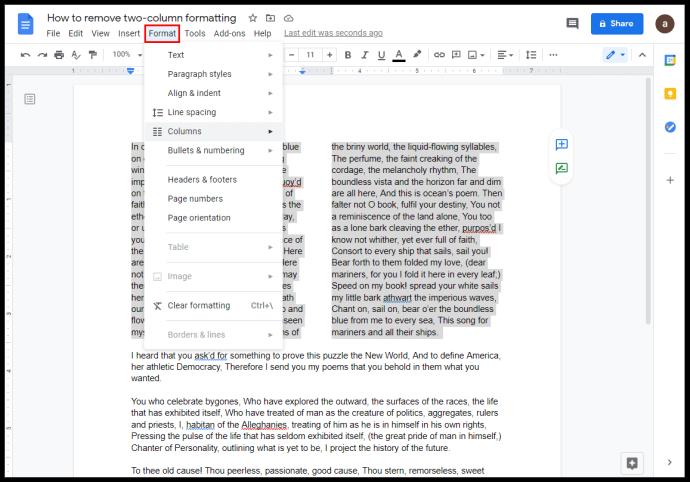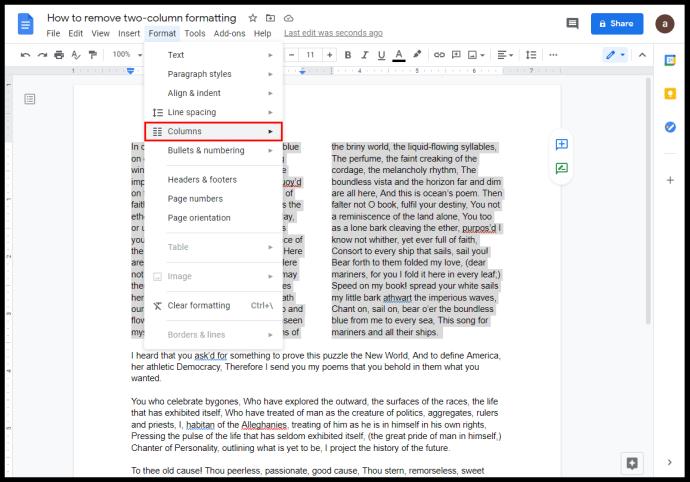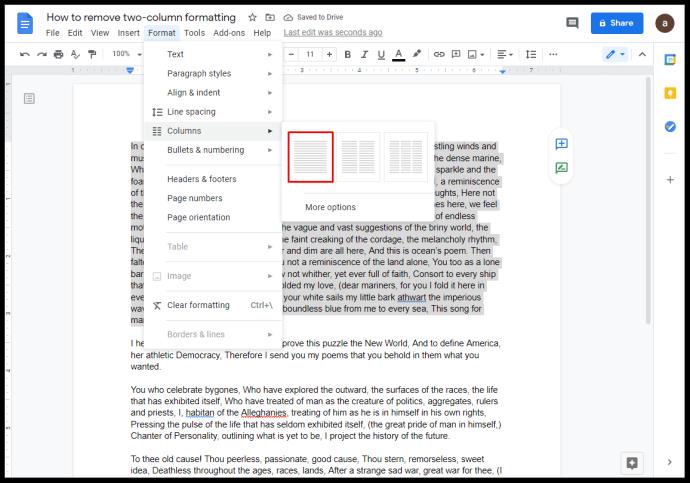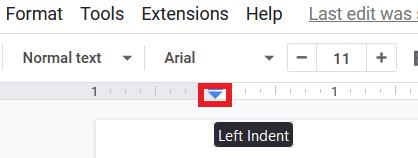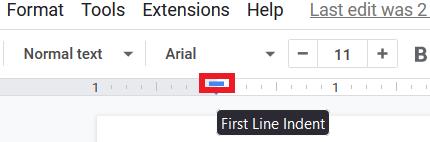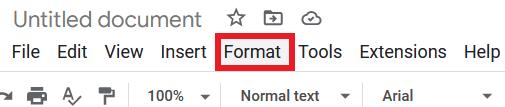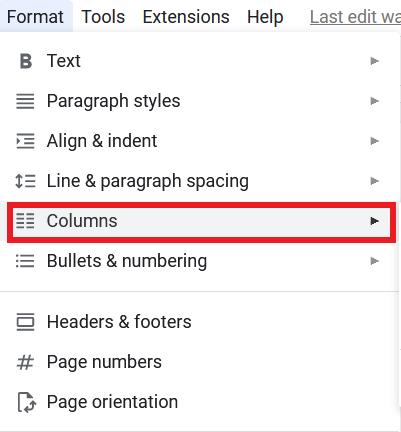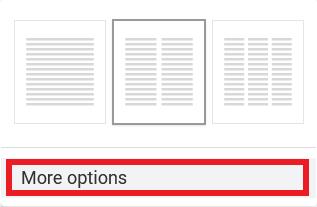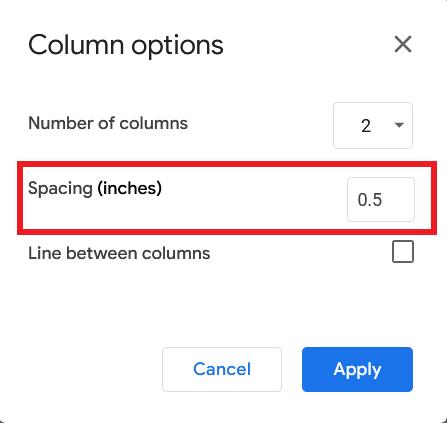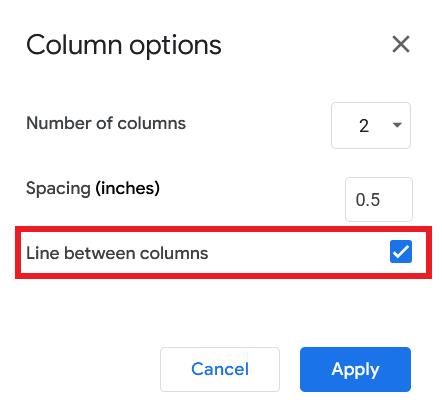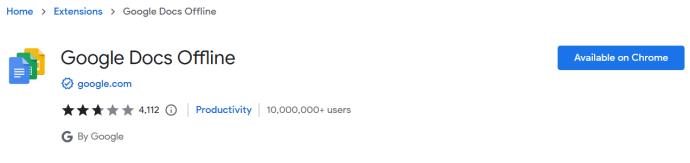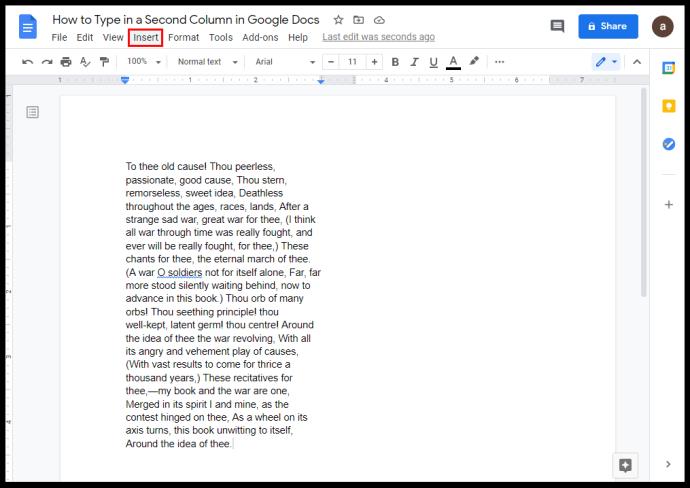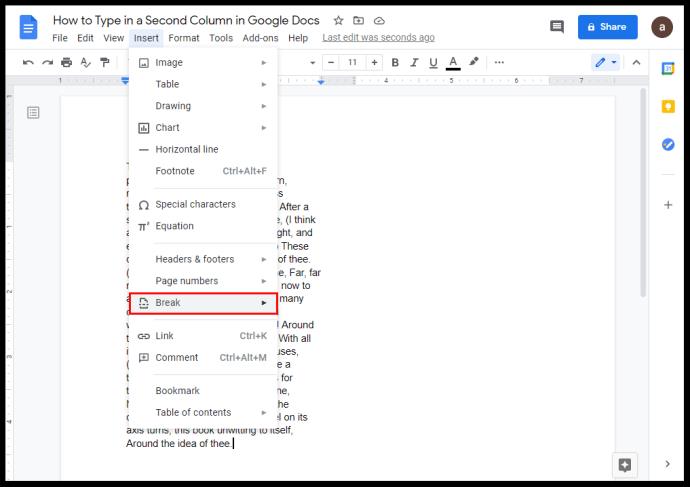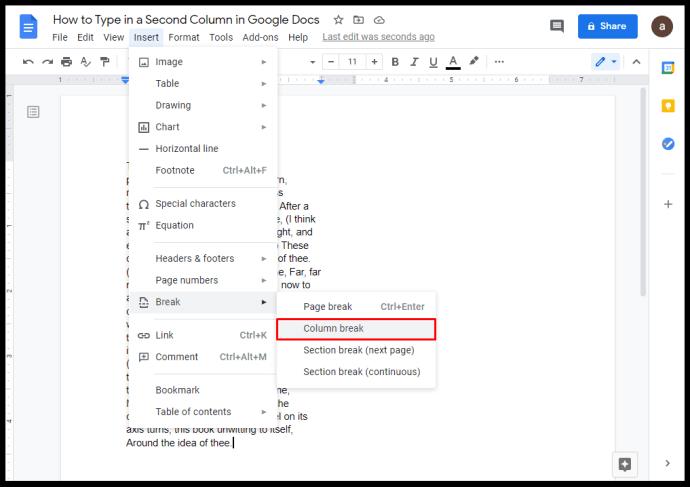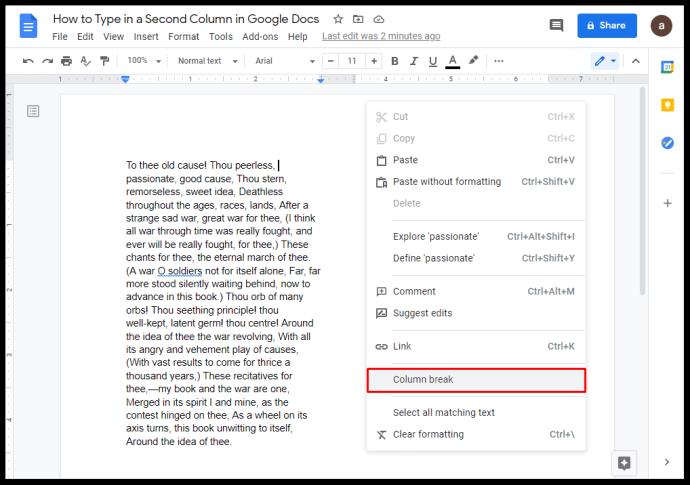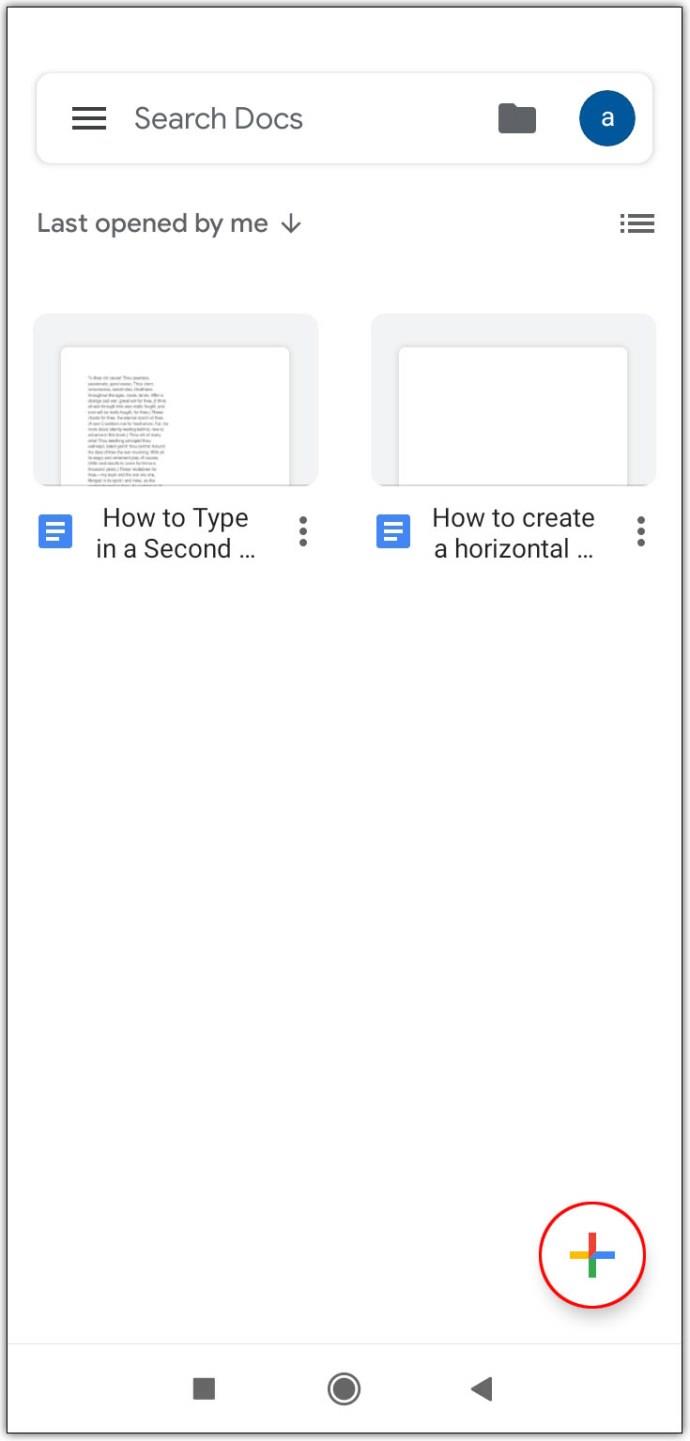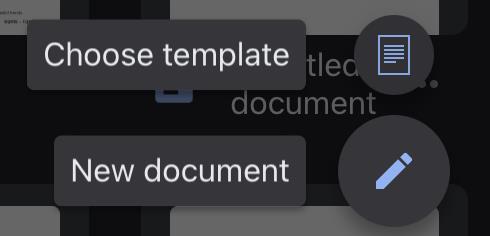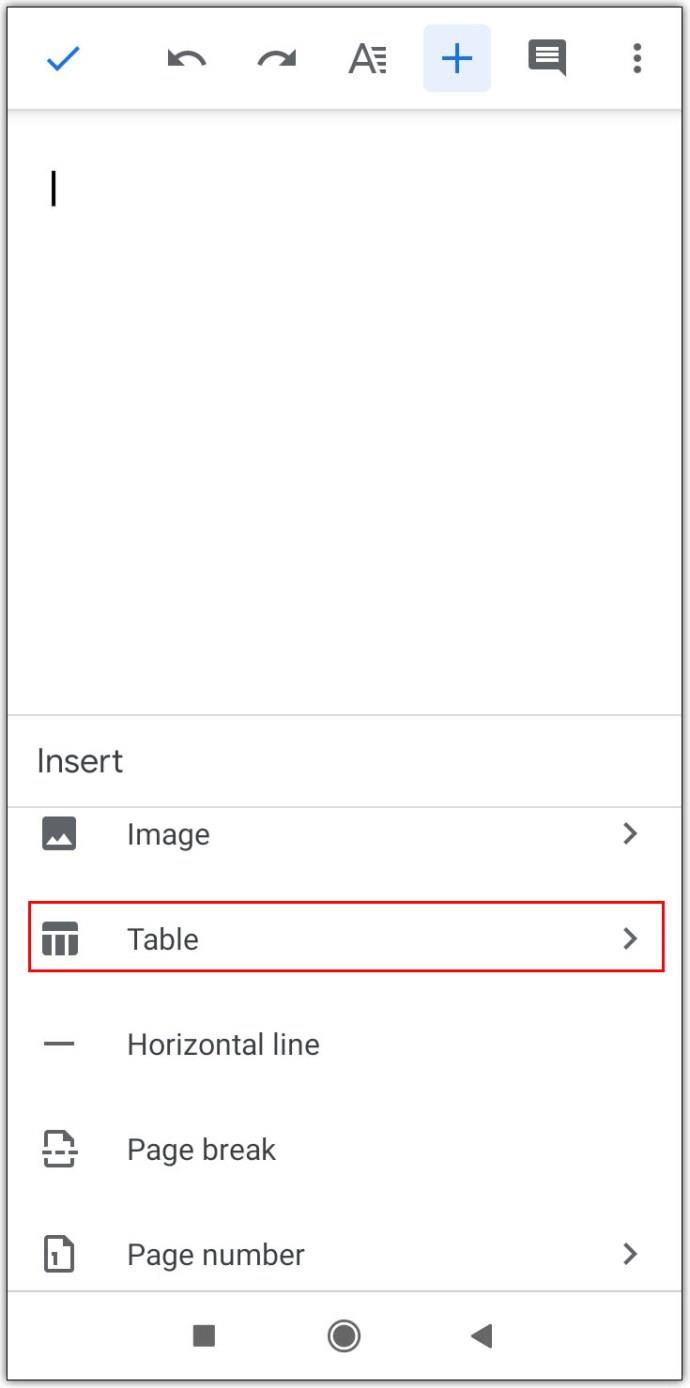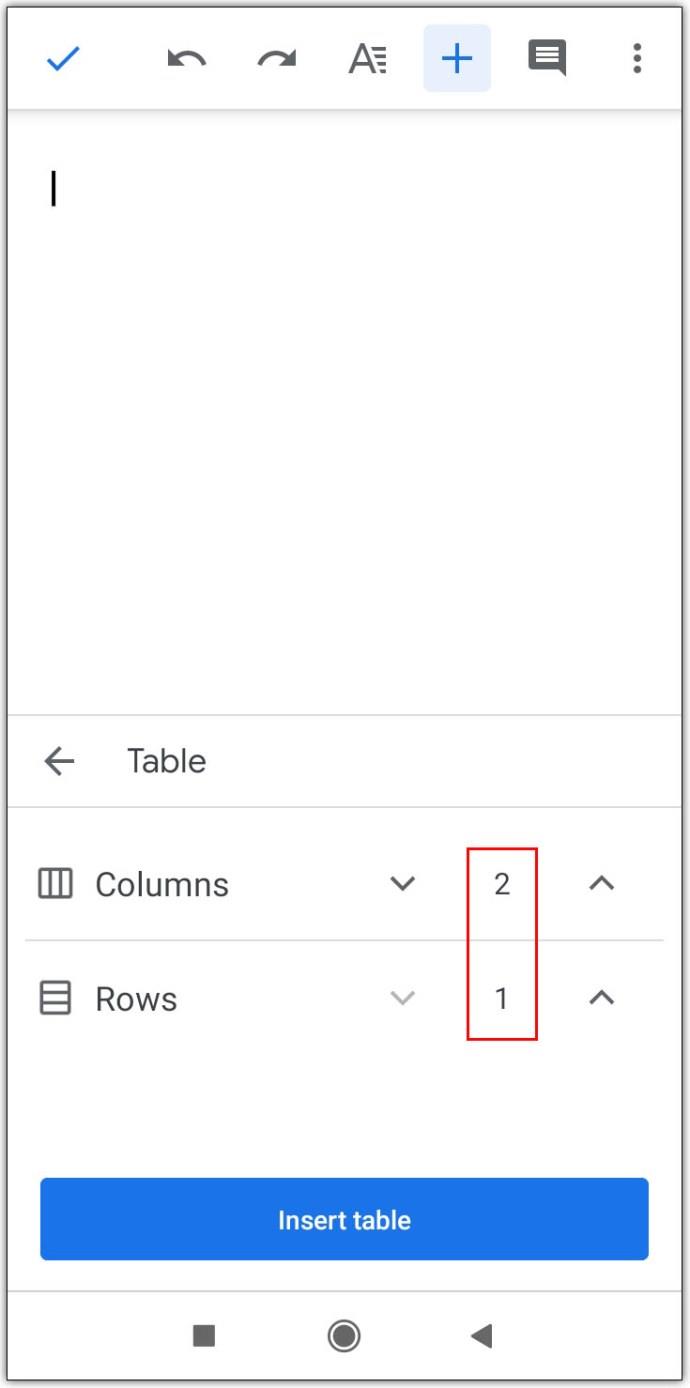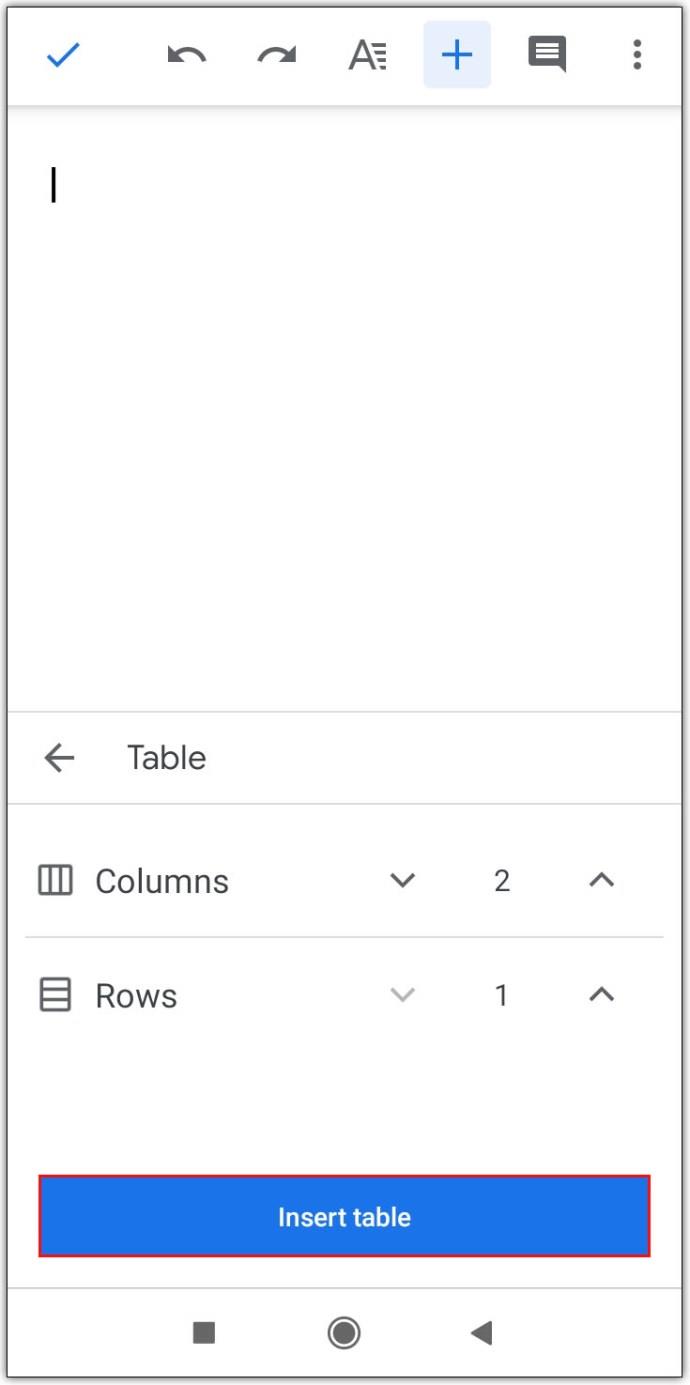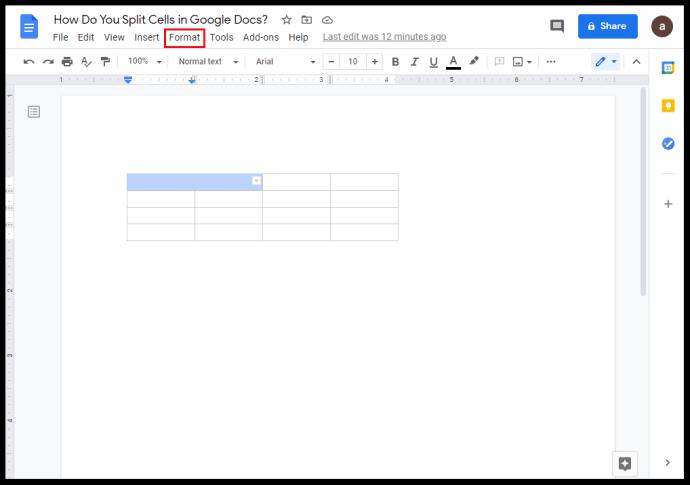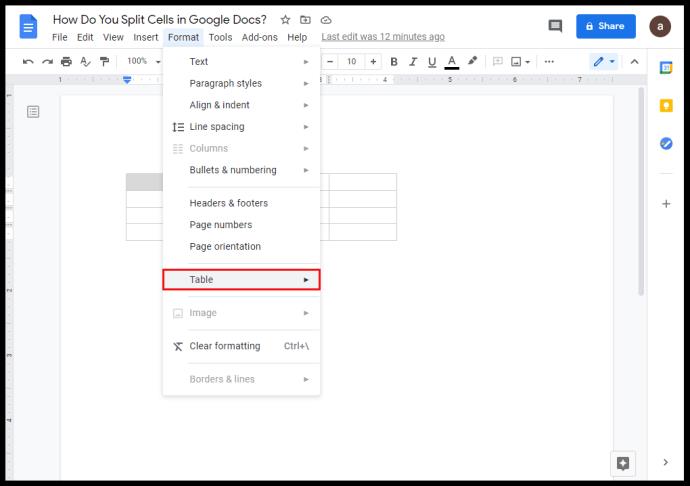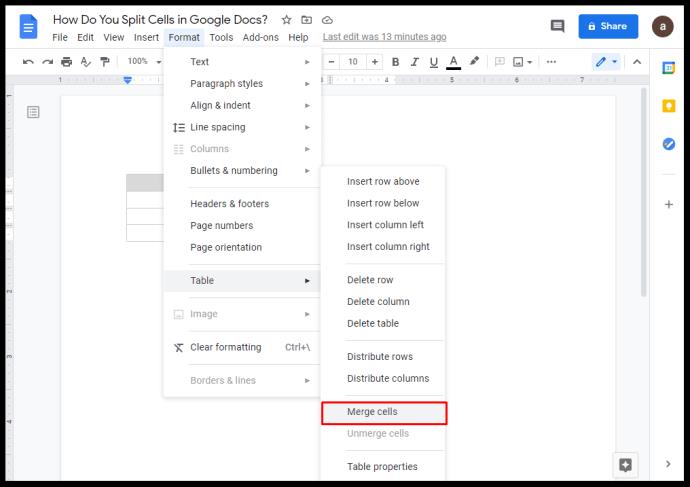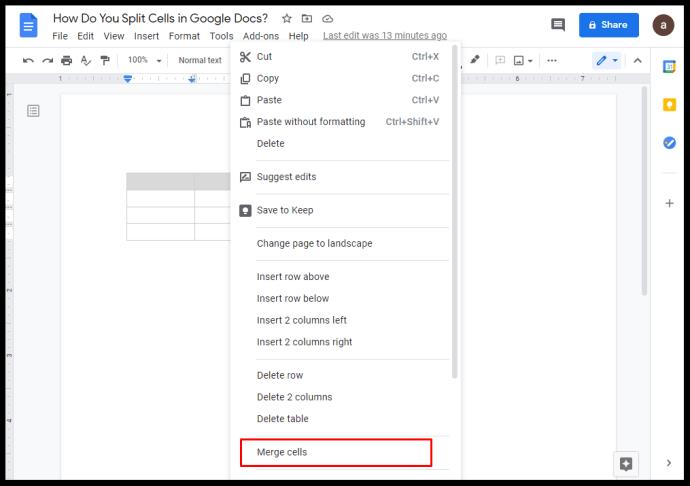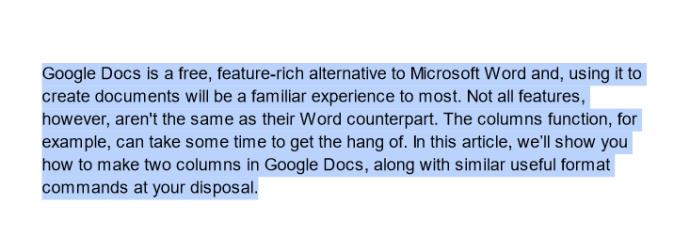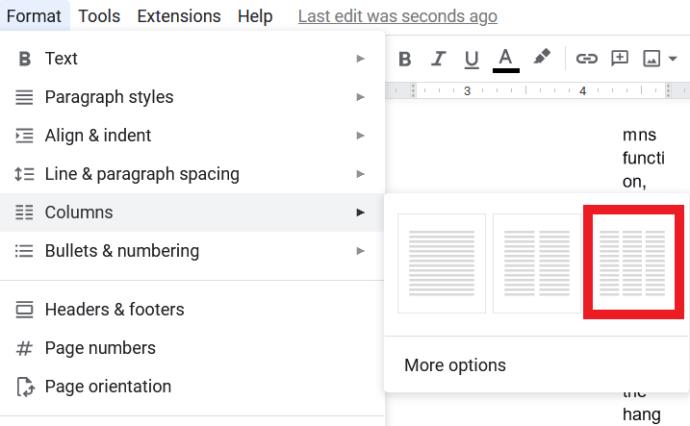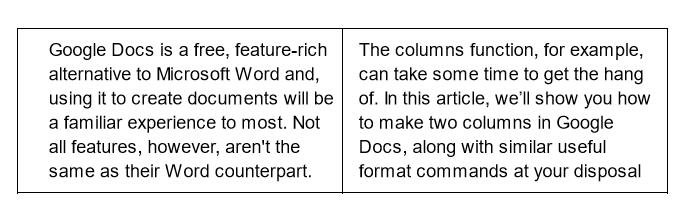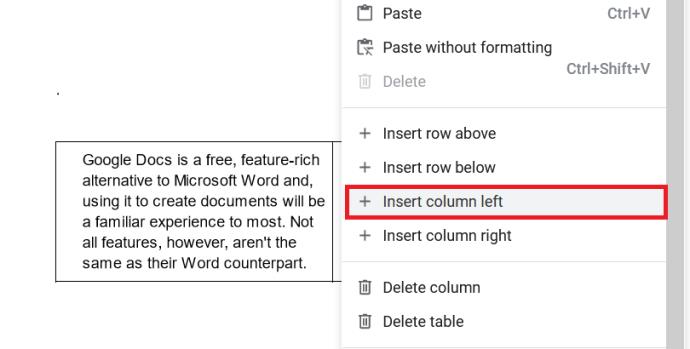O Google Docs é uma alternativa gratuita e rica em recursos ao Microsoft Word e usá-lo para criar documentos será uma experiência familiar para a maioria. Nem todos os recursos, no entanto, não são iguais aos do Word. A função de colunas, por exemplo, pode levar algum tempo para se acostumar.

Neste artigo, mostraremos como criar duas colunas no Google Docs, juntamente com comandos de formato úteis semelhantes à sua disposição.
Como fazer duas colunas de texto no Google Docs
O recurso de várias colunas no Google Docs não foi incluído quando o Google Docs foi lançado pela primeira vez, mas a demanda por essa opção levou os desenvolvedores a adicioná-lo.
Para adicionar uma segunda coluna a uma página do documento, siga estas etapas:
- Para aplicar um formato de duas colunas em todo o seu documento do Google:
- Abra o Google Docs e selecione Página em branco .

- No menu superior, clique em Formatar .
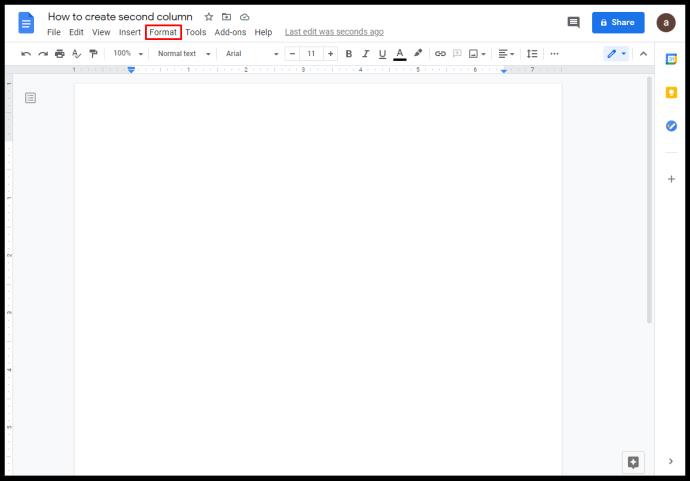
- Na lista suspensa, passe o mouse sobre Colunas .
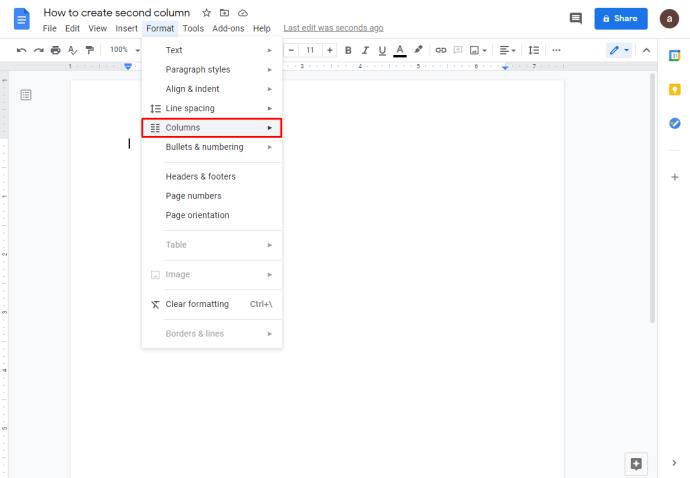
- Clique na imagem de duas colunas para aplicá-la ao seu documento.
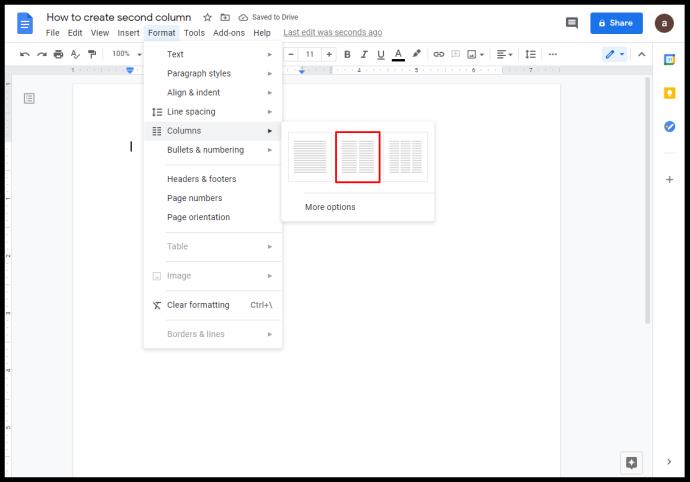
- Para aplicar o formato de duas colunas a uma parte do seu documento:
- Abra o Documento Google que contém o texto ao qual deseja aplicar a formatação ou crie um novo a partir de uma página em branco.

- Realce a parte do texto à qual deseja adicionar a formatação.
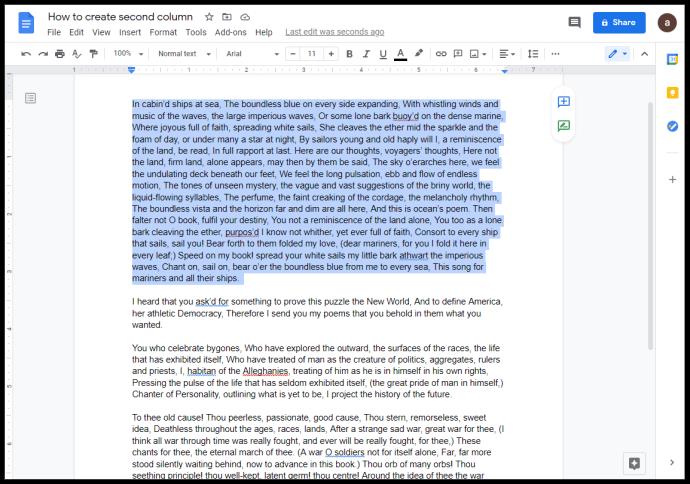
- Clique em Formatar no menu superior.
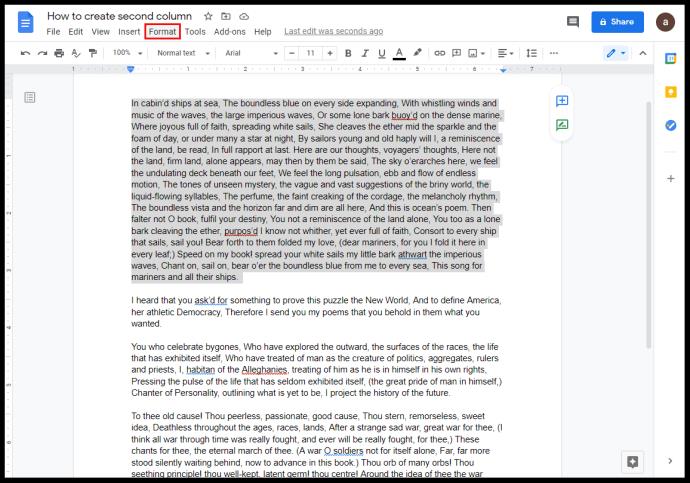
- Passe o mouse sobre Colunas na lista suspensa.
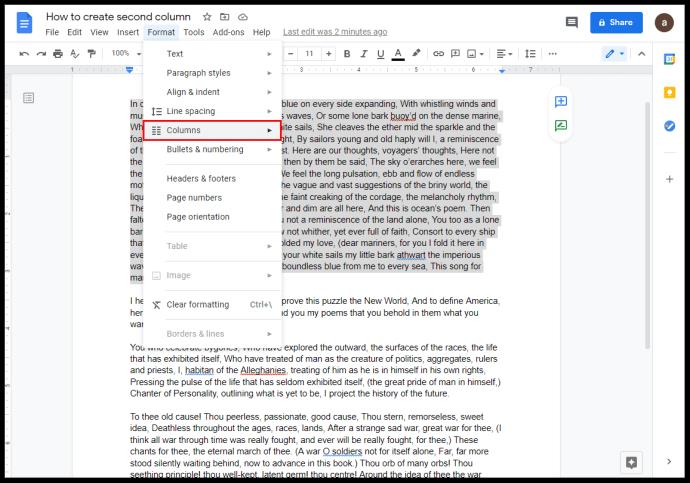
- Clique na imagem de duas colunas .
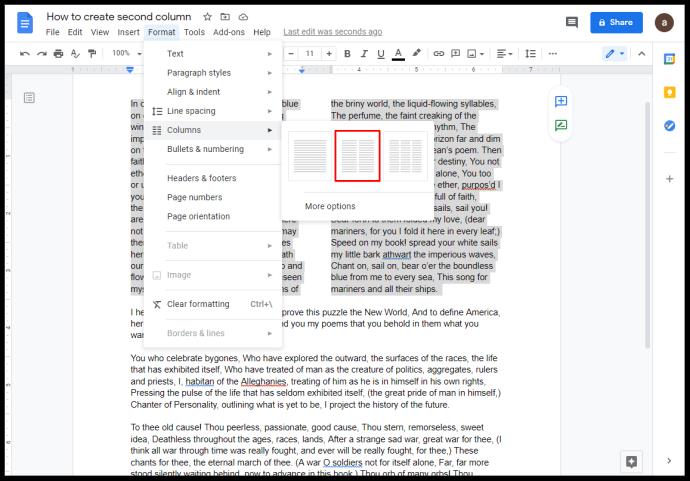
- Para criar um documento de meia página horizontal:
- Abra seu Documento Google ou crie um novo.

- Clique em Arquivo no canto superior esquerdo do menu superior.
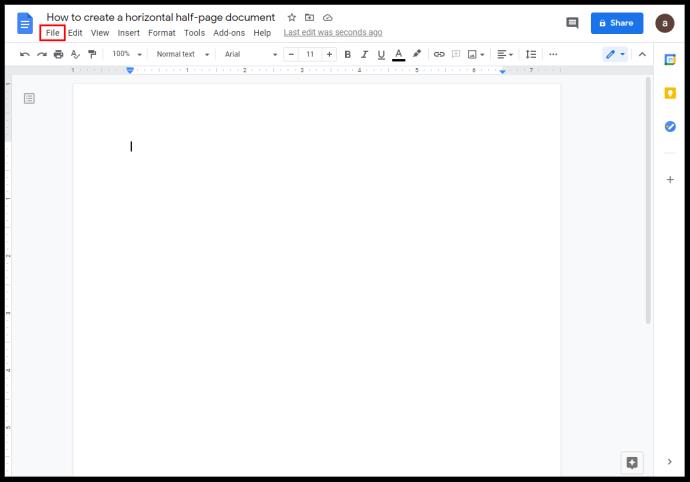
- . Selecione Configurar página na lista suspensa.
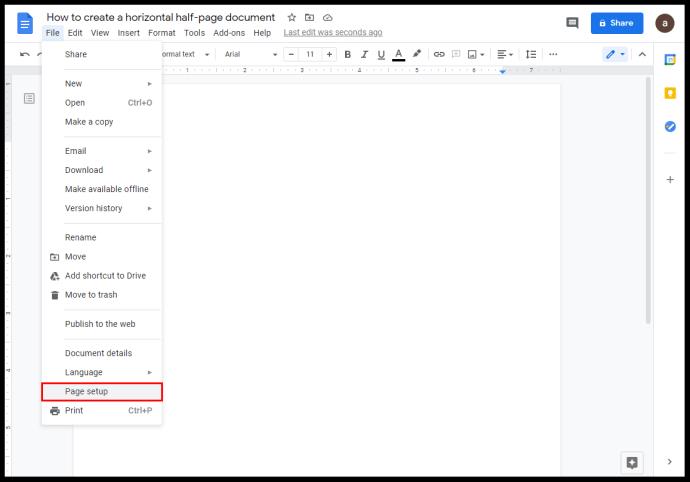
- Ative a opção Paisagem na janela pop-up.
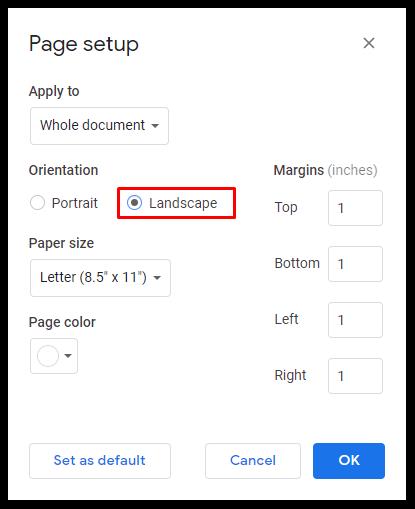
- Clique em OK . Como alternativa, se você for criar vários novos documentos orientados na horizontal, clique em Definir como padrão para manter essa configuração. Você pode desativar isso novamente mais tarde.

- Clique em Formatar no menu superior.
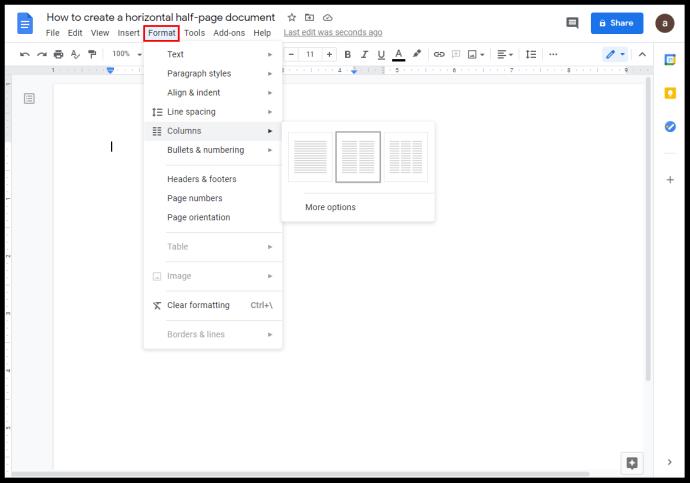
- Passe o mouse sobre Colunas na lista suspensa.
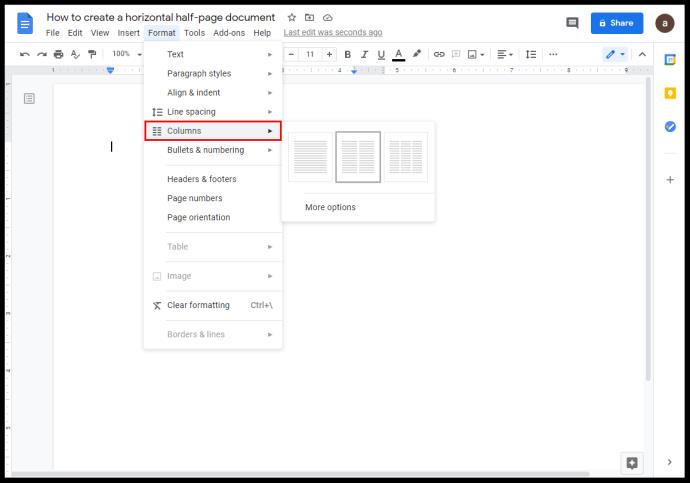
- Clique na imagem de duas colunas.
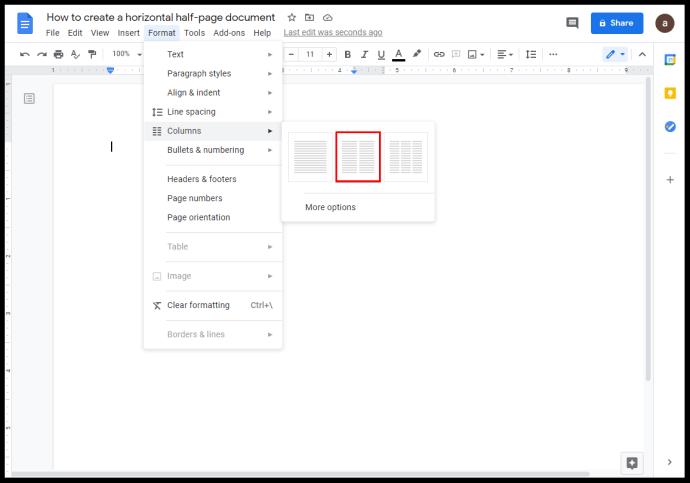
- Para remover a formatação de duas colunas:
- Selecione a parte do texto da qual deseja remover a formatação de duas colunas.
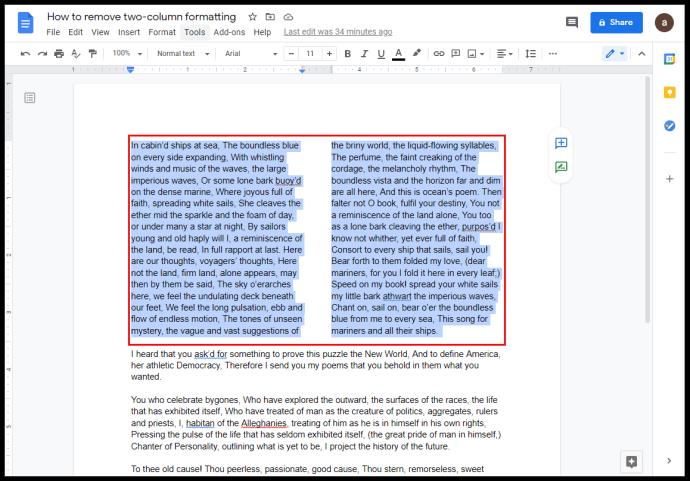
- Clique em Formatar.
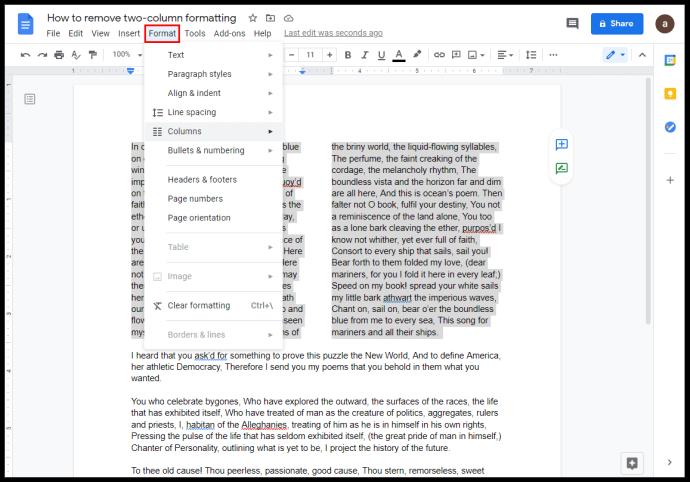
- Passe o mouse sobre Colunas.
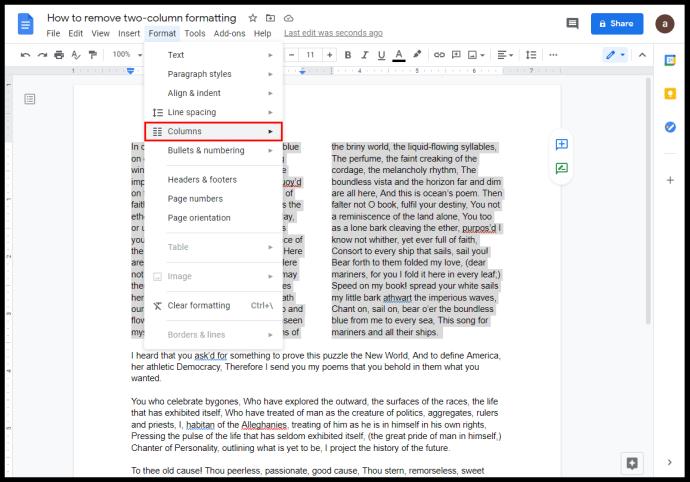
- Selecione a imagem de formato de uma coluna.
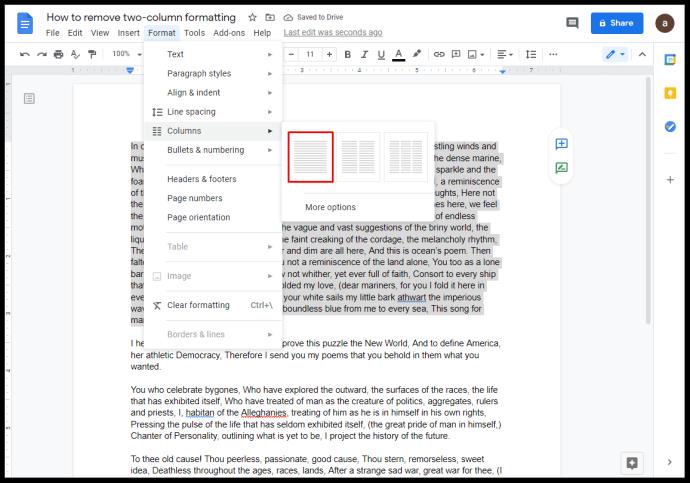
Como personalizar colunas no Google Docs
Ao usar várias colunas no Google Docs, você pode editar a formatação das colunas para criar sua configuração personalizada. Essas ferramentas estão localizadas na ferramenta de régua na parte superior da página.
Os importantes a serem lembrados são:
- A seta azul para baixo em ambas as extremidades de cada coluna representa o recuo esquerdo e direito. Clique e segure com o mouse para ajustar o recuo.
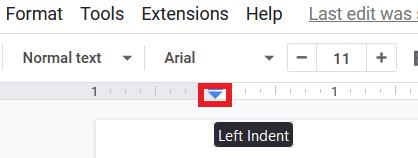
- A linha azul no topo da seta azul do lado esquerdo é o recuo da primeira linha. Isso é importante se você usar tabulações para parágrafos. Para movê-lo, clique e segure como fez para as setas para baixo. Normalmente, se você mover o recuo à esquerda, o recuo da primeira linha também se moverá. Clicar e segurar o recuo da primeira linha irá movê-lo separadamente.
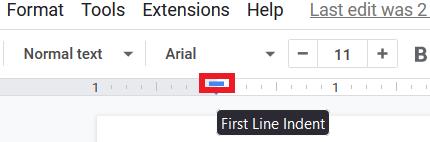
- A parte cinza na régua entre as colunas representa a margem. Você pode movê-lo passando o mouse sobre ele até que o cursor se transforme na ferramenta de margem. A ferramenta de margem se parece com duas linhas verticais com setas apontando para a esquerda e para a direita. Quando o cursor se transformar, clique e segure e mova-o para a esquerda ou para a direita.

- Você pode determinar larguras de espaçamento específicas inserindo a medida nas opções de formatação. Você pode acessá-lo por:
- Clique em Formatar no menu superior.
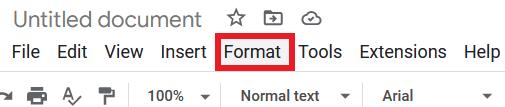
- Passe o mouse sobre Colunas.
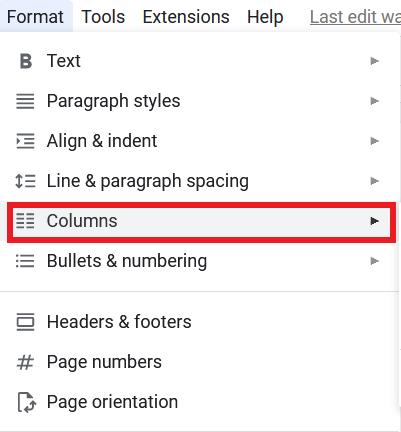
- Clique em Mais opções.
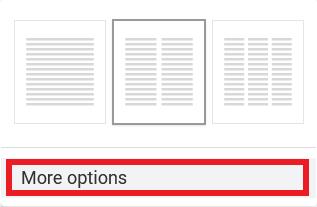
- Insira um número específico para determinar a largura em polegadas na caixa de texto à direita de Espaçamento e clique em Aplicar.
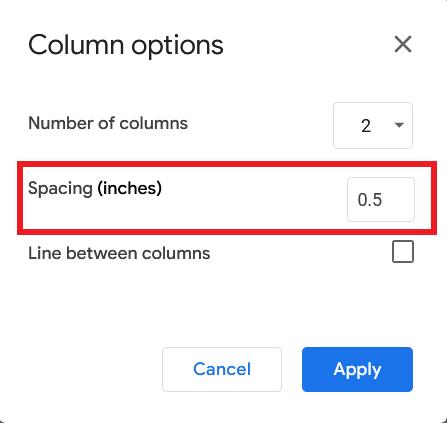
- Se você deseja fazer uma linha entre as colunas, abra as opções de formatação em colunas e ative a opção Linha entre colunas.
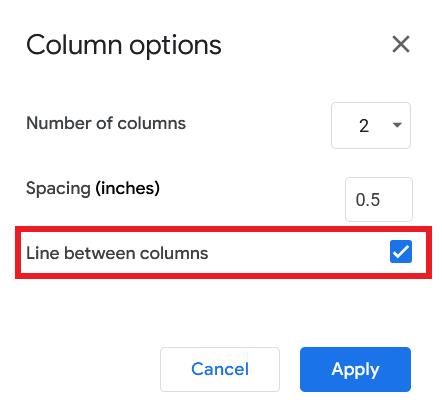
Como fazer duas colunas no Google Docs no Chrome
O Google Docs, sendo principalmente on-line, não depende de plataforma e pode ser usado em qualquer navegador. No entanto, há uma vantagem em usar o Google Chrome. Como a extensão oficial do Google para Chrome off-line do Google , permite que você use o processador de texto mesmo se não tiver uma conexão com a Internet.
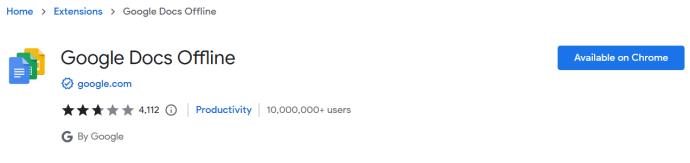
Baixe e instale a extensão em seu navegador Google Chrome para permitir sua funcionalidade mesmo no modo offline. Você pode adicionar colunas ao seu projeto do Google Docs no navegador Google Chrome usando as mesmas etapas detalhadas acima.
Como digitar uma segunda coluna no Google Docs
Normalmente, em um documento que já possui um formato de duas colunas, você passará automaticamente para a segunda coluna assim que o espaço acabar na primeira. Se você deseja digitar em qualquer uma das colunas ao mesmo tempo, pode fazê-lo inserindo quebras de coluna no documento.
Isso pode ser feito fazendo o seguinte:
- Clique em Inserir no menu superior.
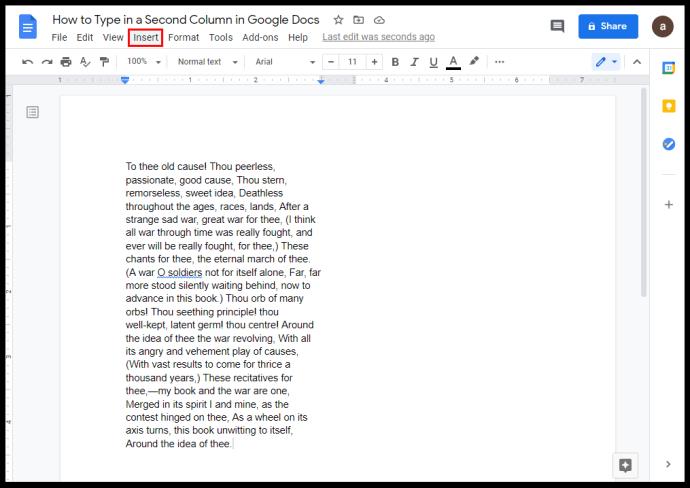
- Passe o mouse sobre Break na lista suspensa.
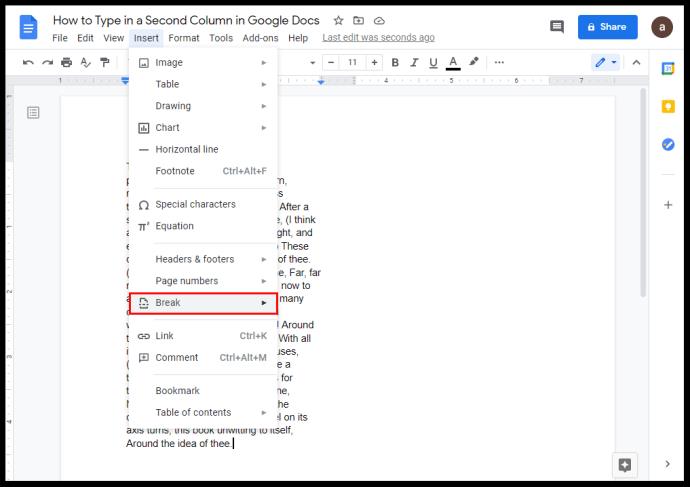
- Clique em quebra de coluna.
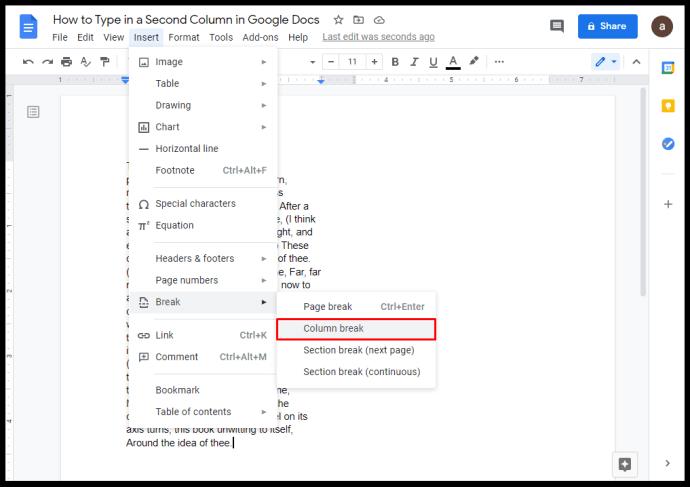
- Como alternativa, você pode clicar com o botão direito do mouse e escolher Quebra de coluna no menu pop-up. Se estiver usando um Mac, use Ctrl + clique e faça o mesmo.
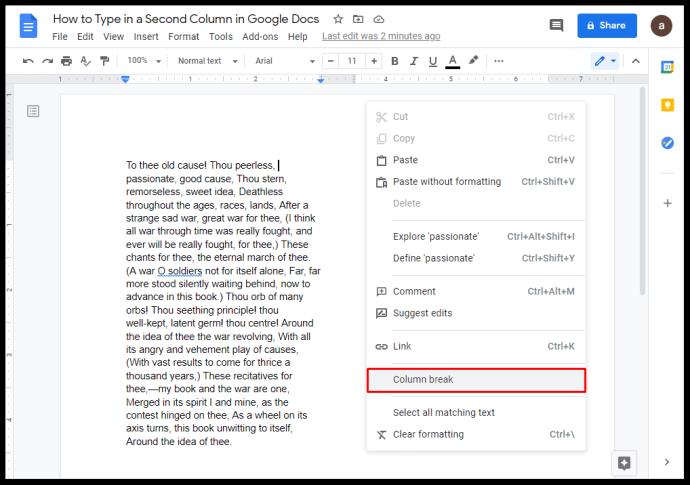
Ao fazer isso, agora você pode clicar entre as duas colunas para ir e voltar e, em seguida, digitar o texto que desejar.
Como fazer duas colunas no Google Docson Mobile App
Infelizmente, o recurso Formato da coluna não está disponível na versão móvel do aplicativo móvel Google Docs. No entanto, existem maneiras de contornar isso e envolve o uso de tabelas.
Para fazer isso:
- Abra o aplicativo móvel do Google Docs e toque no + no canto inferior direito da tela.
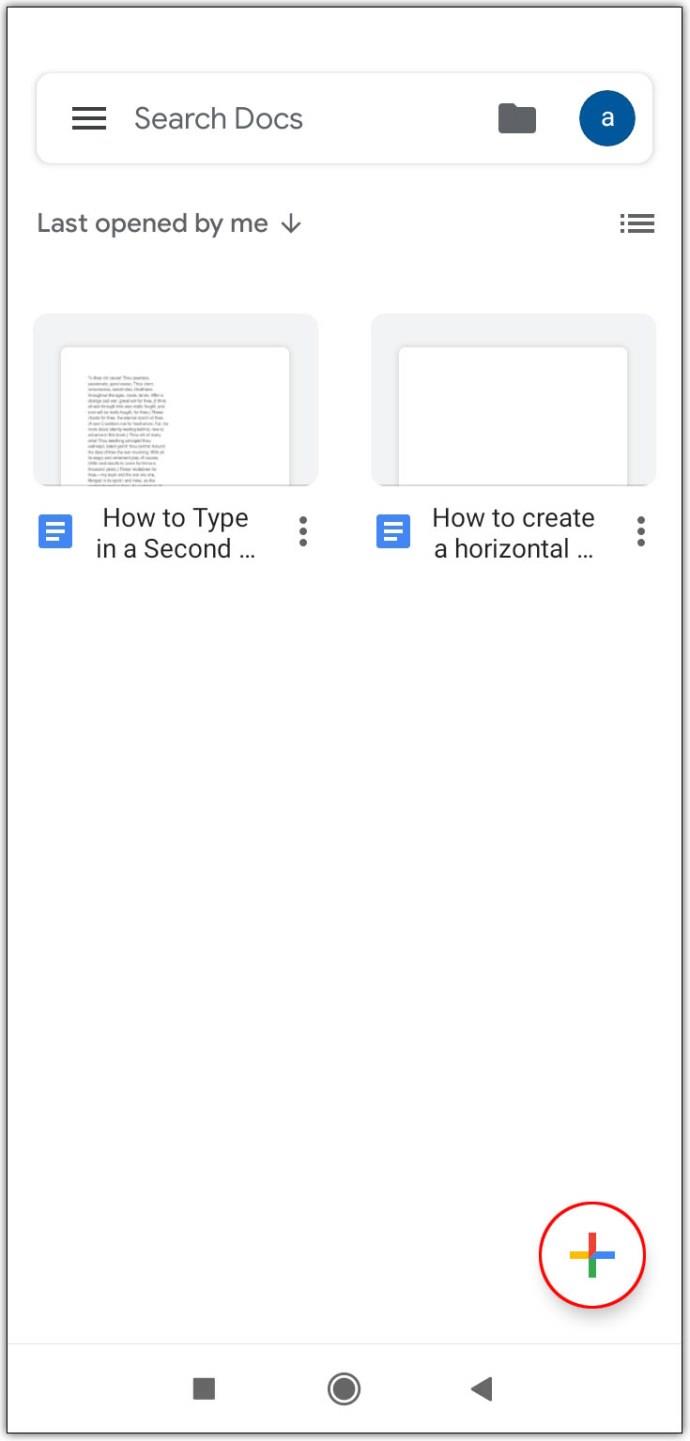
- Toque em Novo documento. Como alternativa, se você tocar em Escolher modelo, poderá navegar pelas opções para ver se há modelos com várias colunas disponíveis.
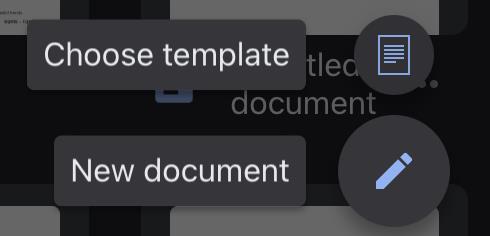
- Toque em Inserir. Este é o símbolo + no menu superior direito.

- Percorra a lista e toque em Tabela.
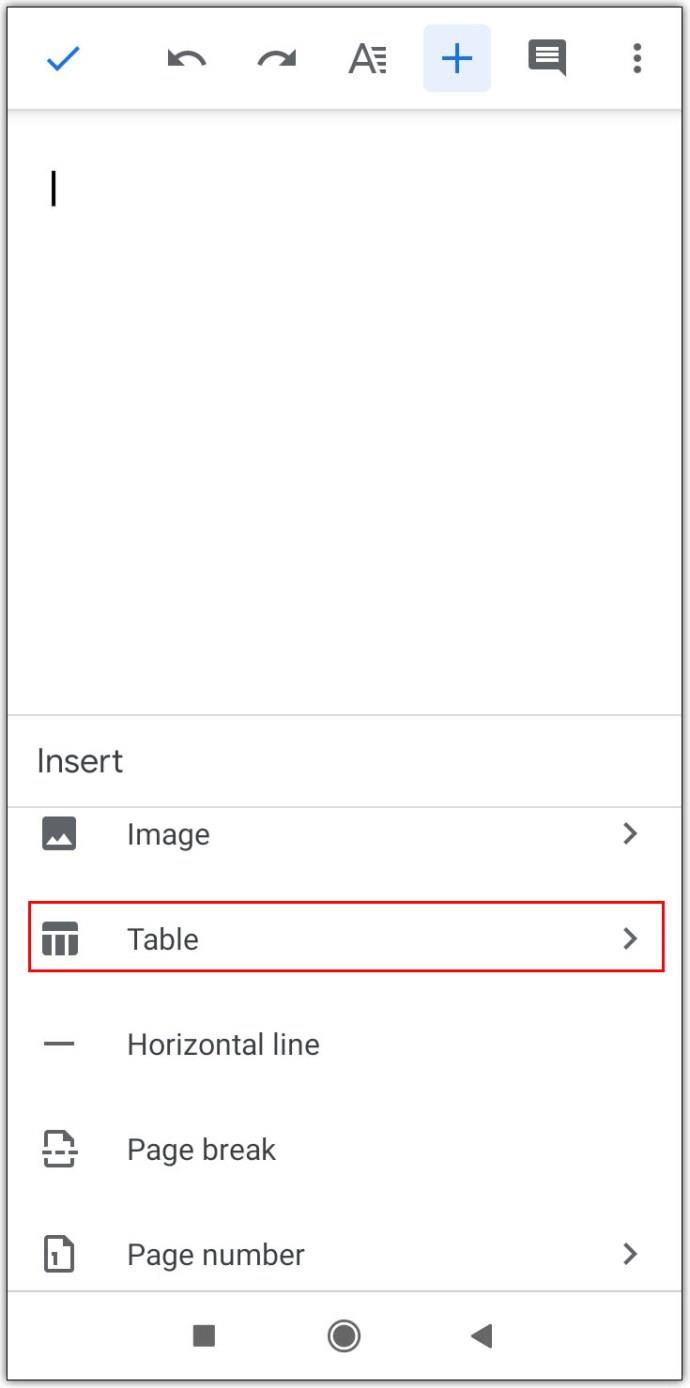
- Toque na seta para baixo em Colunas para reduzi-las a duas. Toque na seta para baixo em Linhas para reduzi-las a uma.
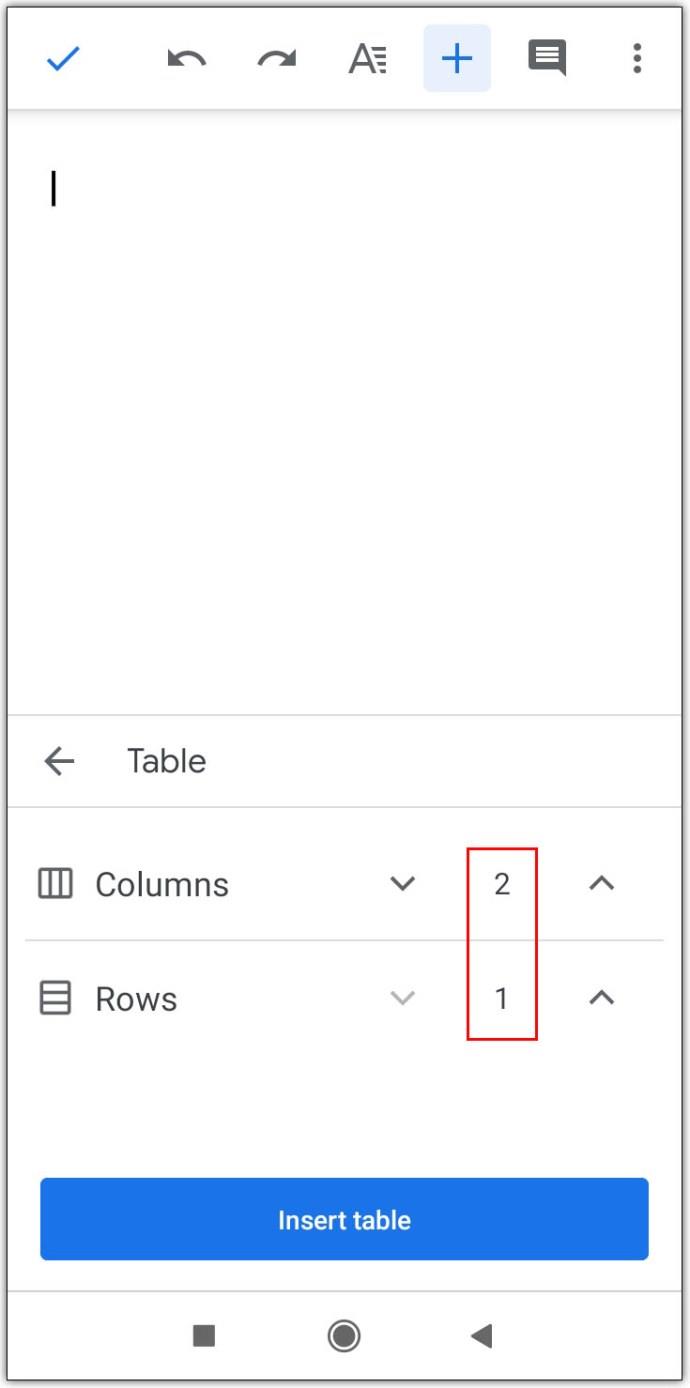
- Toque em Inserir Tabela.
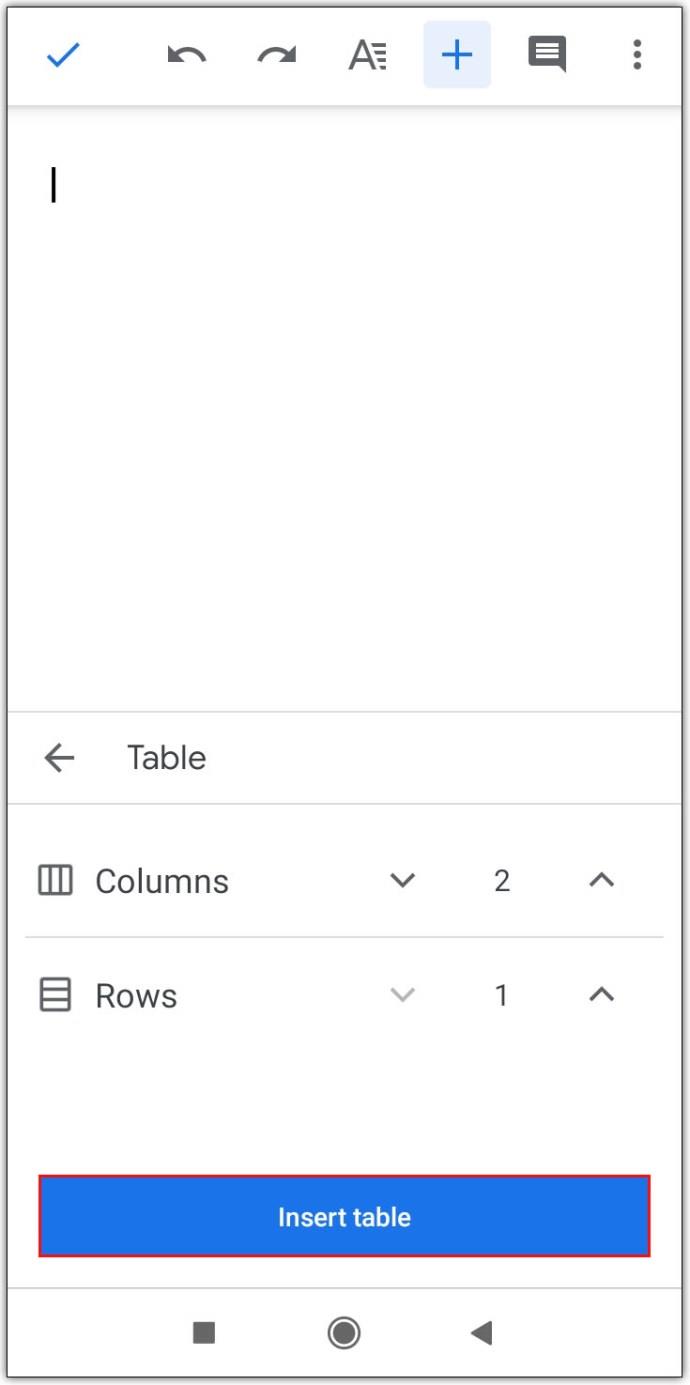
A desvantagem de usar tablets na versão móvel é que você não pode remover exatamente as bordas como faria se estivesse usando o navegador. Se você deseja a funcionalidade adicional, abra o navegador da web móvel e acesse o Google Docs a partir dele.
Perguntas frequentes adicionais
Essas são as perguntas que geralmente surgem sempre que há discussões sobre colunas no Google Docs.
Como você divide células no Google Docs?
No momento, você não pode dividir células em uma tabela criada no Google Docs, a menos que elas também tenham sido mescladas anteriormente no Google Docs.
Para mesclar células, apenas destaque as células que deseja mesclar e faça o seguinte:
1. Clique em Formatar no menu superior.
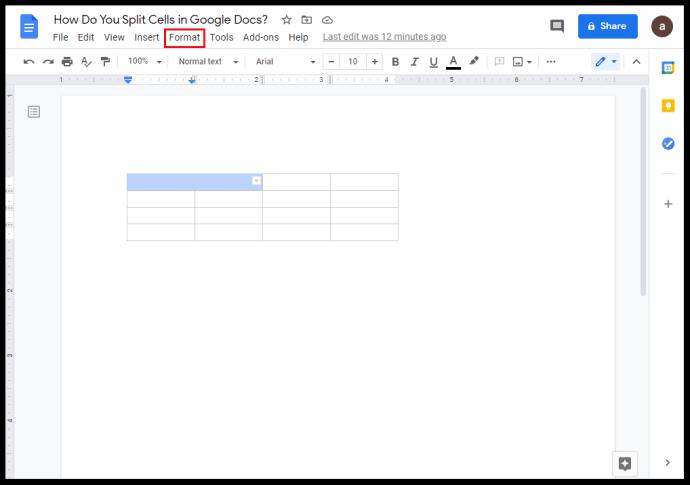
2. Passe o mouse sobre Tabela.
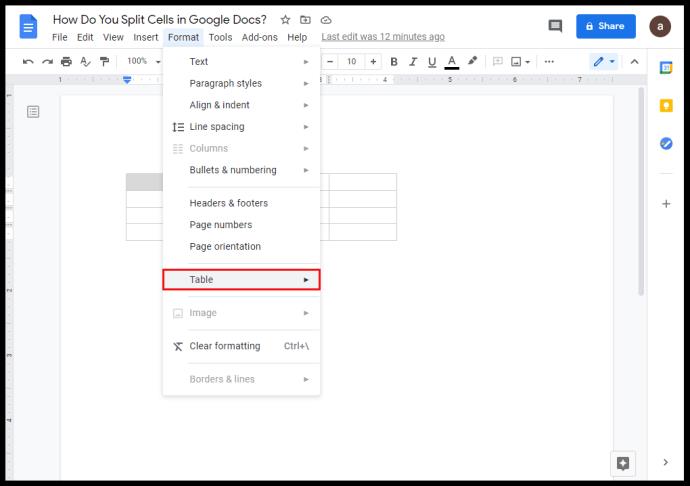
3. Clique em Mesclar células.
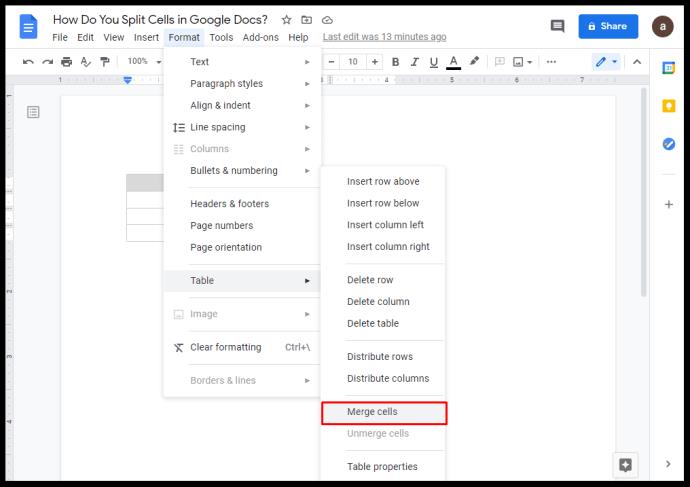
4. Como alternativa, você pode clicar com o botão direito do mouse e escolher Mesclar células no menu pop-up.
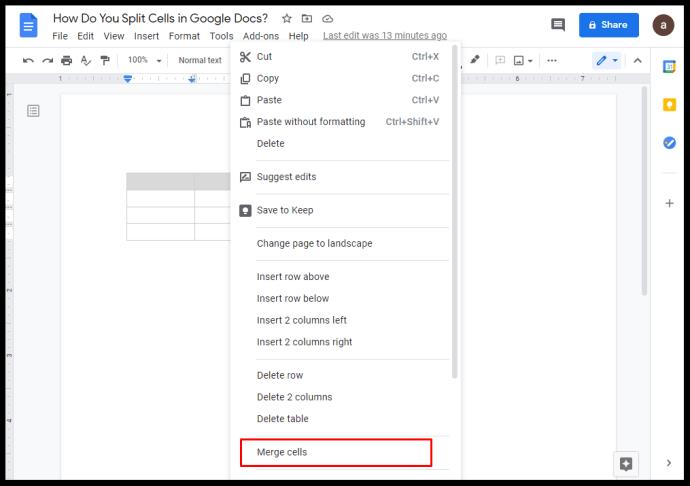
5. Para dividir as células mescladas, clique com o botão direito do mouse ou Ctrl + clique na célula mesclada e selecione Unmerge
Como você cria colunas no Google Docs existente?
Você pode ter no máximo três colunas de texto em um Documento Google. Para adicionar uma coluna:
1. Destaque o texto existente
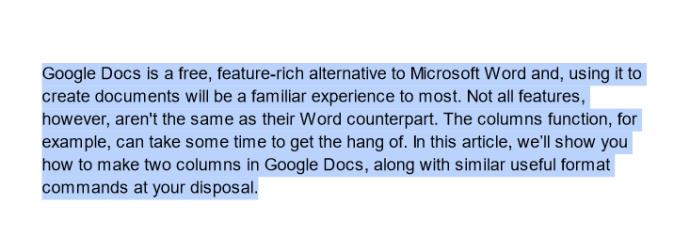
2. Vá para a imagem de três colunas no menu Formatar.
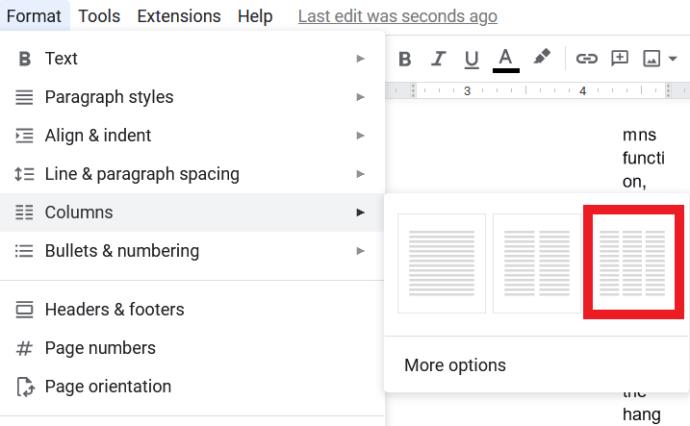
Se você deseja adicionar colunas a uma tabela inserida no Google Doc:
1. Clique com o botão direito ou ctrl + clique dentro da tabela
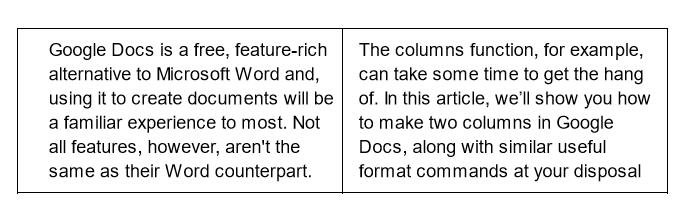
2. Escolha inserir coluna à esquerda ou à direita.
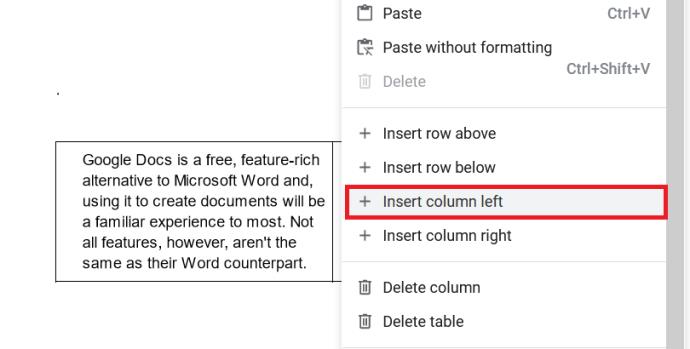
Google Docs: uma ferramenta versátil
À medida que as demandas por mais opções de formatação são atendidas pelos desenvolvedores do Google Docs, mais e mais recursos serão disponibilizados. Por enquanto, saber fazer duas colunas no Google Docs aumenta a funcionalidade desse já versátil aplicativo.
Você tem alguma experiência, dicas ou truques para criar várias colunas no Google Docs? Compartilhe seus pensamentos na seção de comentários abaixo.