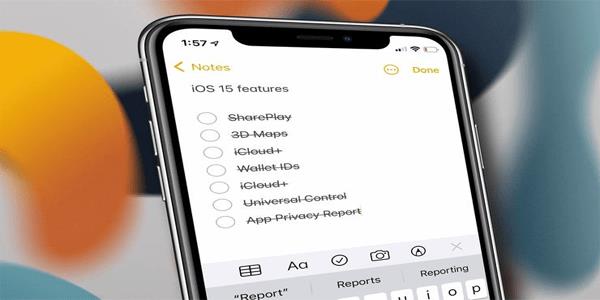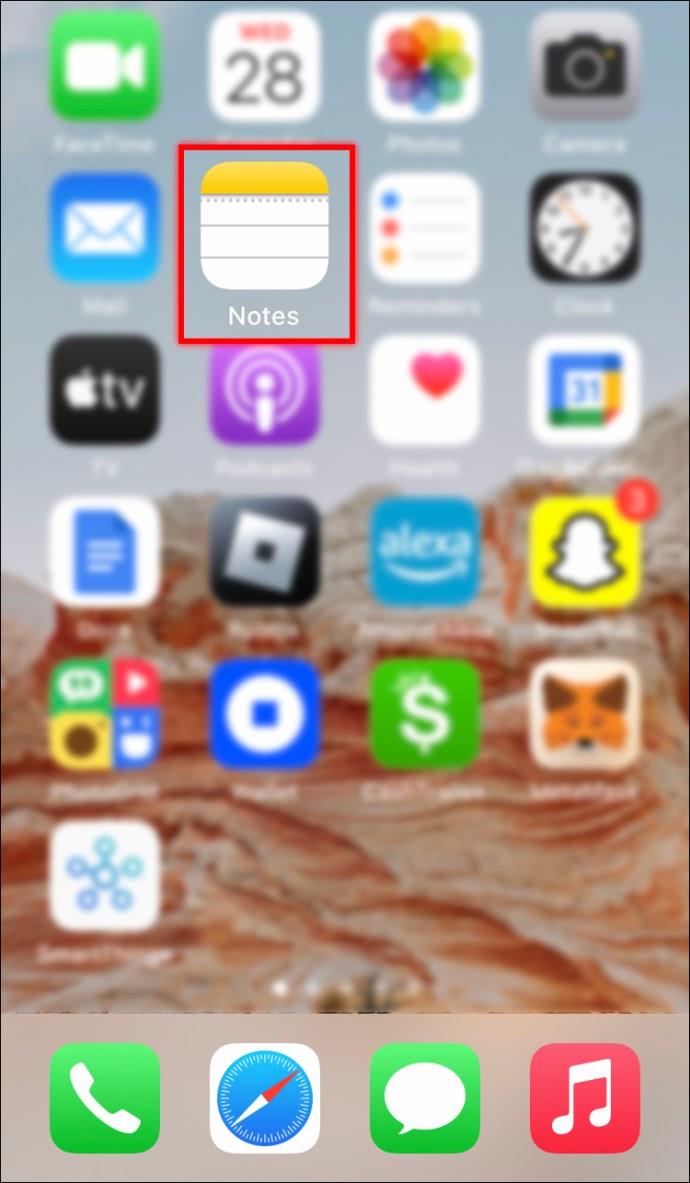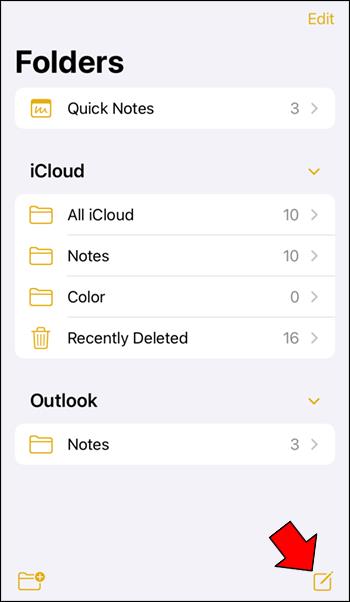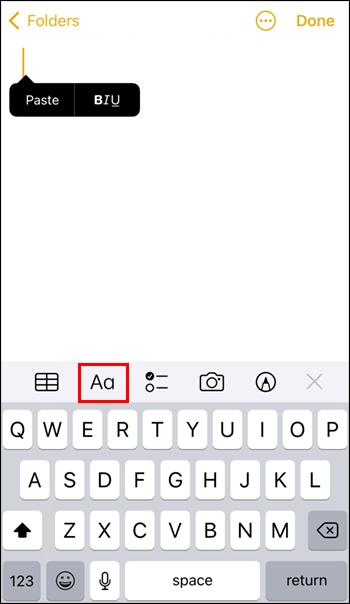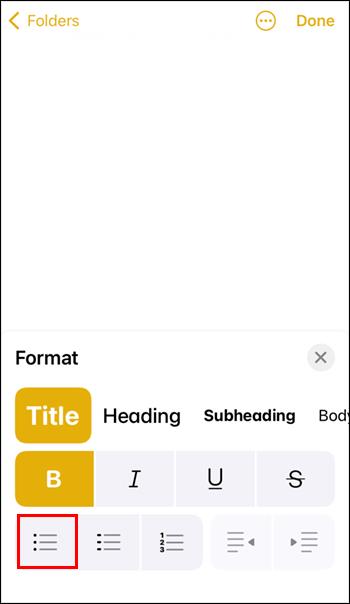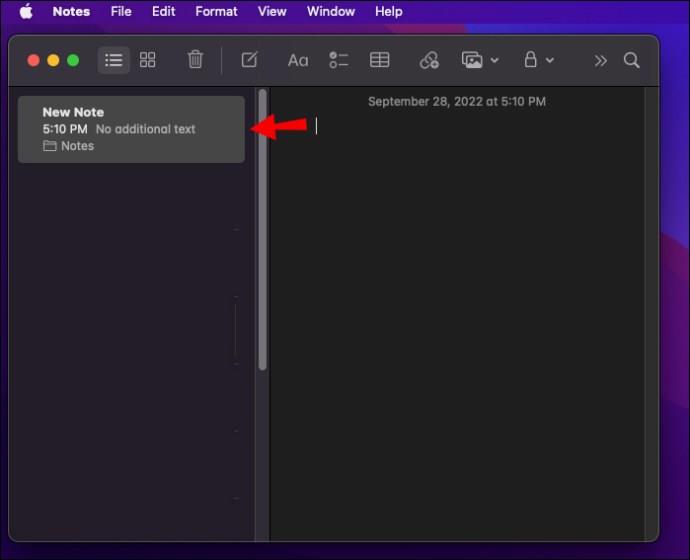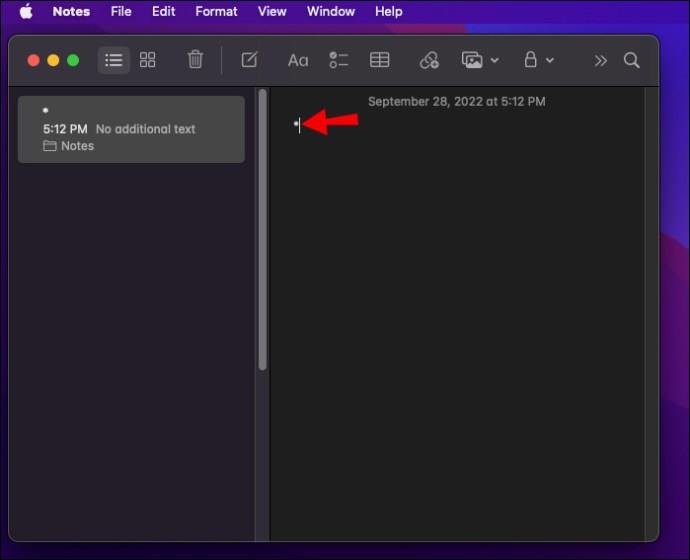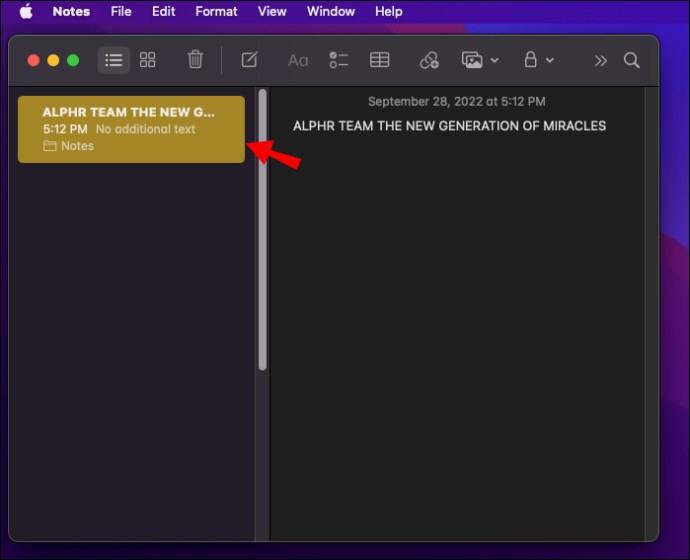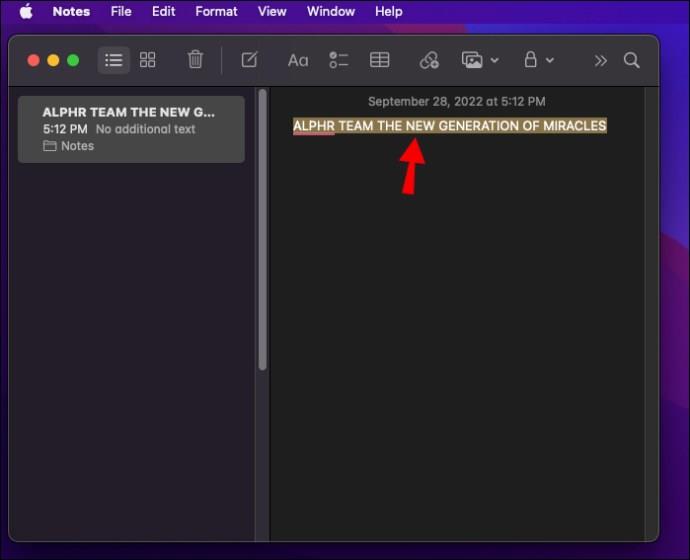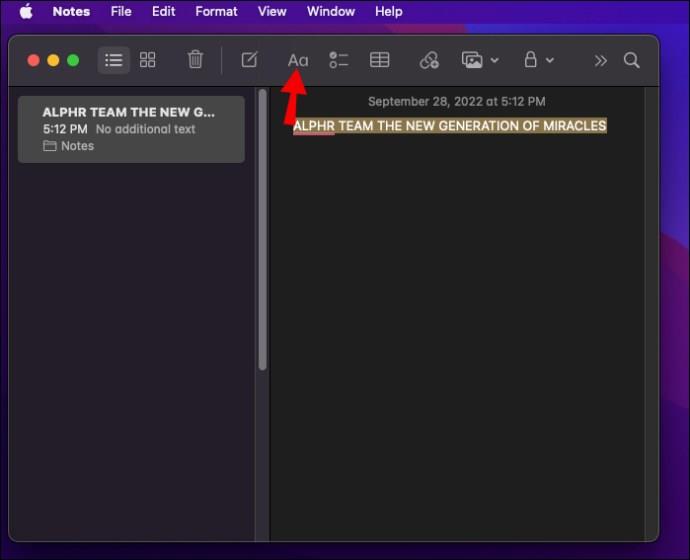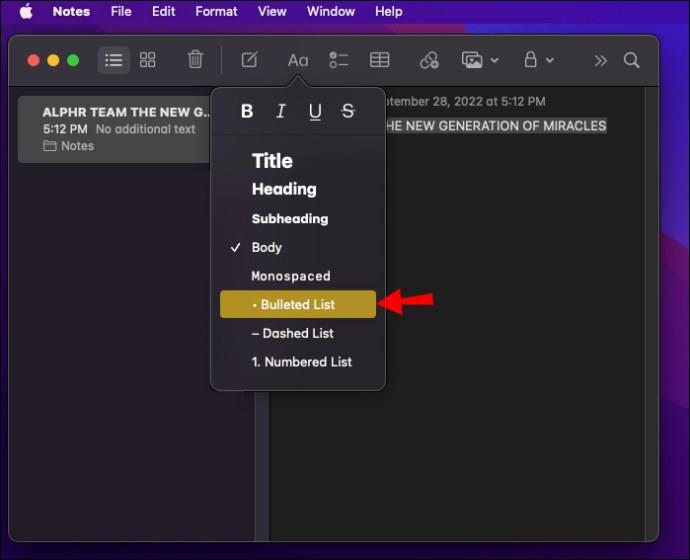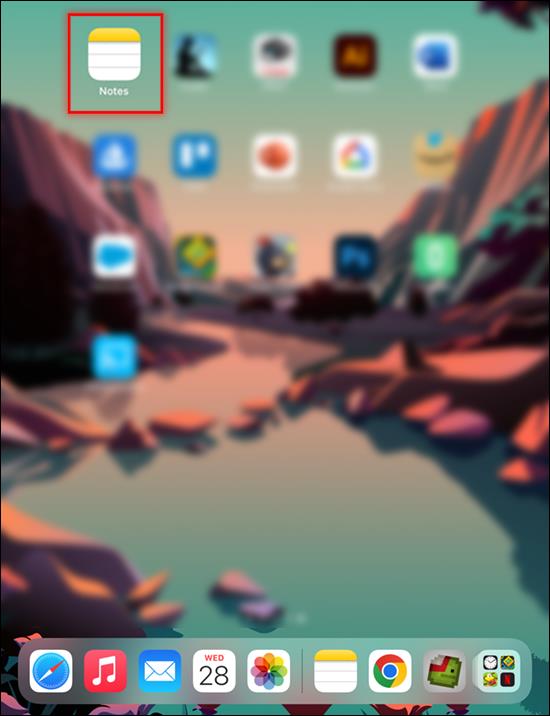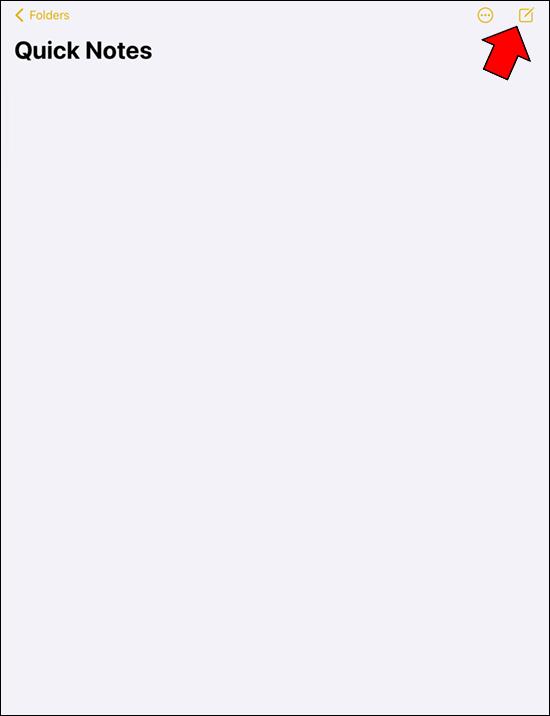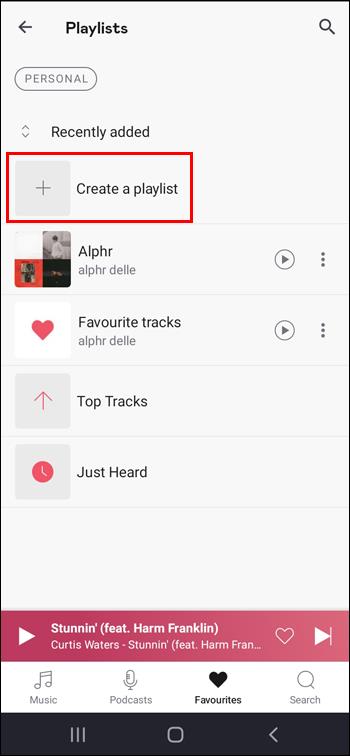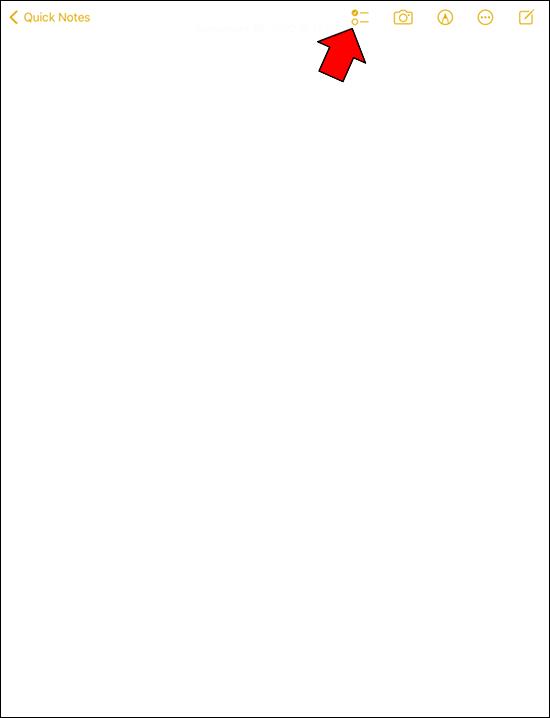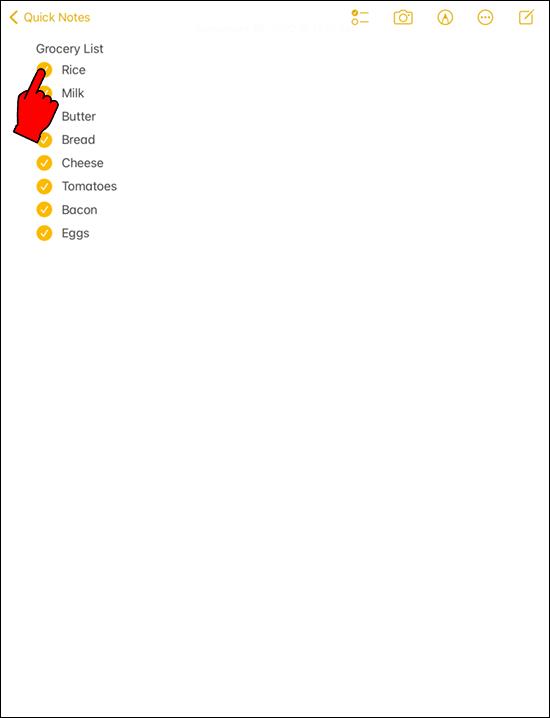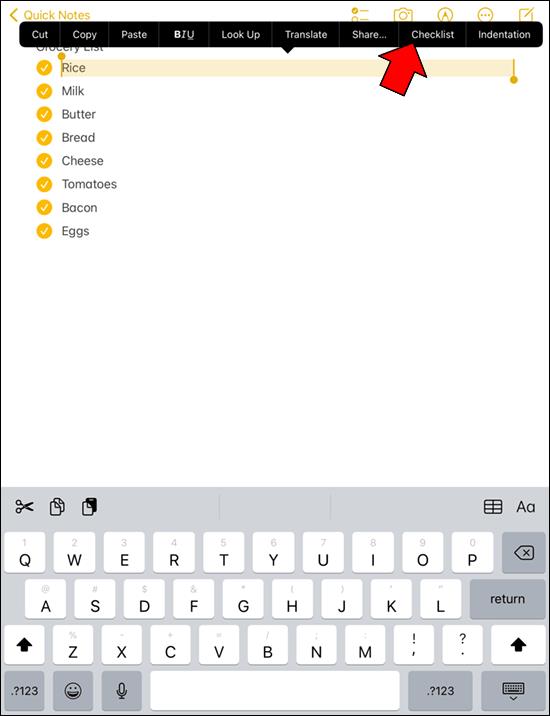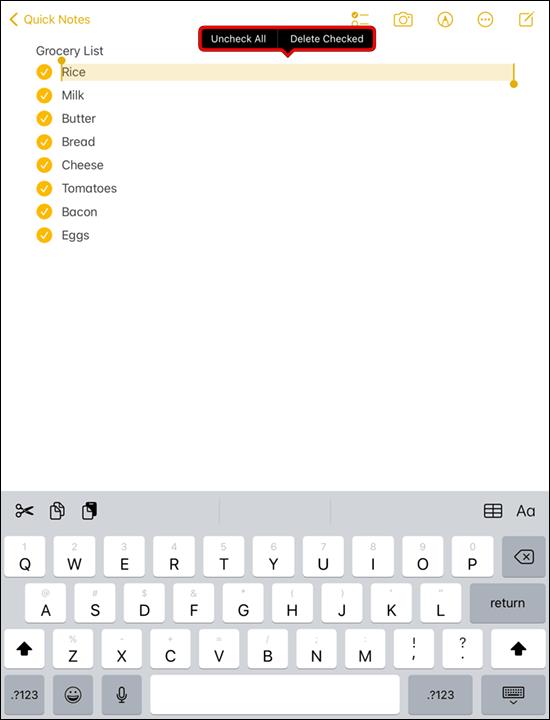Links de dispositivos
O aplicativo Note pode ser usado para criar planos, listas de tarefas e esboços. Embora simplista, possui um admirável conjunto de manipulação de texto. Nem todo mundo decide dedicar um tempo para fazer uma planilha ou formatar um texto porque lidar com essas opções adicionais pode parecer demorado.
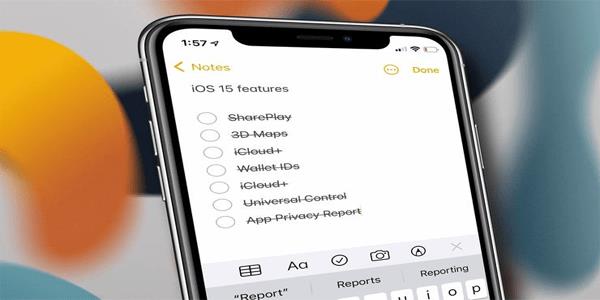
No entanto, fazer uma lista em pontos é simples. Aqui está o que você precisa saber sobre marcadores para o Apple Notes e algumas dicas avançadas para todos os seus dispositivos.
Como fazer marcadores em um iPhone
Fazer marcadores em um iPhone pode ser um pouco estranho se você estiver acostumado com telefones Android. O Apple Note tem opções de formatação de texto semelhantes, mas estão escondidas na barra de ferramentas. Felizmente, as etapas para criar uma lista com marcadores são bastante simples:
- Primeiro, abra o aplicativo Notes.
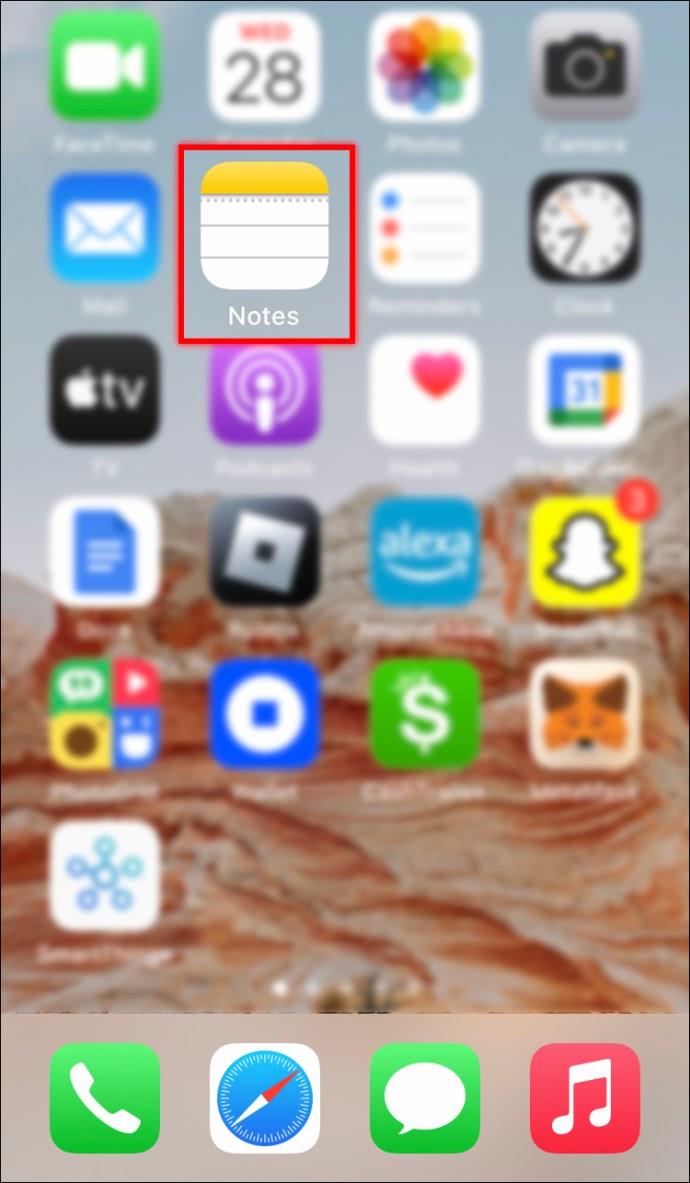
- Toque no ícone no canto inferior direito para começar a escrever sua nota.
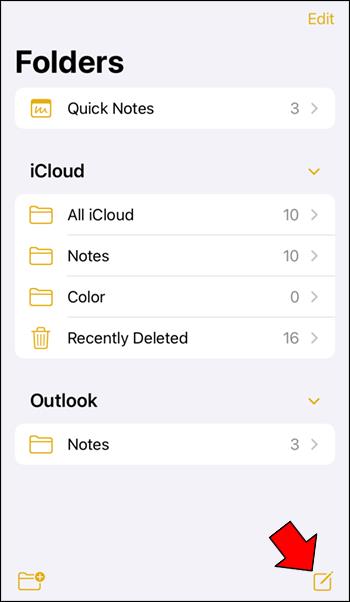
- Pressione o símbolo “Aa” na barra de ferramentas na parte superior do teclado. Se você não vir a barra de ferramentas, toque no símbolo “+” no canto inferior direito acima do teclado.
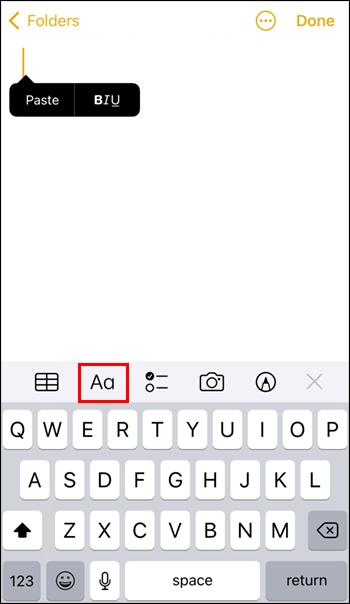
- Escolha o ícone da lista de marcadores nas opções. Está no canto inferior esquerdo.
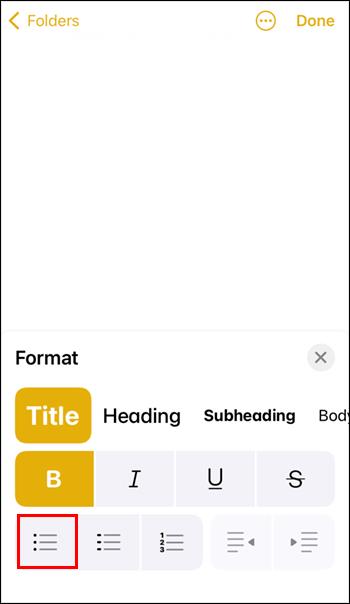
O botão “Formatar” (“Aa”) também contém outras opções, como uma lista numerada ou hifenizada (tracejada). Infelizmente, você não pode alterar a aparência do marcador.
Se você deseja criar uma lista de vários níveis, há duas maneiras de fazer isso:
- Use o botão “Formatar” e selecione a opção de recuo, que fica no canto inferior direito.
- Deslize na linha que você precisa recuar para frente ou para trás.
Ao deslizar, faça-o com cuidado e não pressione e segure antes de deslizar. Caso contrário, você moverá o cursor ou abrirá opções adicionais. Uma lista de várias camadas é útil, mas não a recomendamos para listas abrangentes com longas descrições de itens. Os recuos tornam o texto difícil de ler para marcadores subsequentes.
Como fazer marcadores em um Mac
Com um design simplificado de plataforma cruzada, o Notes para Mac é uma ótima maneira de transferir tarefas para dispositivos móveis. Se você se lembrar do que precisa comprar na próxima vez que for fazer compras, o Notes permite salvá-lo diretamente no iCloud. Os marcadores são os mais diretos para a criação de listas, então aqui está o que você precisa fazer:
- No app Notas do Mac, clique em uma nota na lista de notas.
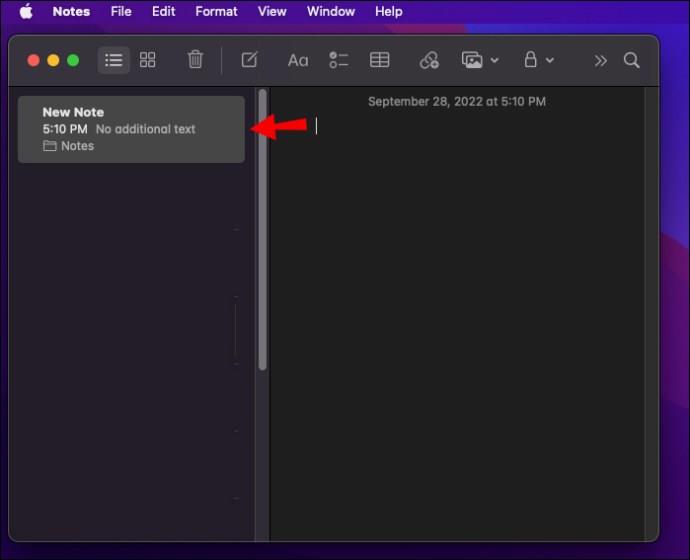
- Digite um asterisco seguido de um espaço e continue com o texto. Repita para cada nova linha.
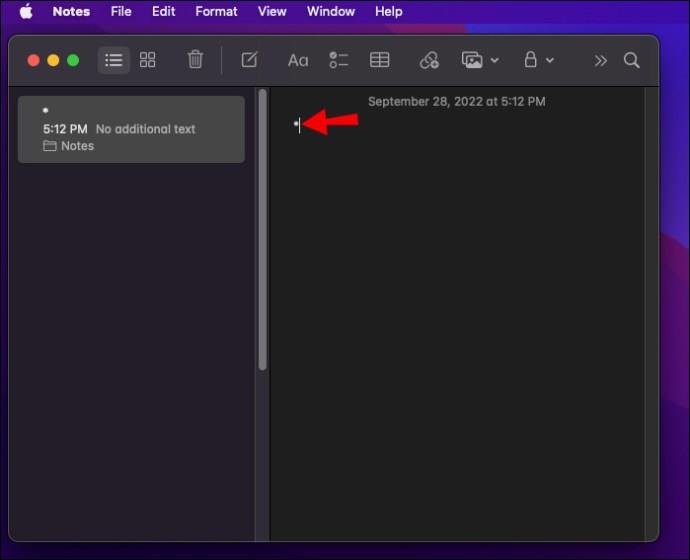
Se você já tem uma nota que precisa converter em forma de lista, veja como fazer isso:
- Abra a nota no aplicativo Notas.
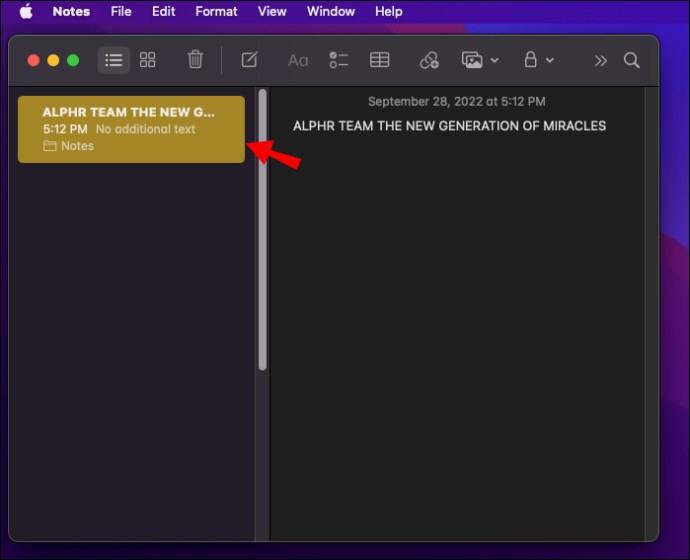
- Selecione o texto que você precisa converter.
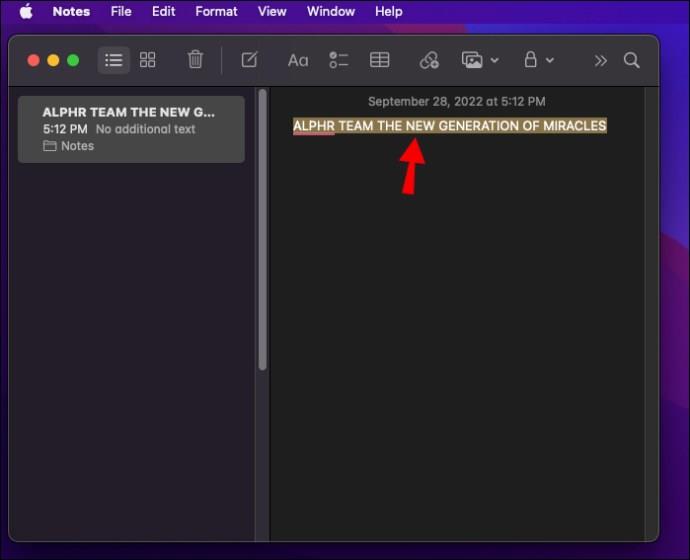
- Selecione o botão Formatar (“Aa”).
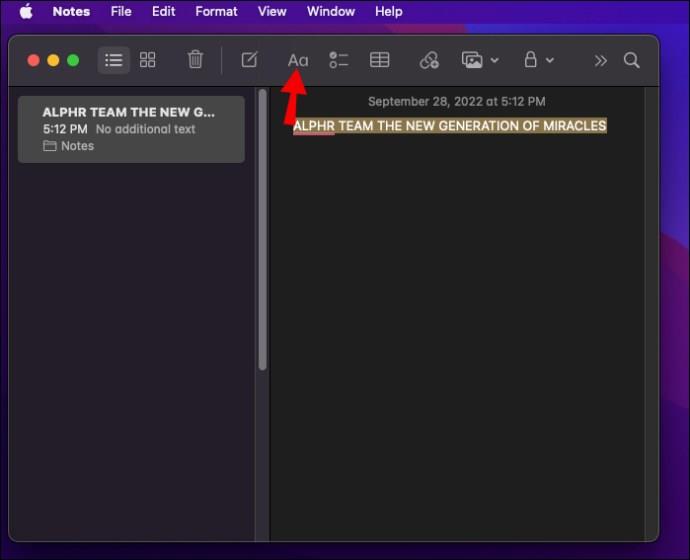
- Escolha o ícone de marcador na lista.
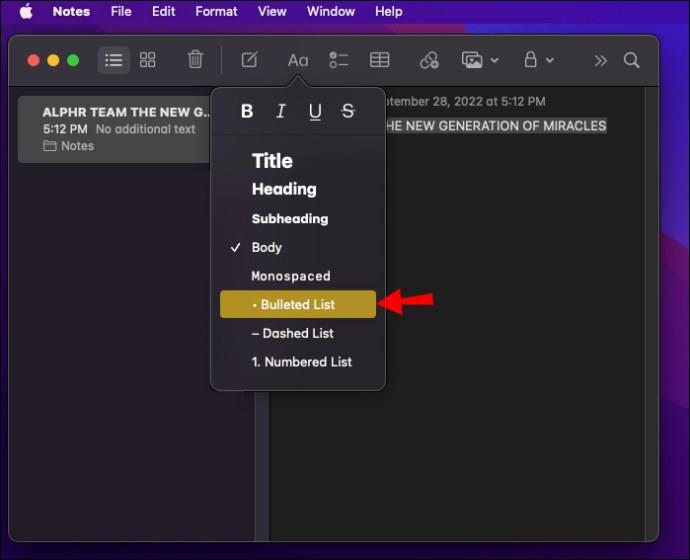
Ao criar uma lista de várias camadas, você pode selecionar a linha que deseja recuar e pressionar o botão “Tab” no teclado ou usar “Shift + Tab” para mover o recuo para trás. Isso se aplica apenas se o texto já estiver no formato de lista de marcadores.
Como fazer marcadores em um iPad
Fazer marcadores em um iPad é o mesmo que em um iPhone. Aqui estão as etapas abaixo sobre como formatar facilmente seu texto:
- Inicie o Notes no seu iPad.
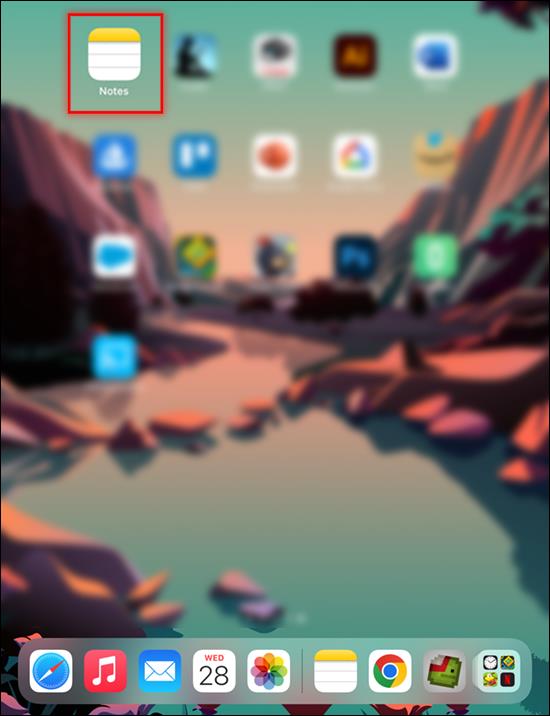
- Toque no botão "Nova nota" no canto superior direito.
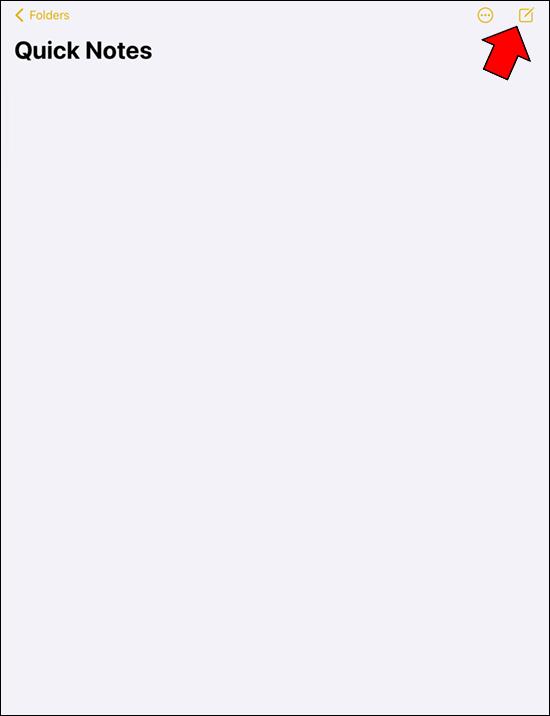
- Toque no botão “Formato” (“Aa”) e escolha o formato de lista que deseja usar. Você pode escolher entre listas com marcadores, hifenizadas (tracejadas) ou numeradas.
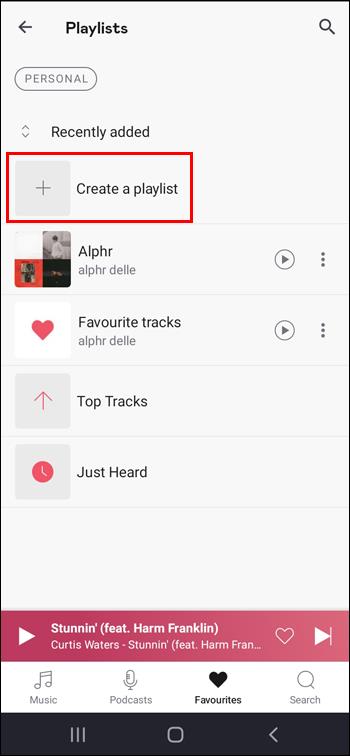
Se você deseja criar uma lista de marcadores com várias camadas, deslize uma linha para a direita para indenciá-la ou para a esquerda para movê-la de volta. Como alternativa, você pode selecionar opções de recuo na guia Formatação.
Como fazer uma lista de verificação
Se você estiver usando pontos com marcadores para passar por tarefas diárias, listas de tarefas ou compras de supermercado, uma lista de verificação pode ser mais eficaz. Uma lista de verificação basicamente cria um marcador que você pode marcar, mas a formatação é um pouco diferente.
Aqui está como fazer uma linha de lista de verificação em um iPad:
- Abra o aplicativo Notas e crie uma nova nota ou abra uma já existente.
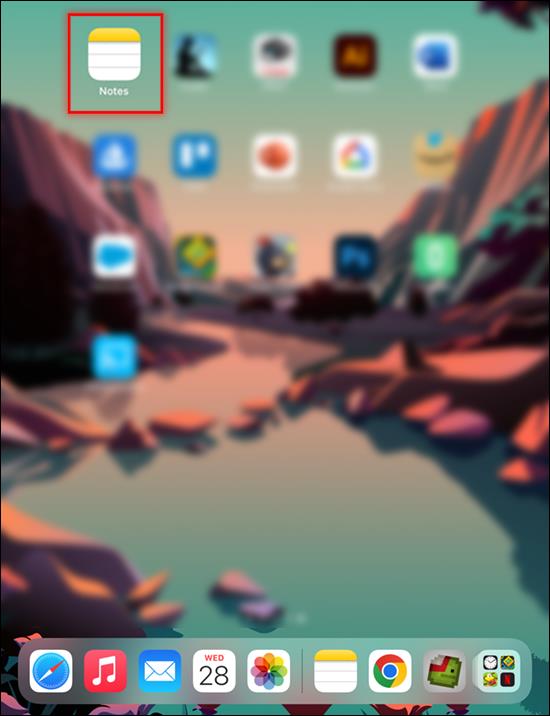
- Abra a barra de ferramentas pressionando “+” se ainda não estiver acima do teclado.
- Toque no botão "Lista de verificação" para iniciar a lista. Ele tem duas linhas, uma com uma pequena marca de seleção e a outra com um círculo em branco.
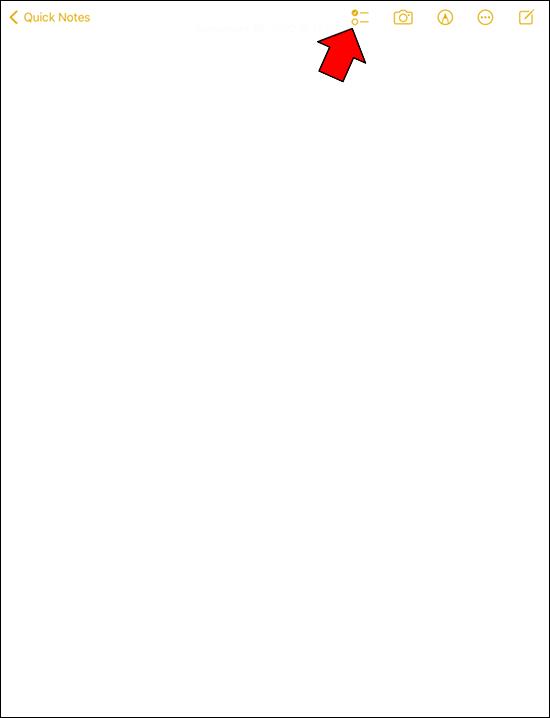
Se você usar uma lista de verificação em uma nova nota, pressionar Return (geralmente a tecla “Enter”) continuará com uma nova lista de verificação na próxima linha. Pressionar Return em uma linha vazia da lista de verificação irá revertê-la para uma linha normal.
Depois de fazer sua lista, você pode tocar no círculo vazio para marcar o item de sua lista. Na primeira vez que você marcar um item da lista de verificação como concluído, seu dispositivo o notificará se deseja excluir automaticamente os itens marcados (ou assinalados). Se você escolher sim, poderá reverter isso nas configurações. Pode ser melhor não habilitar essa opção, pois há uma maneira fácil de fazer isso manualmente. Aqui está o que você precisa.
- Pressione e segure em um item marcado.
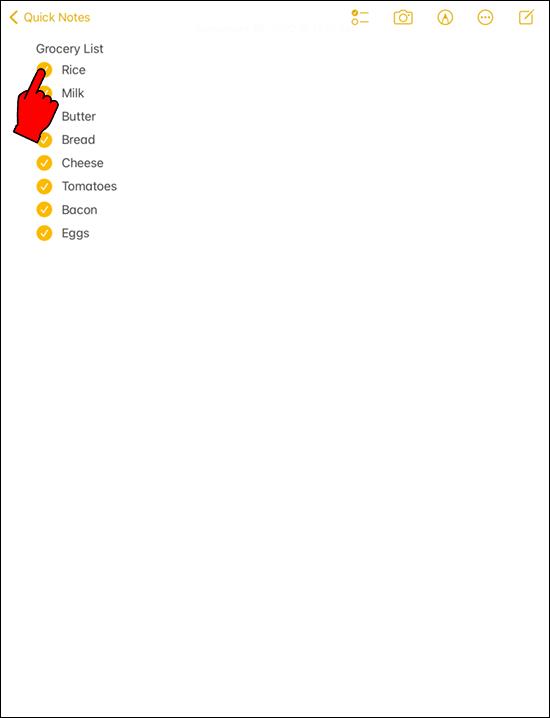
- No menu acima do cursor, pressione a seta para a direita até ver "Lista de verificação" e selecione essa opção.
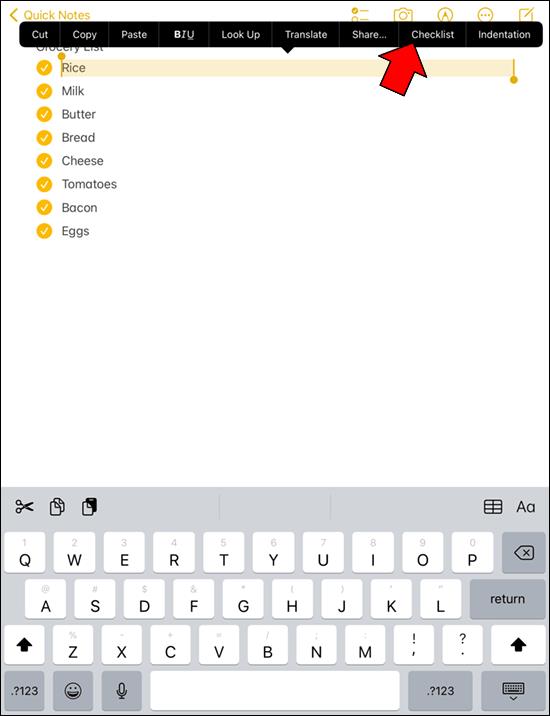
- Pressione “Delete Checked” para remover todas as linhas marcadas com uma marca de verificação. Você também pode “Desmarcar tudo” para reverter os itens de sua lista de verificação para vazios.
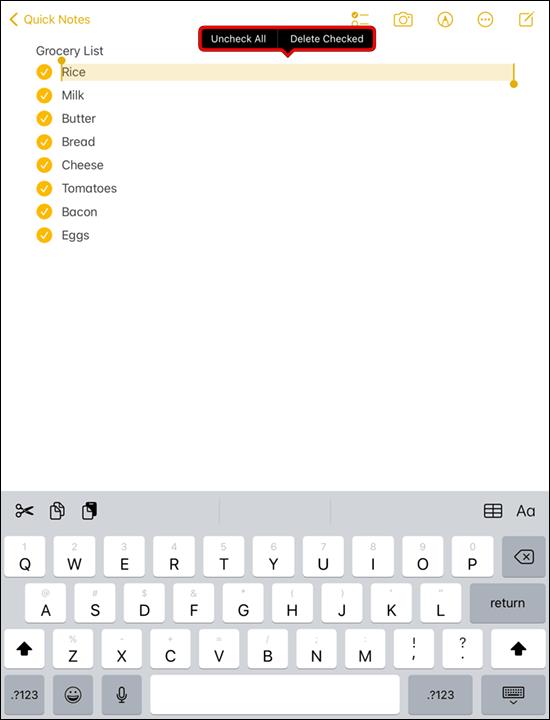
Perguntas frequentes adicionais
Como remover um marcador de notas?
Se você já tiver uma nota com uma lista de marcadores, talvez seja necessário revertê-la para texto normal. Infelizmente, você não pode simplesmente pressionar a opção de marcador para reverter o texto. O processo é relativamente fácil, embora um pouco não intuitivo:
1. Abra a nota e selecione a linha que deseja reverter. Como alternativa, selecione o texto inteiro.
2. Pressione o botão “Formatar” (“Aa”) na barra de ferramentas.
3. Selecione “Corpo”.
Rápido como uma bala
A formatação de texto no Apple Notes é essencialmente muito rápida. No entanto, há um mar de possibilidades para escolher – desde desenhar, digitalizar documentos, fazer listas até tabelas abrangentes – e é por isso que uma opção simples, como fazer marcadores, pode parecer impossível de encontrar. Os marcadores são fáceis de criar para organizar sua lista de tarefas ou compras e você pode personalizá-los decentemente para tornar sua experiência melhor.
Você tem outras dicas e truques do Notes? Compartilhe-os na seção de comentários abaixo.