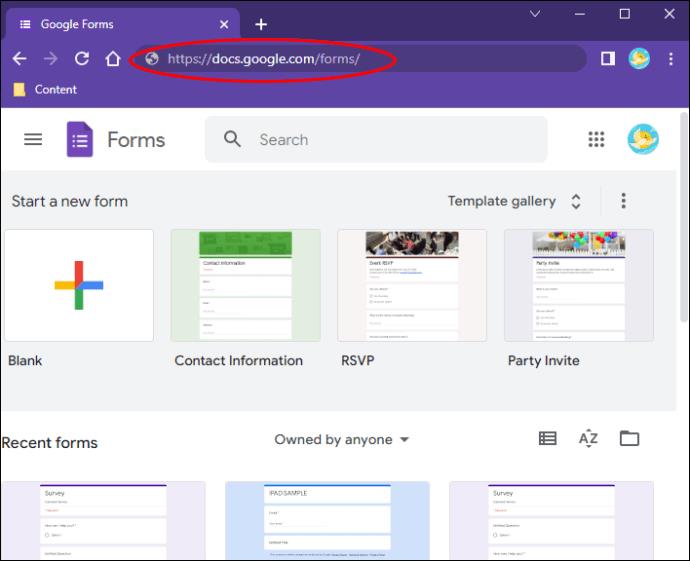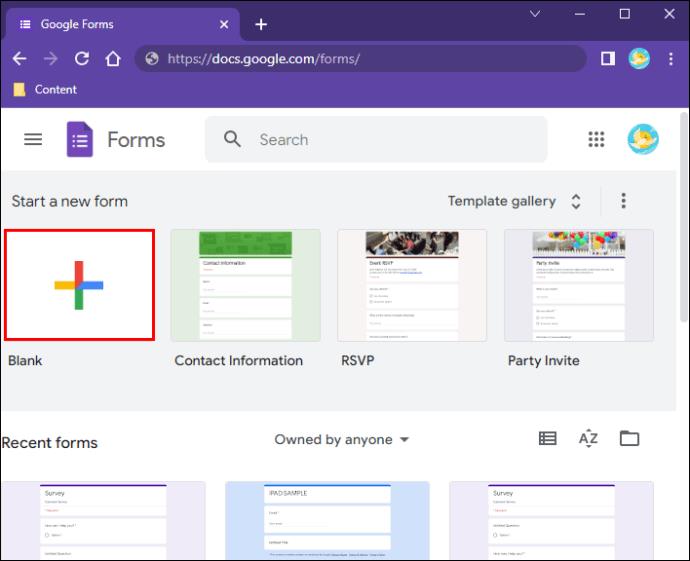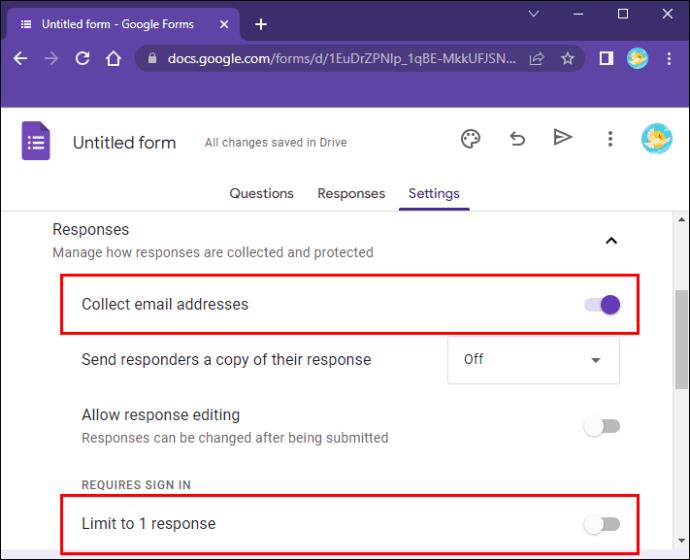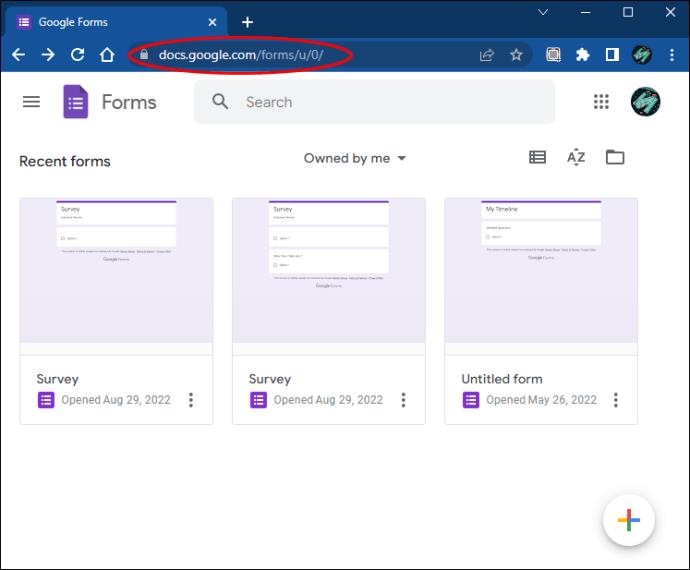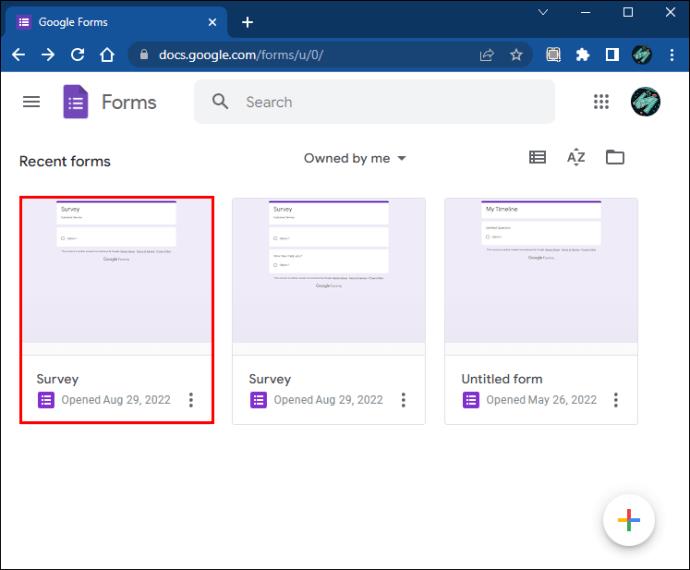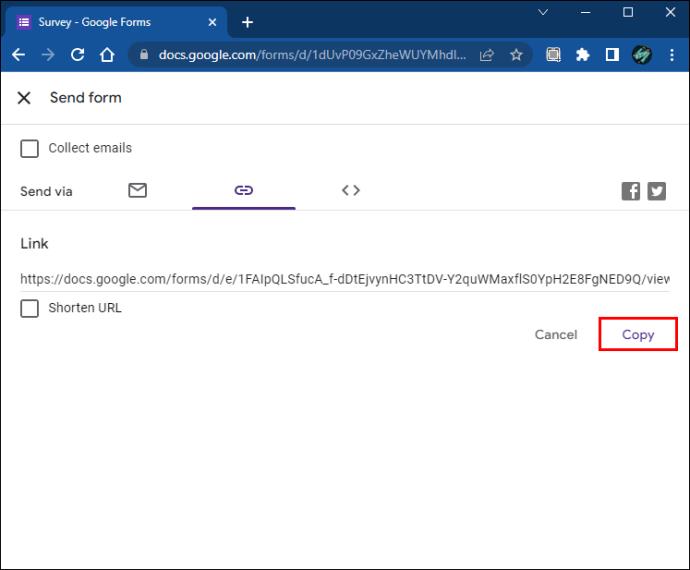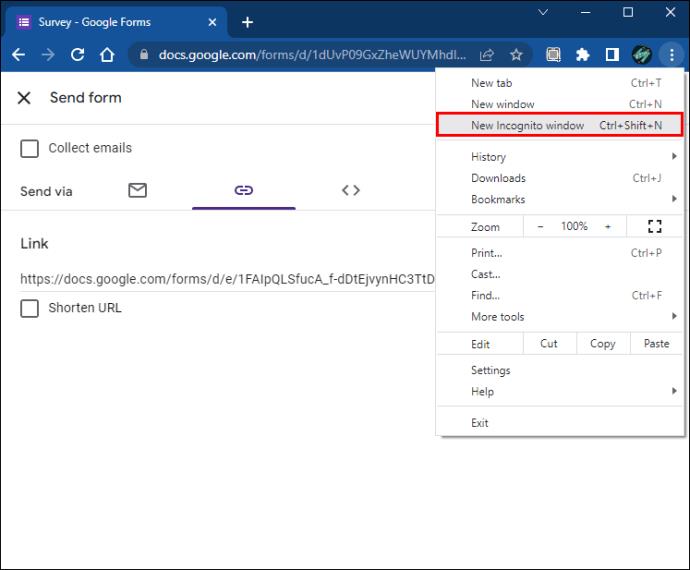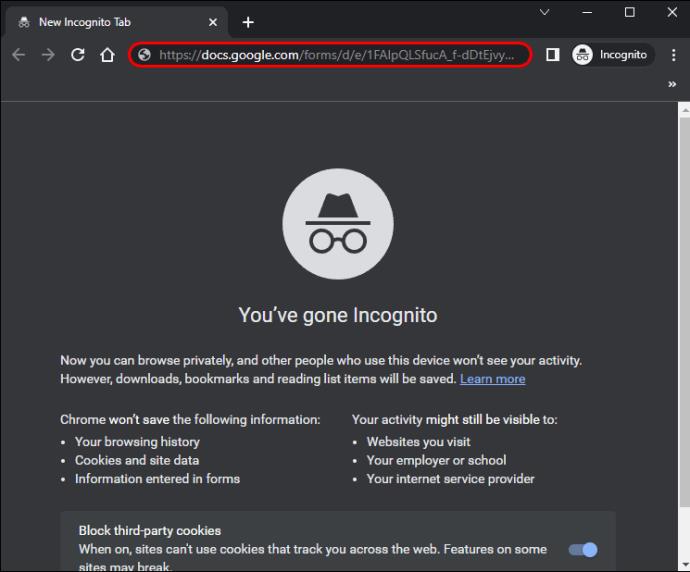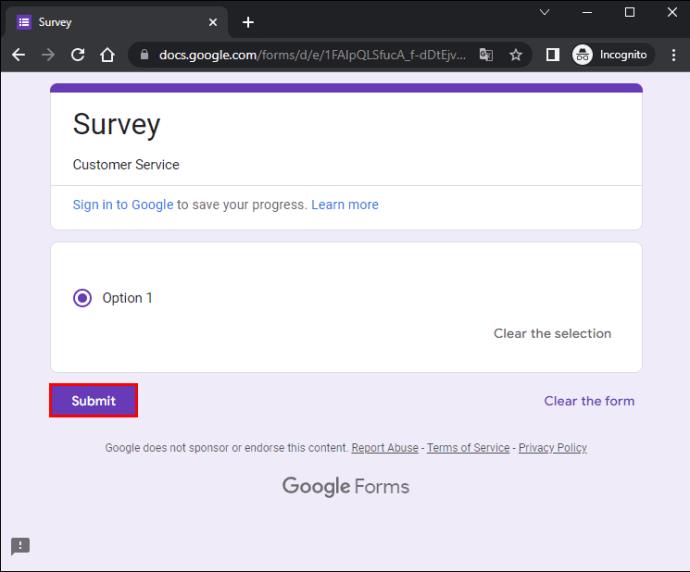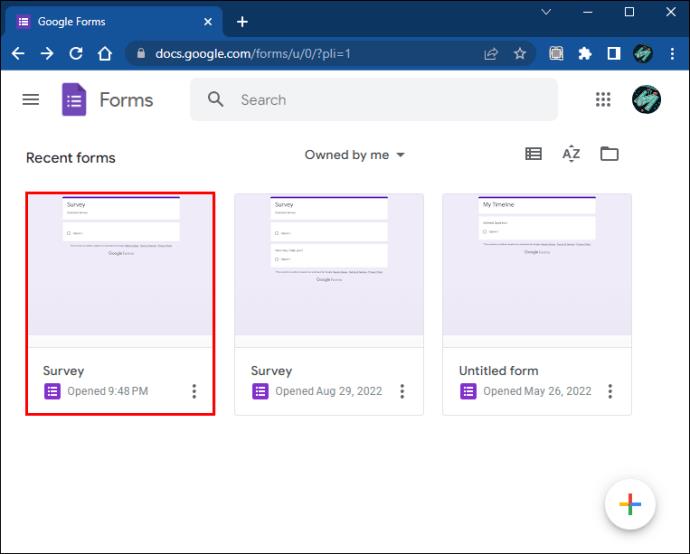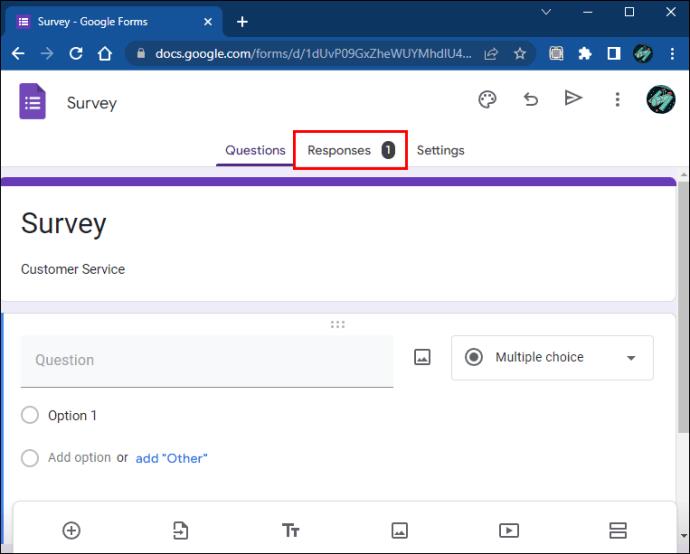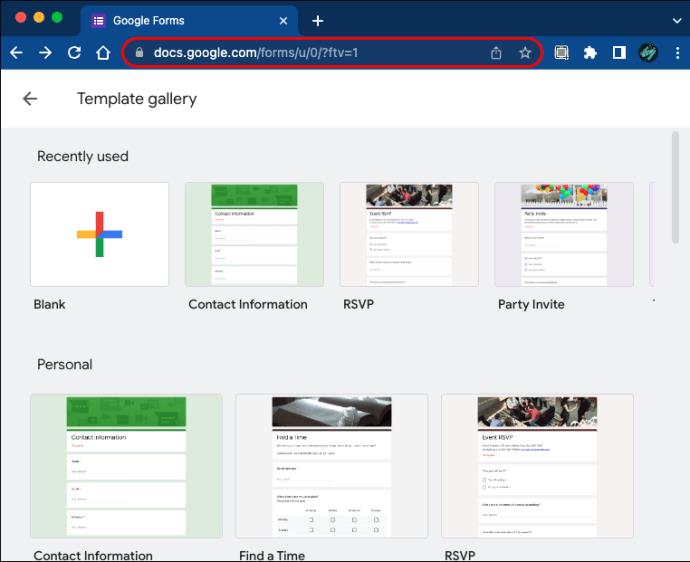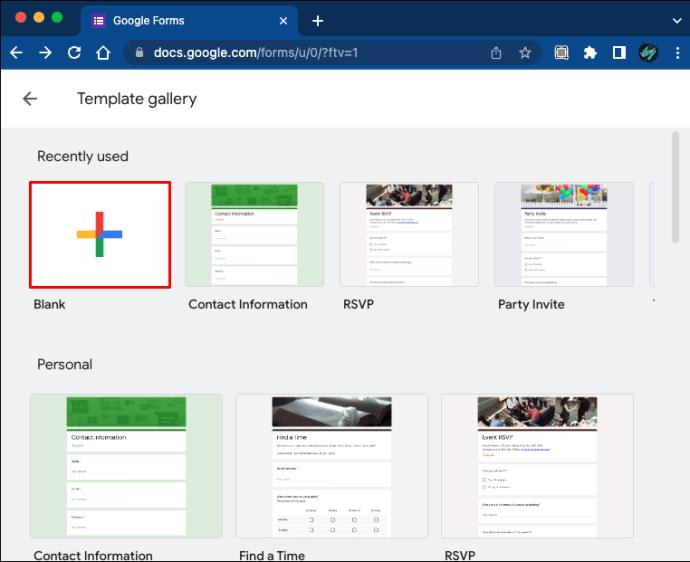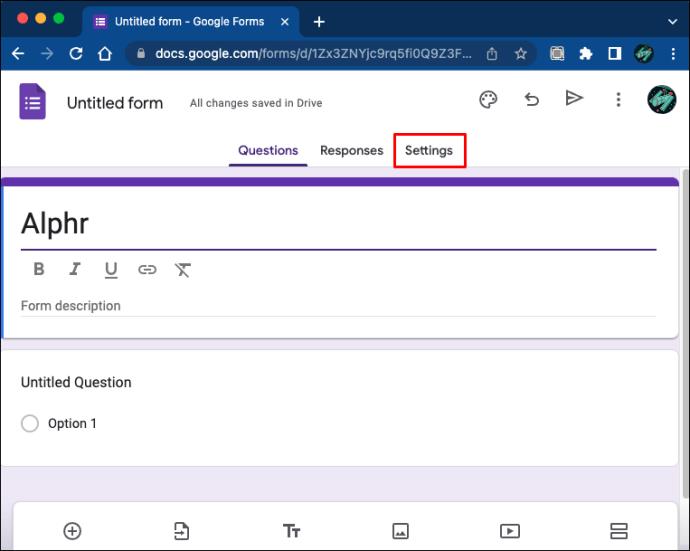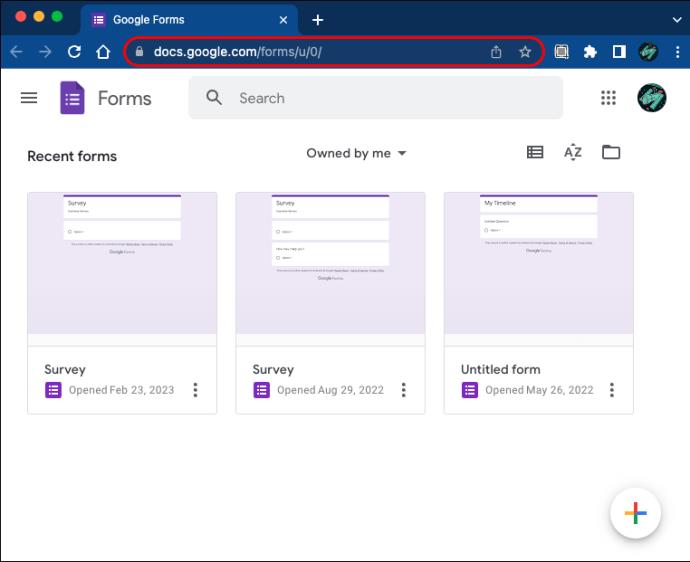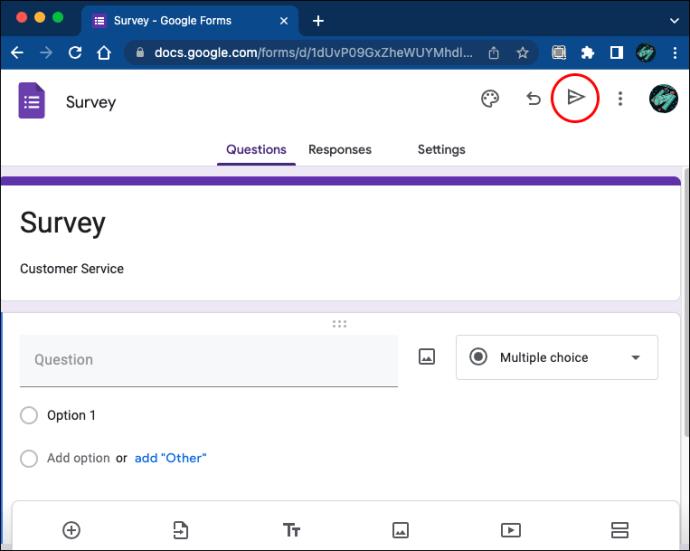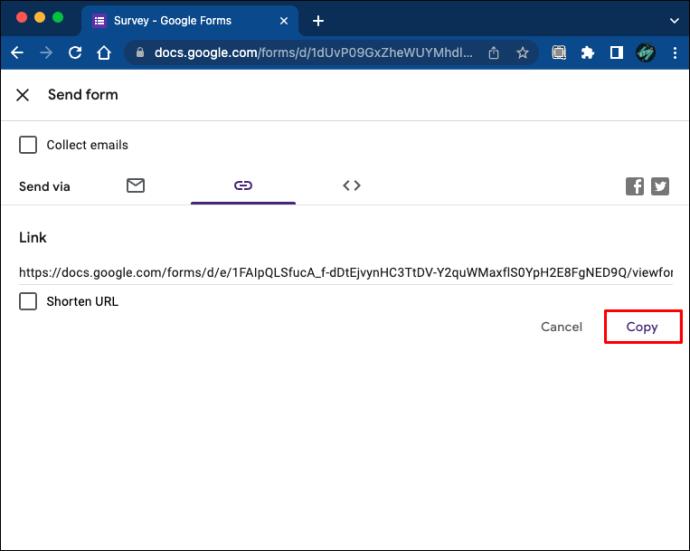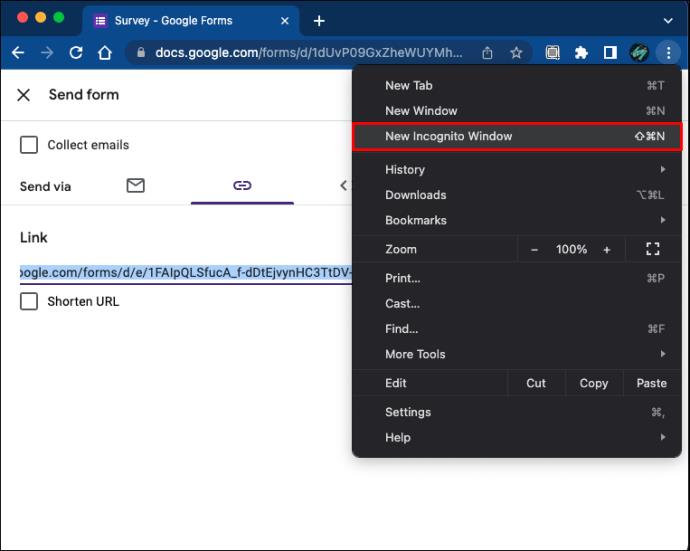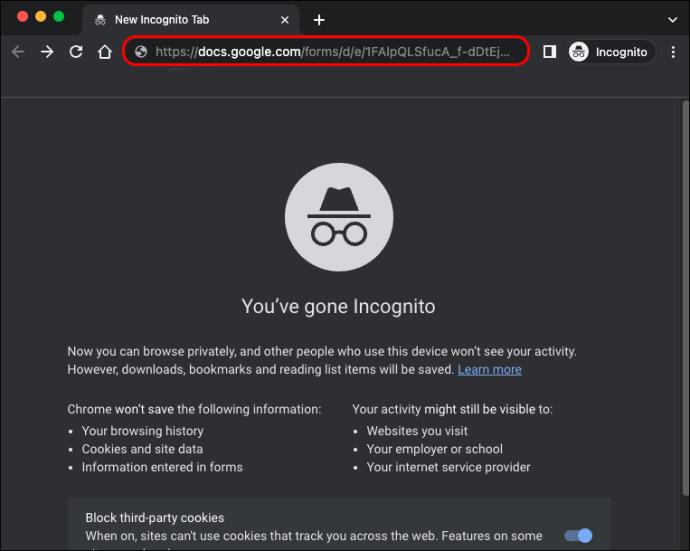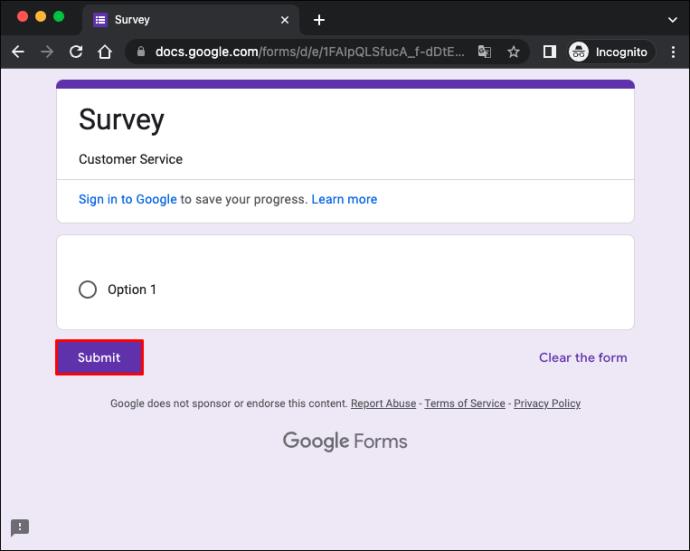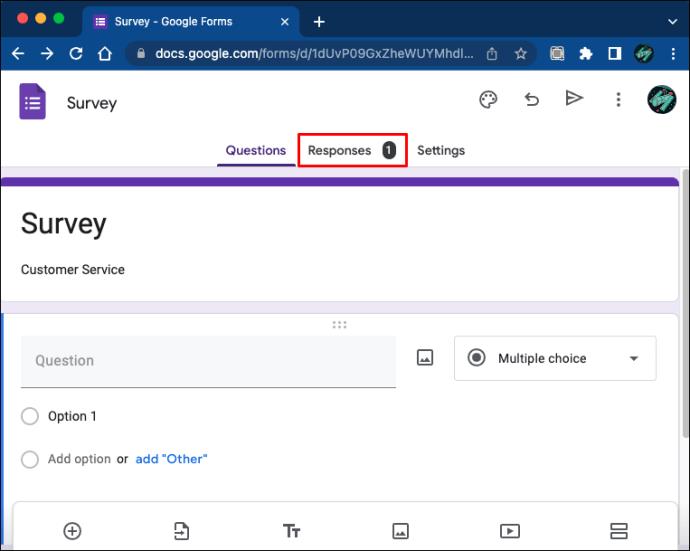Os formulários do Google são uma excelente maneira de criar pesquisas e coletar dados, mas alguns entrevistados podem relutar em responder às perguntas. Às vezes, as pessoas dão respostas falsas, temendo que as informações possam ser rastreadas. A boa notícia é que você pode criar uma pesquisa anônima no Google Forms e preservar a integridade dos dados.

Continue lendo para aprender mais.
Como fazer um formulário anônimo do Google em um PC com Windows
Se você estiver fazendo um teste ou pesquisa no Google Forms em seu PC com Windows, poderá ativar o recurso “anônimo”. Isso permite que as pessoas preencham o formulário sem fazer login com seus endereços de e-mail. Veja como você pode permitir respostas anônimas no Formulários Google:
- Vá para Formulários Google .
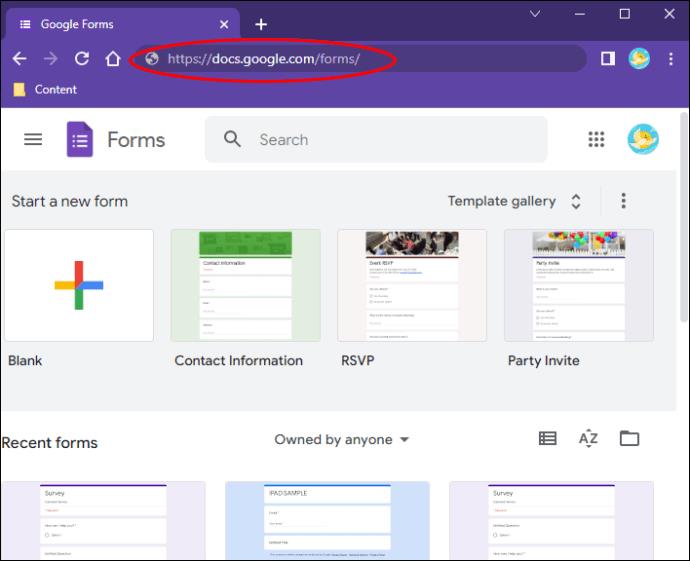
- Crie um novo formulário do Google usando um modelo integrado ou crie seu design a partir de um formulário em branco.
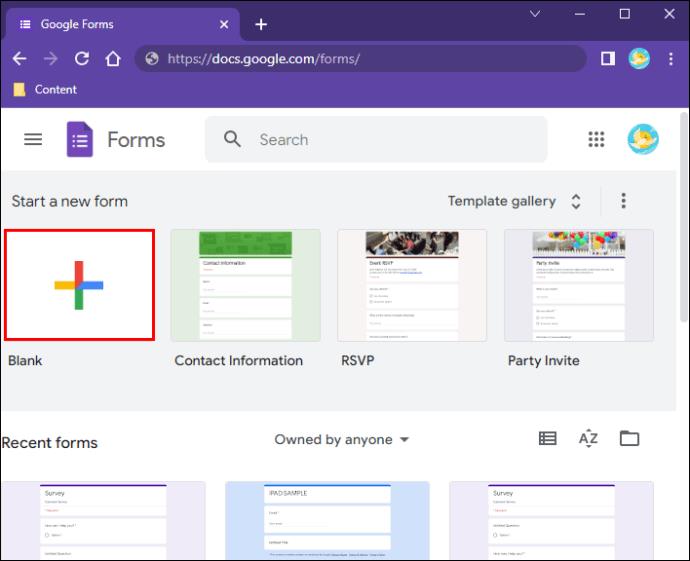
- Depois de personalizar a pesquisa, clique no ícone “Configurações” no canto superior direito da área de trabalho.

- Navegue até a guia “Geral” e toque nas caixas “Coletar endereço de e-mail” e “Limitar a 1 resposta” para desmarcá-las.
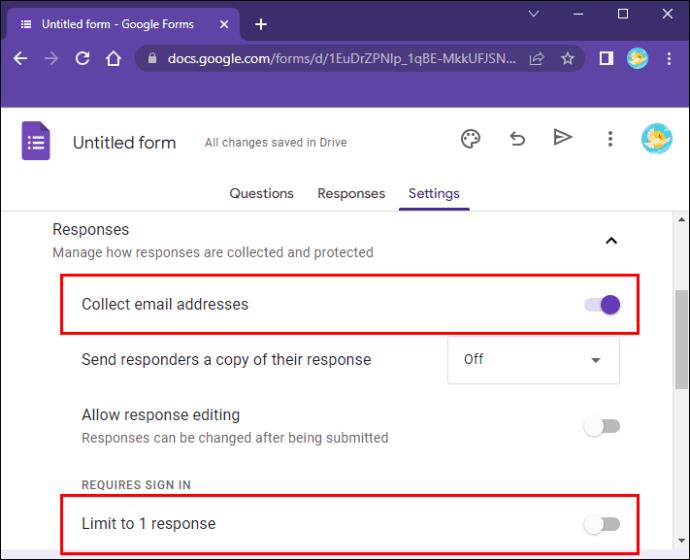
- Todas as alterações serão salvas automaticamente.
Ao desmarcar a opção "Limitar a 1 resposta", o Formulários Google permitirá que qualquer pessoa envie respostas, mesmo pessoas que não tenham uma conta do Google. Se você selecionar a caixa, apenas as pessoas que fizerem login em suas contas do Google poderão preencher o formulário. No entanto, suas respostas serão anônimas quando você desmarcar a caixa “Coletar endereço de e-mail”.
Antes de publicar o formulário, você pode querer testá-lo e verificar se ele exige que os usuários deixem seus nomes e endereços de e-mail. Felizmente, verificar se o formulário é anônimo é relativamente simples. Aqui estão as etapas para fazer isso:
- Visite o Google Forms e encontre a pesquisa que deseja verificar.
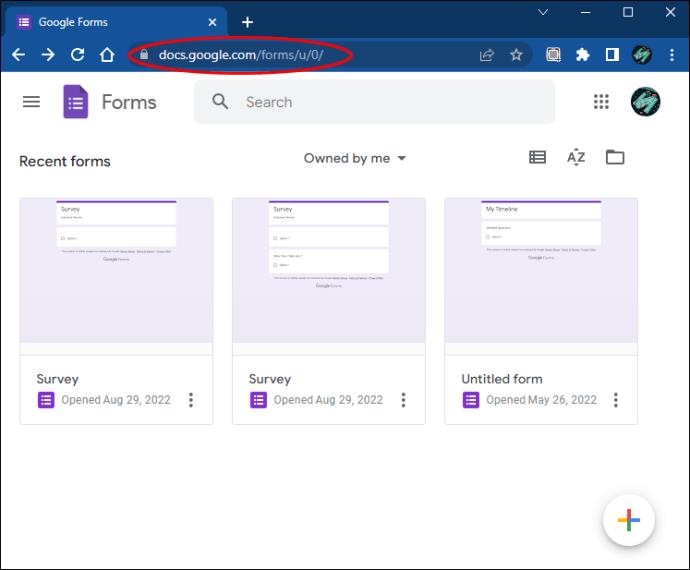
- Clique duas vezes no formulário para abri-lo.
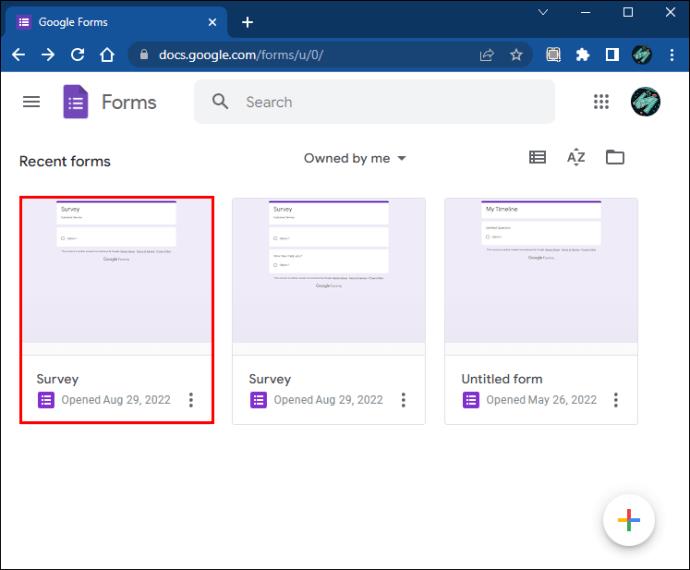
- Navegue até a parte superior direita da área de trabalho e clique no botão "Enviar".

- Pressione o campo do link e toque em "Copiar".
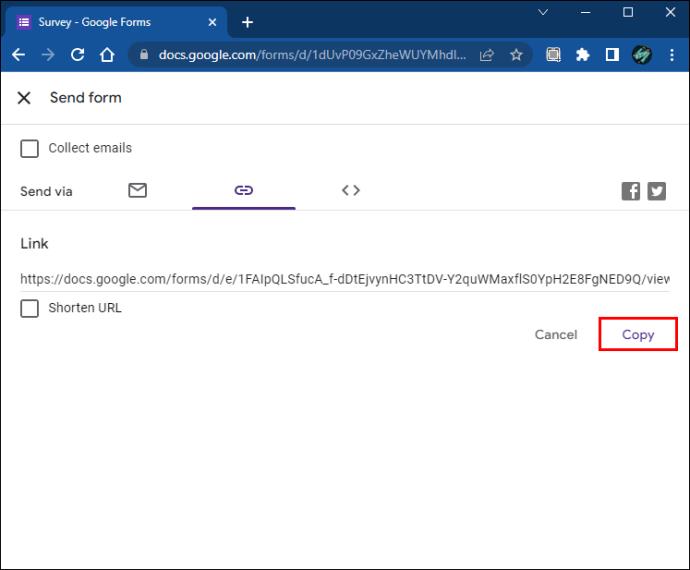
- Abra uma guia anônima no Google Chrome. (Você pode usar um navegador diferente se não fizer login na sua conta do Google.)
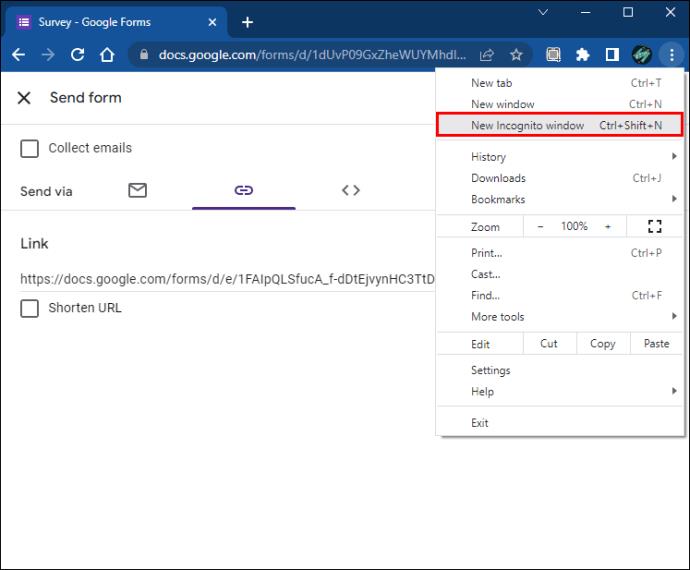
- Cole o link na barra de endereços para abrir seu formulário.
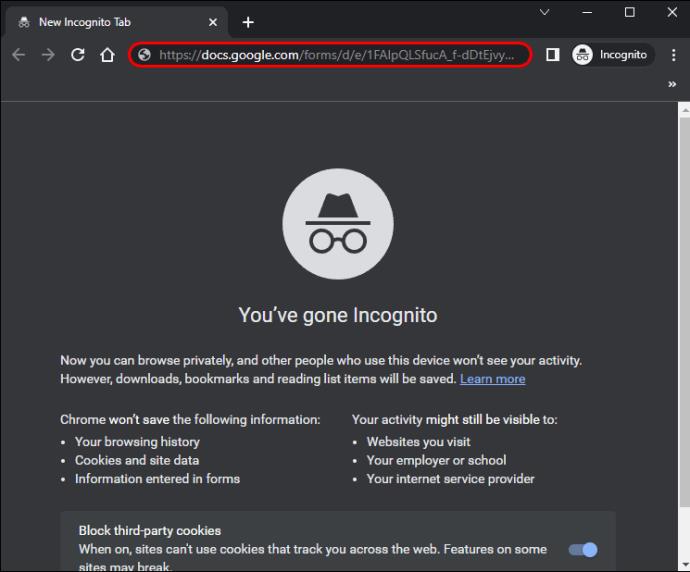
- Preencha o formulário e envie as respostas.
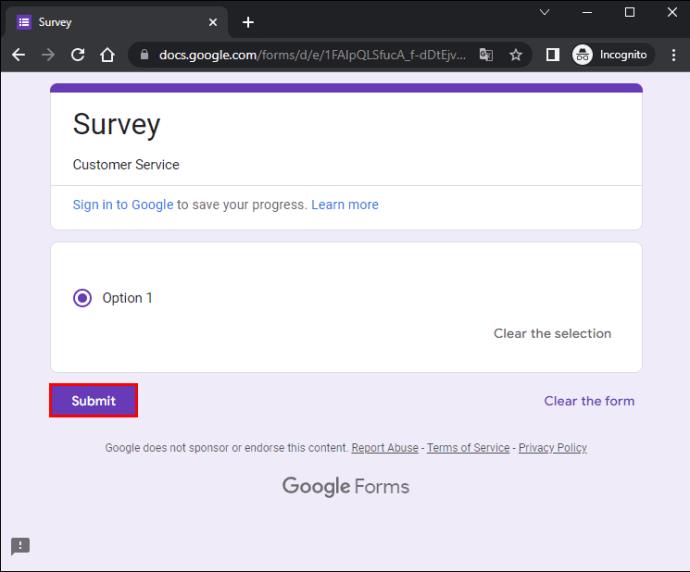
- Volte para o Formulários Google em uma guia onde você fez login na sua conta do Google.
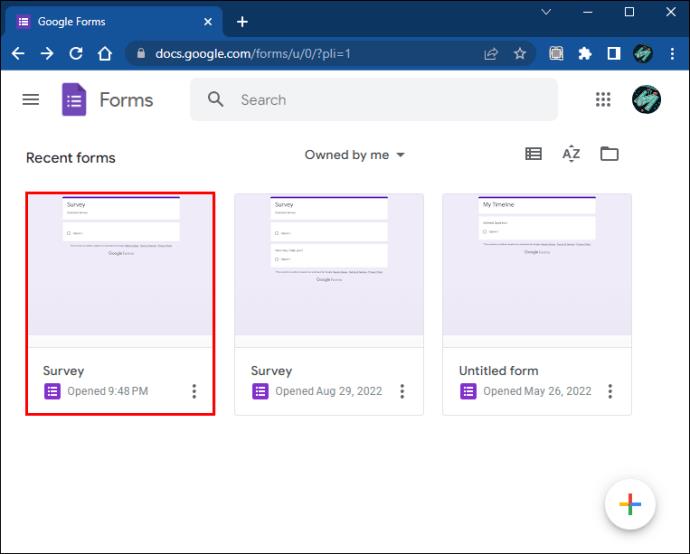
- Vá para a guia "Respostas".
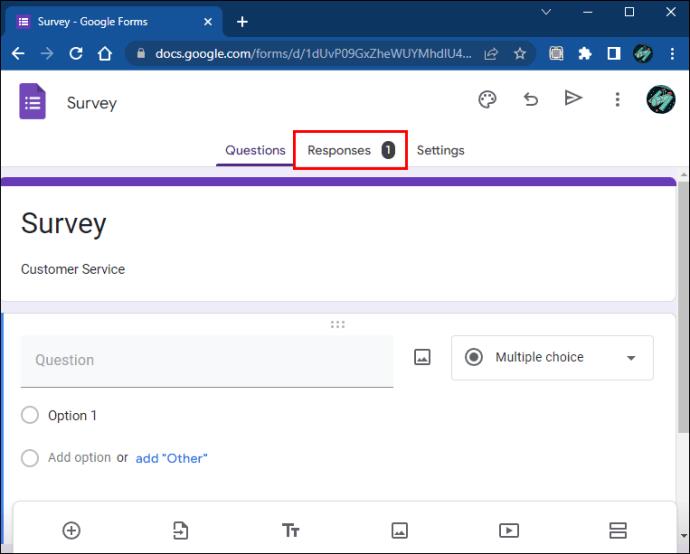
A guia “Respostas” não exibirá informações pessoais, como nomes e endereços de e-mail, se a pesquisa for anônima.
Como fazer um formulário anônimo do Google em um Mac
Quando você cria um Formulário Google, os respondentes são solicitados a deixar seu nome e e-mail antes de responder às perguntas. Quando eles tentam pular a página de login, não conseguem passar para o formulário. Os campos de nome e e-mail geralmente são marcados com um pequeno asterisco, o que significa que são informações obrigatórias.
Felizmente, se você estiver usando um Mac para criar um formulário, poderá ativar o recurso “anônimo” e remover as seções de nome e e-mail. As etapas a seguir o ajudarão a fazer isso:
- Abra o Formulários Google no seu navegador.
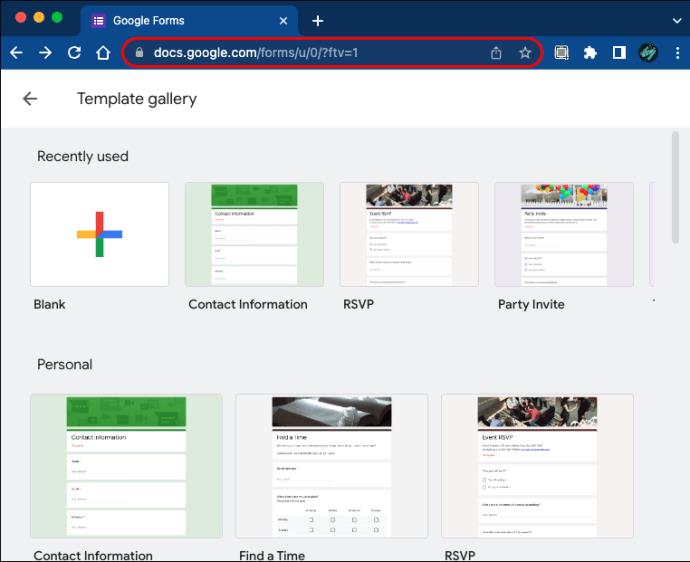
- Crie uma nova pesquisa escolhendo um modelo integrado ou começando de um formulário em branco.
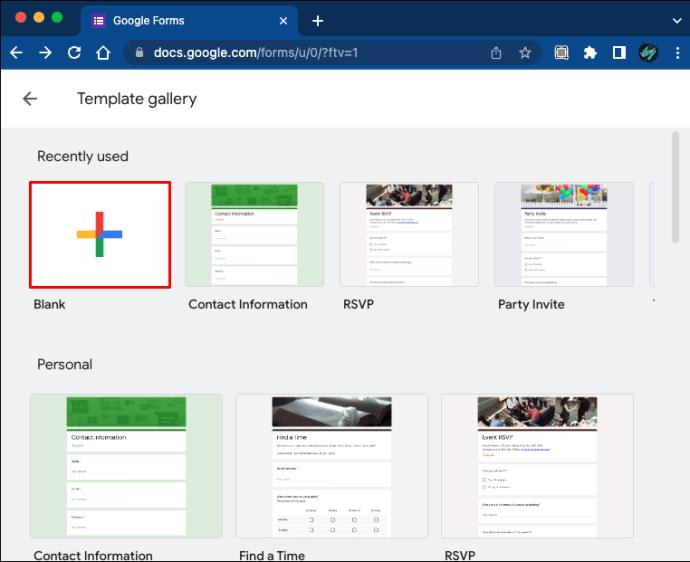
- Quando estiver satisfeito com o formulário e se sentir pronto para prosseguir, toque no ícone “Configurações” em forma de engrenagem no canto superior direito da tela.
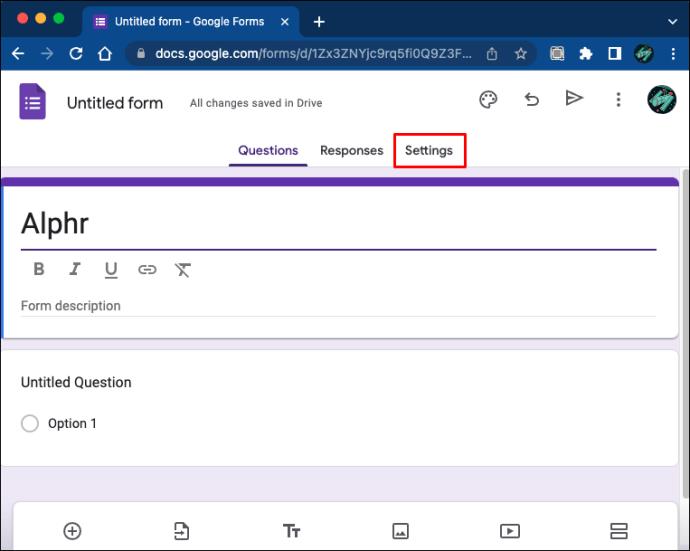
- Vá para a guia “Geral” e clique nas caixas “Coletar endereço de e-mail” e “Limitar a 1 resposta” para desativá-las.

- Todas as alterações serão salvas automaticamente.
O formulário do Google que você criou agora deve aceitar respostas anônimas. Depois de desmarcar a caixa "Limitar a 1 resposta", os respondentes sem uma conta do Google poderão concluir a pesquisa sem dificuldade. Ao marcar esta caixa, você permitirá que apenas os usuários que fizeram login com suas contas do Google enviem respostas. No entanto, a identidade deles permanecerá oculta, pois você desmarcou a caixa “Coletar endereço de e-mail”.
Se você nunca criou um formulário anônimo antes, talvez queira testá-lo e garantir que ele permita respostas anônimas. Veja como fazer:
- Acesse o Formulários Google e encontre a pesquisa que deseja testar.
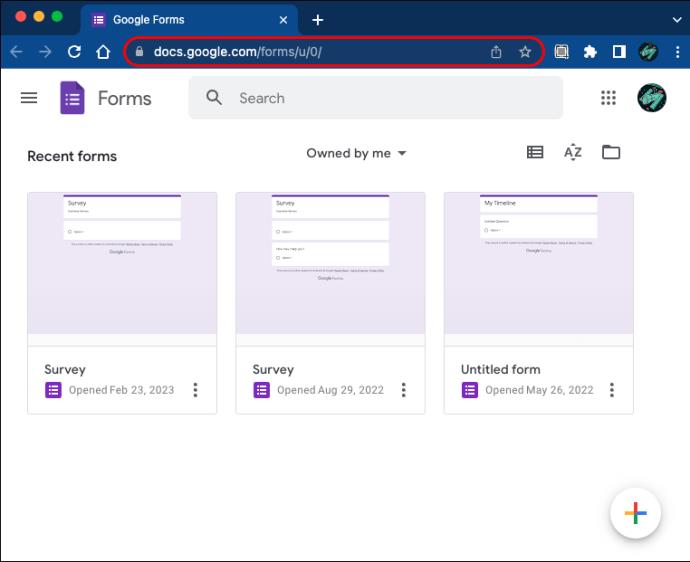
- Dê um toque duplo no formulário para abri-lo.

- Toque no botão “Enviar” no canto superior direito da tela.
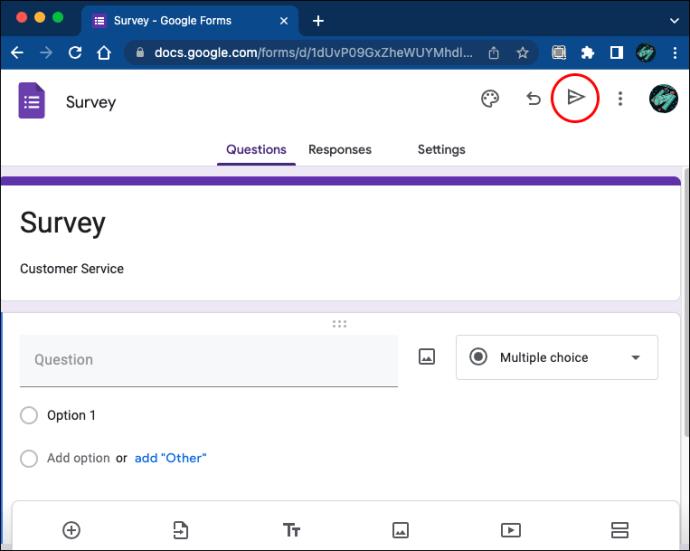
- Clique na área do link e selecione "Copiar".
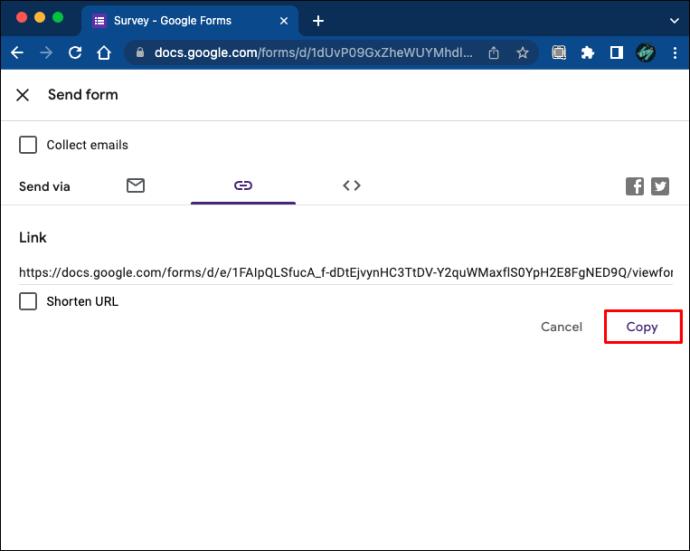
- Abra uma guia anônima no Google Chrome. (Você pode usar qualquer navegador, desde que não esteja conectado ao Google.)
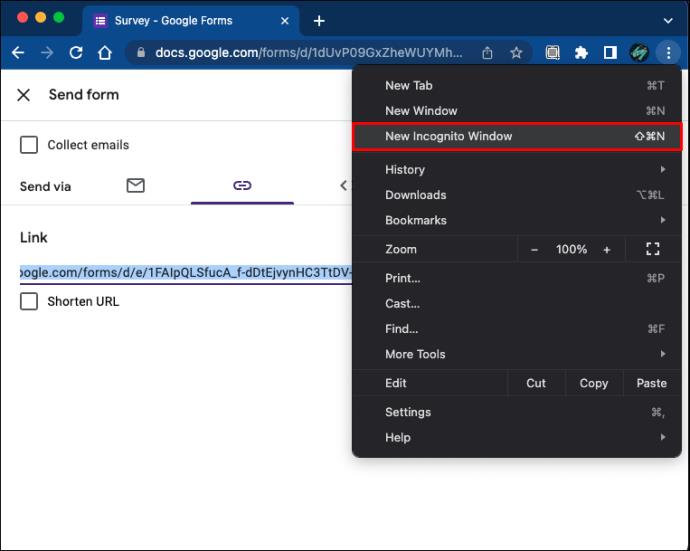
- Toque na barra de endereço e cole o link nela. Esta ação abrirá seu formulário.
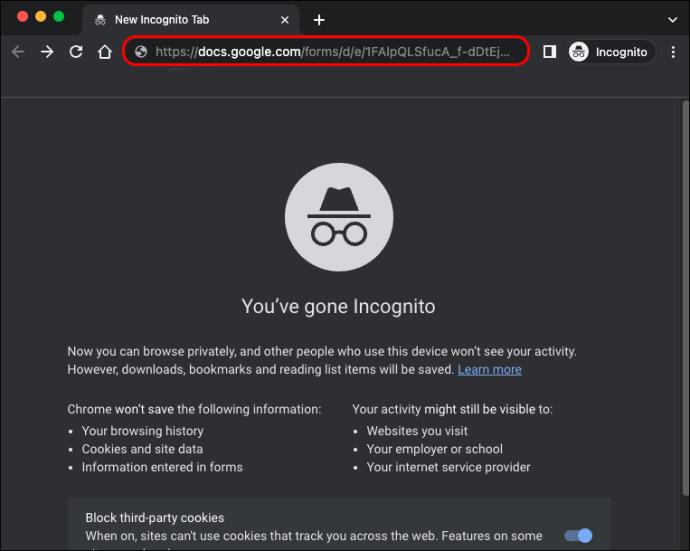
- Preencha a pesquisa e envie as respostas.
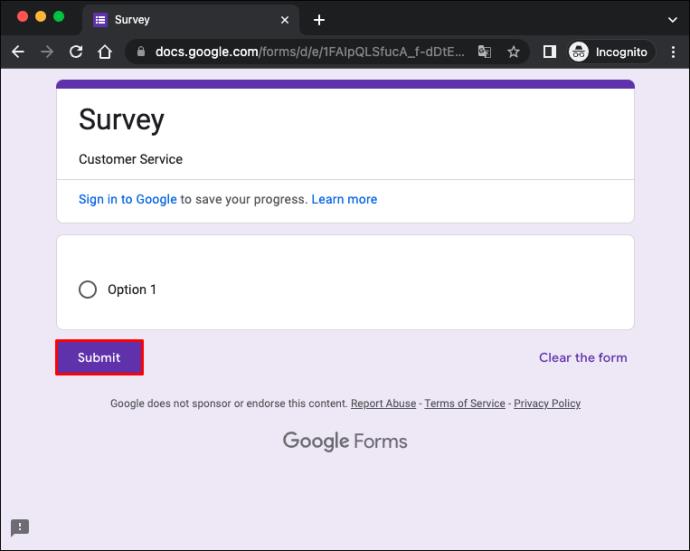
- Abra uma nova guia, faça login no Google e vá para o Formulários Google.

- Navegue até a guia "Respostas".
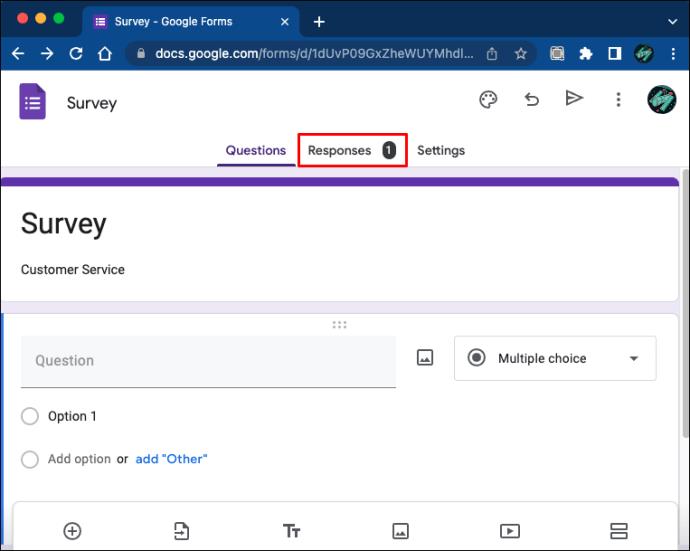
A guia “Respostas” não gerará informações sobre os nomes e endereços de e-mail dos respondentes se o formulário for anônimo. Além disso, os entrevistados não precisam inserir dados pessoais antes de concluir a pesquisa. Em vez disso, os campos de texto não estão marcados, o que significa que deixar informações pessoais é opcional.
Atualize seus formulários do Google e torne-os anônimos
O Formulários Google é uma excelente ferramenta de coleta de dados, mas nem todas as pessoas se sentem à vontade sabendo que suas respostas podem estar vinculadas a seus endereços de e-mail. Além disso, os entrevistados sem uma conta do Google geralmente são excluídos dessas pesquisas. Mas você pode contornar esse problema ajustando as configurações do seu formulário e tornando-o anônimo. Para garantir que funcione, você sempre pode testá-lo antes de encaminhá-lo aos entrevistados.
Você já fez um formulário anônimo antes? Qual aparelho você usou? Deixe-nos saber na seção de comentários abaixo.