O BaldurS Gate 3 é plataforma cruzada? Ainda não

Depois de muito hype e expectativa, “Baldur’s Gate 3” foi lançado. Mas, antes de mergulhar no jogo, muitos jogadores vão querer saber se é ou não
Uma apresentação em PowerPoint visualmente impressionante pode ajudar bastante a atrair e manter a atenção das pessoas, sejam elas convidadas em um casamento ou visitantes em uma exposição de museu. Não importa se você quer ajudar o público a reter informações ou construir uma conexão emocional. Reproduzir a apresentação repetidamente em segundo plano pode beneficiar significativamente seu objetivo.

Se não tiver certeza de como manter a apresentação sem precisar reiniciá-la manualmente, você veio ao lugar certo. Continue lendo para aprender como fazer um loop em uma apresentação do PowerPoint.
Como repetir uma apresentação do PowerPoint em um PC
Depois de criar a apresentação perfeita do Microsoft PowerPoint para o seu evento, você pode ajustar facilmente as configurações para torná-la um loop em vez de terminar após uma única exibição.




Se você deixasse por isso mesmo, a apresentação faria um loop após o término, mas você ainda teria que clicar entre os slides para continuar. Portanto, esta opção só funciona se um locutor estiver presente o tempo todo, o que é altamente improvável e inconveniente.
Vamos configurar uma transição automática de slides para que a apresentação faça todo o trabalho do começo ao fim.

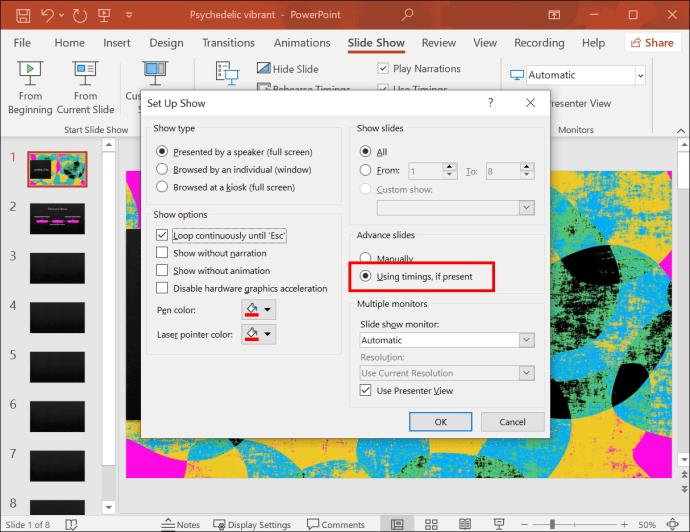

A próxima etapa é lidar com a parte “Se presente” da caixa de seleção. Siga estas etapas para configurar o tempo para a transição automática de slides.





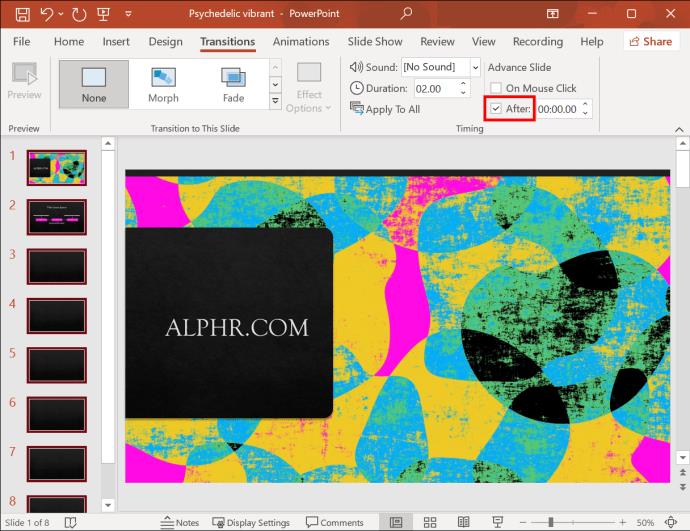
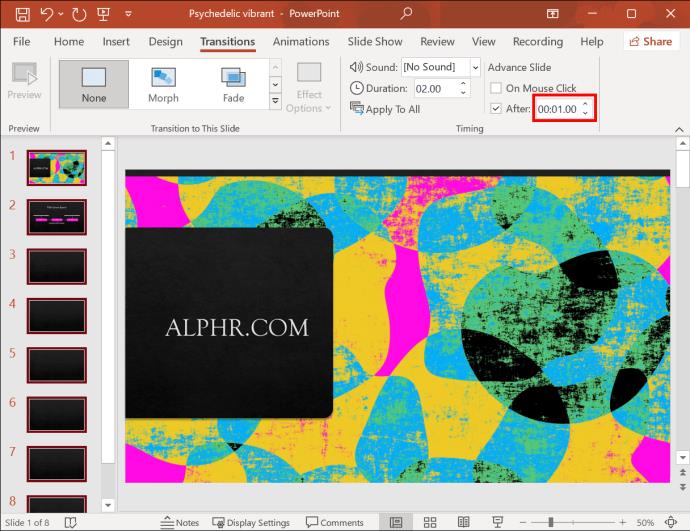
A duração dos slides depende do conteúdo da sua apresentação. Você pode movê-lo um pouco mais rápido se for uma exibição de todas as imagens. Dessa forma, o público não terá que olhar para uma tela estática por muito tempo. Caso contrário, certifique-se de deixar tempo suficiente para que as pessoas leiam o texto de cada slide, especialmente se seu objetivo for informá-las sobre um serviço ou produto.
Com tudo configurado, a apresentação chegará ao último slide sozinha. A partir daí, ele retornará automaticamente ao início.
Se a apresentação for configurada de forma que não possa ser monitorada o tempo todo, os visitantes podem ficar impacientes e trocar os slides manualmente. Essa interferência desativaria a progressão automática do slide. Para evitar isso, você deve alterar mais uma configuração em sua apresentação.


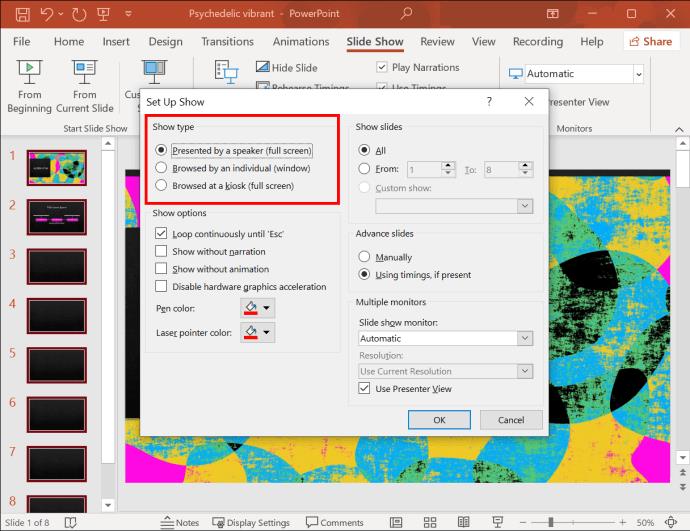


As teclas Avançar e Voltar serão bloqueadas com este tipo de show ativado. Ninguém poderá atrapalhar o andamento da apresentação. Você pode apertar o botão Esc para sair da apresentação de slides quando o evento terminar.
Antes de sua apresentação chegar ao grande dia, você deve garantir que tudo esteja configurado corretamente. Para visualizar sua apresentação, faça o seguinte.

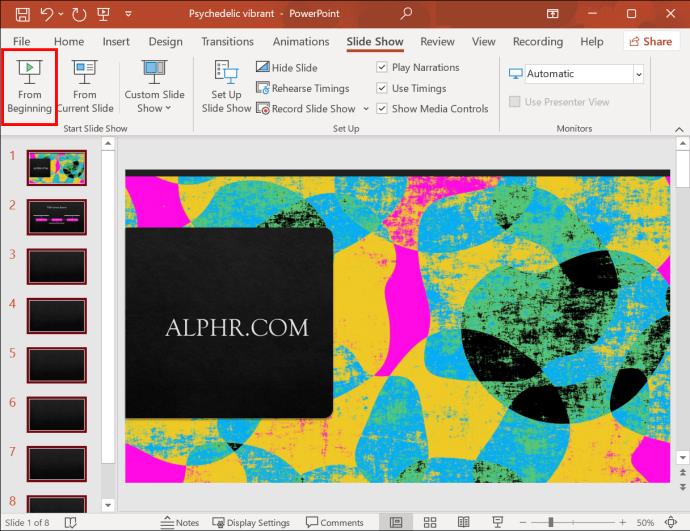
Sente-se durante sua apresentação e verifique se ela se repete desde o início quando chega ao slide final. Quando tiver certeza de que o loop está ativado, pressione a tecla Esc e salve seu trabalho.
Como repetir uma apresentação do PowerPoint em uma TV
Embora esse processo seja bastante simples, ele só funcionará se sua TV suportar o formato PPT e, portanto, puder reproduzir uma apresentação do PowerPoint. Nem todas as TVs têm essa opção.
Você pode usar alguns métodos para repetir uma apresentação do PowerPoint em uma TV que não oferece suporte a esse formato.
Conectar um laptop
A solução mais simples para o seu problema é conectar um laptop à sua TV usando um cabo HDMI.



Agora você pode reproduzir a apresentação em loop em seu laptop, que continuará na TV até que você a interrompa manualmente.
Use um reprodutor de TV do PowerPoint
Você precisará de uma solução alternativa se não puder deixar seu laptop conectado à TV por um período prolongado. Outra ótima maneira de reproduzir uma apresentação autoexecutável em sua TV é usar um reprodutor de PowerPoint chamado PowerPlayer . Este produto suporta o formato PNG nativo; você pode simplesmente conectá-lo a qualquer TV que desejar.
Você pode repetir uma apresentação do PowerPoint em um iPad? Não diretamente
Embora disponível no iPad, o aplicativo PowerPoint não oferece a mesma funcionalidade de reprodução automática da versão para PC. Você sempre pode repetir sua apresentação em um computador e reproduzi-la em seu iPad. No entanto, se você quiser repetir a apresentação diretamente no dispositivo, terá que abri-la usando o aplicativo de apresentação nativo da Apple, o Keynote .


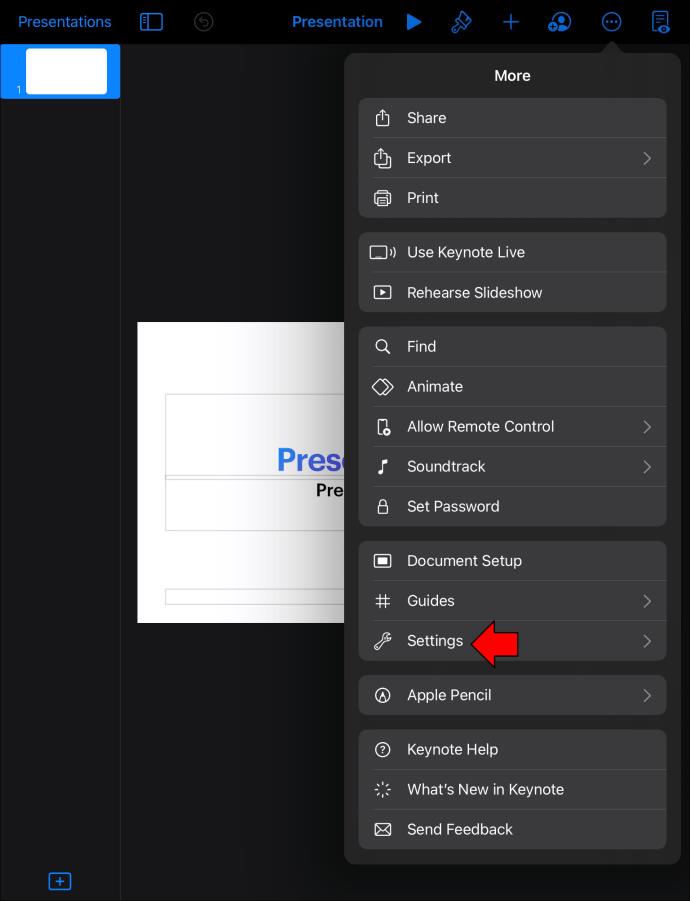


Agora que sua apresentação está configurada para avançar automaticamente, só falta organizar o looping.
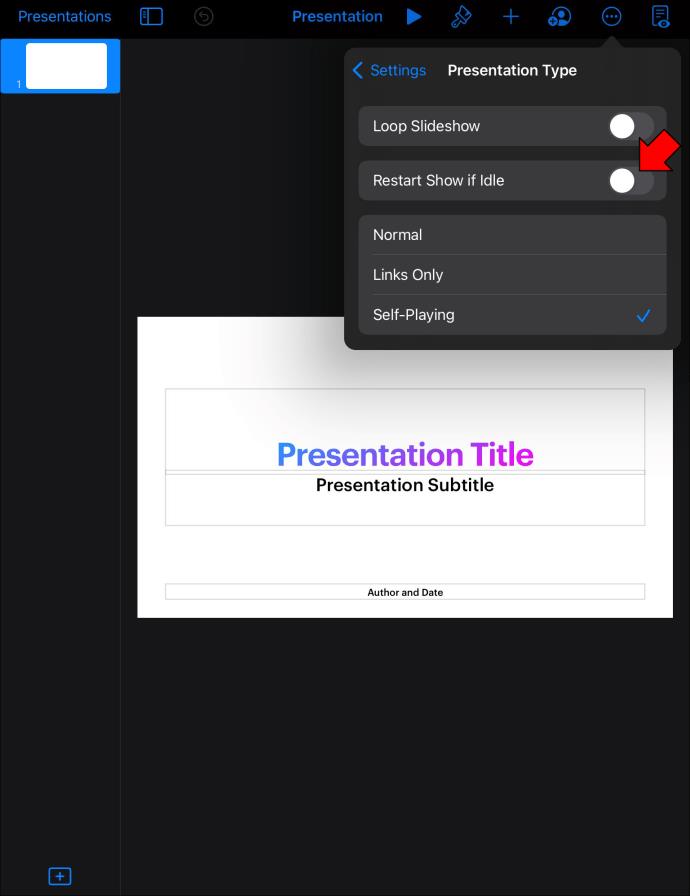
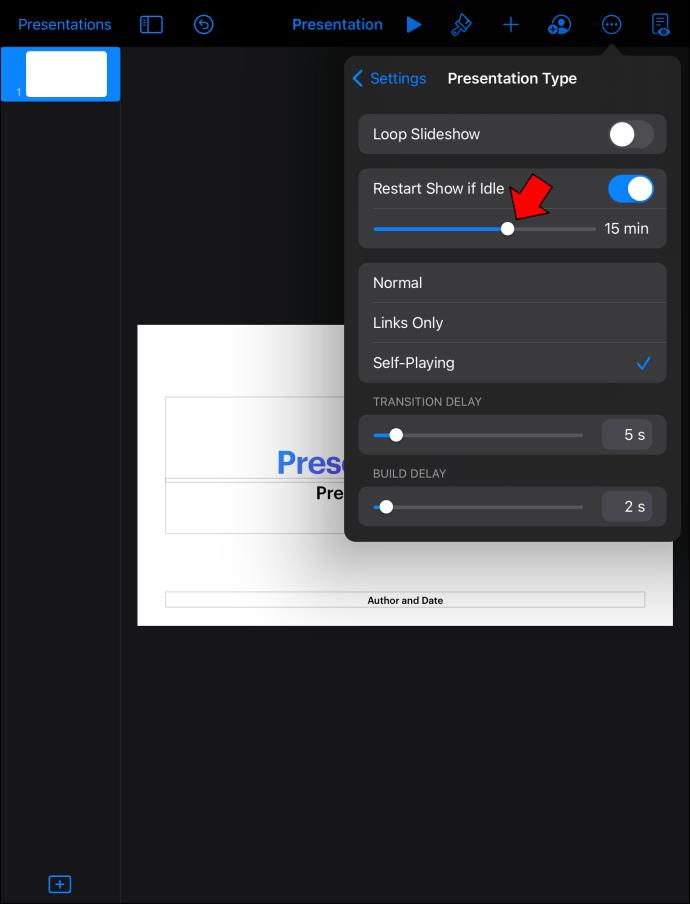
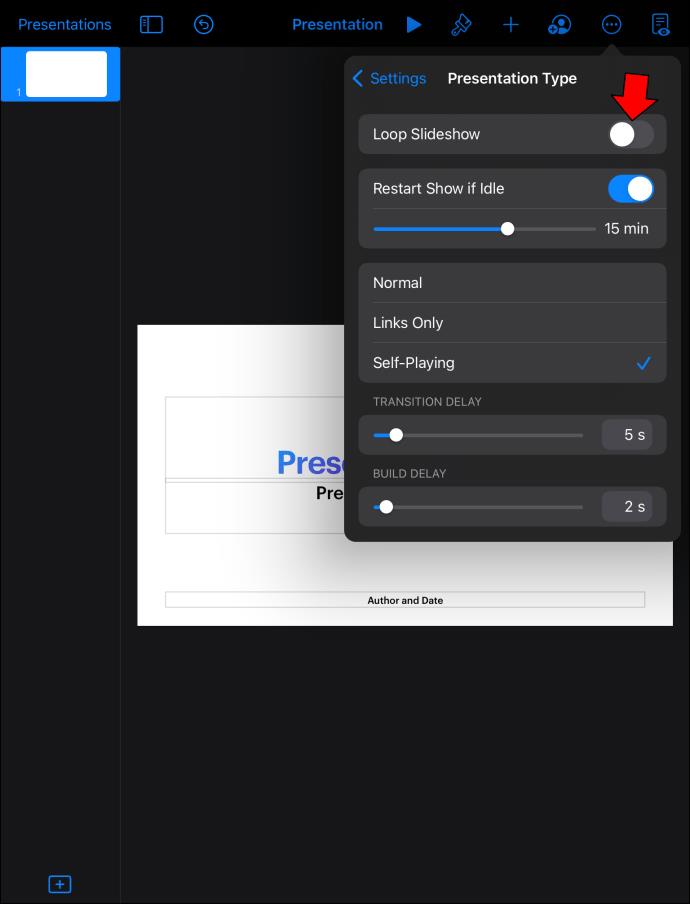
Mantenha todos informados
Depois de passar muito tempo tornando sua apresentação em PowerPoint informativa e esteticamente agradável, você desejará exibi-la com orgulho para o mundo ver. Jogar uma vez certamente não é suficiente, então você vai querer repetir sua apresentação e garantir que todos tenham a chance de vê-la. Embora a criação da apresentação perfeita possa ser demorada, fazer um loop é um processo simples que não levará mais do que alguns minutos.
Depois de muito hype e expectativa, “Baldur’s Gate 3” foi lançado. Mas, antes de mergulhar no jogo, muitos jogadores vão querer saber se é ou não
Você está tendo problemas com a conexão do seu controlador? Você está pronto para jogar, mas sem usar o controle, o jogo termina. Você não é o único jogador
Você está procurando uma maneira de modificar a construção do seu jogador sem recriar um novo personagem em “Diablo 4”? Bem, você está com sorte. O jogo permite que você
A configuração do brilho da tela é um recurso crucial, independentemente do dispositivo que você usa. Mas é particularmente importante obter o nível de brilho
A Yama é uma das Katanas Amaldiçoadas do jogo e tem o status de Lendária. Empunhar uma arma tão potente no mundo aberto “Blox Fruits” irá oferecer a você
O adaptador de rede no sistema operacional Windows é um dispositivo vital que garante que as conexões de rede funcionem sem problemas. Como o adaptador de rede recebe
Mesmo que você já use o Windows há muito tempo, ocasionalmente poderá encontrar desafios que justifiquem assistência especializada. Esteja você enfrentando
Existem poucas coisas mais frustrantes do que ficar sem acesso à sua rede de Internet. Se você não anotou a senha, corre o risco de perder o acesso
Aqui está o local do papel de parede do Windows para Windows 8 e 10, para que você possa usar essas imagens de alta resolução com outros dispositivos ou versões mais antigas do Windows.
Se quiser tirar fotos com seu PC com Windows 10, você precisará primeiro testar a função da câmera. Se você deseja apenas tirar algumas selfies para
Quando o seu computador começar a ficar lento, é um sinal de que você precisa liberar espaço. Normalmente, excluir arquivos temporários é um excelente ponto de partida.
Resumo dos atalhos do aplicativo Filmes e TV no Windows 10, Resumo dos atalhos do aplicativo Filmes e TV no Windows 10 para proporcionar uma ótima experiência. Talvez
Como corrigir o erro de falha ao carregar mensagens no Discord para Windows, o Discord não é divertido se você não consegue ler o que outras pessoas escrevem. Veja como corrigir erro de mensagens
Como exibir o ícone Este PC na área de trabalho do Windows 11, Durante o processo de uso do Windows 11, muitos usuários precisam acessar Este PC (gerenciamento).
Como encontrar informações no Registro do Windows rapidamente. Você acha difícil encontrar informações no Registro do Windows? Abaixo estão maneiras rápidas de encontrar o registro
Como limitar o número de tentativas malsucedidas de login no Windows 10. Limitar o número de tentativas malsucedidas de login com senha no Windows 10 ajuda a aumentar a segurança do computador. Veja como
Como criar mensagens de erro falsas no Windows, o Windows pode apresentar algumas mensagens de erro bastante criativas, mas por que você não tenta criar seu próprio conteúdo para zombar delas?
Maneiras de abrir as Ferramentas do Windows no Windows 11, as Ferramentas Administrativas do Windows ou as Ferramentas do Windows ainda são úteis no Windows 11. Veja como encontrar as Ferramentas do Windows no Windows 11.
Como corrigir o erro de não funcionamento do Windows Quick Assist, o Windows Quick Assist ajuda você a se conectar facilmente a um PC remoto. Porém, às vezes também gera erros. Mas,
Como fixar arquivos do Word, Excel e PowerPoint no ícone do aplicativo correspondente na barra de tarefas do Windows 11, Como fixar arquivos do Office no ícone da barra de tarefas do Windows 11? Convidar


















