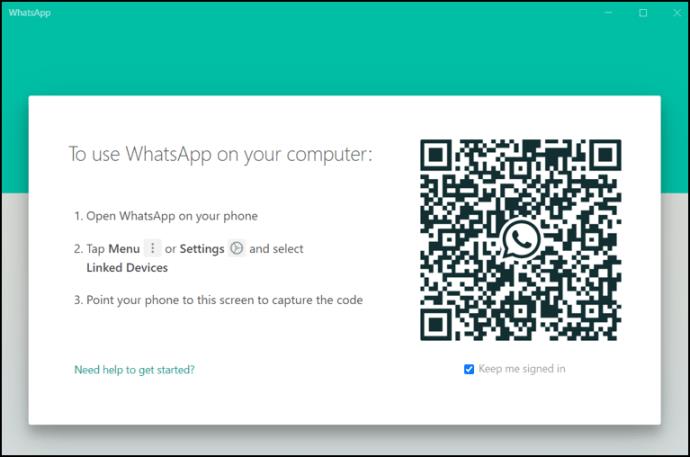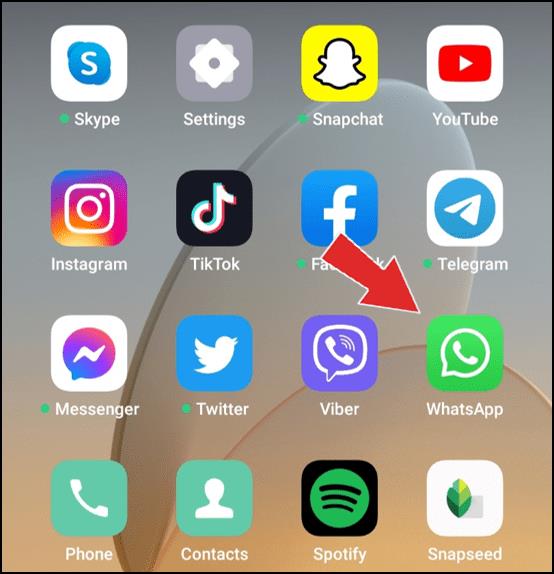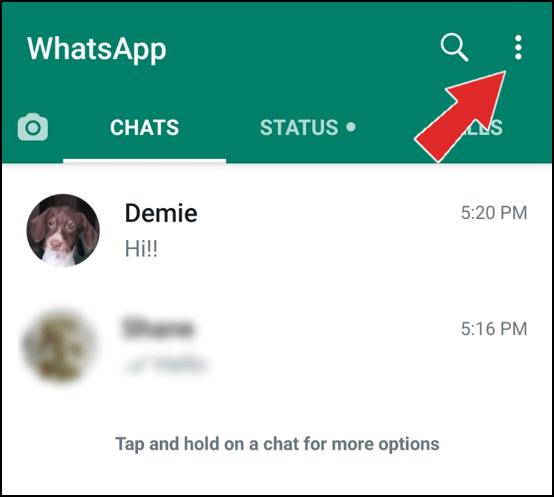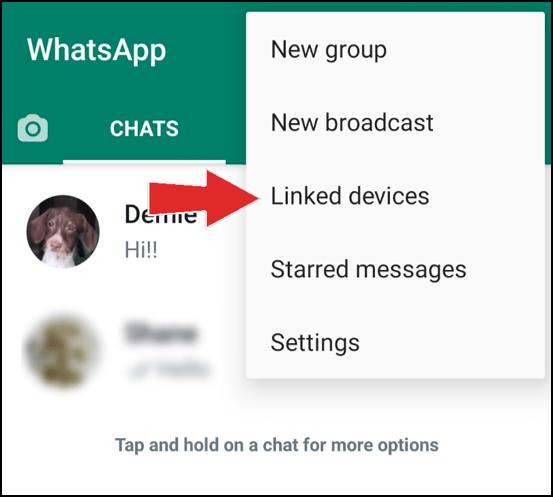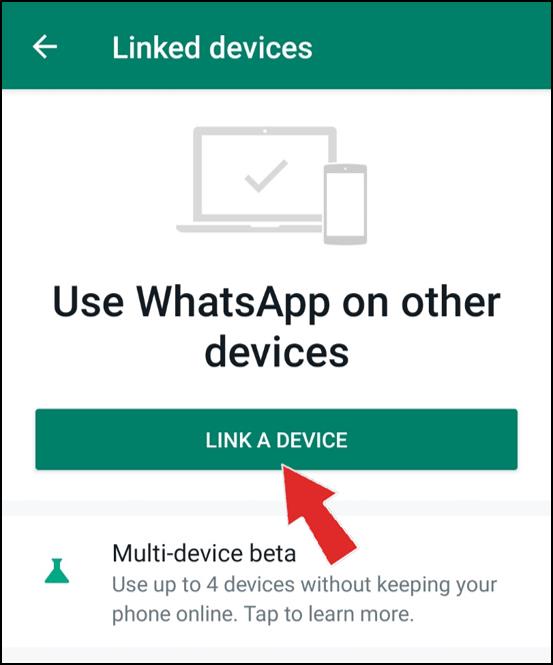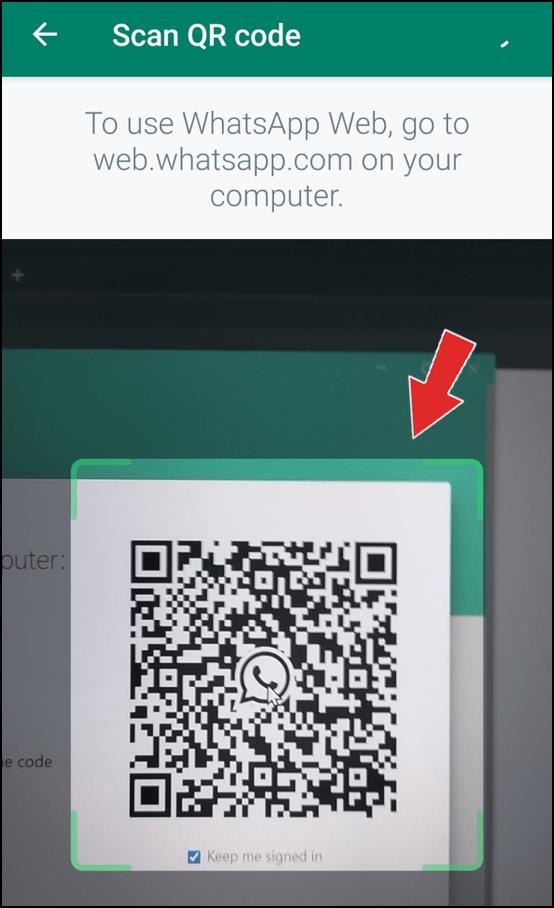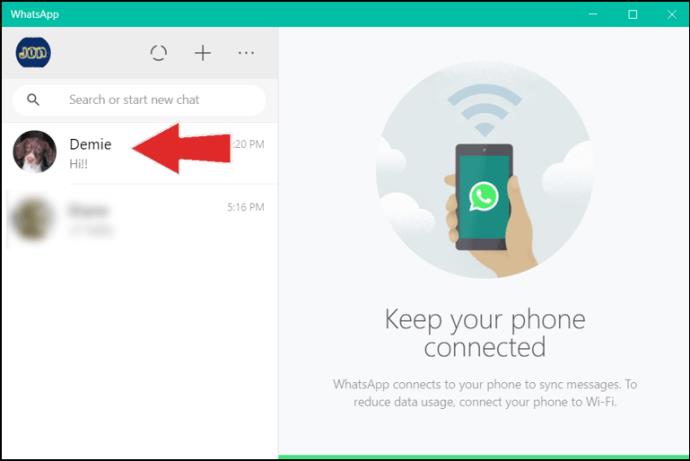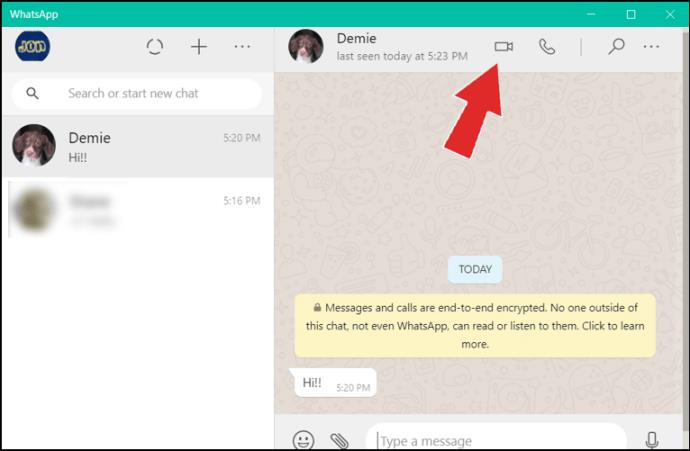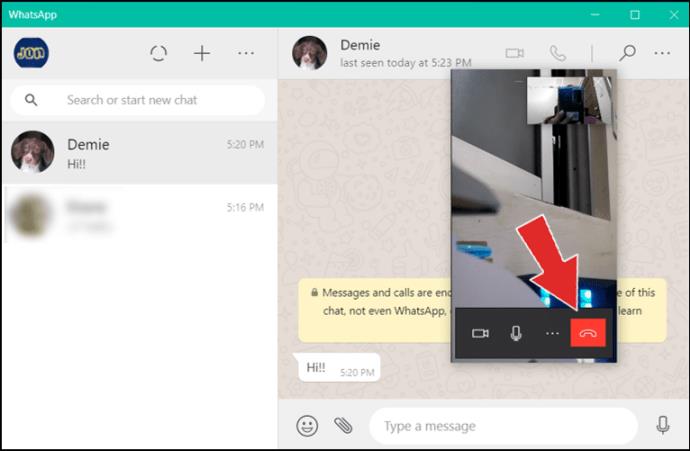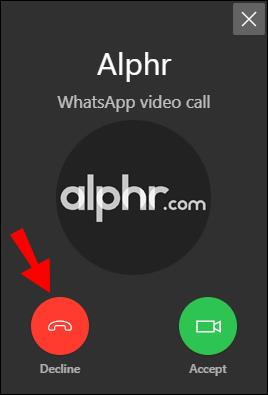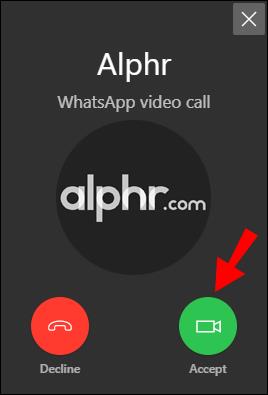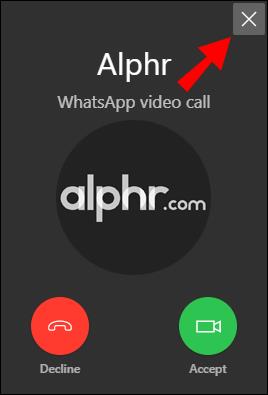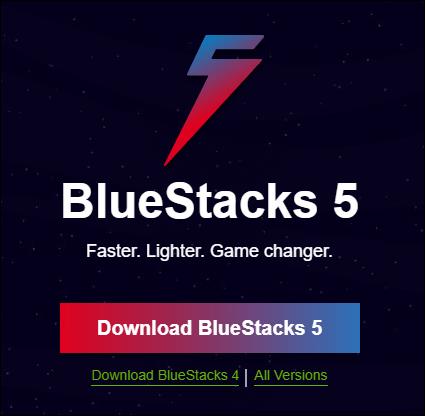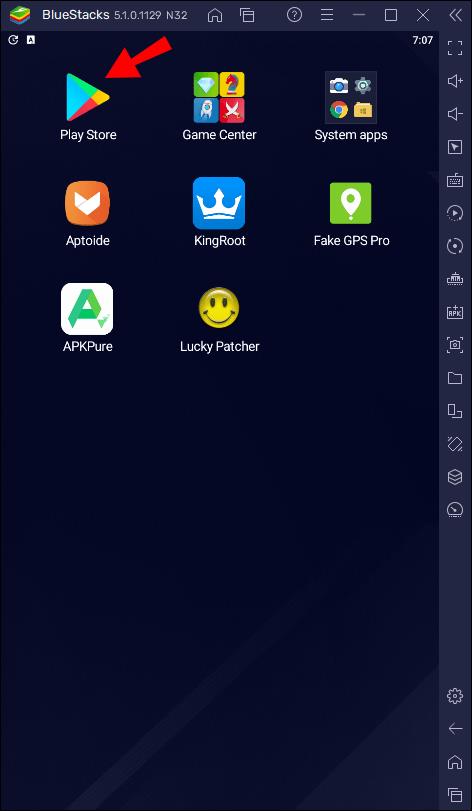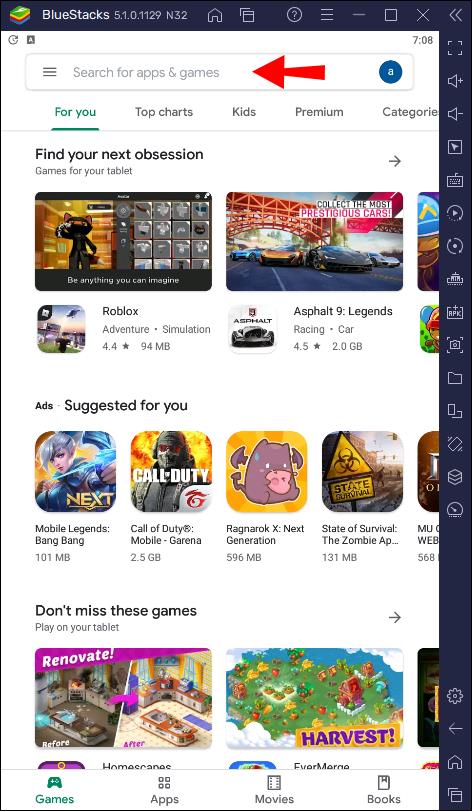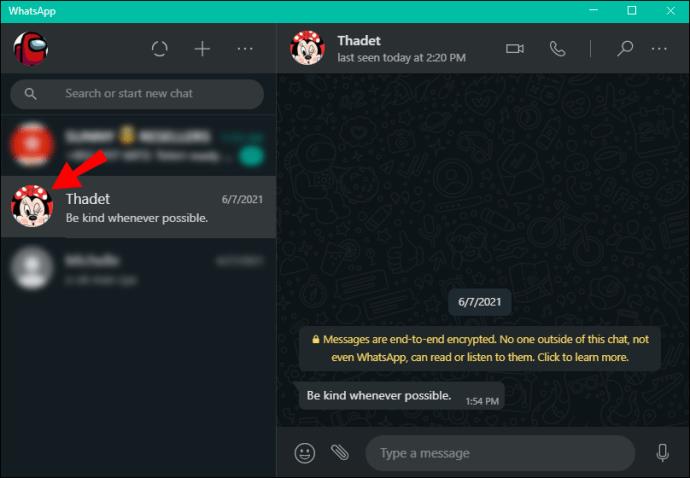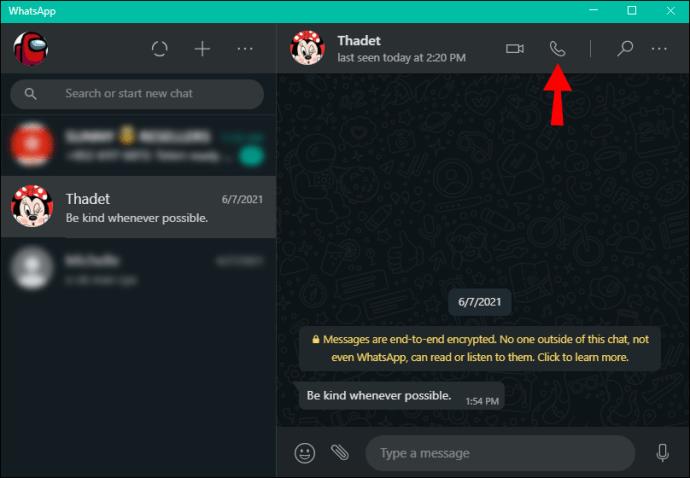Por muito tempo, o WhatsApp oferecia apenas mensagens de texto e chamadas de voz/vídeo por meio de seus aplicativos para Android e iPhone. Felizmente, esse recurso agora também está disponível para computadores desktop. O aplicativo de desktop se parece exatamente com o do seu telefone, por isso é fácil adaptá-lo. Se você quer aprender como fazer uma Chamada de Vídeo no WhatsApp no Windows 10, não deixe de ler este artigo.
Como fazer uma chamada de vídeo do WhatsApp no Windows 10
Configurando o WhatsApp
Antes de começar a fazer uma chamada de vídeo por meio de seu aplicativo de desktop, vamos falar sobre como configurar o WhatsApp.
- Instale o WhatsApp no seu telefone. Se você é um usuário do Android, acesse a Play Store e faça o download. Os usuários do iPhone iriam para a App Store.
- Configure o WhatsApp no seu telefone.
- Baixe o aplicativo de desktop WhatsApp para Windows neste site: https://www.whatsapp.com/download .

- Depois de baixá-lo e instalá-lo, um menu pop-up com um código QR aparecerá em sua área de trabalho.
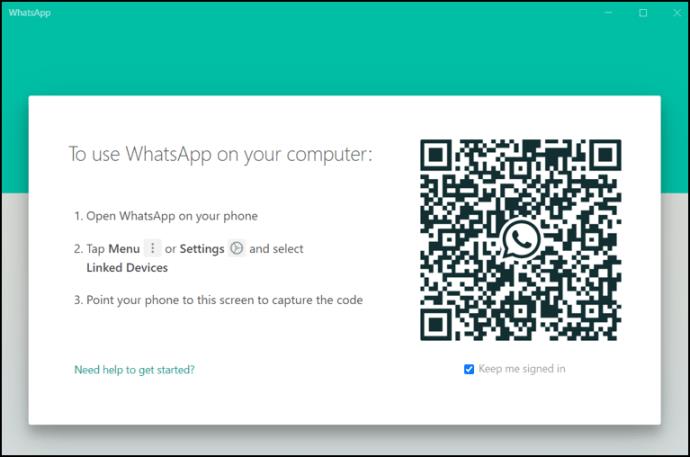
- Abra o WhatsApp no seu telefone.
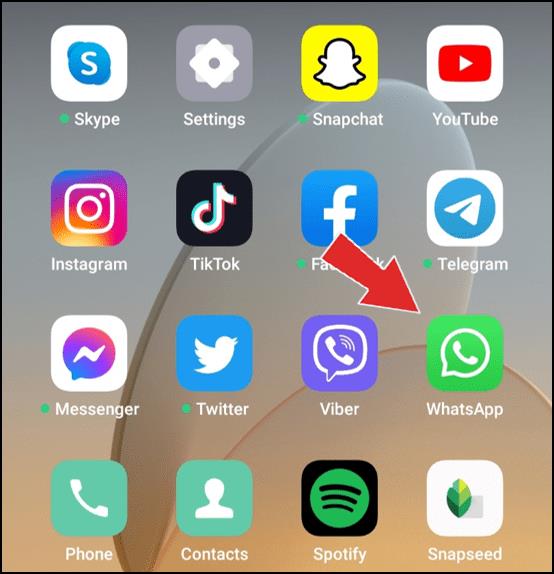
- Toque no ícone de três pontos no canto superior direito.
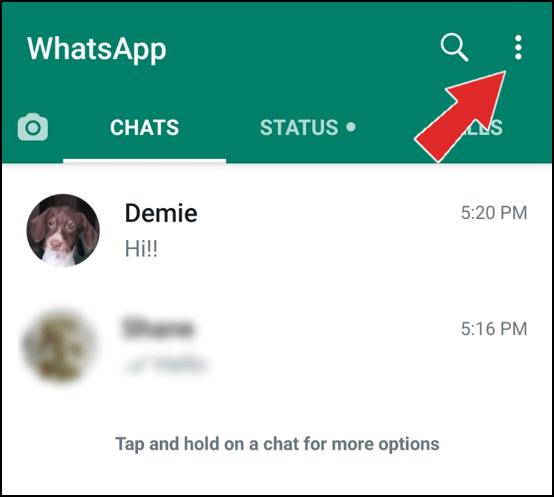
- Toque em “Dispositivos vinculados”.
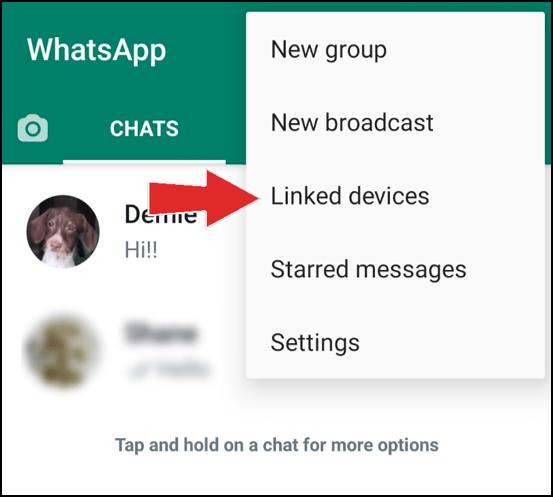
- Toque em “Vincular um dispositivo”.
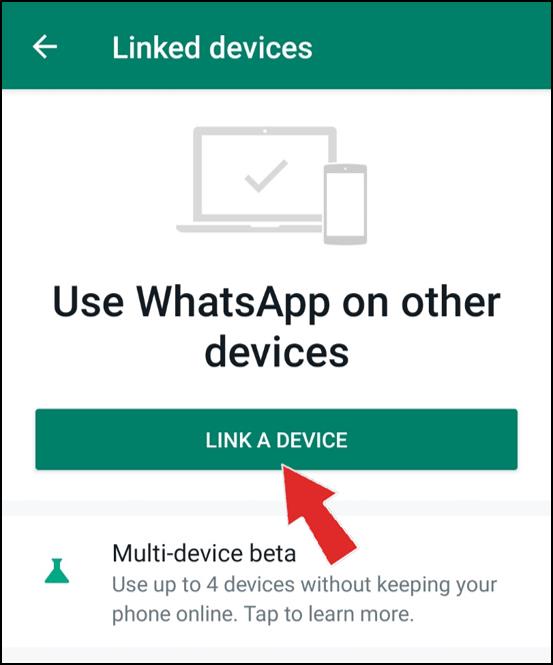
- Se você tiver um padrão de desbloqueio, insira-o agora.
- Digitalize o código QR no aplicativo de desktop.
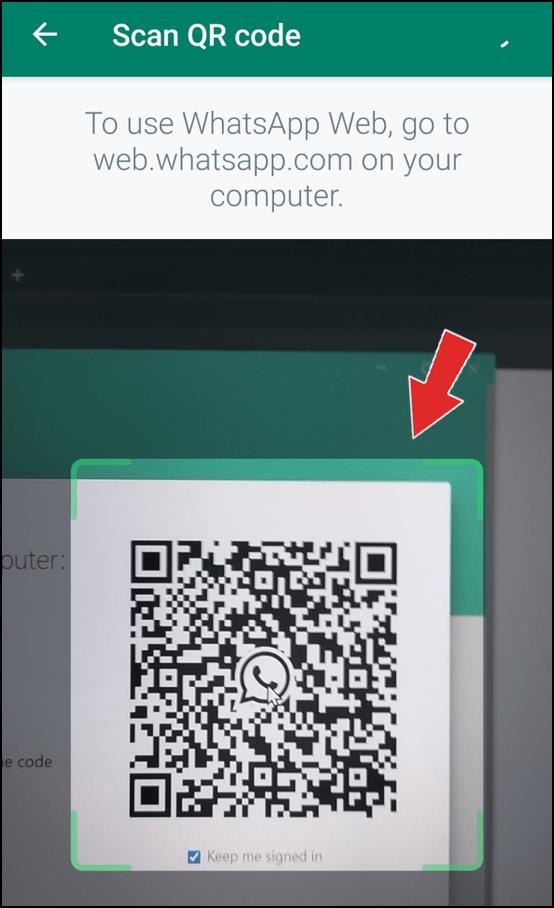
É isso! Seu aplicativo de telefone WhatsApp será sincronizado com seu aplicativo de desktop e você verá todas as suas conversas em seu computador. Agora você pode usar seu aplicativo de desktop para enviar mensagens ou fazer chamadas telefônicas e de vídeo.
Dica: o aplicativo WhatsApp para desktop não é o mesmo que o WhatsApp Web. Este último é uma plataforma que você acessa através do seu navegador. Assim como no aplicativo de desktop, você também precisa escanear um código QR para acessar o WhatsApp Web, mas a diferença é que não será possível fazer ligações ou chamadas de vídeo pelo navegador. Você terá que instalar o aplicativo para isso.
Requisitos e Equipamentos
Alguns requisitos e equipamentos são necessários para configurar o WhatsApp no seu dispositivo e fazer uma chamada de vídeo.
- Computador/laptop equipado com câmera, embutida ou como acessório.
- Celular.
- Saída de áudio e um microfone.
- Conexão ativa com a Internet no telefone e no computador. Embora a videochamada não passe diretamente pelo seu telefone, o aplicativo para desktop exige que ele esteja conectado à Internet.
- WhatsApp instalado no seu telefone e no seu computador.
Chamadas de vídeo do WhatsApp no Windows 10
Fazendo uma chamada de vídeo
Agora que você configurou o WhatsApp e verificou seu equipamento, podemos discutir as etapas para fazer uma videochamada. É importante saber que não é possível neste momento fazer chamadas em grupo em seu aplicativo de desktop. No entanto, você pode ligar para qualquer pessoa seguindo estas etapas:
- Abra o aplicativo de desktop do WhatsApp.

- Selecione o contato para o qual deseja ligar.
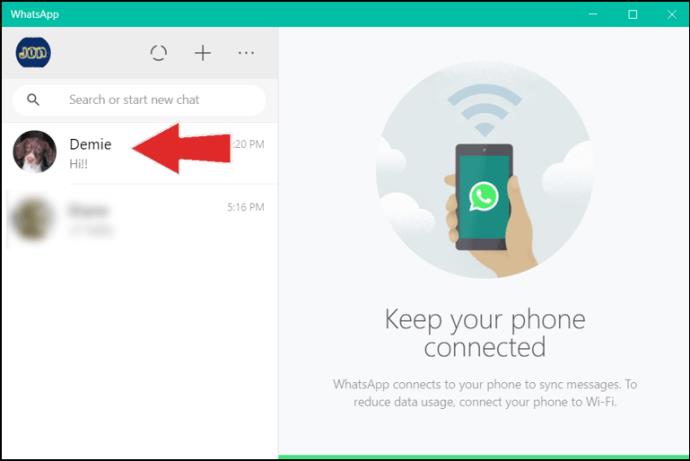
- Toque no ícone da câmera no canto superior direito.
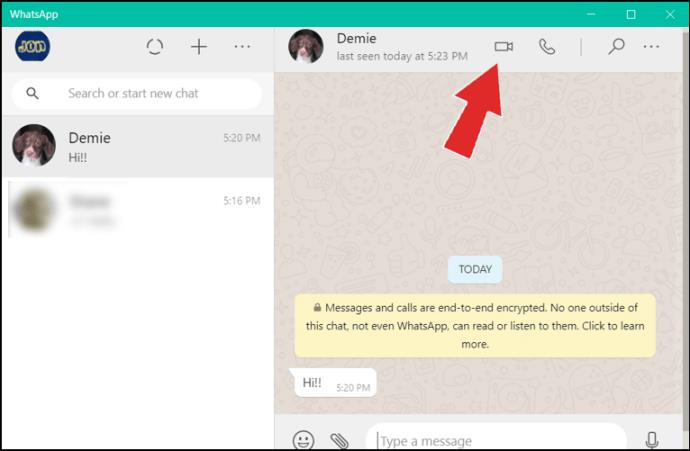
- Quando terminar, toque no ícone vermelho para encerrar a chamada.
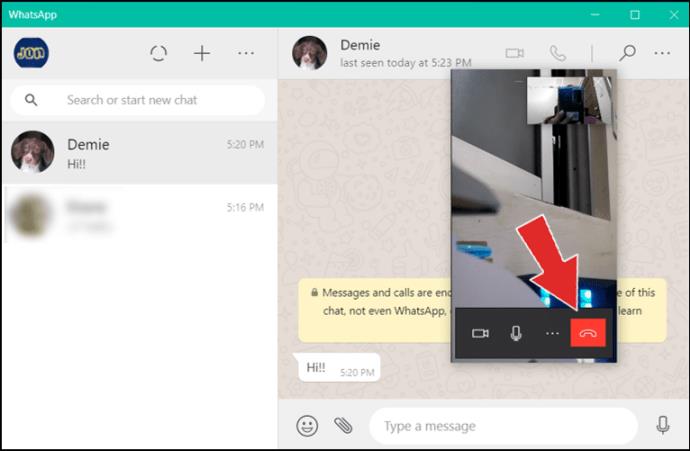
Atender uma chamada de vídeo
Quando alguém tentar ligar para você no WhatsApp, você terá três opções:
- Toque em “Aceitar” para aceitar a chamada de vídeo.
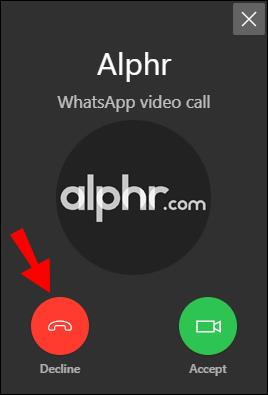
- Toque em “Recusar” para desligar a chamada.
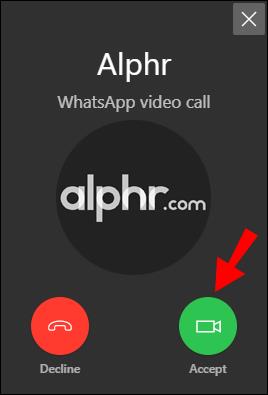
- Toque em “X” no canto superior direito para ignorar.
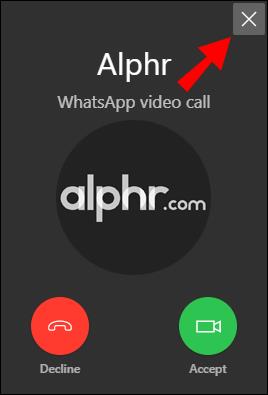
Usando o BlueStacks
Embora tenha sido projetado como um complemento ao aplicativo do telefone, existe uma maneira de usar o aplicativo de desktop do WhatsApp mesmo sem o telefone. Isso é possível por meio de um aplicativo emulador como o BlueStacks. Esses aplicativos basicamente criam um ambiente Android em seu Windows para que você possa usar seu computador como um telefone Android.
Para usar o WhatsApp com BlueStacks, siga estes passos:
- Baixe o BlueStacks no seu computador visitando este site: https://www.bluestacks.com/ .
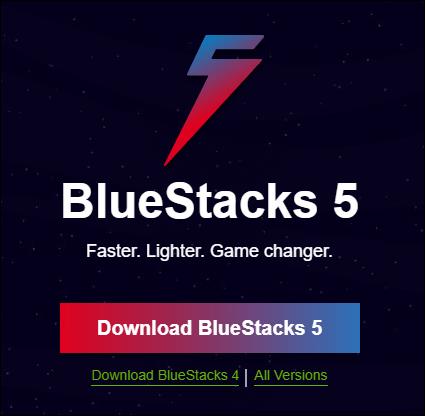
- Uma vez baixado e instalado, faça o login ou registre uma nova conta.
- Abra a PlayStore.
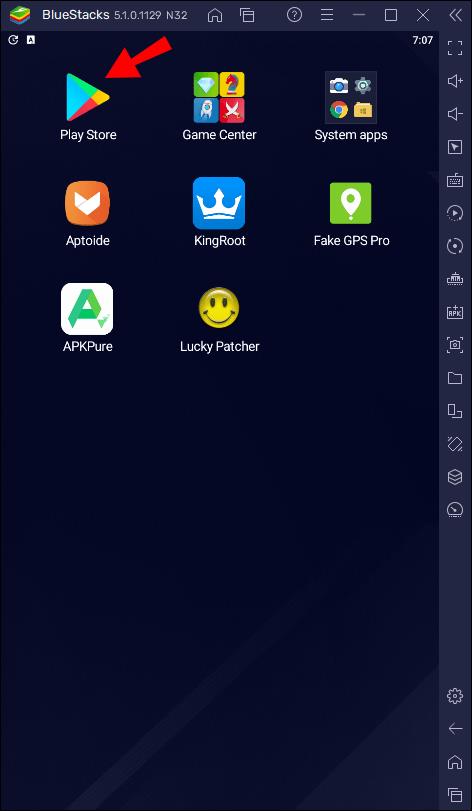
- Toque no ícone de pesquisa no canto superior direito.
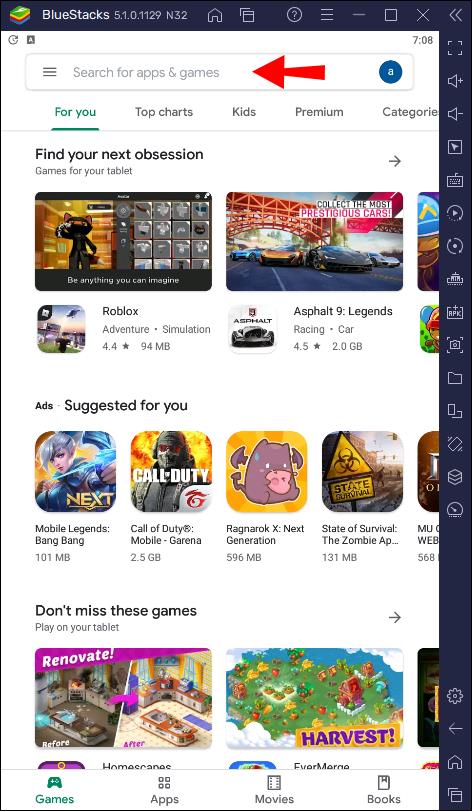
- Digite “WhatsApp”.
- Toque em "Instalar".

- Depois que o aplicativo estiver instalado, abra-o e verifique seu número de telefone.
Feito! Agora você pode usar o WhatsApp no seu computador sem o seu telefone.
Usando o WhatsApp no Windows 10
Devido às semelhanças entre o telefone e o aplicativo de desktop, você não terá problemas para descobrir como usar o WhatsApp. Vamos revisar algumas das opções em seu aplicativo de desktop.
Fazendo ligações
Se você não quiser fazer uma chamada de vídeo, também pode fazer uma chamada telefônica diretamente no seu aplicativo de desktop. Aqui está como você pode fazer isso:
- Abra o aplicativo de desktop do WhatsApp.

- Selecione o contato.
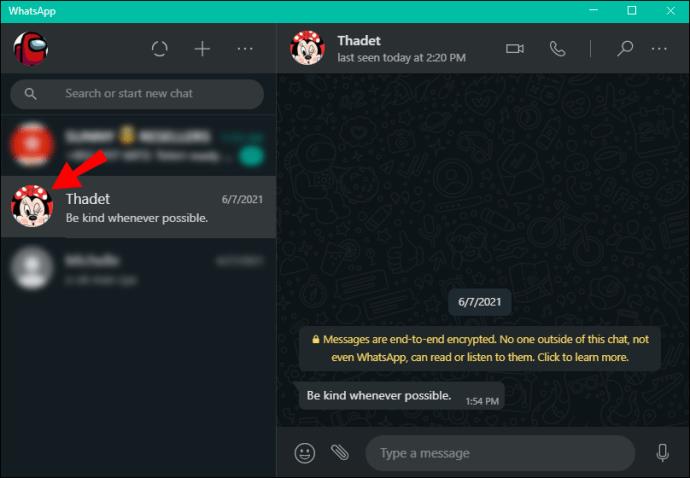
- Toque no ícone de chamada.
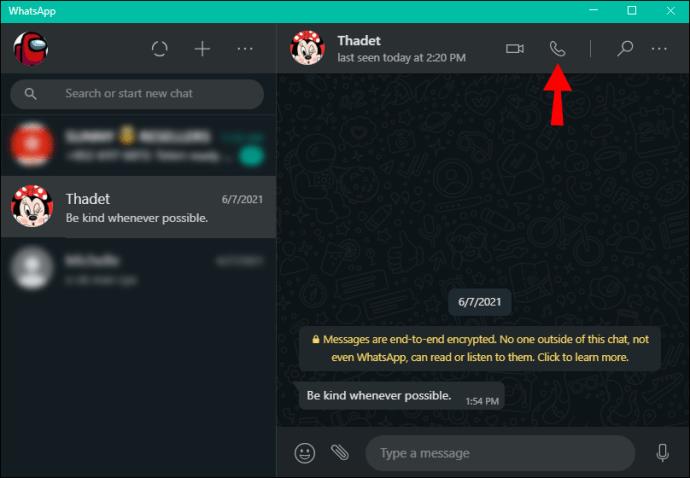
- Quando terminar, toque no ícone vermelho para encerrar a chamada.
Configurações de chamada
Mudando de um telefone para uma chamada de vídeo e vice-versa
Se você estiver no meio de uma chamada no WhatsApp e quiser mostrar algo para a outra pessoa, você pode alternar facilmente para uma chamada de vídeo pressionando o ícone da câmera no canto superior direito do seu aplicativo.
Para alternar de um vídeo para uma chamada telefônica, pressione o ícone de chamada no canto superior direito.
Configurações do microfone
Você pode decidir ativar/desativar seu microfone durante uma chamada de telefone ou vídeo. Basta pressionar o ícone do microfone na tela para ligá-lo/desligá-lo.
Configurações Gerais
Como o aplicativo de desktop está conectado ao seu telefone, você tem acesso a todas as configurações. Isso significa que você pode alterar sua foto de perfil, nome e status. Você também pode personalizar notificações, temas, atalhos de teclado, etc.
perguntas frequentes
Qual é a diferença entre uma chamada normal e uma chamada do WhatApp?
Existem várias diferenças entre os dois:
1. Você precisa de acesso à internet para fazer uma chamada no WhatsApp. Ao contrário das chamadas regulares, as chamadas do WhatsApp são roteadas pela Internet. Isso significa que você e o destinatário devem estar online.
2. Você precisa de um smartphone para usar o WhatsApp. Se você deseja fazer uma ligação normal, pode usar qualquer celular ou telefone fixo. No entanto, se você quiser usar o WhatsApp e fazer chamadas por meio dele, você e o destinatário devem fazê-lo em um smartphone. Caso contrário, você não poderá instalar o aplicativo.
3. As chamadas de WhatsApp são gratuitas, sujeitas a cobrança de dados.
4. Se você tiver uma conexão ruim com a Internet, poderá ter problemas para estabelecer uma conexão no WhatsApp. Chamadas regulares de celular não dependem de sua conexão com a internet.
5. Chamadas internacionais pelo WhatsApp – não importa se você está ligando para a pessoa ao seu lado ou para alguém do outro lado do mundo. Com chamadas regulares, você pode ter que se preocupar com as taxas de chamadas internacionais.
6. Maior segurança com chamadas do WhatsApp. A criptografia de ponta a ponta do WhatsApp cobre mensagens, telefonemas e videochamadas. O aplicativo embaralha os dados extraídos do seu telefone, que outros precisarão de um código para decifrar. Dessa forma, ninguém mais pode escutar suas conversas ou ver suas mensagens.
7. Você não pode ligar para um telefone fixo com o WhatsApp. Se você está tentando ligar para alguém pelo WhatsApp, saiba que só é possível ligar para pessoas que possuem o aplicativo. Isso significa que você não pode ligar para telefones fixos ou qualquer outro celular que não tenha o WhatsApp instalado.
8. Você pode fazer uma chamada de vídeo com o WhatsApp. Ao contrário das chamadas normais, você pode escolher entre um telefone e uma chamada de vídeo no WhatsApp. Você pode preferir o último ao ligar para certas pessoas.
Como você pode ver, as chamadas regulares e as chamadas do WhatsApp são diferentes em muitos aspectos. Mesmo que você possa viver sem nenhum deles, é recomendável ter acesso a ambos.
Descubra o que está acontecendo usando o WhatsApp
Nas últimas décadas, a internet permitiu que nos comunicássemos com pessoas de todo o mundo sem ter que nos preocupar com a conta telefônica. Uma variedade de aplicativos facilitou o contato com pessoas a milhares de quilômetros de distância com apenas alguns cliques. O WhatsApp é um daqueles aplicativos que permitem fazer chamadas de voz ou vídeo ou enviar mensagens de texto para qualquer pessoa, em qualquer lugar.
Esperamos que este guia tenha sido útil e que você tenha aprendido como fazer uma chamada de vídeo do WhatsApp no Windows.
Você já usou o WhatsApp para fazer uma ligação? Diga nos na seção de comentários abaixo.