O BaldurS Gate 3 é plataforma cruzada? Ainda não

Depois de muito hype e expectativa, “Baldur’s Gate 3” foi lançado. Mas, antes de mergulhar no jogo, muitos jogadores vão querer saber se é ou não
Quer fazer uma colagem de fotos legal no seu Mac? Sem problemas. Você não precisa de ferramentas superavançadas como o Adobe Photoshop. Muitos aplicativos gratuitos e fáceis de usar permitem que você faça colagens dignas de curtidas e compartilhe-as nas redes sociais.

Este artigo fornece instruções passo a passo para usar o FotoJet Collage Maker Lite e serve como um guia geral sobre como usar as ferramentas para colagens. Além disso, há uma seção com os principais aplicativos de colagem gratuitos para Mac. Sem mais delongas, vamos mergulhar de cabeça.
Use o FotoJet Collage Maker Lite no Mac
O FotoJet Collage Maker Lite da PearlMountain Technologies é um aplicativo gratuito para fazer colagens para o seu Mac. Escolhemos este aplicativo específico para o guia passo a passo por causa de sua ampla seleção de modelos de colagem, incluindo layouts 3D que a maioria dos aplicativos de colagem não oferece, incluindo outros da PearlMountain Technologies. A navegação simples de usar mostra o caminho em cada etapa, permitindo que você personalize a aparência e o design. Você pode fazer algumas colagens legais, especialmente com arte 3D. Veja como usá-lo.
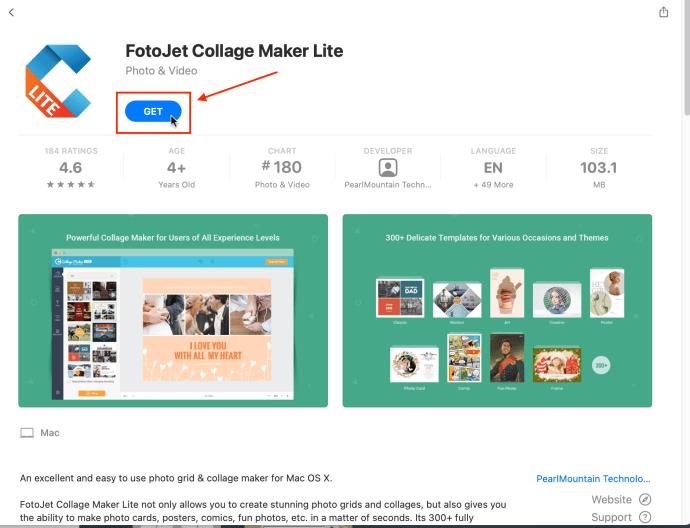
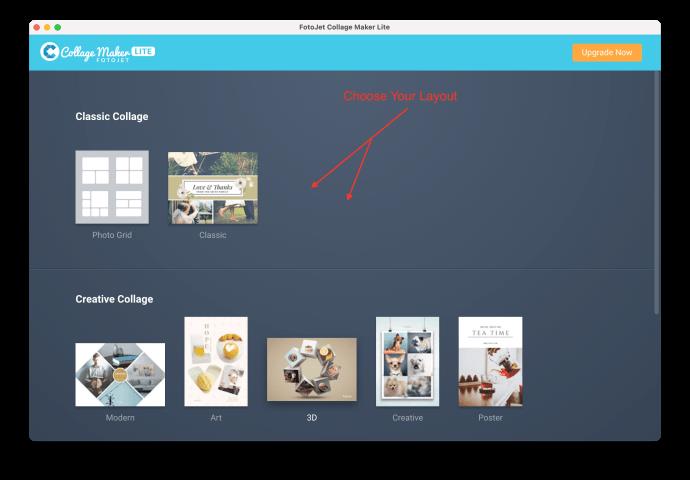
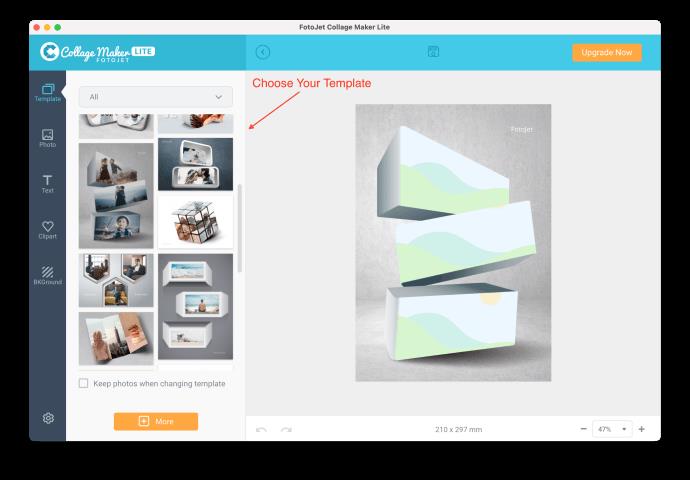
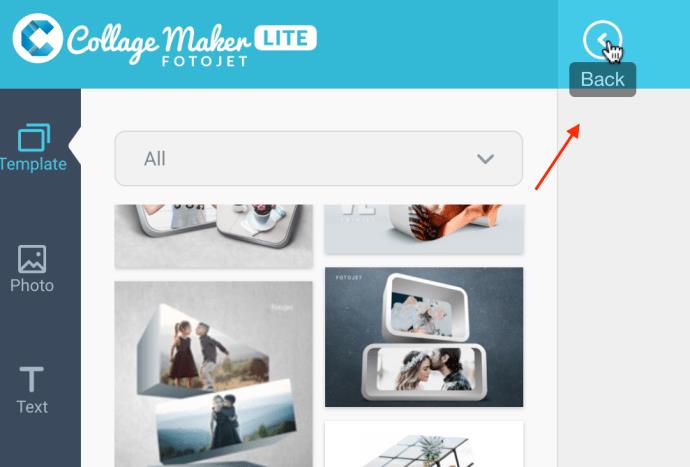
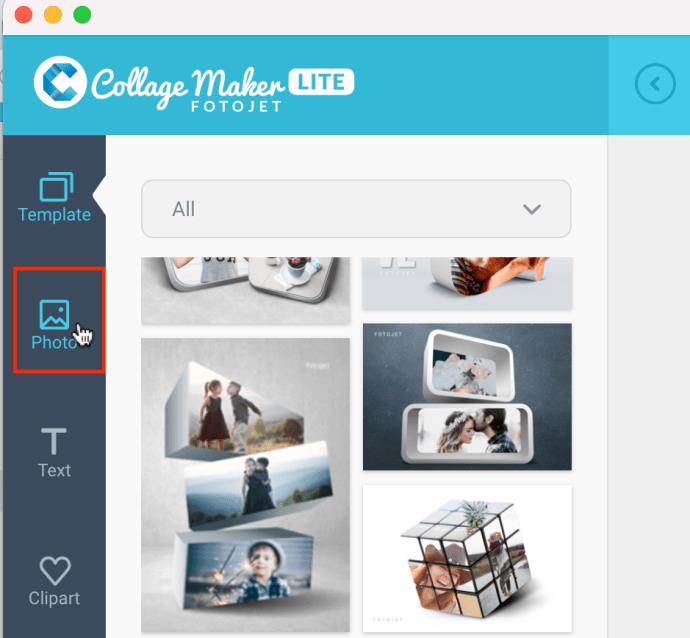
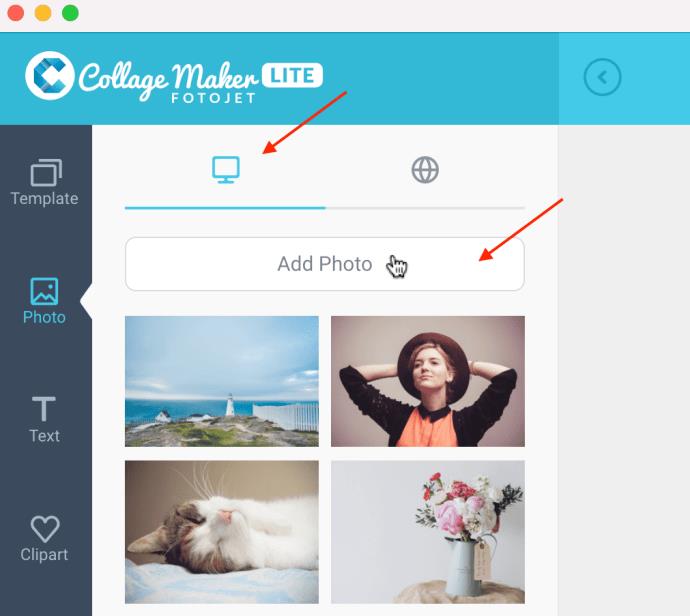
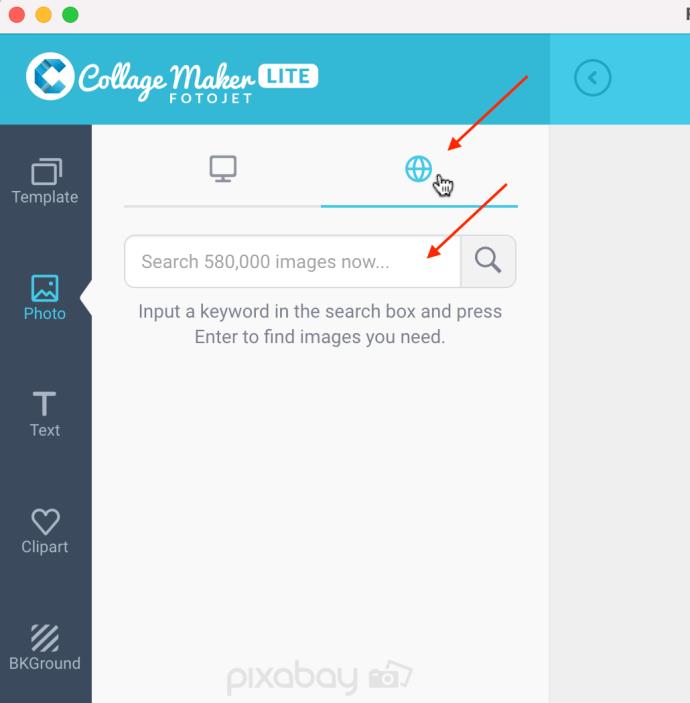
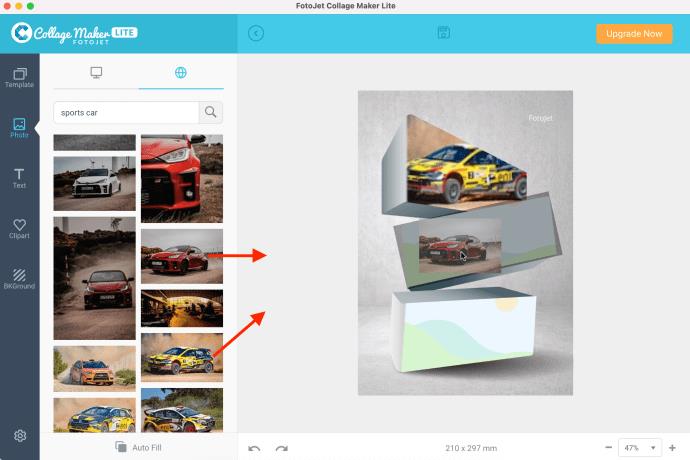
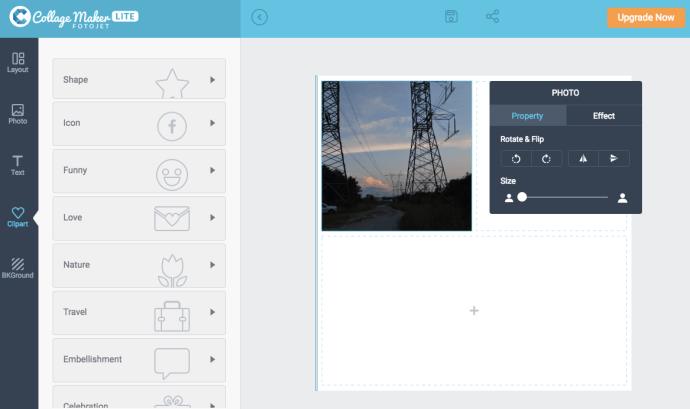
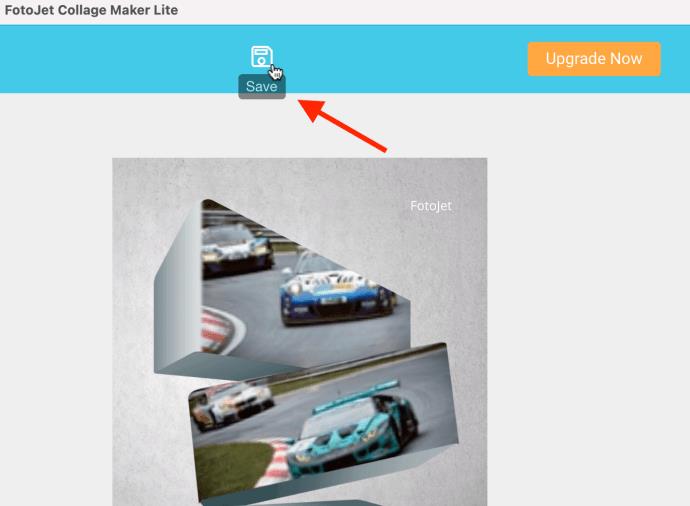
Ao selecionar um modelo do FotoJetCollage Maker Lite, a grade geralmente permite várias fotos do mesmo tamanho. O clássico apresenta diferentes tamanhos de imagem, e o 3D oferece formas dimensionais como a das imagens acima.
Se uma imagem não estiver mostrando onde o fundo cinza apareceu, você pode precisar tentar uma imagem diferente. O carro esportivo amarelo acima era problemático e tivemos que sair do aplicativo e reiniciá-lo para fazê-lo funcionar. Outras vezes, precisávamos clicar em outras imagens ou formas (clique simples, clique duplo etc.) e deslizar a imagem sobre ela novamente.
Outros layouts podem funcionar perfeitamente, pois tentamos arrastar e soltar em um design 3D de vários blocos sem nenhum problema.
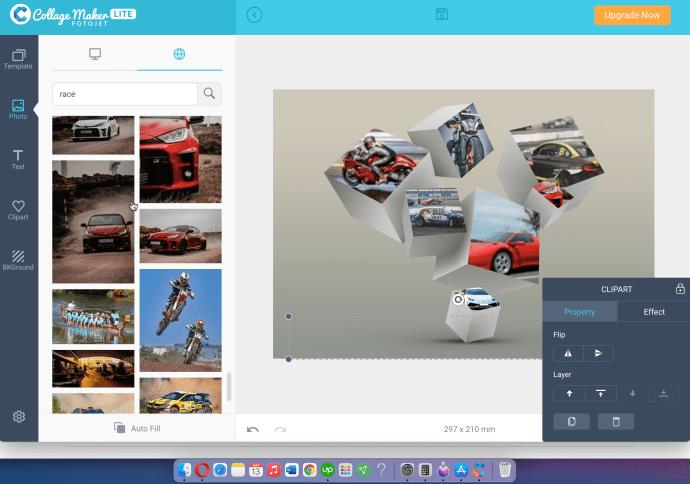
Alguns modelos podem ser um pouco bugs. Você sempre pode tentar o botão de desfazer na parte inferior para reverter as últimas ações e não se esqueça de que o ícone “Voltar” na parte superior é para as etapas do menu (etapa de modelo, etapa de layout, etapa de imagens, etc., e nem todos os usuários Ação.
Você também pode excluir a marca d'água “FotoJet”, se desejar, selecionando-a e pressionando “Excluir”.
Se você não gosta do aplicativo, experimente o FotoJet Online Collage Maker .
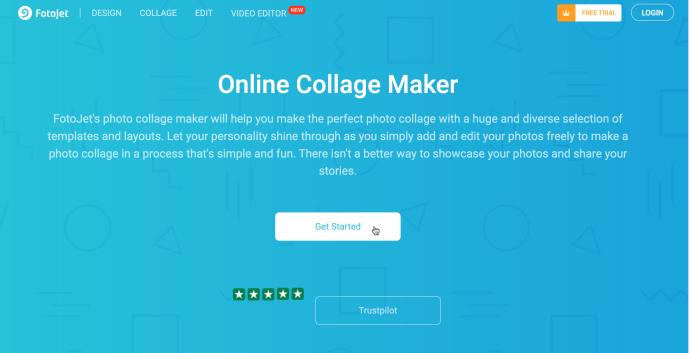
Para fins de compartilhamento e online, JPEG e PNG funcionam muito bem. Se você quiser imprimir a colagem, talvez seja melhor usar TIFF (se disponível), porque é o padrão da indústria para imagens bitmap e raster.
Outros aplicativos de colagem de fotos para Mac
Os aplicativos listados aqui são gratuitos (versões premium estão disponíveis) e têm avaliações médias de usuários acima de quatro estrelas. Além disso, a interface do usuário desses aplicativos é intuitiva e fácil de usar, o que torna o processo de design mais gerenciável.
Criador de Colagem de Imagens Lite
O Picture Collage Maker Lite é um aplicativo gratuito que apresenta mais de 40 modelos e muitos outros recursos artísticos. Além de colagens legais, você pode criar páginas de álbuns de recortes, pôsteres, álbuns de fotos e muito mais.
A interface simples e fácil de usar é o que destaca este aplicativo. As fotos importadas estão no menu à esquerda e você pode acessar as ferramentas de arte no menu à direita. Você também pode adicionar filtros de fotos e efeitos para destacar ainda mais suas imagens.
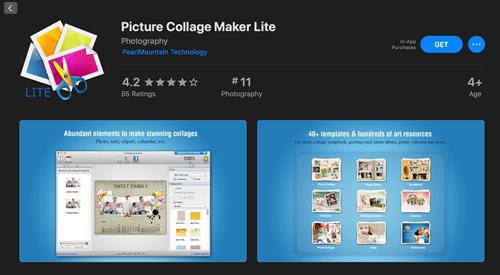
Colagelt 3 Grátis
Como outros aplicativos, o Collagelt 3 Free oferece várias ferramentas, filtros e efeitos para embelezar seus designs. Mas quais são as características que o destacam?
Este aplicativo possui quatro estilos de colagem diferentes, sendo o estilo de pilha o verdadeiro destaque. Ele permite que você empilhe várias imagens, criando aleatoriamente uma interessante colagem de forma livre. Além disso, você obtém todos os formatos, incluindo TIFF, BMP, JPEG, PNG e GIF, além de poder salvar o arquivo em PDF.
Também há opções para compartilhar a colagem por e-mail, AirDrop ou iMessage e defini-la como papel de parede da área de trabalho.
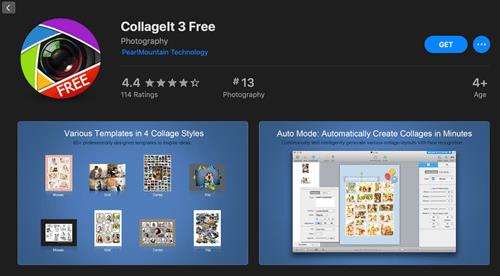
Photoscape X
O Photoscape X é um software de edição de fotos gratuito para download disponível na App Store para Macs e na Microsoft Store para PCs. Você não apenas tem a opção de criar uma colagem, mas também pode realizar muitas edições detalhadas.
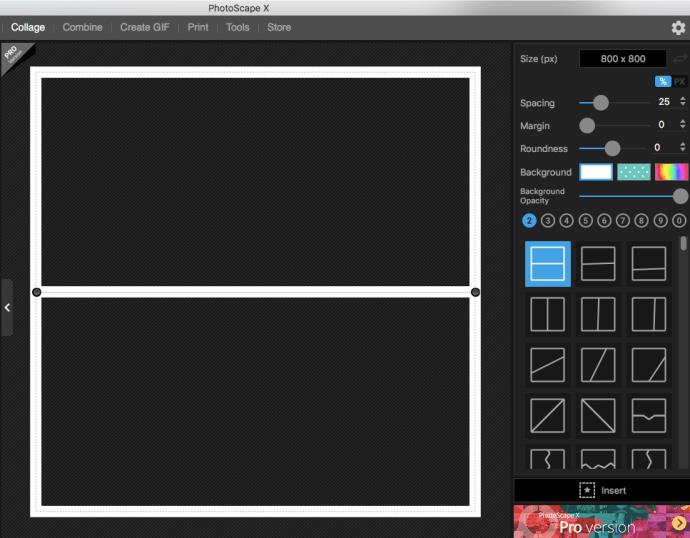
Embora você tenha a opção de pagar pela versão pro, a opção gratuita deste aplicativo de desktop é espetacular porque não apenas oferece a opção de fazer colagens e edições, mas também criar GIFs!
Para finalizar, é fácil se deixar levar por todas as ferramentas disponíveis para colagens de fotos e passar horas aperfeiçoando uma única colagem. Mas é aí que está toda a diversão.
Lembre-se de que a maioria dos aplicativos vem com um recurso automático que permite agilizar o processo e ter a colagem pronta rapidamente. Então, qual é o seu favorito? Compartilhe seu pensamento na seção de comentários abaixo.
Depois de muito hype e expectativa, “Baldur’s Gate 3” foi lançado. Mas, antes de mergulhar no jogo, muitos jogadores vão querer saber se é ou não
Você está tendo problemas com a conexão do seu controlador? Você está pronto para jogar, mas sem usar o controle, o jogo termina. Você não é o único jogador
Você está procurando uma maneira de modificar a construção do seu jogador sem recriar um novo personagem em “Diablo 4”? Bem, você está com sorte. O jogo permite que você
A configuração do brilho da tela é um recurso crucial, independentemente do dispositivo que você usa. Mas é particularmente importante obter o nível de brilho
A Yama é uma das Katanas Amaldiçoadas do jogo e tem o status de Lendária. Empunhar uma arma tão potente no mundo aberto “Blox Fruits” irá oferecer a você
O adaptador de rede no sistema operacional Windows é um dispositivo vital que garante que as conexões de rede funcionem sem problemas. Como o adaptador de rede recebe
Mesmo que você já use o Windows há muito tempo, ocasionalmente poderá encontrar desafios que justifiquem assistência especializada. Esteja você enfrentando
Existem poucas coisas mais frustrantes do que ficar sem acesso à sua rede de Internet. Se você não anotou a senha, corre o risco de perder o acesso
Aqui está o local do papel de parede do Windows para Windows 8 e 10, para que você possa usar essas imagens de alta resolução com outros dispositivos ou versões mais antigas do Windows.
Se quiser tirar fotos com seu PC com Windows 10, você precisará primeiro testar a função da câmera. Se você deseja apenas tirar algumas selfies para
Quando o seu computador começar a ficar lento, é um sinal de que você precisa liberar espaço. Normalmente, excluir arquivos temporários é um excelente ponto de partida.
Resumo dos atalhos do aplicativo Filmes e TV no Windows 10, Resumo dos atalhos do aplicativo Filmes e TV no Windows 10 para proporcionar uma ótima experiência. Talvez
Como corrigir o erro de falha ao carregar mensagens no Discord para Windows, o Discord não é divertido se você não consegue ler o que outras pessoas escrevem. Veja como corrigir erro de mensagens
Como exibir o ícone Este PC na área de trabalho do Windows 11, Durante o processo de uso do Windows 11, muitos usuários precisam acessar Este PC (gerenciamento).
Como encontrar informações no Registro do Windows rapidamente. Você acha difícil encontrar informações no Registro do Windows? Abaixo estão maneiras rápidas de encontrar o registro
Como limitar o número de tentativas malsucedidas de login no Windows 10. Limitar o número de tentativas malsucedidas de login com senha no Windows 10 ajuda a aumentar a segurança do computador. Veja como
Como criar mensagens de erro falsas no Windows, o Windows pode apresentar algumas mensagens de erro bastante criativas, mas por que você não tenta criar seu próprio conteúdo para zombar delas?
Maneiras de abrir as Ferramentas do Windows no Windows 11, as Ferramentas Administrativas do Windows ou as Ferramentas do Windows ainda são úteis no Windows 11. Veja como encontrar as Ferramentas do Windows no Windows 11.
Como corrigir o erro de não funcionamento do Windows Quick Assist, o Windows Quick Assist ajuda você a se conectar facilmente a um PC remoto. Porém, às vezes também gera erros. Mas,
Como fixar arquivos do Word, Excel e PowerPoint no ícone do aplicativo correspondente na barra de tarefas do Windows 11, Como fixar arquivos do Office no ícone da barra de tarefas do Windows 11? Convidar


















