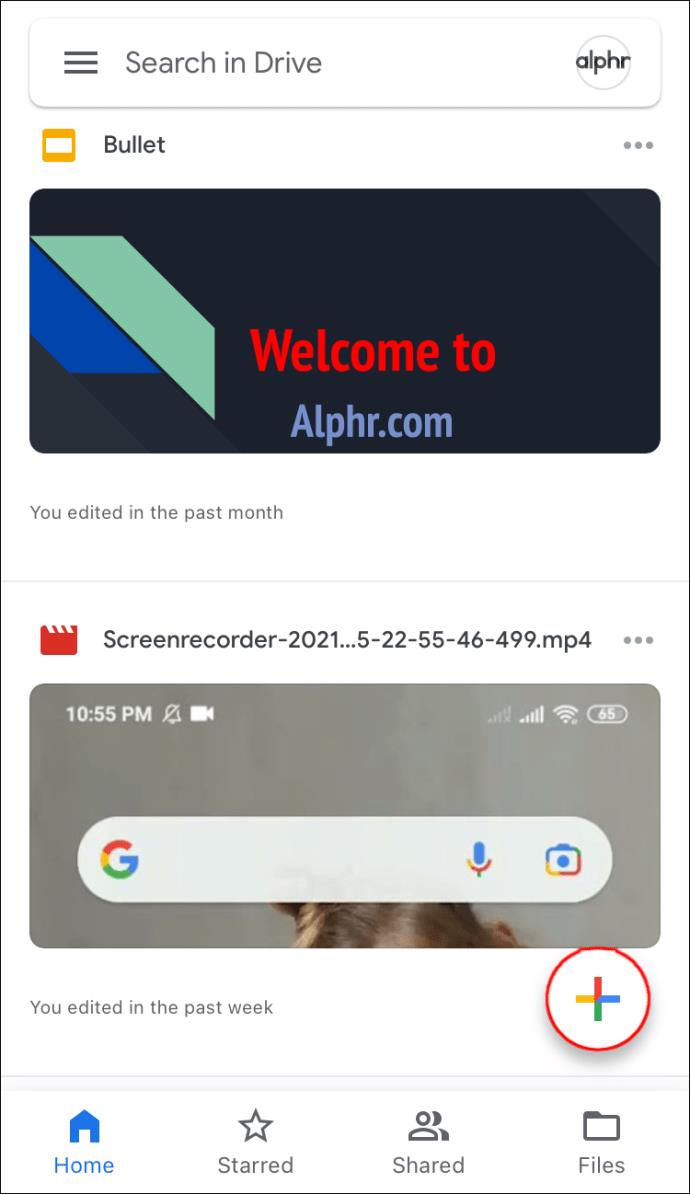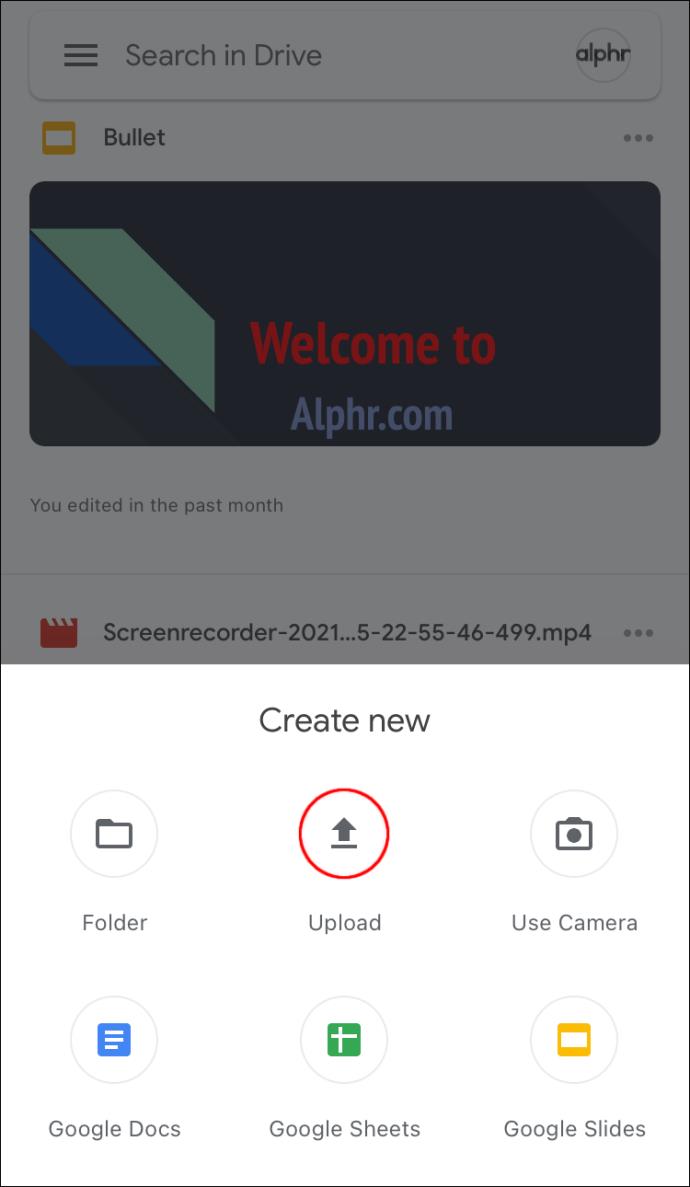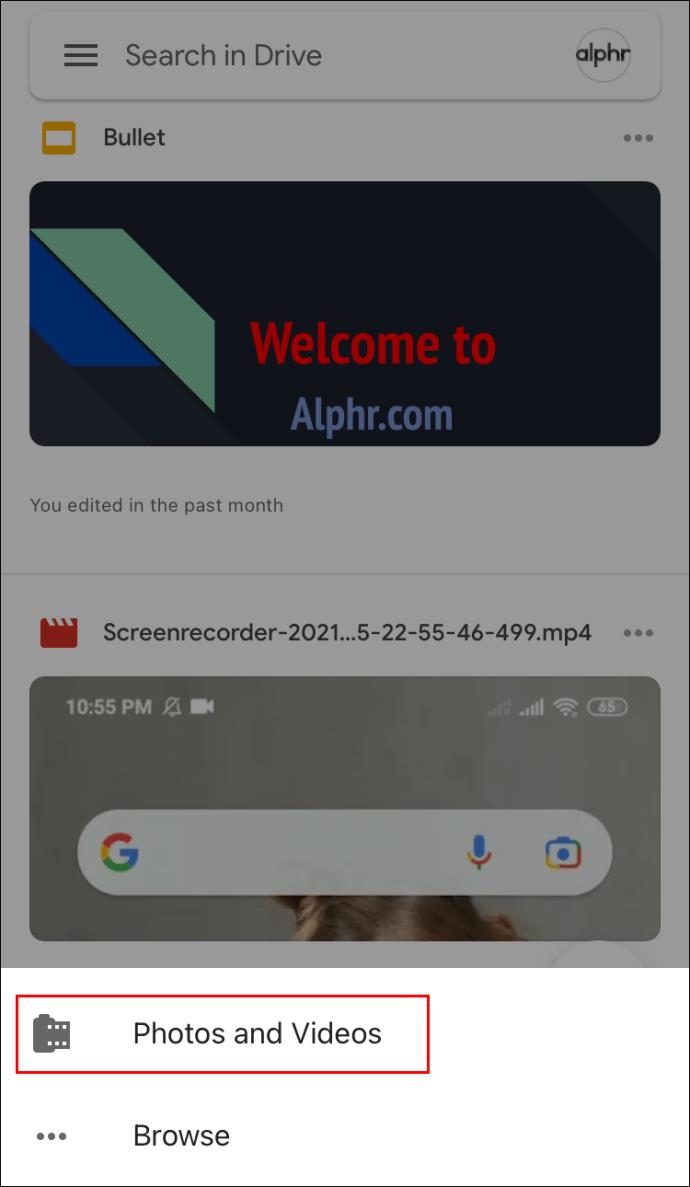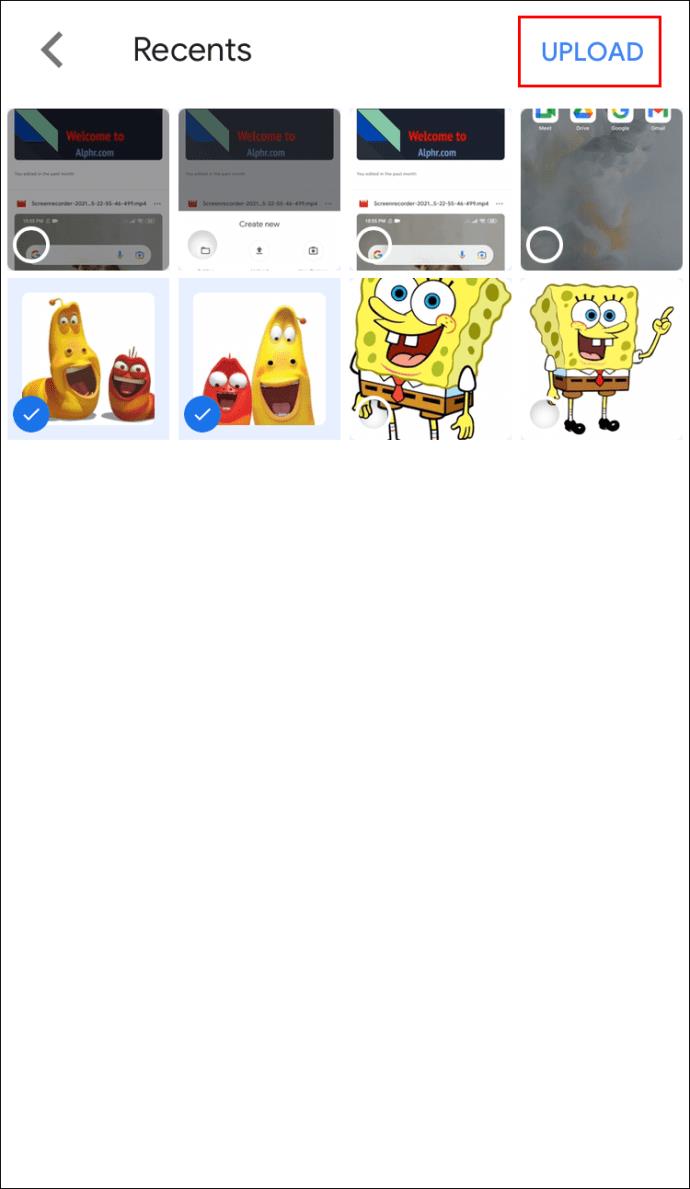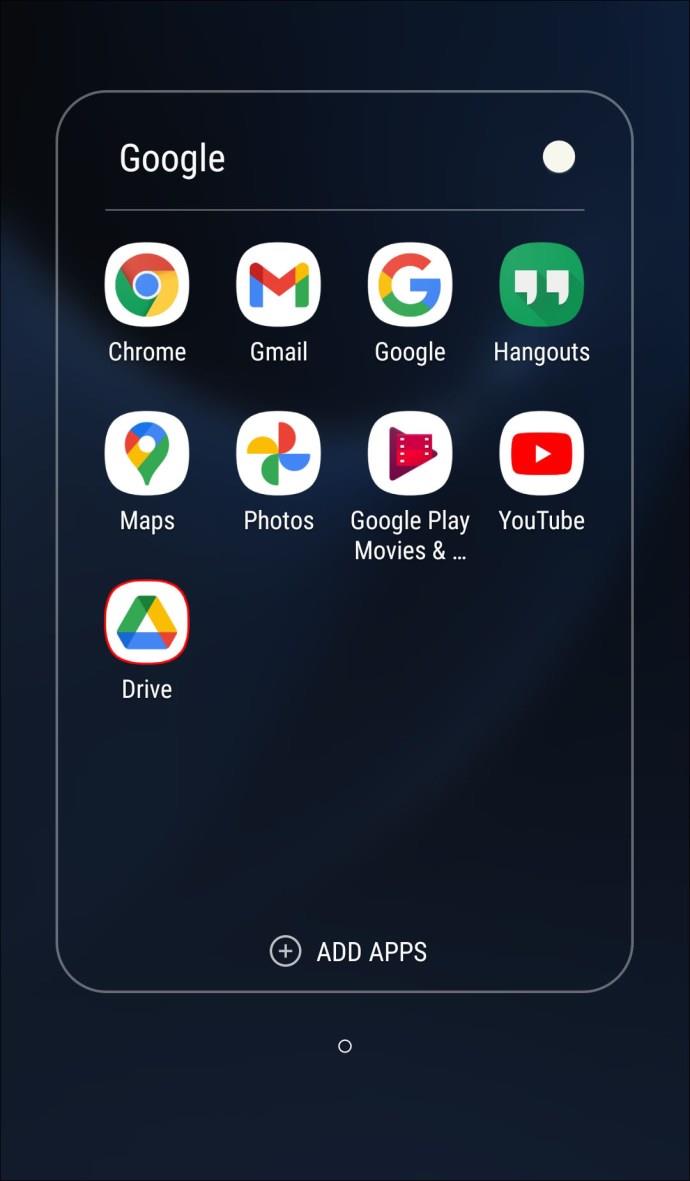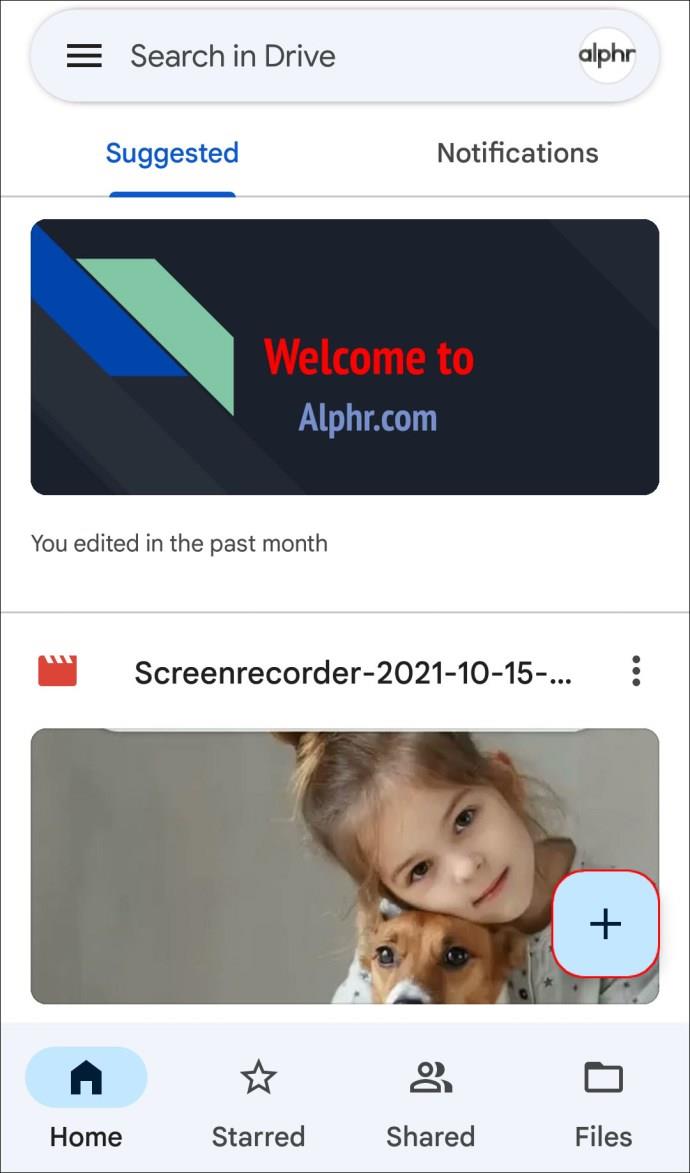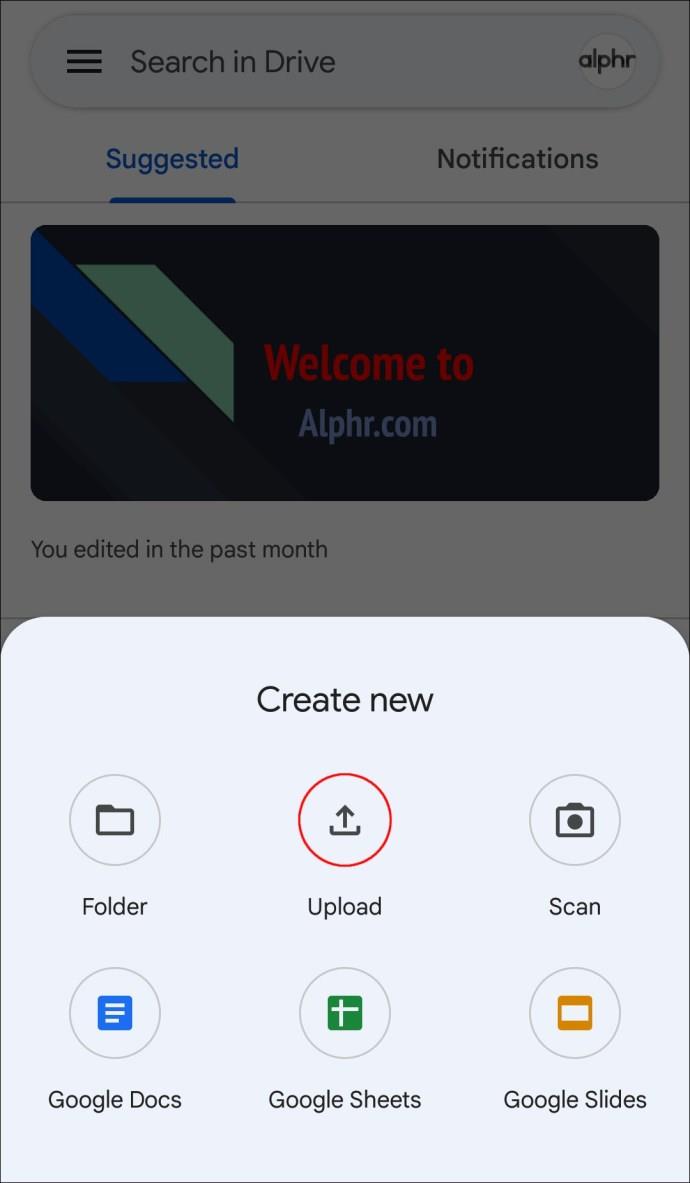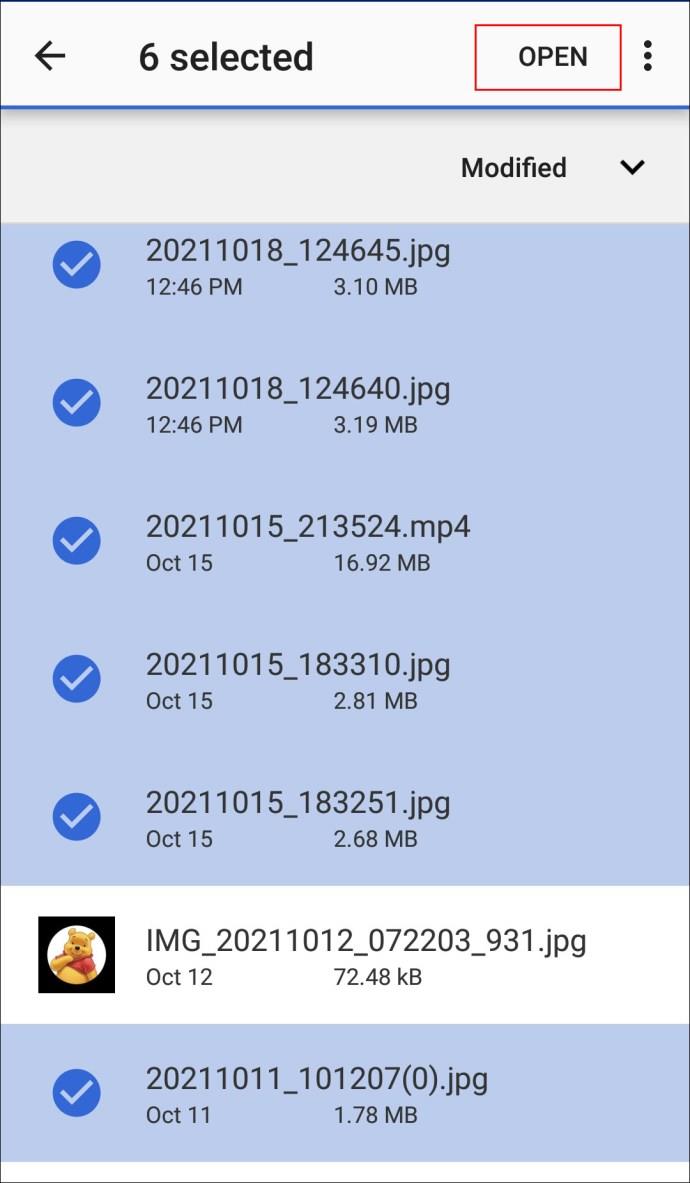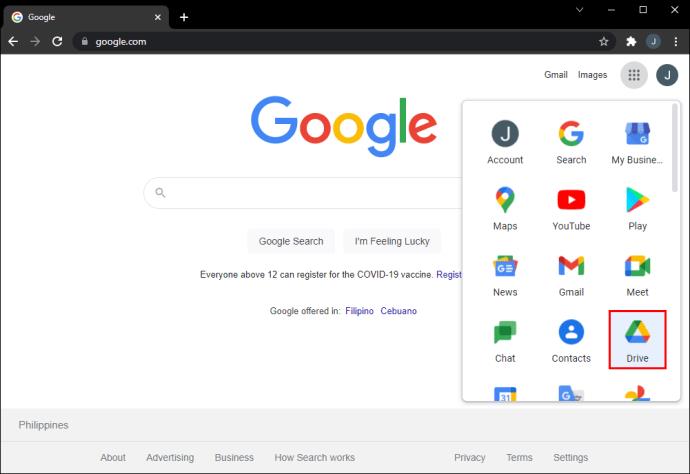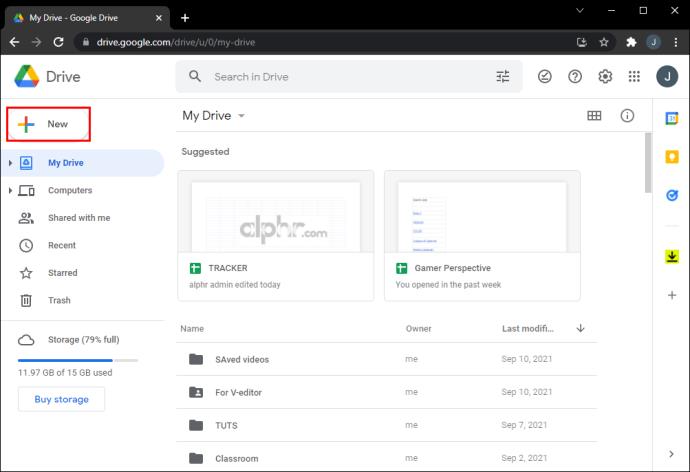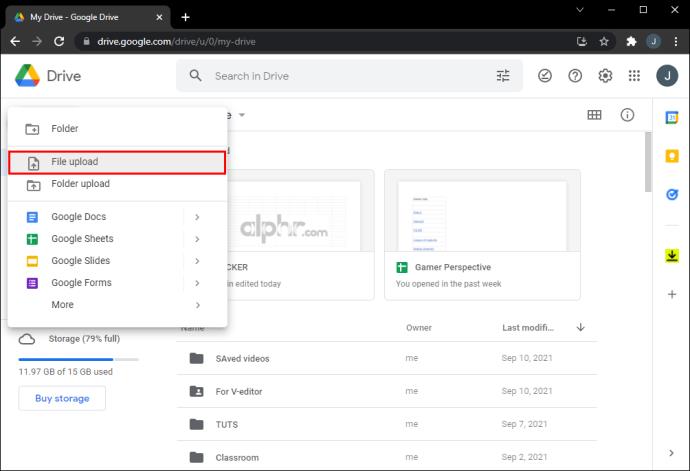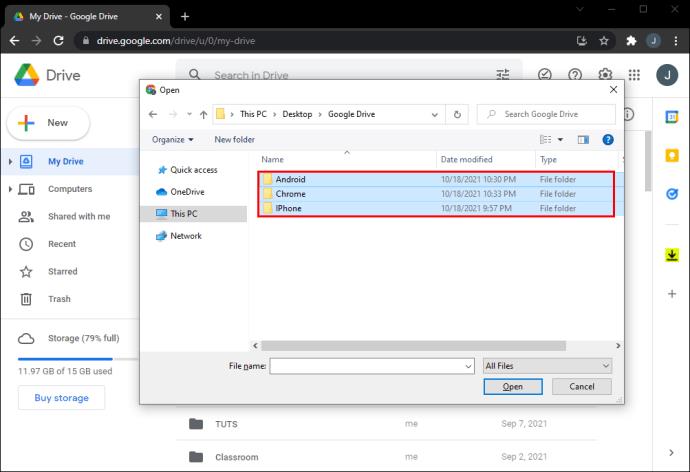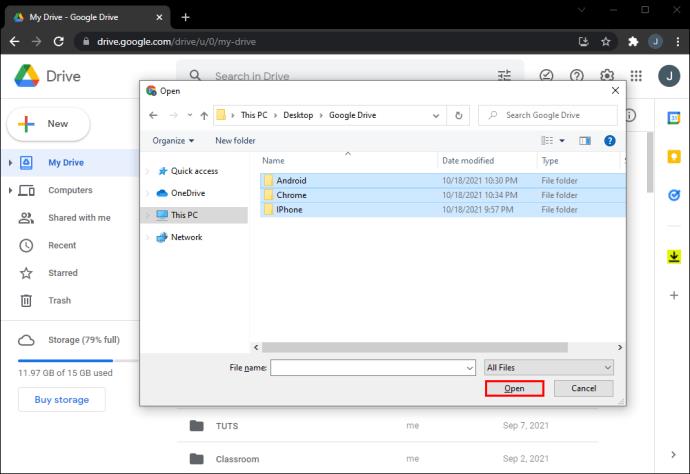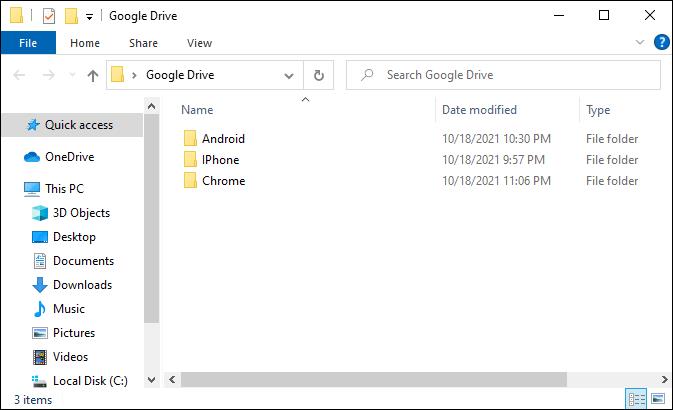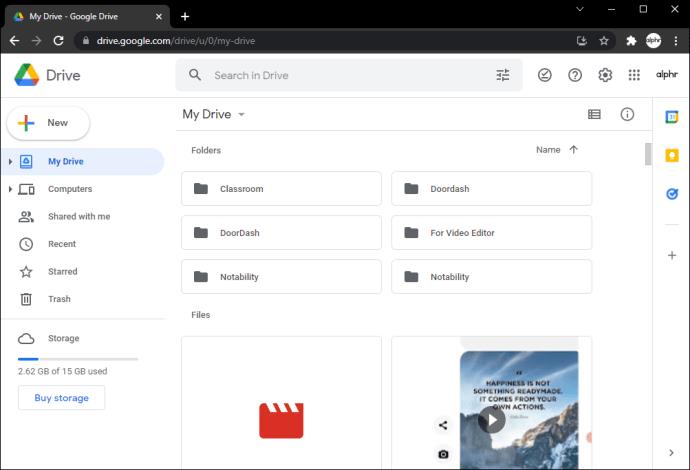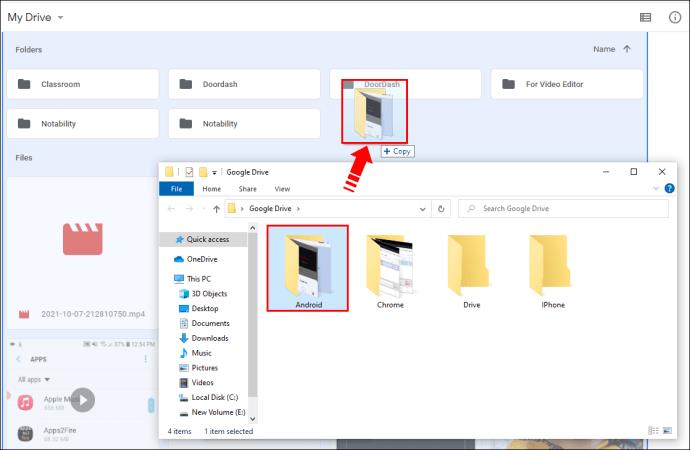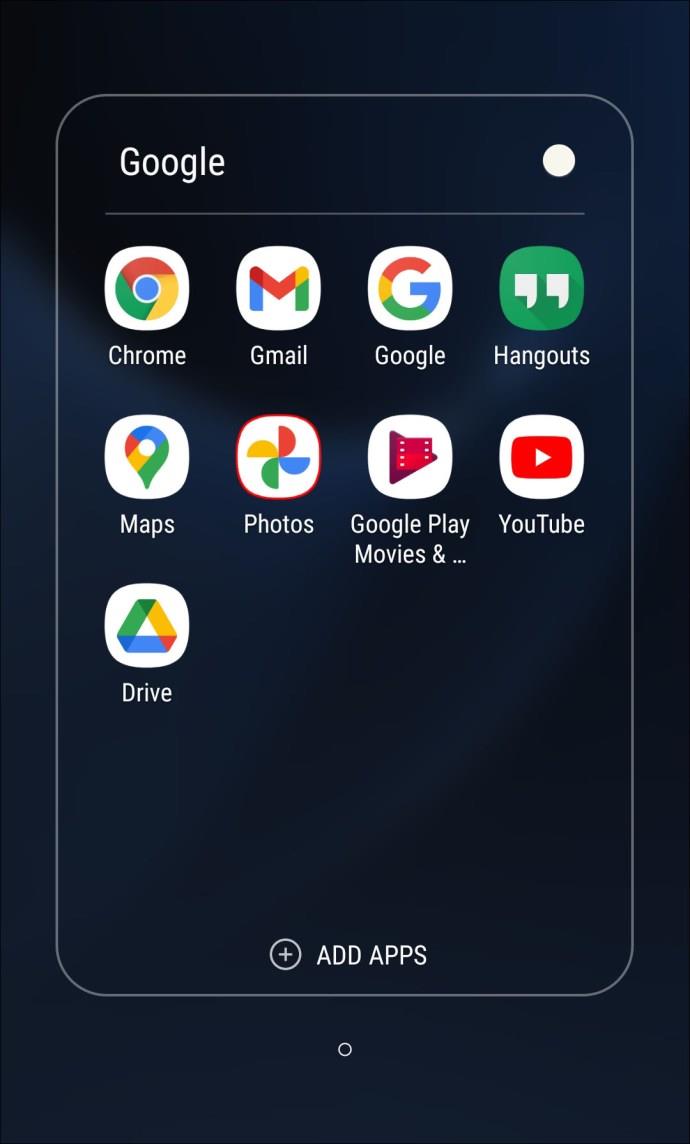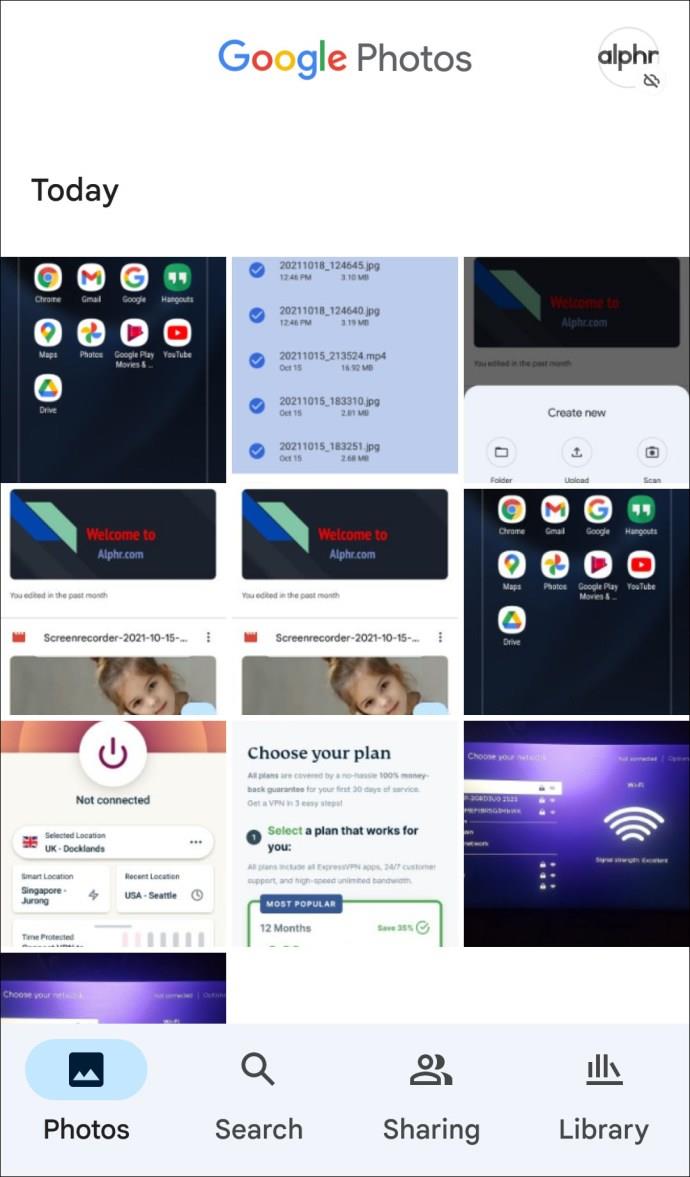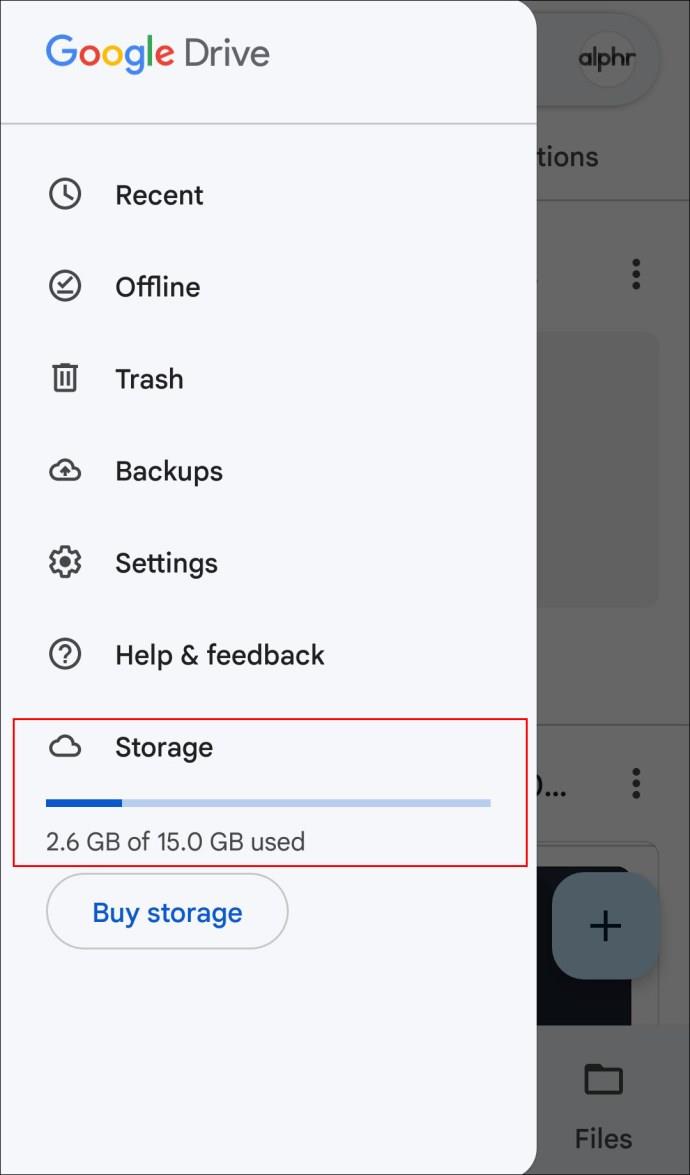Links de dispositivos
Se você deseja um nível extra de proteção de seus dados, o Google Drive é uma das melhores opções disponíveis. Felizmente, o upload de arquivos para o serviço de armazenamento é relativamente simples.

Neste artigo, forneceremos todas as etapas necessárias para manter sua data segura e protegida, dependendo do dispositivo que você está usando.
Como fazer upload de um arquivo para o Google Drive de um iPhone
Como mencionado, o upload de arquivos para o Google Drive a partir de um iPhone é bastante simples. Aqui está o que você precisa fazer:
- Abra o aplicativo Google Drive no seu iPhone.

- Toque no ícone “+”.
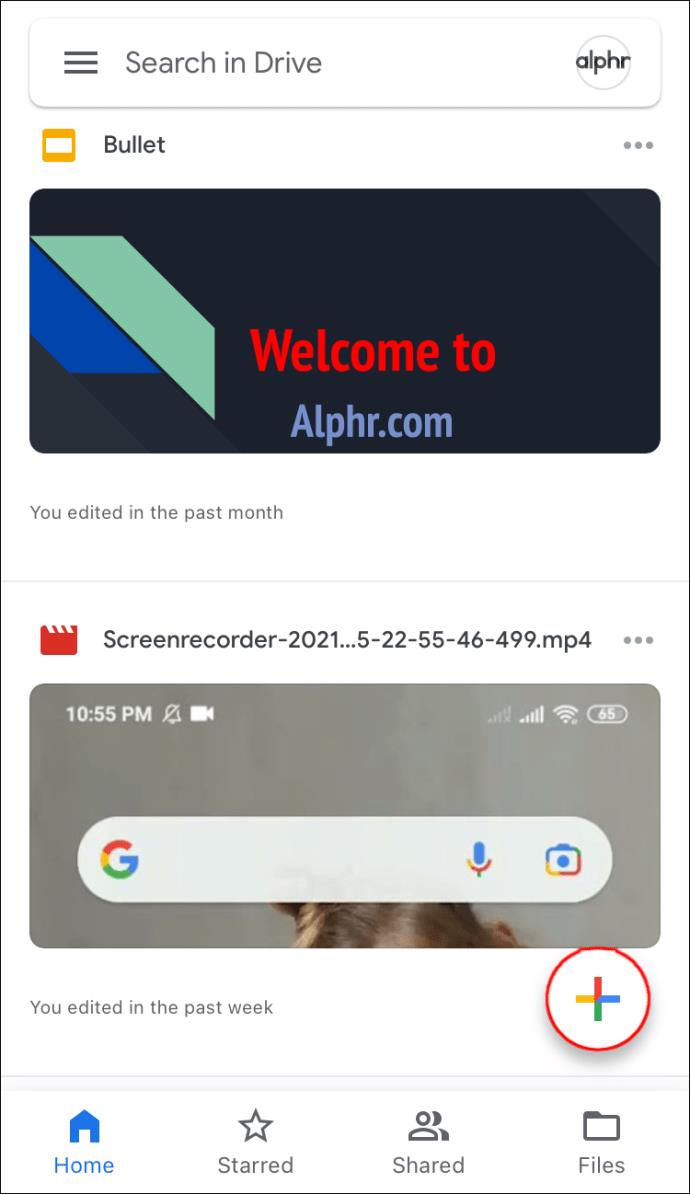
- Toque em “Envio de arquivo”.
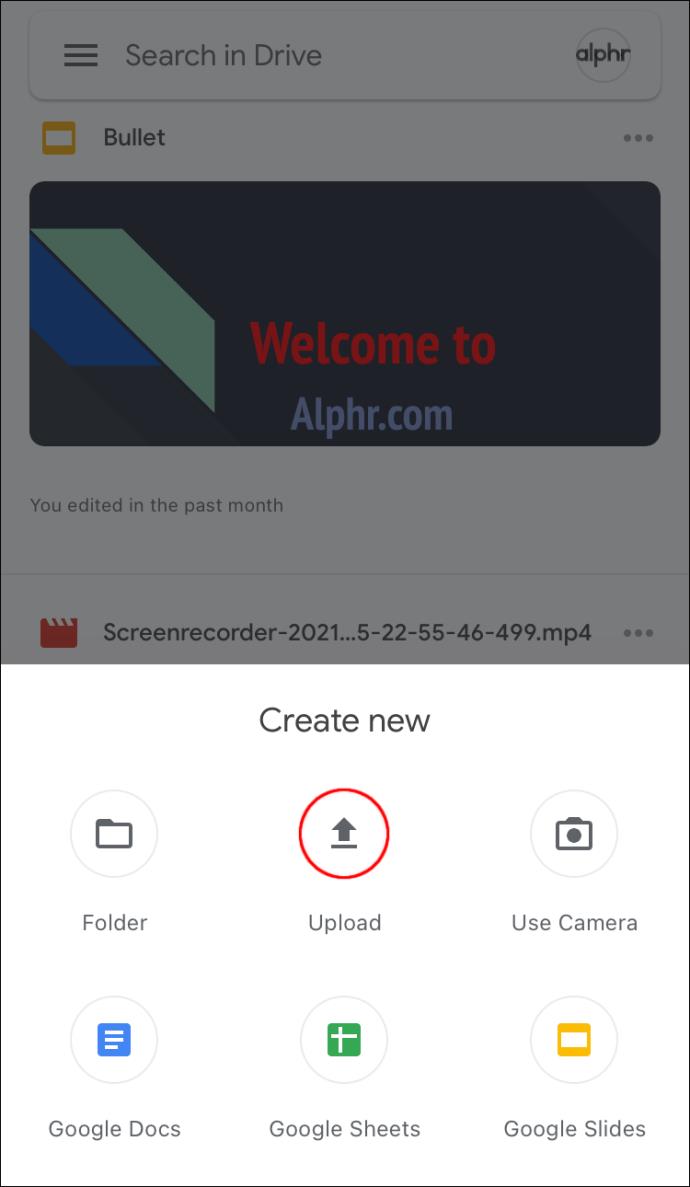
- Selecione “Fotos e Vídeos” se é isso que você deseja enviar, caso contrário, toque em “Procurar”.
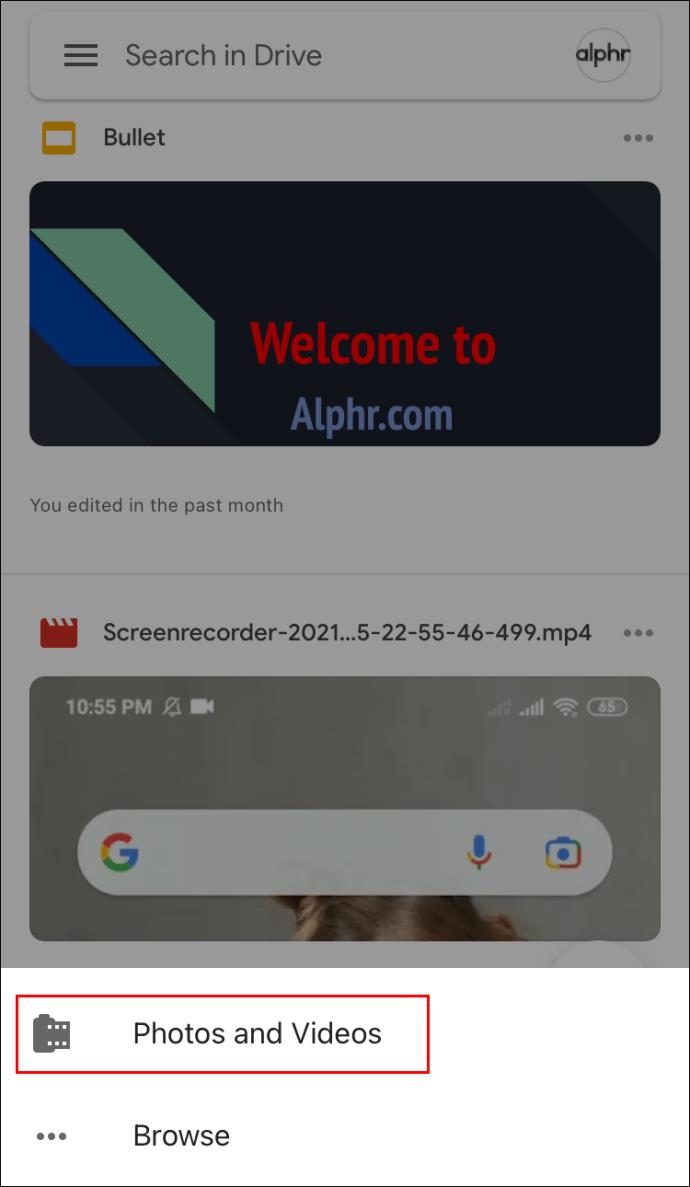
- Toque nos arquivos que deseja selecionar e, em seguida, toque em “Upload” para prosseguir.
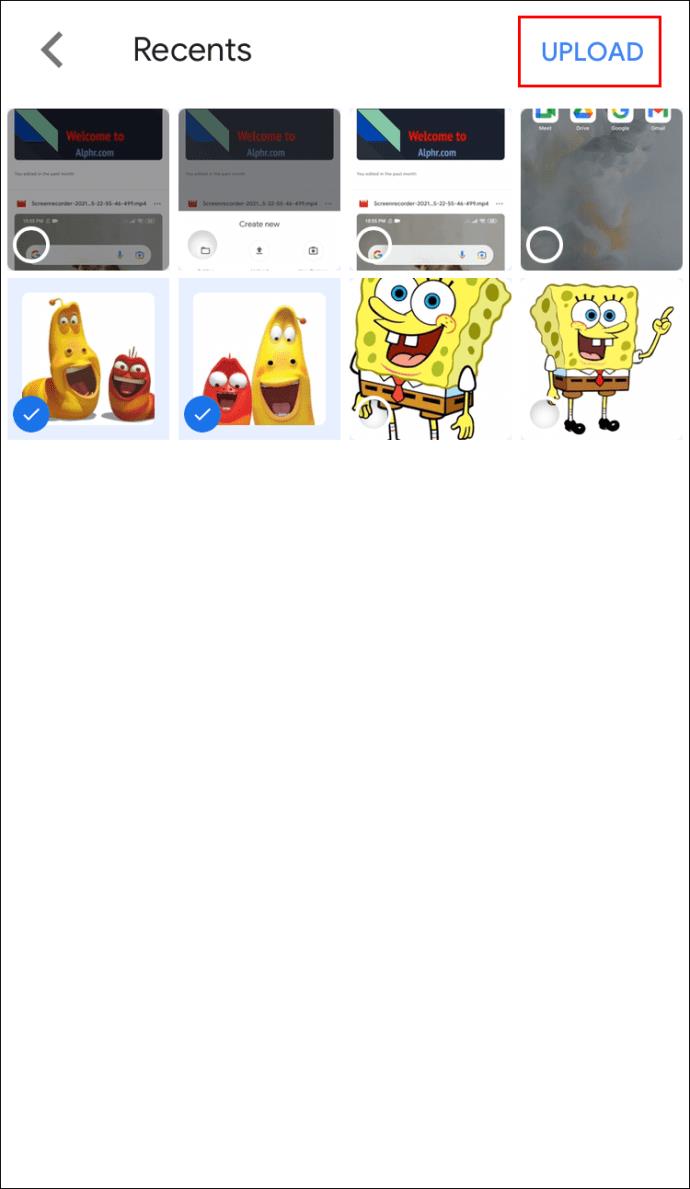
Como fazer upload de um arquivo para o Google Drive a partir de um dispositivo Android
Esta instrução se aplica a todos os dispositivos que usam o sistema operacional Android:
- Abra o aplicativo Google Drive.
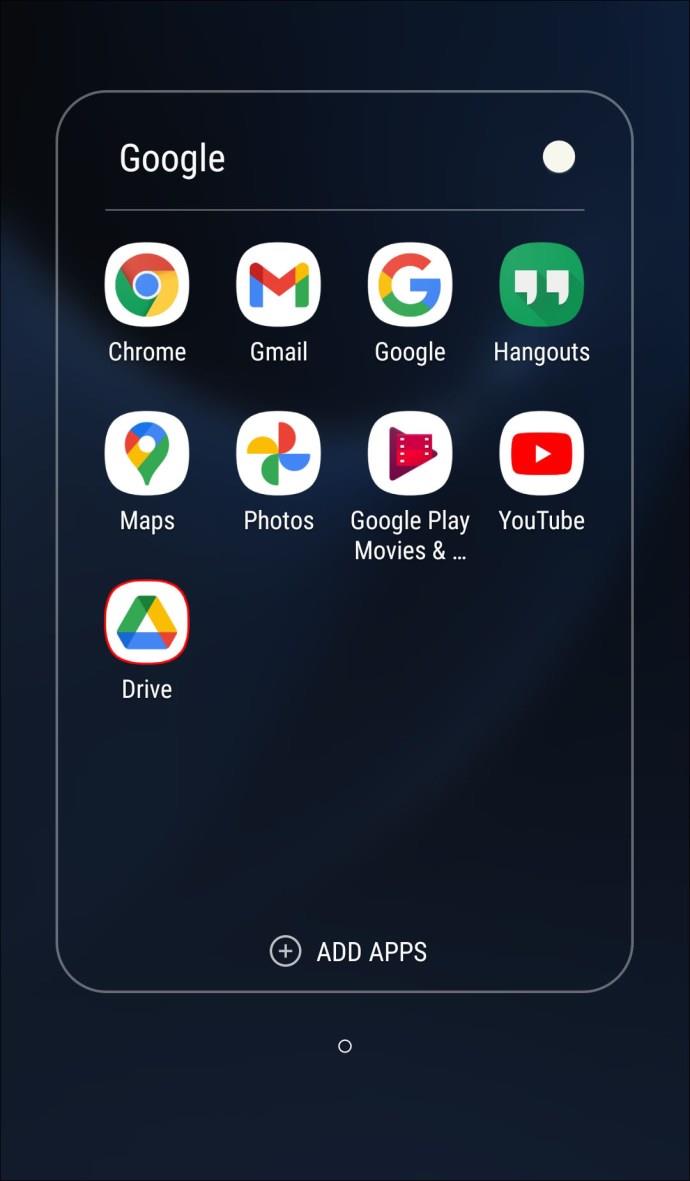
- Toque no ícone “+” – canto inferior direito.
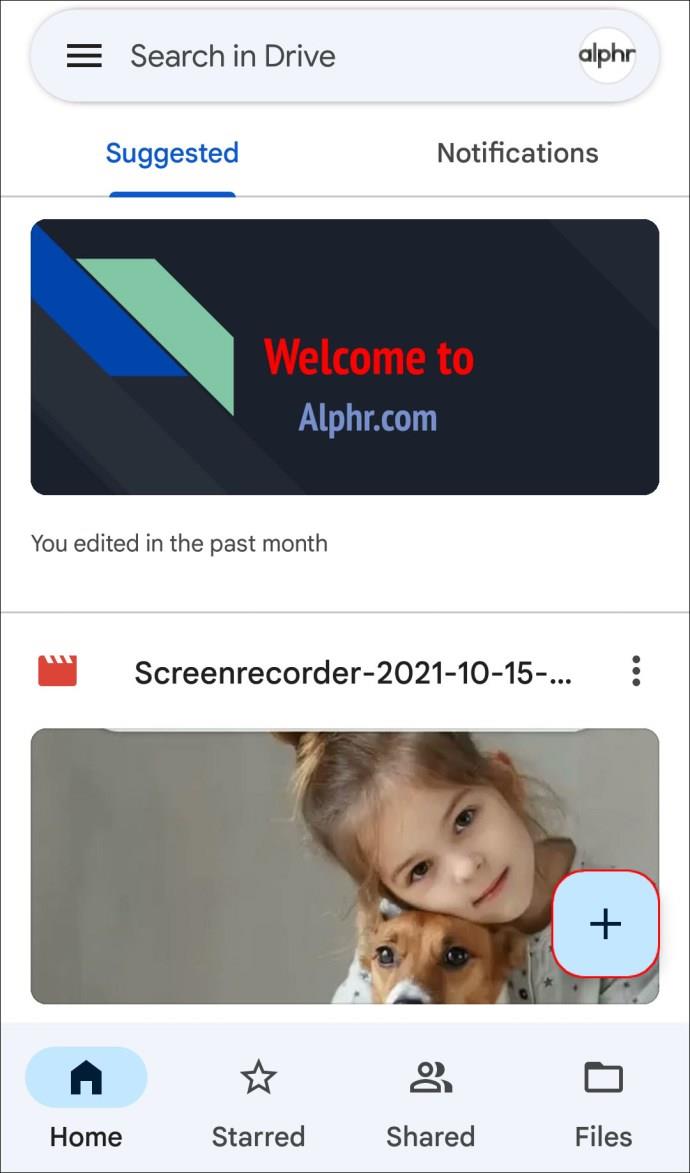
- Toque em "Carregar".
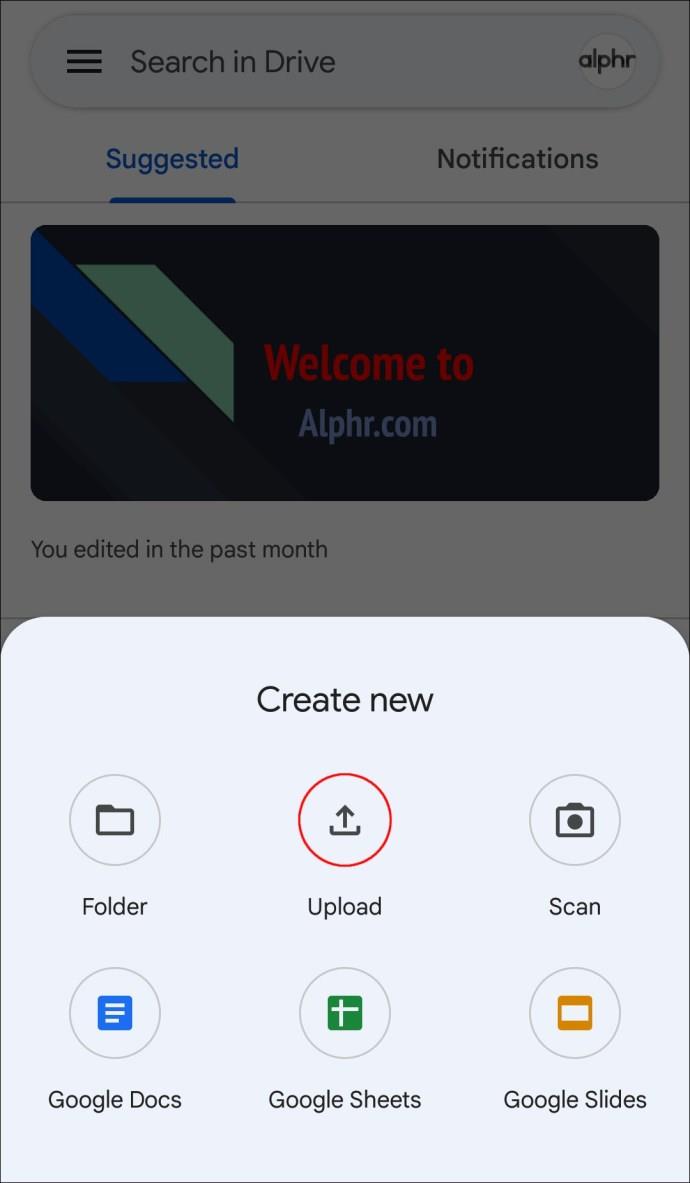
- Procure no diretório do seu telefone os documentos que deseja enviar e selecione para enviar.
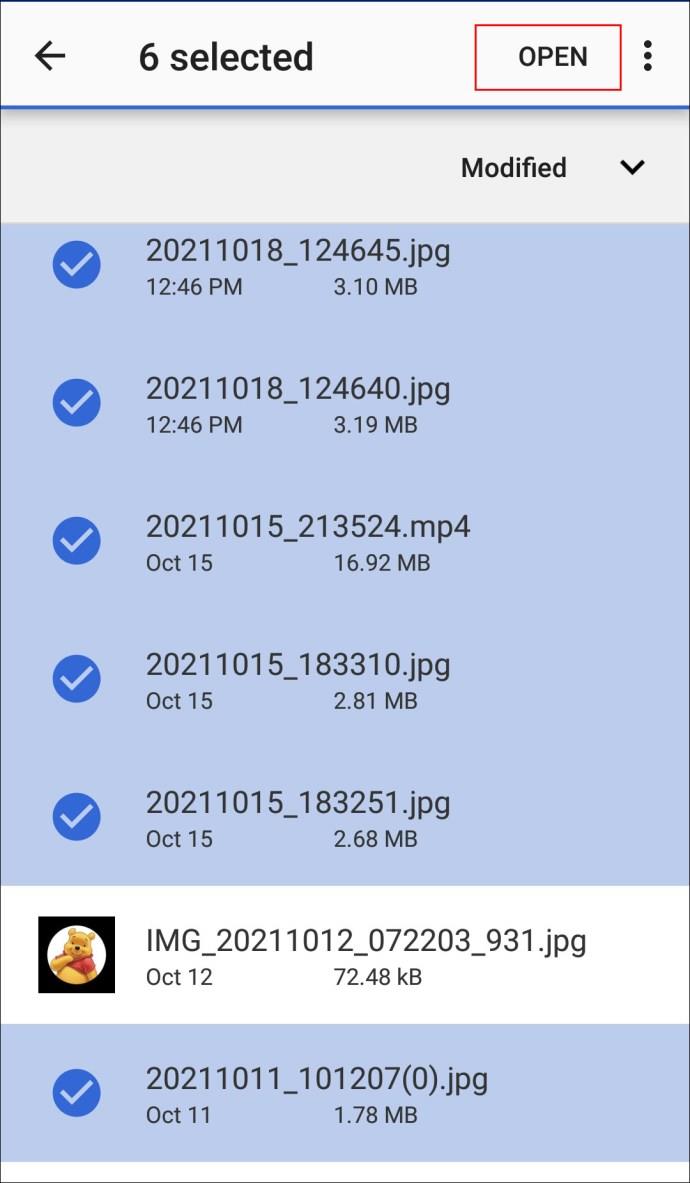
Como fazer upload de um arquivo para o Google Drive a partir de um PC
O método do PC é semelhante, com a exceção de que você pode carregar pastas do seu PC. Você não poderá fazer isso em um iPhone/iPad ou dispositivo Android.
- Abra o Google Drive em seu navegador.
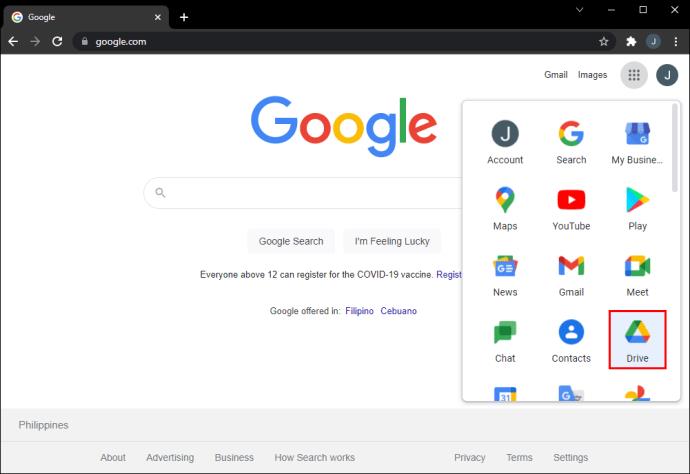
- Clique no botão “+Adicionar” localizado no canto superior esquerdo.
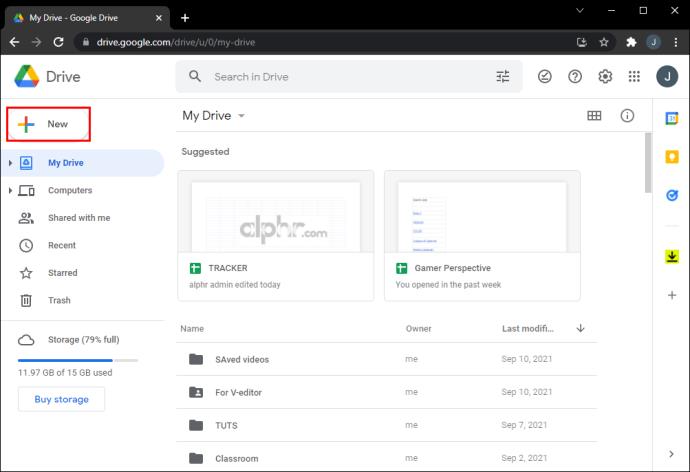
- Clique em “Carregar arquivo”.
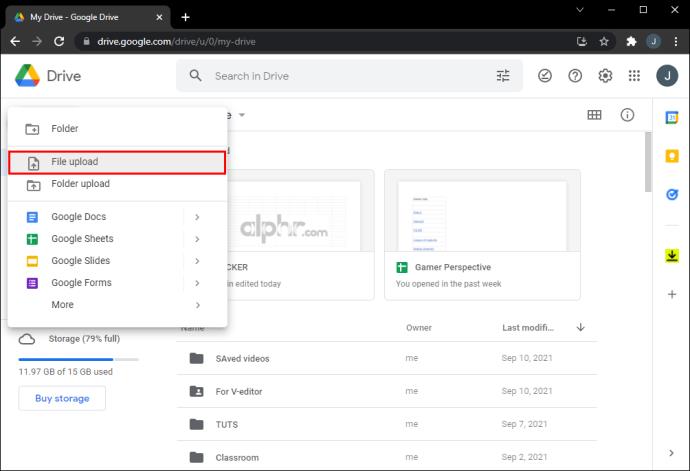
- Navegue pelos arquivos do seu computador para selecionar o que você precisa carregar.
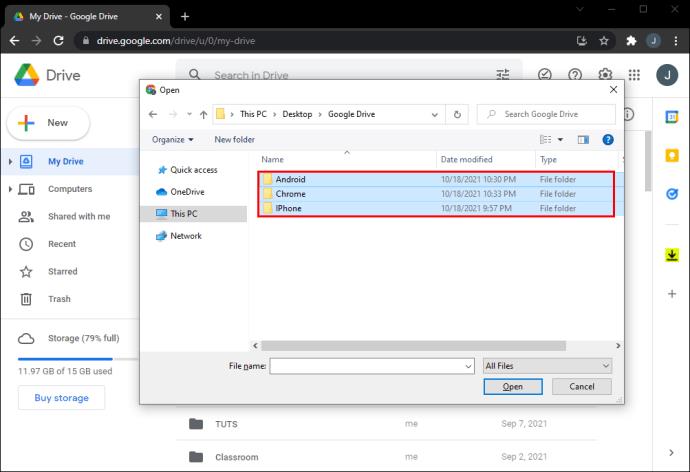
- Clique em "Abrir" e os arquivos serão carregados.
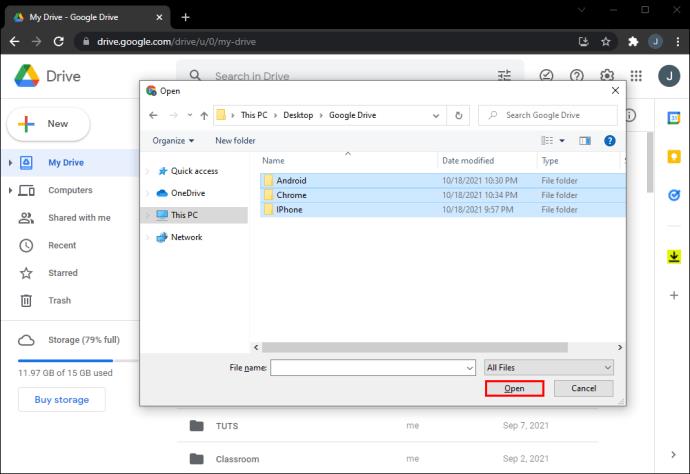
Com os PCs, existem várias maneiras de fazer isso. Você também pode simplesmente arrastar e soltar os arquivos do seu computador no Google Drive:
- Abra a pasta que contém os arquivos que você deseja mover.
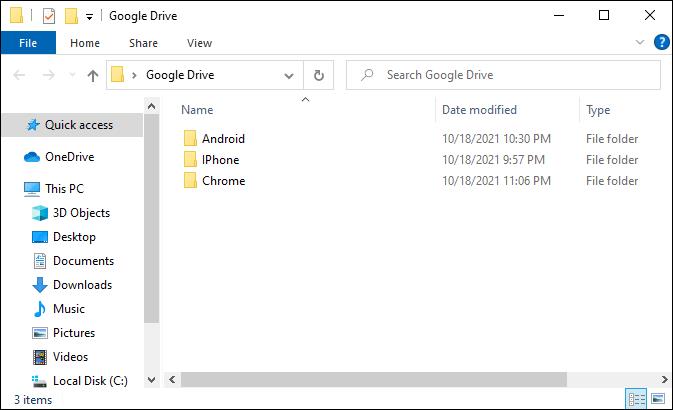
- Abra o Google Drive.
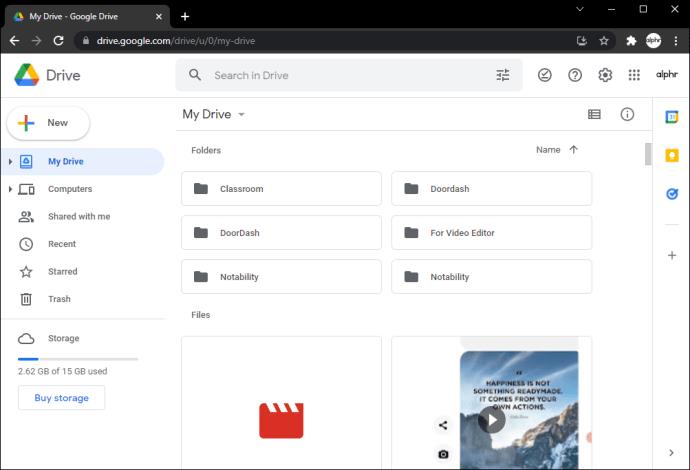
- Arraste e solte os arquivos no espaço de trabalho do Google Drive.
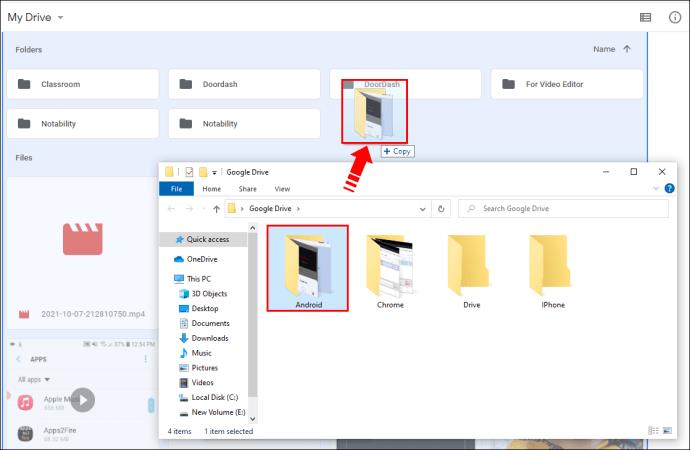
Além disso, a instalação do aplicativo Google Drive em seu PC fornece uma pasta do Google Drive em seu Acesso rápido, que carrega automaticamente todos os documentos que você coloca lá.
Como fazer upload de um arquivo para o Google Drive a partir da linha de comando
Com dispositivos Linux , as coisas tendem a ser um pouco mais complicadas. No entanto, se você é um usuário Linux, você já sabia disso! De qualquer forma, encontramos uma solução para você:
- Execute o protocolo Secure Shell (SSH) para baixar um arquivo chamado gdrive , que permite usar o Google Drive no Linux.
- Depois de baixá-lo, vá para o diretório inicial e procure um arquivo com o nome algo como: uc\?id\=0B3X9GlR6EmbnWksyTEtCM0VfaFE – renomeie-o para gdrive
- Conceda direitos de execução (chmod +x gdrive)
- Ele deve ser instalado na sua pasta USR.
- O Google Drive precisará que você confirme se concede permissão para acessar arquivos. Abra qualquer ferramenta de parâmetro e execute o gdrive por meio dela. Pegue o texto que ele lhe dá e cole-o em seu navegador. Você receberá um código de resposta do Google. Cole o código no SSH. Execute o comando gdrive list.
Agora você deve estar pronto para prosseguir com o upload.
Que tipo de arquivos posso enviar para o Google Drive?
O Google Drive é personalizado para receber uma grande variedade de arquivos, não apenas imagens, texto ou áudio. Existem quatro grupos gerais de arquivos necessários: arquivos gerais, arquivos Adobe, arquivos Microsoft e arquivos Apple. Aqui está a lista de formatos divididos nas quatro categorias principais:
Arquivos Gerais:
- Arquivos compactados (.ZIP, .RAR, tar, gzip)
- Formatos de áudio (MP3, MPEG, WAV, .ogg, .opus)
- Arquivos de imagem (.JPEG, .PNG, .GIF, .BMP, .TIFF, .SVG)
- Marcação/código (.CSS, .HTML, .PHP, .C, .CPP, .H, .HPP, .JS, .java, .py)
- Arquivos de texto (.TXT)
- Arquivos de vídeo (WebM, .MPEG4, .3GPP, .MOV, .AVI, .MPEGPS, .WMV, .FLV, .ogg)
Arquivos Adobe:
- Autodesk AutoCad (.DXF)
- Ilustrador (.AI)
- Fotoshop (.PSD)
- Formato de documento portátil (.PDF)
- PostScript (.EPS, .PS)
- Gráficos vetoriais escalonáveis (.SVG)
- Formato de arquivo de imagem marcada (.TIFF) – melhor com imagens RGB .TIFF
- TrueType (.TTF)
Arquivos da Microsoft:
- Excel (.XLS e .XLSX)
- PowerPoint (.PPT e .PPTX)
- Word (.DOC e .DOCX)
- Especificação de papel XML (.XPS)
- Arquivos do Microsoft Office protegidos por senha
Arquivos da Apple:
- Arquivos do editor (.key, .numbers)
Gerenciando seu espaço de armazenamento do Google
Se você é uma abelha ocupada, seu armazenamento do Google pode ser preenchido rapidamente. Nesse caso, talvez você não consiga enviar ou receber e-mail. Você tem duas opções: comprar mais espaço de armazenamento ou começar a excluir arquivos
Se você decidir pela segunda opção, nós o cobrimos.
Normalmente, o que ocupa a maior parte dos nossos 15 GB de espaço de armazenamento gratuito no Google Drive são arquivos grandes. Normalmente, são as fotos e vídeos carregados automaticamente de nossos telefones. Se for esse o seu caso, há duas maneiras de resolver o problema: vá diretamente para o Google Fotos no seu dispositivo e exclua todas as fotos e vídeos desnecessários de lá. Como alternativa, siga estas etapas no Google Drive:
- Clique no ícone "Google Apps" no canto superior direito.
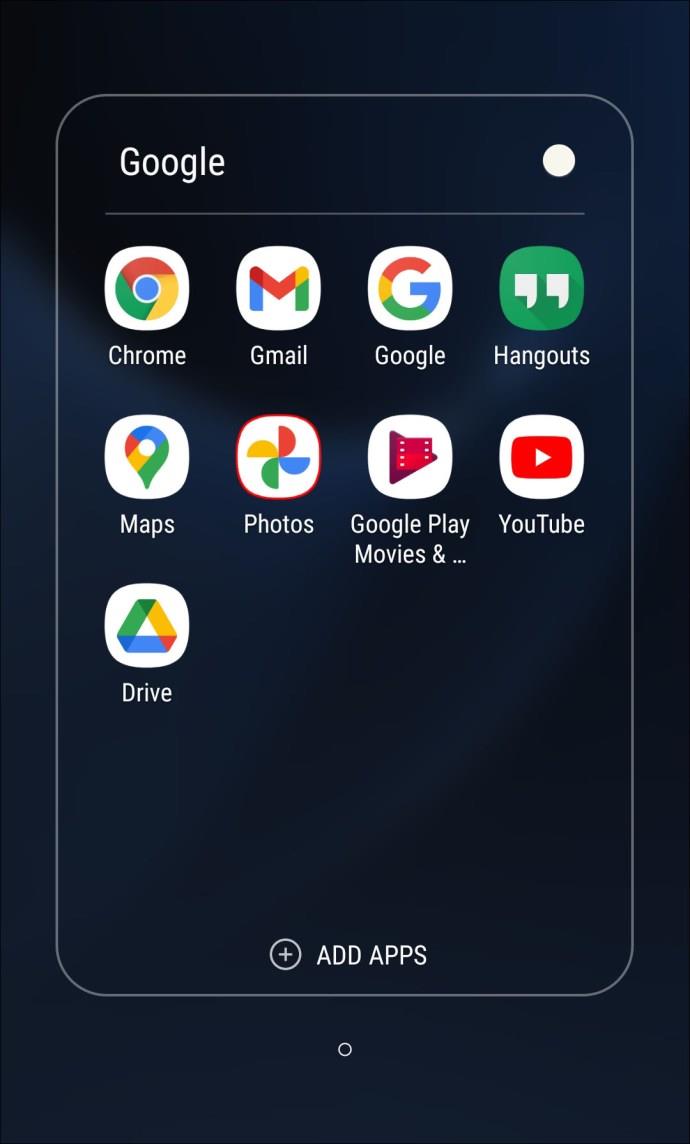
- Abra “Fotos” lá.
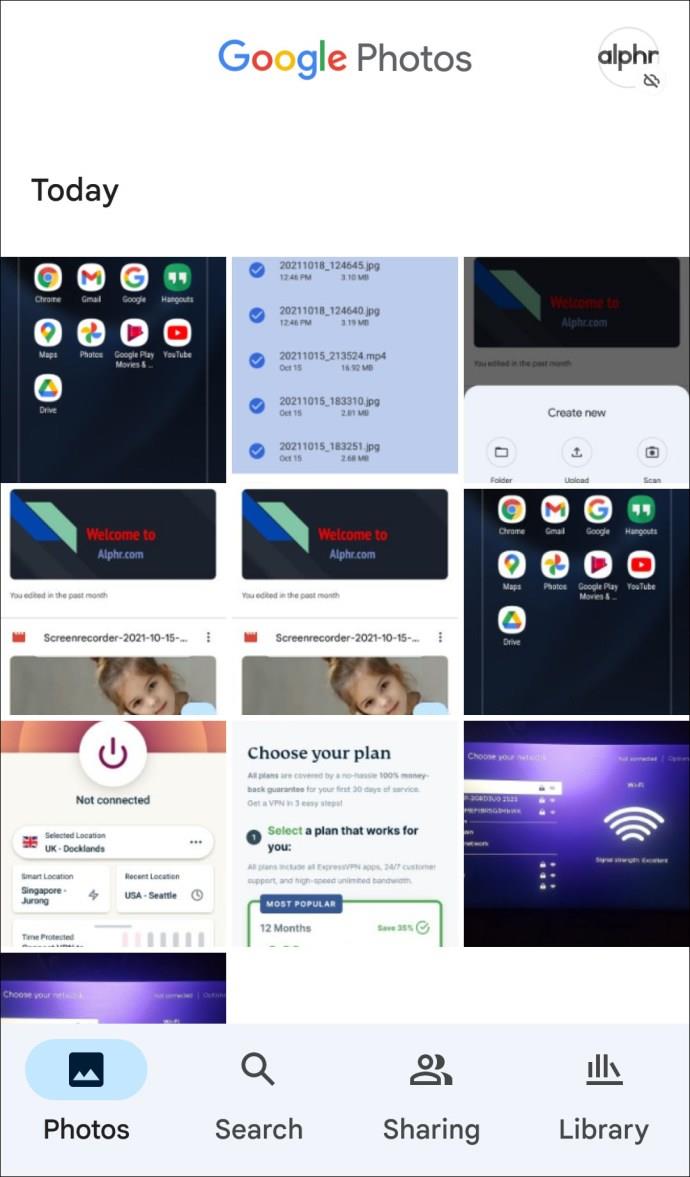
- Comece a excluir (você notará uma linha de espaço de armazenamento mostrando quanto espaço está ocupado e quanto está livre. Continue excluindo os arquivos até que fique verde para que sua conta funcione corretamente.)
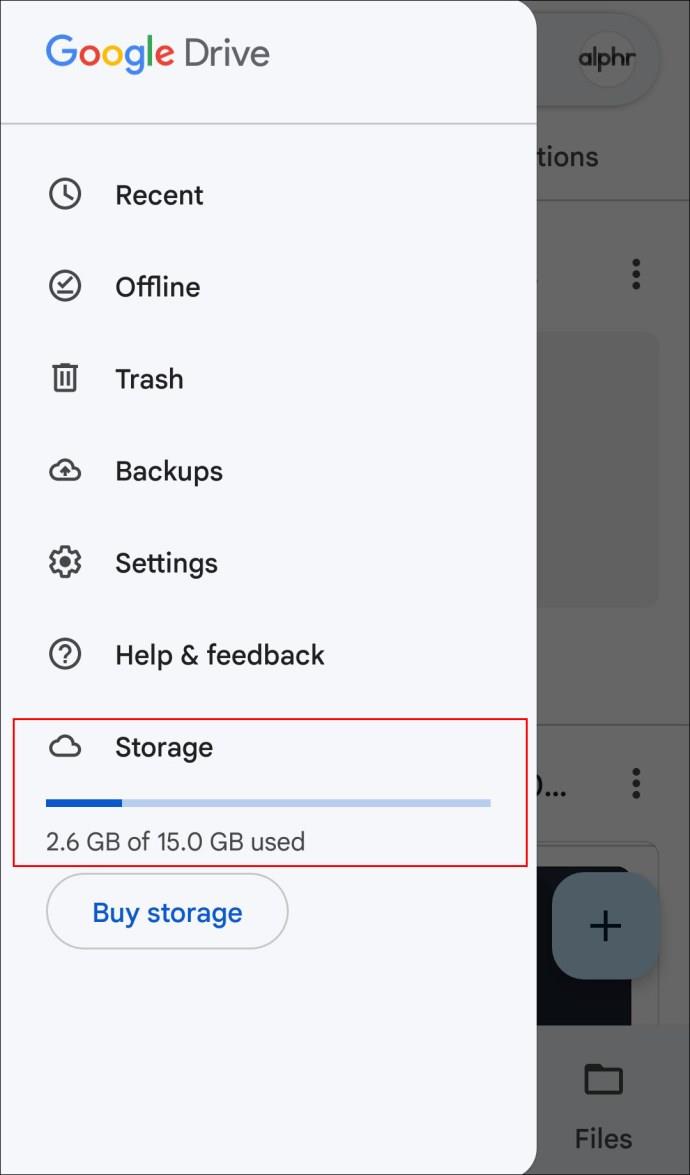
Dicas e truques projetados para ajudá-lo a melhorar sua experiência de usuário
Se tudo correu conforme o planejado, você está no caminho certo para enviar seus documentos para o Google Drive com facilidade. Seja você um usuário de iPhone ou Android, Windows ou Linux, esperamos que as informações que fornecemos tenham ajudado a melhorar sua experiência.
Você é um usuário experiente do Google Drive? Você usou alguma das dicas apresentadas no artigo? Deixe-nos saber na seção de comentários abaixo.