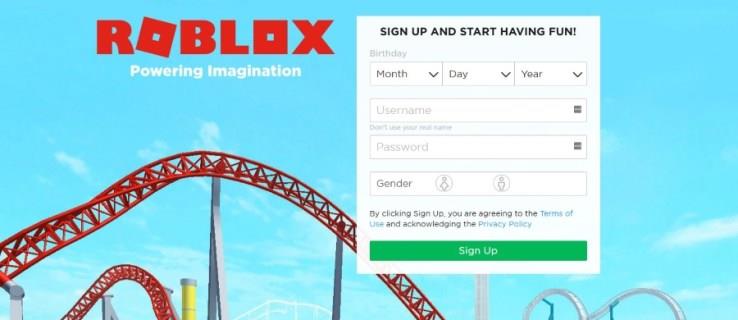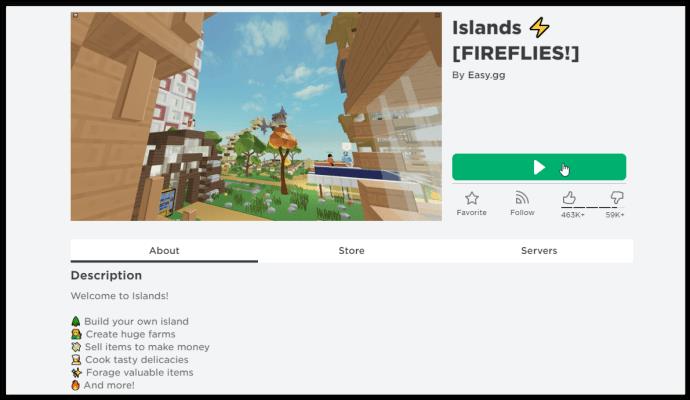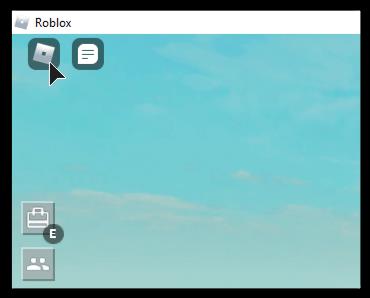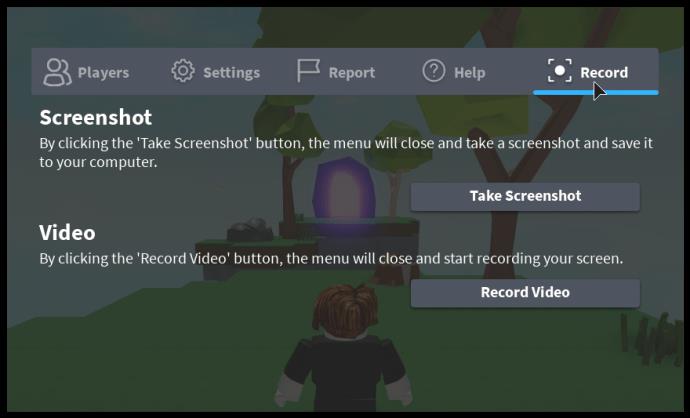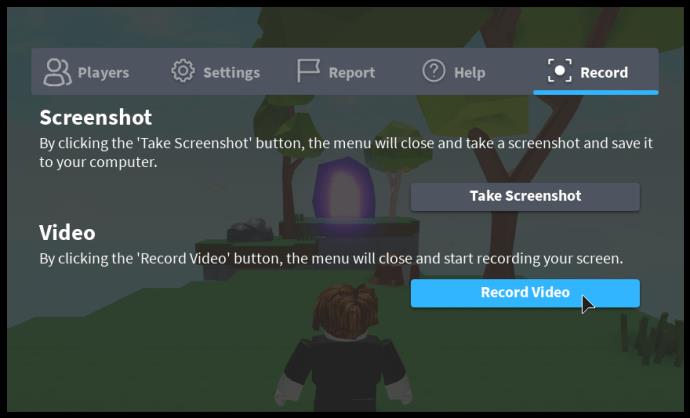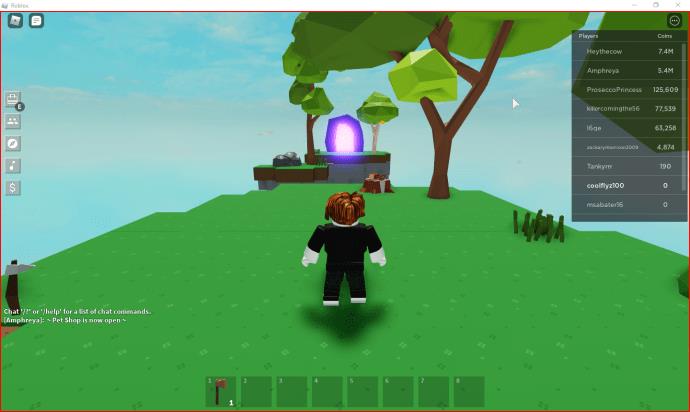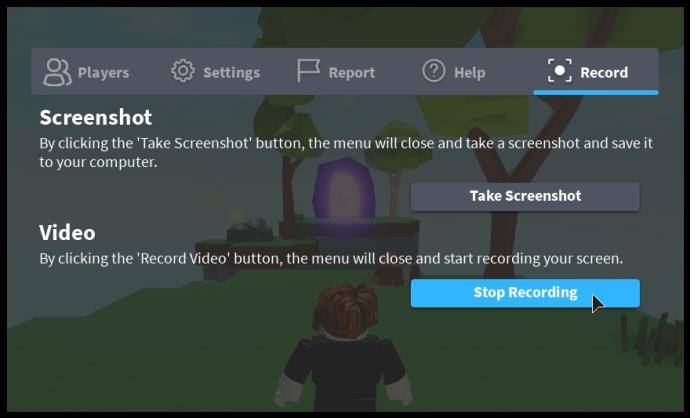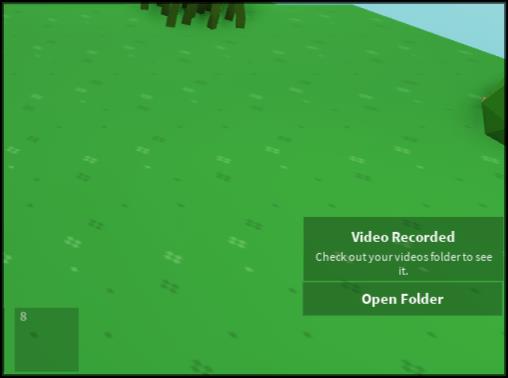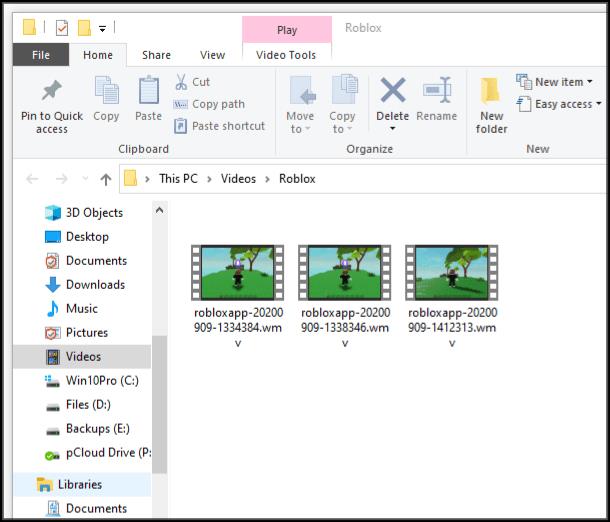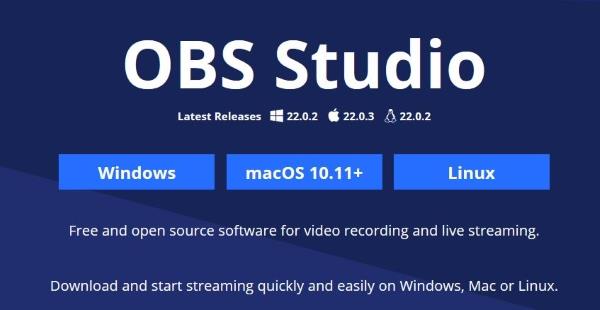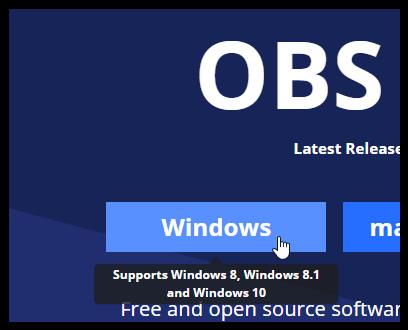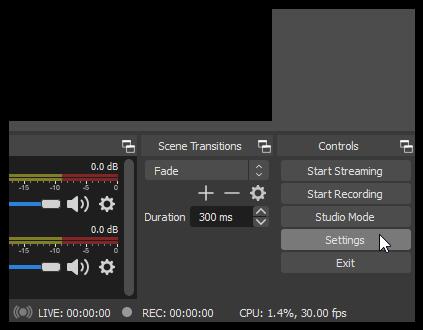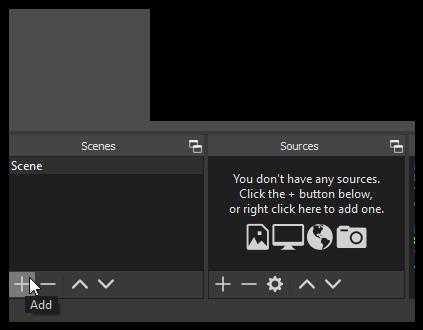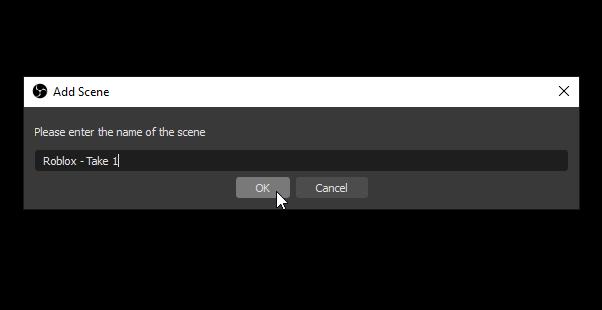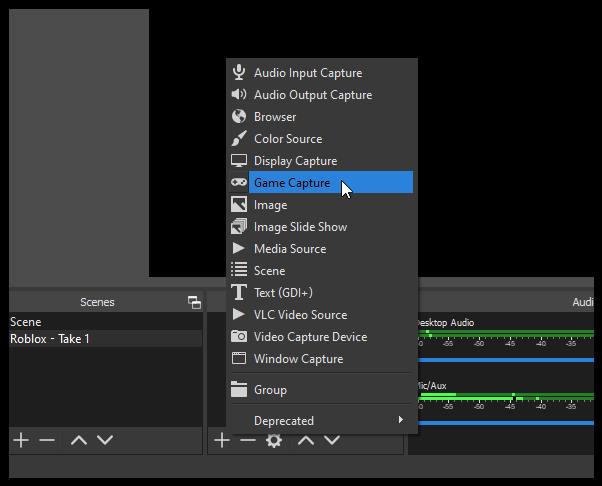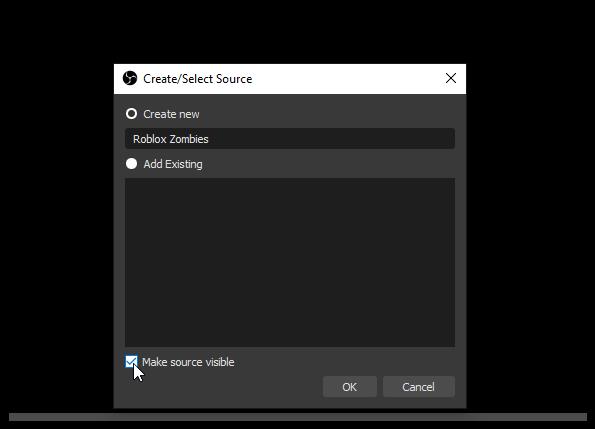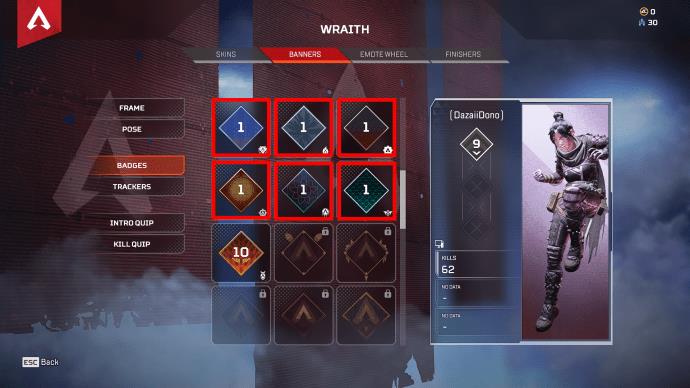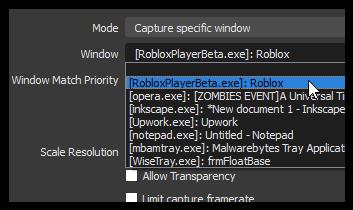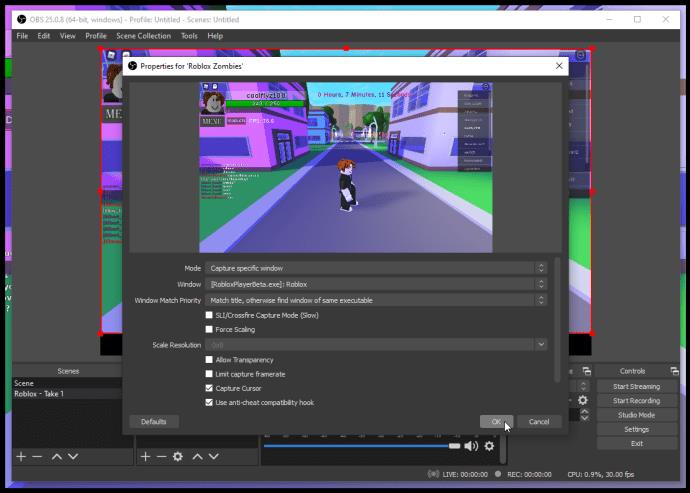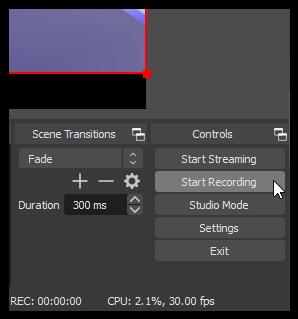Roblox é um universo no qual qualquer pessoa pode criar jogos únicos e permitir que outros os joguem. O jogo parece básico, mas é bastante poderoso, com muita versatilidade e muitas opções avançadas. Você pode até gravar jogos e enviá-los para seu site de vídeo favorito, mas como fazer isso? Este artigo irá mostrar-lhe. Mais especificamente, este artigo é sobre como gravar jogos do Roblox em um PC com Windows.
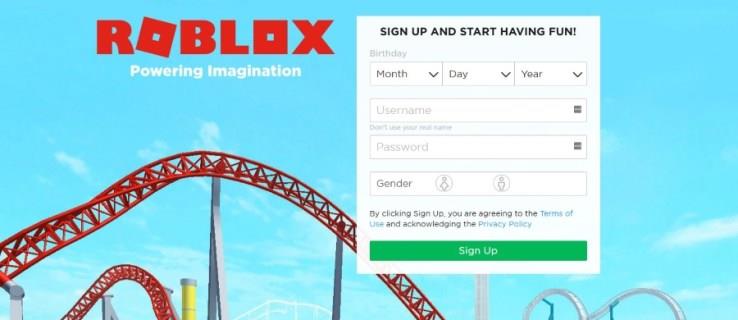
Melhores maneiras de gravar jogos do Roblox no Windows
Como muitos jogos, o Roblox vem com uma opção de gravação, mas também existem outras alternativas, conhecidas como ferramentas de terceiros. Aqui estão as opções para gravar seus jogos Roblox ao vivo.
Opção nº 1: use o gravador de jogo integrado do Roblox
O gravador Roblox integrado permite que você capture todo o seu jogo ou apenas seções dele usando uma interface de usuário (UI) no jogo. É relativamente fácil de usar e grava diretamente em seu disco rígido. Veja como fazer isso.
- Abra o Roblox e comece um jogo.
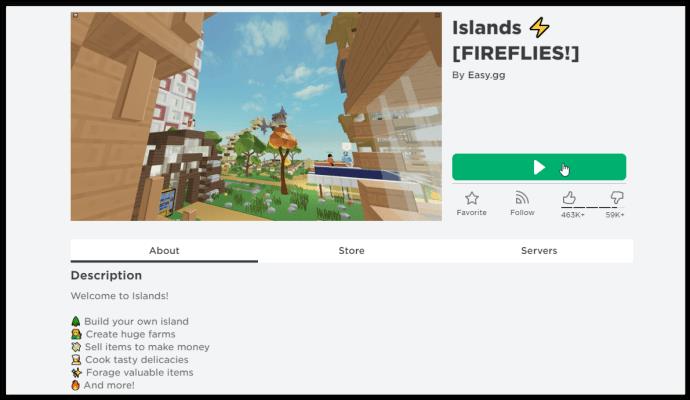
- Clique no ícone do Roblox na seção superior esquerda para abrir as configurações.
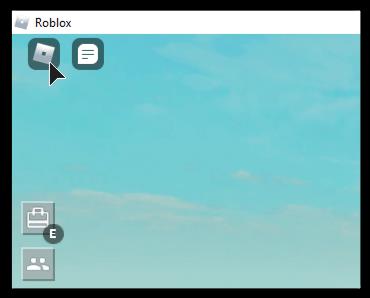
- Selecione Gravar no menu e defina suas configurações de gravação.
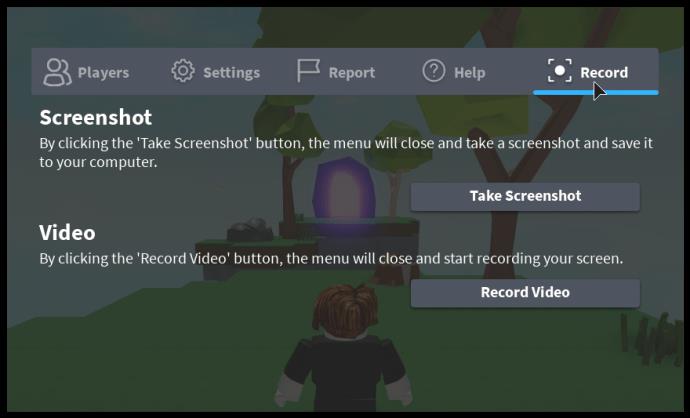
- Escolha Gravar vídeo quando estiver pronto para começar.
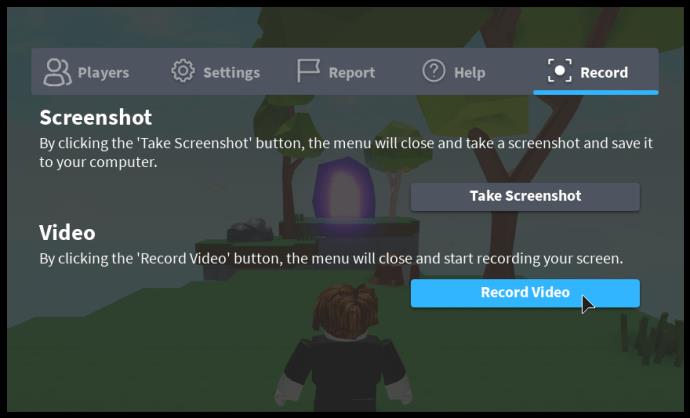
- Você verá uma borda fina e vermelha ao redor do jogo para indicar que uma gravação está em andamento.
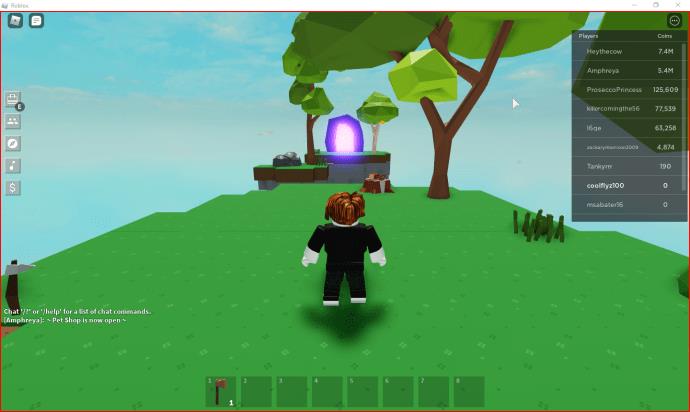
- Para interromper a gravação, selecione o ícone do Roblox na seção superior esquerda como antes, clique na opção de menu Gravar e selecione Parar gravação.
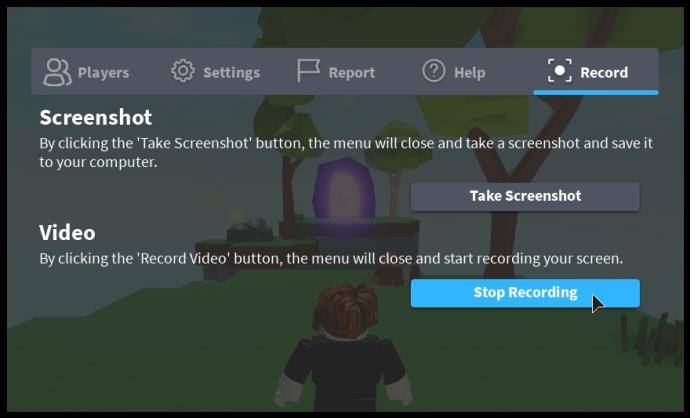
- O jogo será retomado e uma notificação aparecerá à direita dizendo Vídeo gravado. Clique em Abrir pasta para visualizar suas gravações do Roblox.
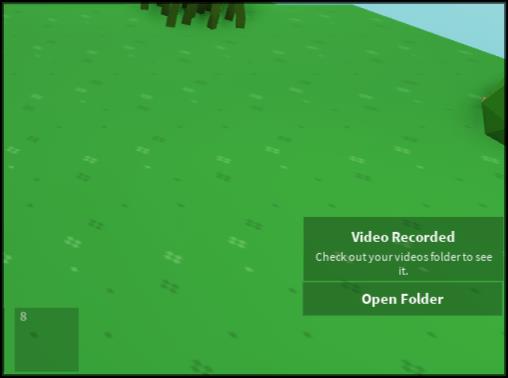
- Se você perder a notificação acima, abra o Windows Explorer e vá para a pasta Vídeos -> Roblox do seu usuário.
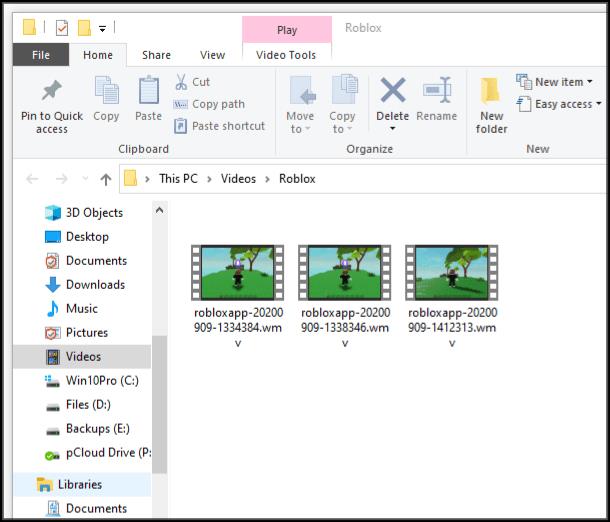
Na pasta Vídeos -> Roblox, você pode editar suas gravações e enviá-las para qualquer site de compartilhamento de vídeo que desejar, como YouTube ou Twitch. Mais especificamente, salvar em disco permite cortar e recortar, adicionar filtros e recursos e incorporar narrações ou outros efeitos.
O recurso de gravação embutido no Roblox é muito bom e irá capturar bem o seu jogo. Ele não carrega mais em sites de vídeo e não tem a opção de locução ou imagem em imagem. Portanto, se você deseja fazer upload para o Twitch ou oferecer tutoriais no YouTube, precisa usar outra coisa.
Opção nº 2: gravar jogos do Roblox com o OBS Studio
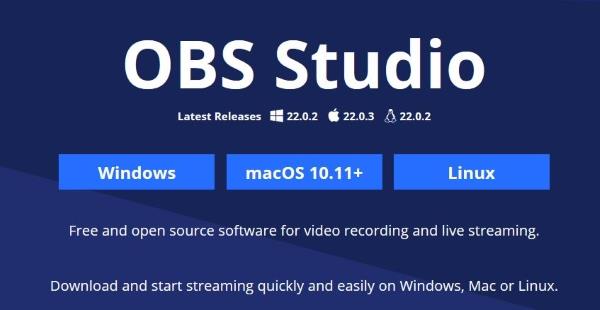
OBS (Open Broadcasting Software) é um aplicativo gratuito para gravar qualquer coisa em um PC. O programa é de primeira classe e oferece vídeo com qualidade de transmissão com uma opção de imagem em imagem incluída. O OBS Studio também possui funcionalidade de narração e centenas de outras opções e efeitos. O software de gravação funciona em Windows, macOS e Linux e é 100% gratuito para baixar e usar.
OBS Studio leva um pouco de tempo para configurar, mas uma vez feito; você pode começar a gravar e transmitir vídeos de nível profissional rapidamente.
- Baixe e instale a versão Windows do OBS Studio .
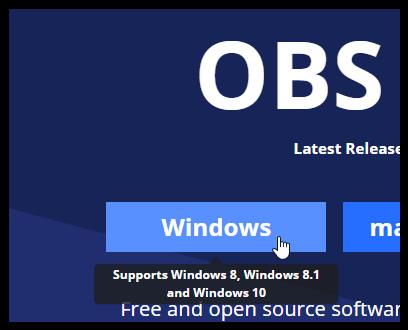
- Abra o Roblox para que ele seja executado em segundo plano. Inicie o OBS Studio se ainda não estiver em execução. Selecione Configurações na seção inferior direita da tela.
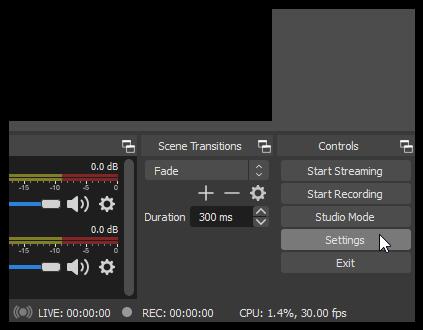
- Vá para a caixa Cenas na seção inferior esquerda e clique em + para adicionar uma nova entrada.
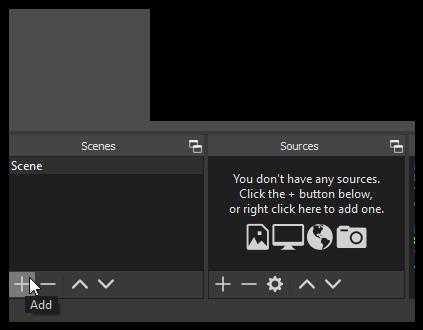
- Dê à entrada um nome de cena que funcionará como o título do seu vídeo.
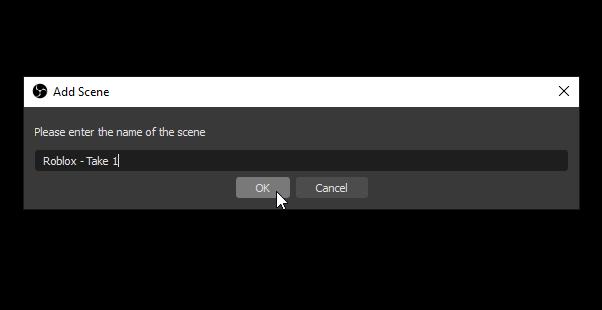
- Vá para a caixa Fontes e selecione “+” para adicionar a fonte e, em seguida, selecione Captura de jogo.
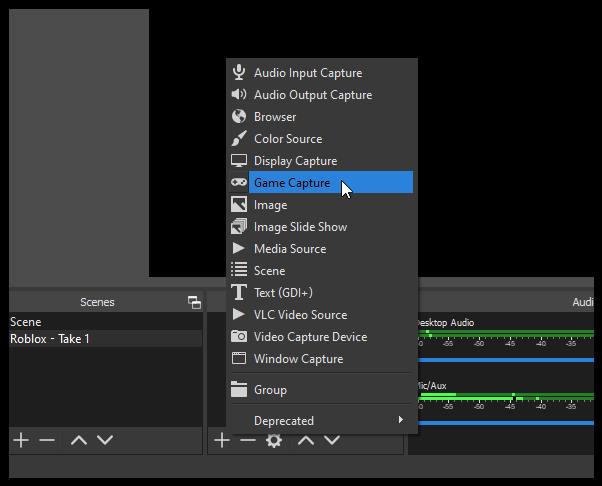
- Na nova janela Criar/Selecionar fonte, adicione um nome de fonte ou selecione Adicionar existente. Marque a caixa ao lado de Tornar a fonte visível para garantir que o jogo apareça no OBS e clique em OK.
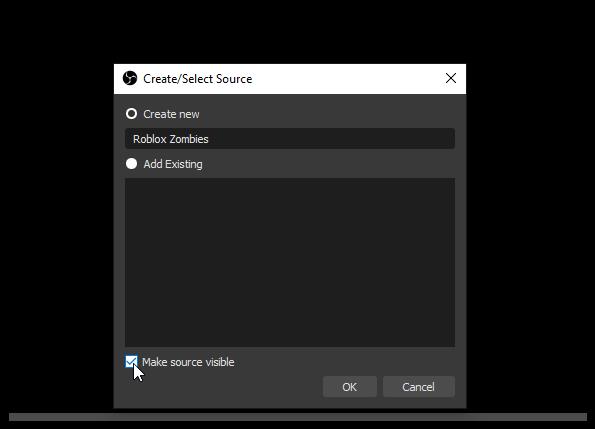
- Na janela Propriedades para ['seu nome de origem aqui'], selecione o menu suspenso Modo e escolha Capturar janela específica.
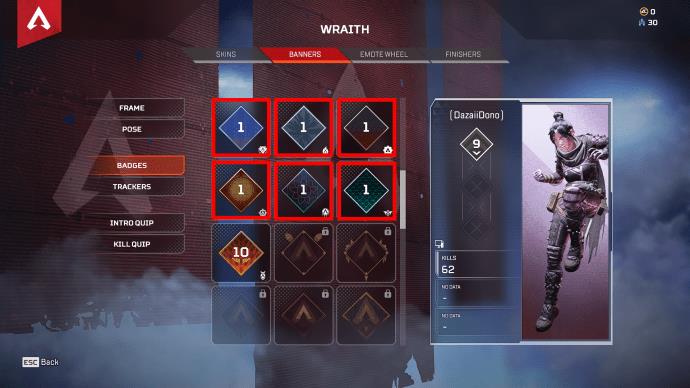
- No menu suspenso Janela, selecione seu jogo Roblox.
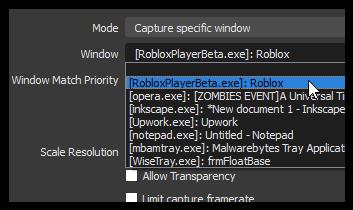
- Seu jogo aparecerá no OBS para representar como o vídeo ficará no final. Clique em OK na seção inferior direita para salvar as alterações.
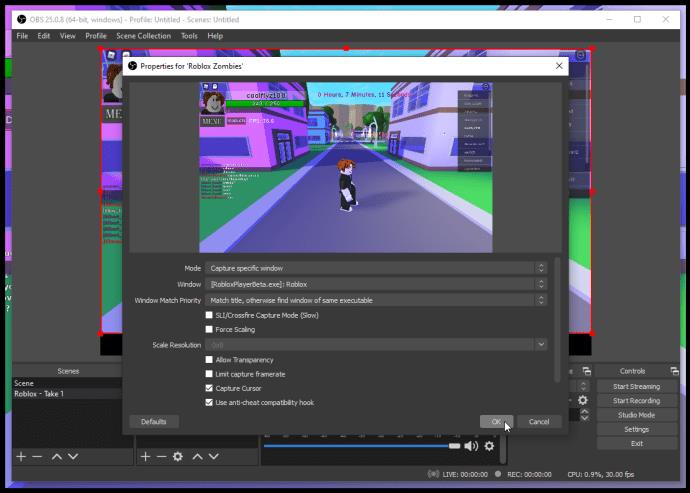
- Selecione Iniciar gravação quando estiver pronto.
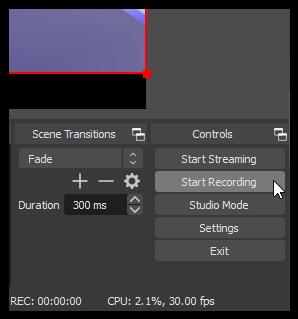
Para aprimorar ainda mais suas opções de vídeo de jogos, você pode adicionar sua webcam como fonte, usando o sinal “+” na seção de fonte como antes. Você também pode adicionar seu Twitch, YouTube, Facebook Live e muito mais ao OBS e, em seguida, transmitir seu vídeo ao vivo, se quiser.
Para usar sua webcam e picture-in-picture (PIP) em seu vídeo Roblox, adicione sua câmera como fonte usando o sinal “+” , posicione o local do vídeo da webcam na tela e clique em Iniciar gravação. O processo é simples quando você se sentir confortável com as configurações do OBS.
Para adicionar um site de streaming de vídeo como YouTube ou Twitch, clique em Configurações -> Stream e escolha seu provedor no menu suspenso. Então, tudo o que você precisa fazer é conectar a conta ou usar uma chave de transmissão. Olhe atentamente, isso não diz Steam key.
No geral, a gravação do jogo Roblox é perfeita para fazer vídeos simples que você pode editar mais tarde e fazer o que quiser com eles. O OBS e outros programas de captura de terceiros oferecem mais recursos e opções para oferecer extras como locuções, transições de tela e PIP. O OBS é excelente pelo preço de nada e oferece várias opções de configuração que você pode experimentar para obter o vídeo do jogo Roblox do jeito que você deseja. Apenas experimente algumas opções até que você tenha as configurações com as quais esteja satisfeito e, em seguida, vá a partir daí.
É assim que você grava jogos do Roblox em um PC com Windows. Comece e divirta-se!