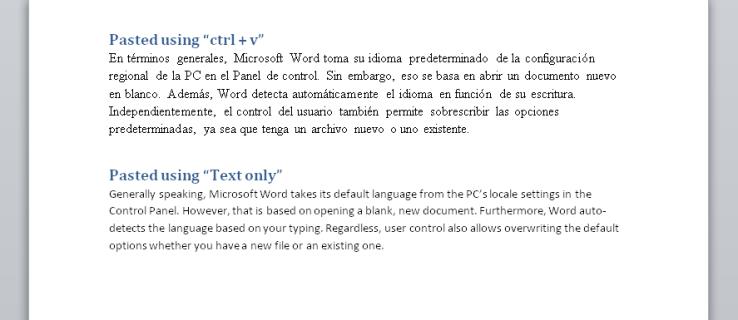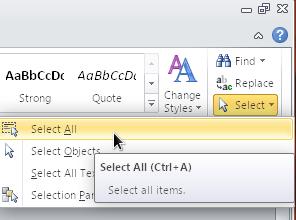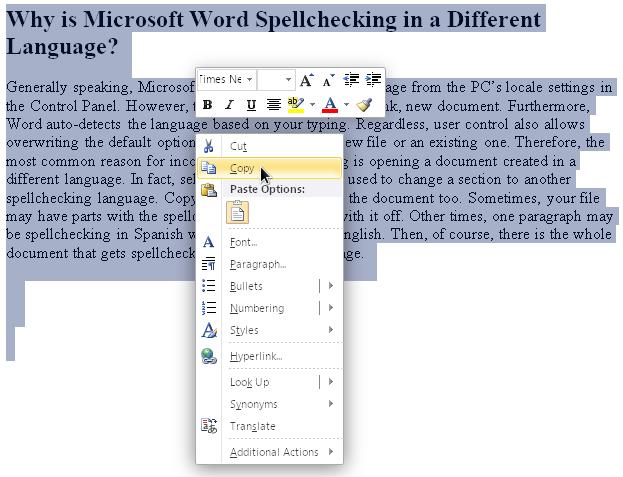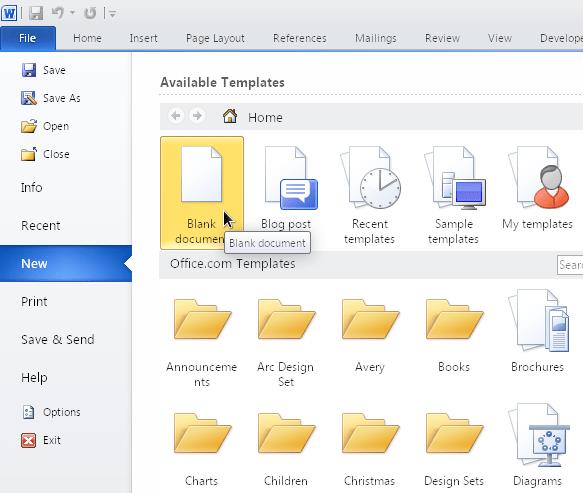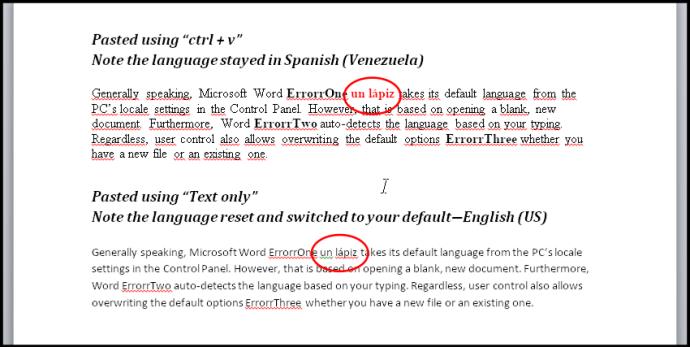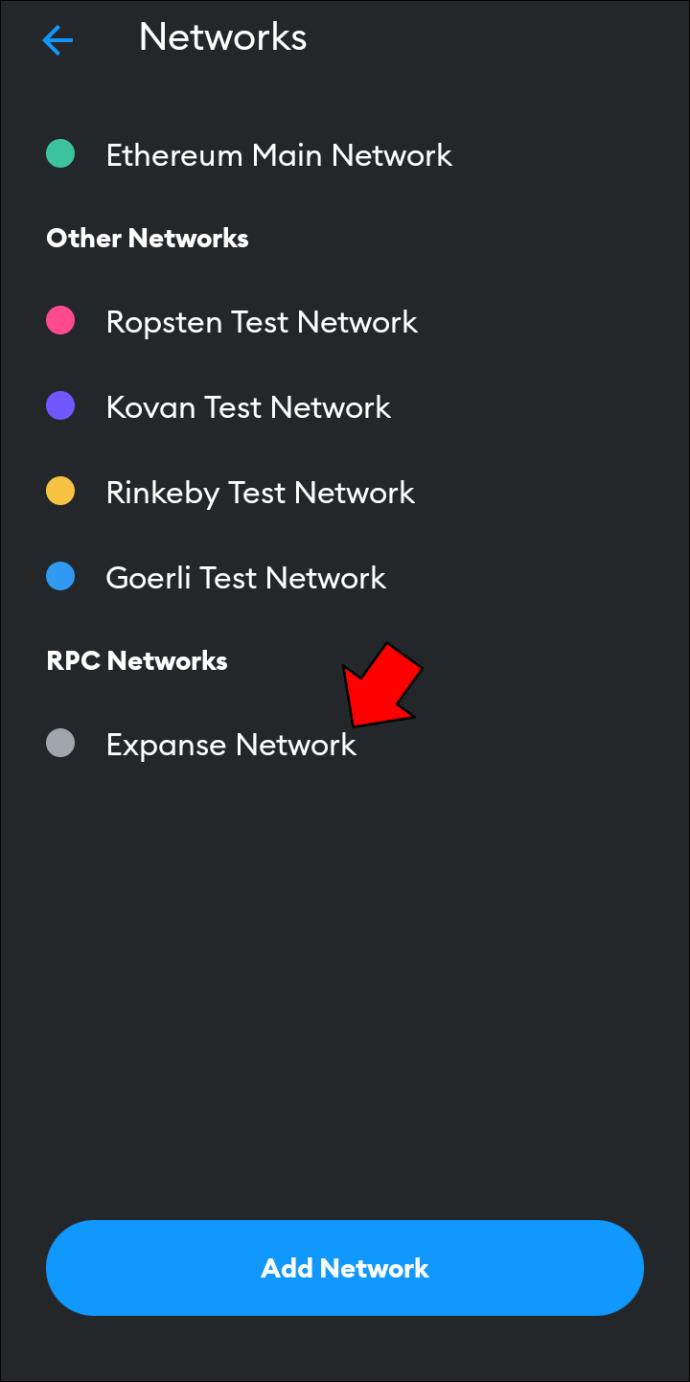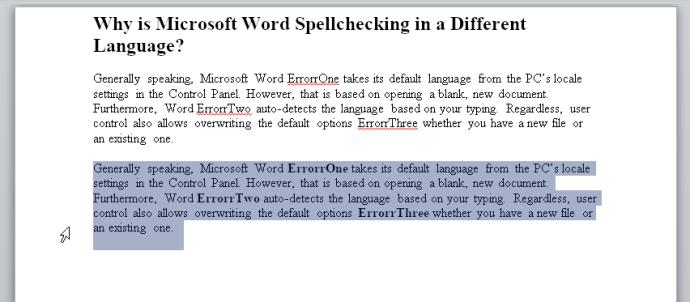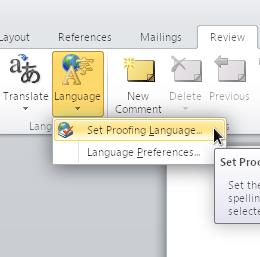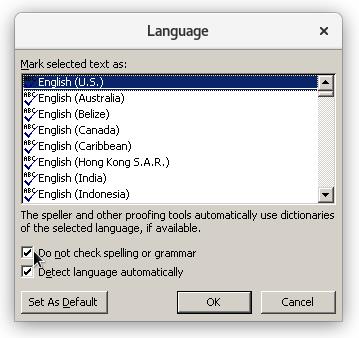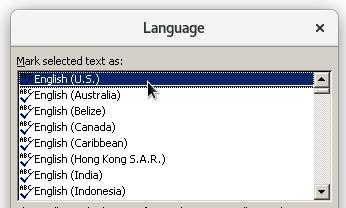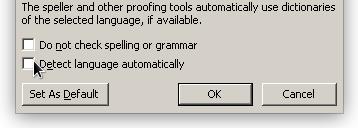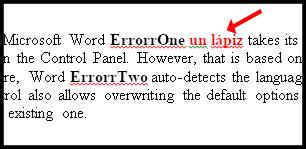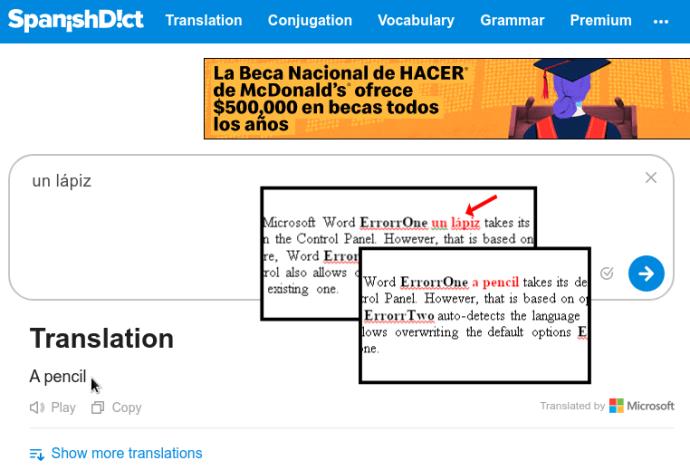Microsoft word 2010, 2013, 2016, 2019 e 365 oferecem vários idiomas para seu recurso de verificação ortográfica. Às vezes, você pode encontrar um documento que verifica a ortografia em um idioma diferente do inglês dos EUA. Como isso acontece? Como você pode mudar isso? Se a fonte estiver em inglês do Reino Unido ou mesmo algo como espanhol, pode manter esse perfil de idioma quando você abrir o arquivo. Também existem teclas de atalho que você pode ativar acidentalmente para alternar idiomas ou ativar ou desativar o corretor ortográfico. Aqui estão alguns dos motivos mais comuns pelos quais o Word verifica a ortografia em um idioma diferente, além de algumas soluções para fazer o corretor ortográfico funcionar da maneira que você deseja.
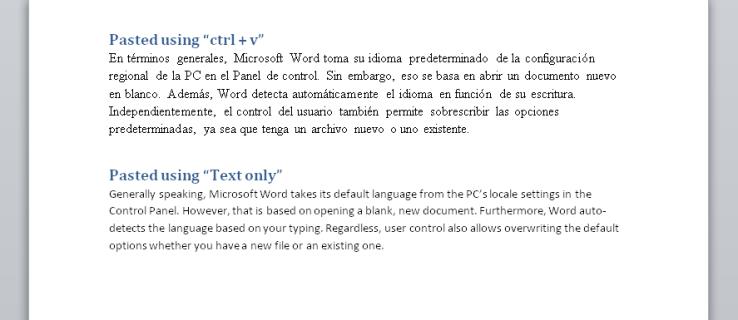
Por que o Microsoft Word está verificando a ortografia em um idioma diferente?
De um modo geral, o Microsoft Word usa o idioma padrão das configurações locais do PC no Painel de controle. No entanto, essa ação é baseada na abertura de um novo documento em branco. Além disso, o Word detecta automaticamente o idioma com base na sua digitação.
Independentemente disso, o controle do usuário também permite sobrescrever as opções padrão, quer você tenha um arquivo novo ou existente. Portanto, o motivo mais comum para a verificação incorreta do idioma é a abertura de um documento criado em um idioma diferente.
Na verdade, o texto seletivo também pode ser usado para alterar uma seção para outro idioma de verificação ortográfica. Copiar e colar também pode bagunçar o documento.
Às vezes, seu arquivo pode ter partes com a verificação ortográfica ativada e outras desativadas. Outras vezes, um parágrafo pode ser verificado em espanhol, enquanto o restante está em inglês dos EUA. Então, é claro, há todo o documento que é verificado em um idioma diferente.
Como corrigir o idioma de verificação ortográfica para todo o documento do Microsoft Word
Para alterar o idioma de verificação ortográfica de todo o documento, tente as seguintes etapas.
- Selecione o documento inteiro. Pressione “ctrl” + “A” para destacar todo o conteúdo ou vá para a guia “Início” no canto direito e clique em “Selecionar -> Selecionar tudo”.
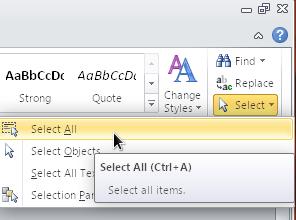
- Clique com o botão direito do mouse e escolha "Copiar".
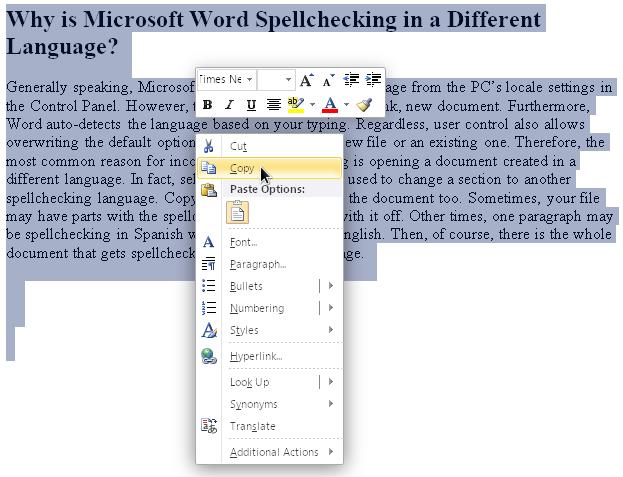
- Abra um novo documento em branco clicando em “Arquivo -> Novo -> Documento em branco”.
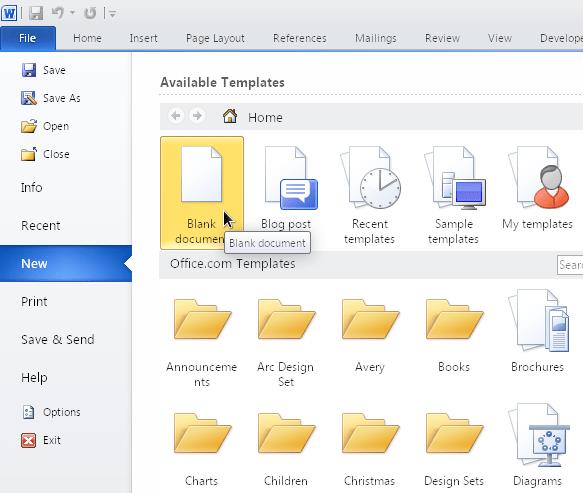
- Clique com o botão direito do mouse na página e selecione “Keep Text Only (T)” para colar o texto não formatado.

- A colagem de “Somente texto” redefine todos os caracteres especiais, configurações personalizadas e formatação. Ele também aplica suas configurações existentes ao conteúdo colado, como ortografia e gramática do inglês americano. Confirme se as alterações estão corretas.
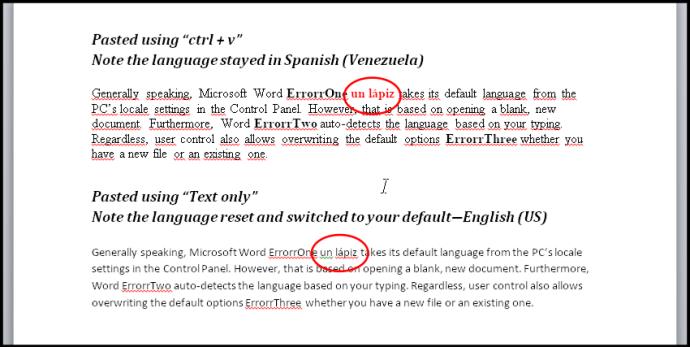
Também pode ser uma ideia tentar selecionar o documento inteiro e alterar o idioma e, em seguida, voltar para o inglês. Usando esse método, você também precisará desmarcar a caixa de seleção “Não verificar ortografia ou gramática” . Lembre-se de que a caixa de seleção tem três estados: desmarcada (verifica erros ortográficos), marcada (não verifica) e sólida (algumas áreas são verificadas e outras não).
Como corrigir o idioma de verificação ortográfica para uma seção de um documento do Word
Outro problema com o verificador ortográfico do Microsft Word é que a opção “Não verificar ortografia ou gramática” pode ser aplicada a um estilo específico (um caractere, parágrafo ou estilo vinculado), que o usuário pode ter ativado acidentalmente. Portanto, um parágrafo ou seção em um idioma diferente permanecerá não detectado pelo corretor ortográfico, assim como a gramática e a ortografia.
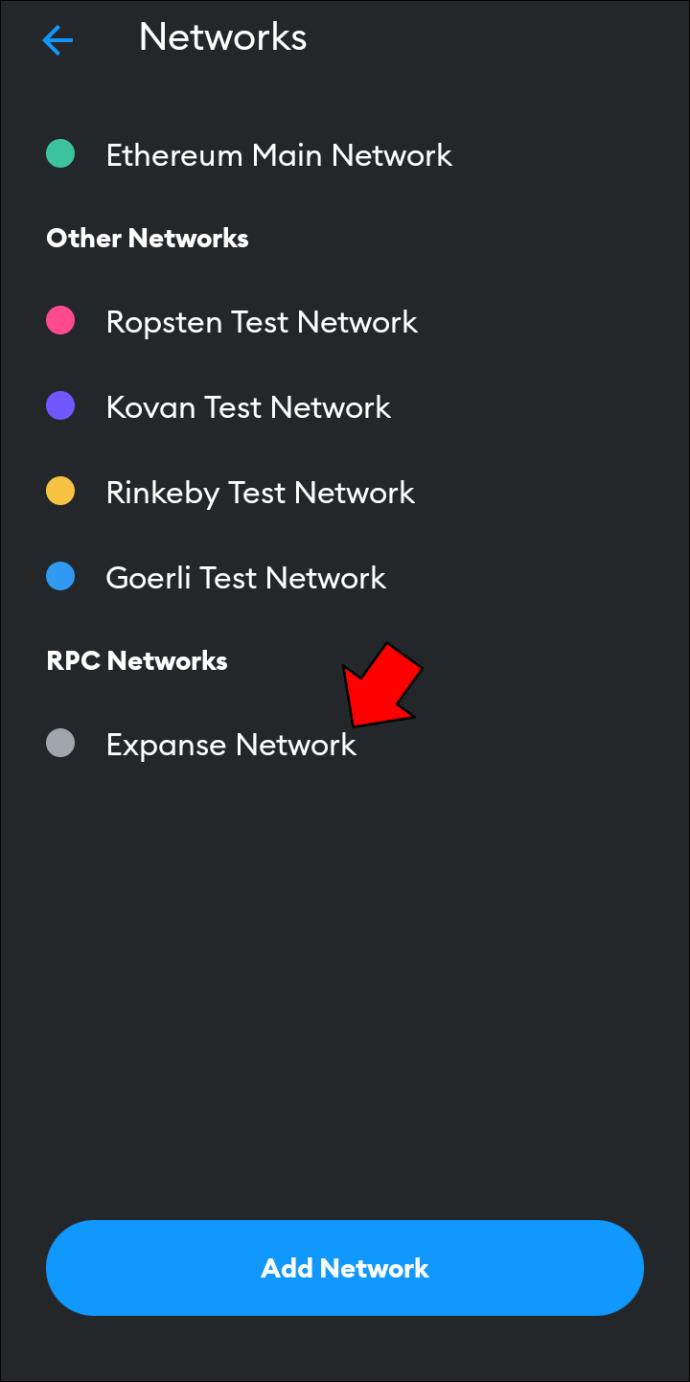
As opções de ortografia e gramática baseadas em seções são facilmente ativadas se você aplicar manualmente a opção “Não verificar ortografia e gramática” a algum texto e, posteriormente, usar o comando “Atualizar estilo para corresponder à seleção” . Ele ainda ignorará o outro idioma também.
O cenário também ocorre se você copiou o conteúdo de uma janela (qualquer tipo) e o “formatou e colou” no Word. A desativação de “Não verificar ortografia e gramática” em todo o documento (conforme instruído na seção anterior) deve substituir todas as configurações de idioma nos estilos. No entanto, se esses estilos forem complexos, como a maneira como estão vinculados (um estilo baseado em outro, que é baseado em outro), isso pode não funcionar corretamente. Em qualquer caso, você deve redefinir os estilos, a gramática e a ortografia dessa seção específica e, em seguida, definir as coisas da maneira que desejar.
Veja como limpar todos os estilos de ortografia, gramática e idioma em uma seção específica do documento e defini-lo para inglês dos EUA ou qualquer outro idioma de que você precise.
- Destaque o parágrafo ou seção desejada do seu documento.
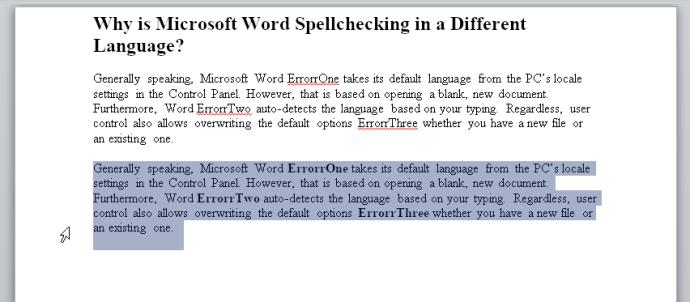
- Selecione a guia "Revisão" e clique em "Idioma -> Definir idioma de revisão".
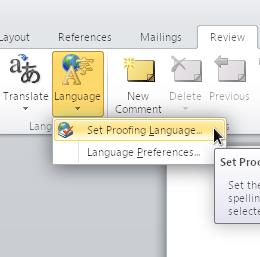
- Marque a caixa ao lado de “Não verificar ortografia ou gramática” e clique em “OK”.
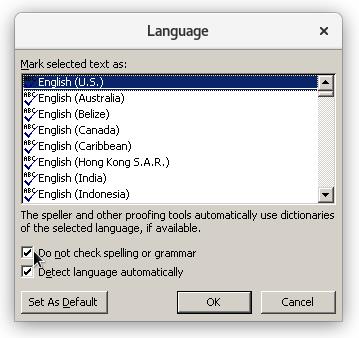
- A seção selecionada será redefinida para ignorar todos os estilos de ortografia, gramática e linguagem. Para alterar o idioma para os EUA, volte ao menu “Idioma” e selecione “Inglês (EUA)”. NÃO clique em “OK” ainda.
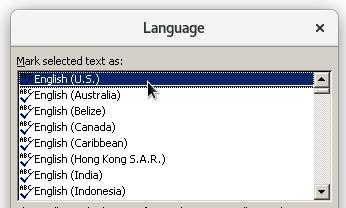
- Desmarque “Não verificar ortografia ou gramática” e “Detectar idioma automaticamente”. Agora, você pode clicar em “OK” para salvar as alterações.
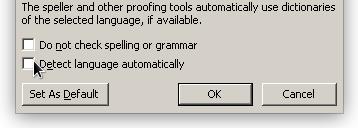
- Confirme as alterações. Qualquer conteúdo em outro idioma mostrará o sublinhado ondulado vermelho abaixo dele, pois não é o inglês dos EUA.
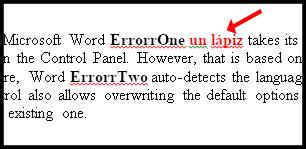
- Você pode usar um aplicativo de tradução ou complemento do navegador para convertê-lo em inglês e inseri-lo em seu conteúdo.
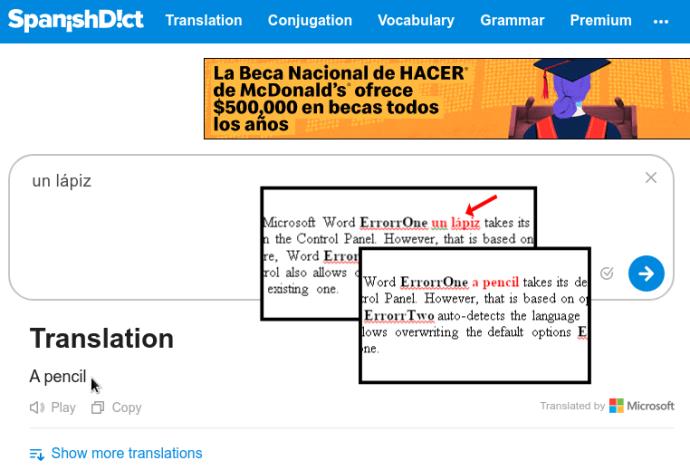
Essas sugestões se aplicam a qualquer pessoa que tenha vários idiomas instalados em seu computador, mesmo que sejam apenas variantes do mesmo idioma, como inglês (EUA) e inglês (Reino Unido). Se você realmente não usa o outro idioma, remova-o do seu PC usando o Painel de Controle - isso pode tornar a vida muito mais fácil.