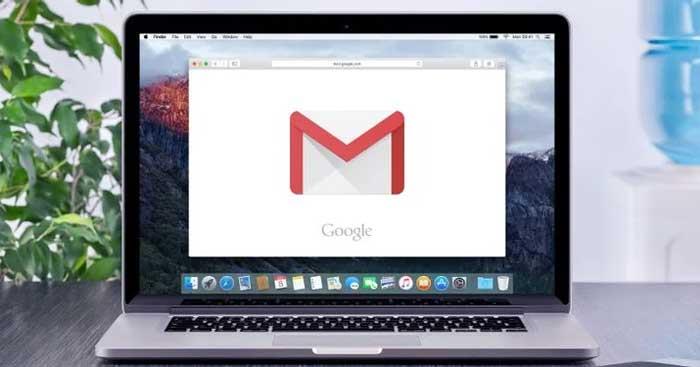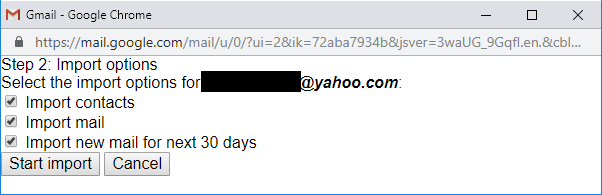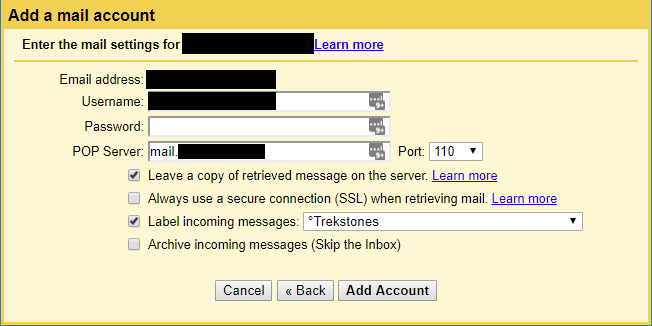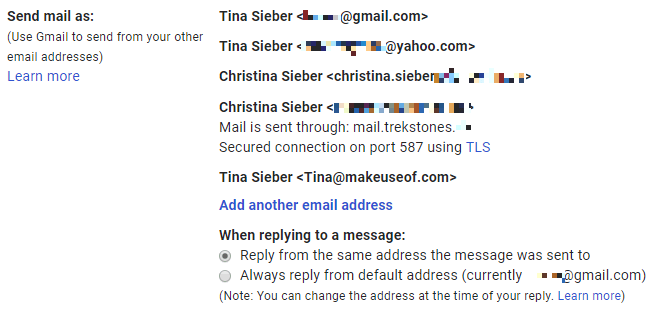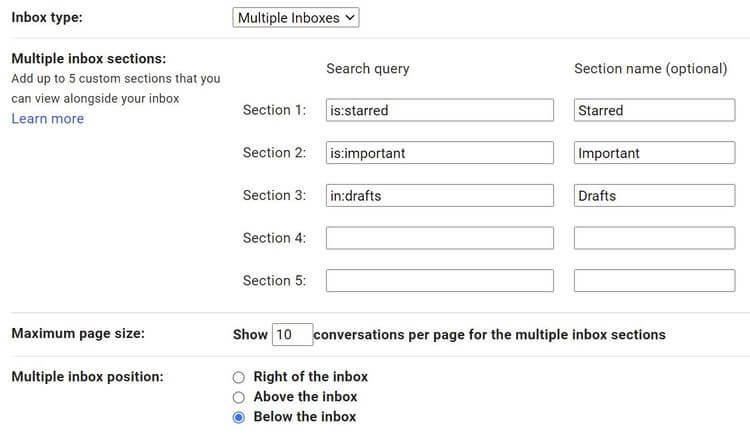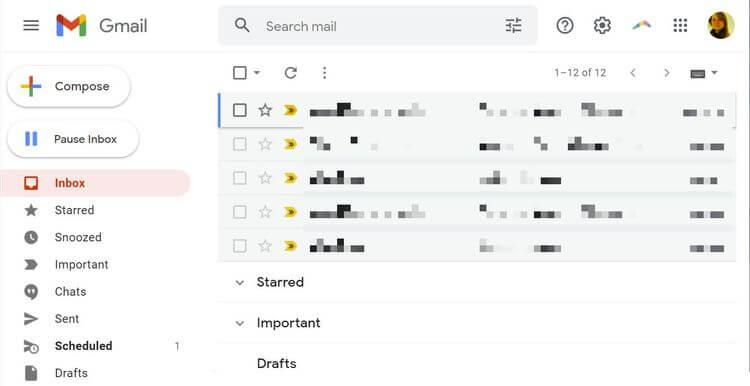Quer gerenciar todos os seus e-mails no Gmail ? Vamos aprender com WebTech360 como gerenciar e adicionar facilmente várias contas de e-mail no Gmail !
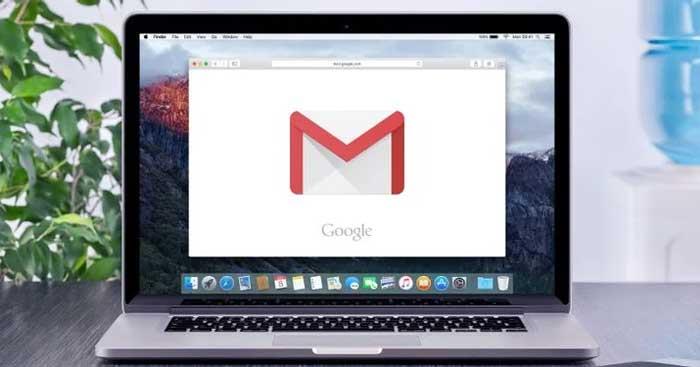
Adicione uma conta de e-mail ao Gmail
Como um cliente de desktop, o Gmail pode lidar com várias contas de e-mail. Além disso, simplifica a importação de e-mails de contas POP3, preenchendo automaticamente as informações do servidor POP para você.
Como importar contas de e-mail para o Gmail
Você está planejando se livrar de uma conta de e-mail antiga, mas deseja sincronizar seus contatos e armazenar esses e-mails no Gmail? Você deve usar o recurso Importar do Gmail .
Para importar e-mails de sua conta antiga do Yahoo Mai ou de outra conta de webmail, faça o seguinte:
- Abra o Google Mail , clique no ícone de roda no canto superior direito e selecione Ver todas as configurações na barra lateral Configurações rápidas que aparece à direita.
- Nas configurações do Gmail, vá para a guia Contas e importação .
- Clique em Importar e-mails e contatos.
- Digite seu endereço de e-mail, clique em Continuar e siga as instruções na tela.
- Na próxima janela, selecione os detalhes que deseja inserir.
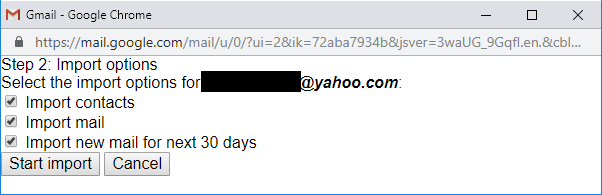
Observação: o Gmail só pode importar e-mails localizados na caixa de entrada da conta antiga. Se quiser importar mensagens de uma pasta, você deverá mover gradualmente as mensagens para a caixa de entrada da conta antiga. Você também pode marcar e-mails quando eles chegarem à sua conta do Gmail.
Como adicionar outro endereço de e-mail ao Gmail usando POP3
Se você deseja gerenciar outra conta no Gmail e ainda usá-la para enviar e receber e-mails, as etapas serão um pouco diferentes.
Para adicionar uma terceira conta de e-mail ao Gmail, siga estas etapas:
- No Gmail, vá para Configurações > Contas e importação .
- Em Verificar e-mails de outras contas , clique em Adicionar uma conta de e-mail .
- Depois de inserir um endereço de e-mail, o Gmail pode preencher previamente algumas informações, fornecer uma senha e escolher configurações favoritas.
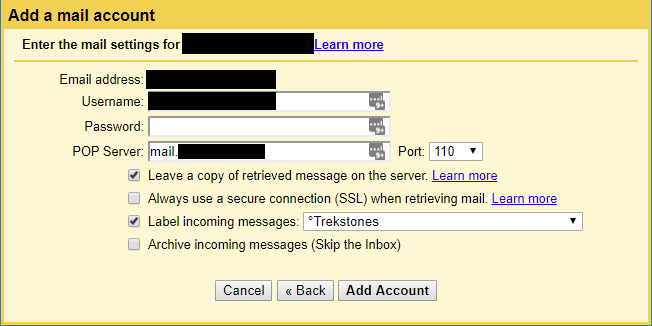
Dica: crie um rótulo para a conta correspondente se quiser usar essa conta adicional como um e-mail separado.
Depois de adicionar a conta com sucesso, o Gmail se oferecerá para adicioná-la como um alias, o que significa que você pode enviar e-mails desse endereço. Se concordar, você deverá autenticar seu novo alias de e-mail da seguinte forma:
- Vá para Configurações > Contas e importação .
- Em Enviar e-mail como , clique em Adicionar outro endereço de e-mail .
- Digite o endereço de e-mail e clique em Próxima etapa .
- Certifique-se de que as informações pré-preenchidas estejam corretas, digite a senha e clique em Adicionar conta .
- Aguarde a chegada do e-mail contendo o código de confirmação, clique no link de verificação ou digite o código e clique em Verificar .
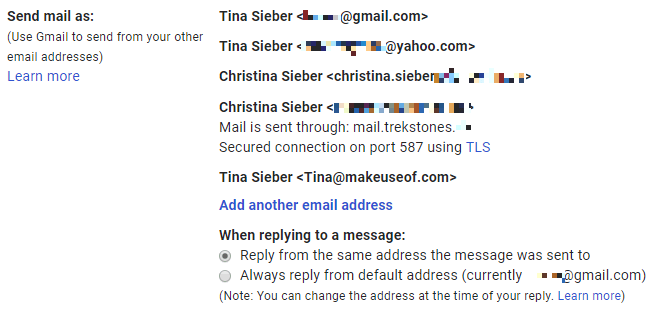
Gerencie várias contas de e-mail no Gmail
Você pode tratar todos os e-mails recebidos como iguais e contar com aliases de e-mail para ajustar automaticamente. Além disso, se quiser se livrar de um endereço de e-mail antigo, você pode selecionar Sempre responder do endereço padrão e permitir que seus contatos encontrem o novo endereço por conta própria.
Como habilitar múltiplas caixas de entrada no Gmail
Se você adicionou contas de e-mail para trabalho ou projetos diferentes, convém manter suas caixas de entrada separadas. Nesse caso, você deve usar o antigo recurso do Gmail Labs chamado Várias caixas de entrada .
Vá para Configurações > Caixa de entrada > ao lado de Tipo de caixa de entrada , selecione Várias caixas de entrada no menu suspenso.
Como personalizar várias caixas de entrada no Gmail
No entanto, selecionar Várias caixas de entrada permite criar até 5 consultas que aparecem junto com a caixa de entrada normal.
O exemplo aqui configura caixas de entrada separadas para correspondências de acompanhamento (Seção 1), correspondências importantes (Seção 2) e rascunhos (Seção 3). Você pode usar algoritmos de pesquisa padrão para criar caixas de entrada baseadas em consultas. Você pode definir um tamanho máximo de página de 99 conversas por painel e posicionar a caixa de entrada acima, abaixo ou ao lado da caixa de entrada normal.
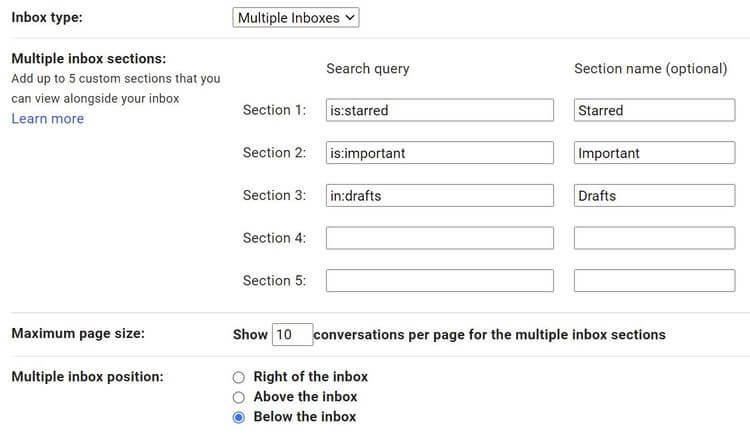
Depois de configurar tudo, você deverá ver o Gmail assim:
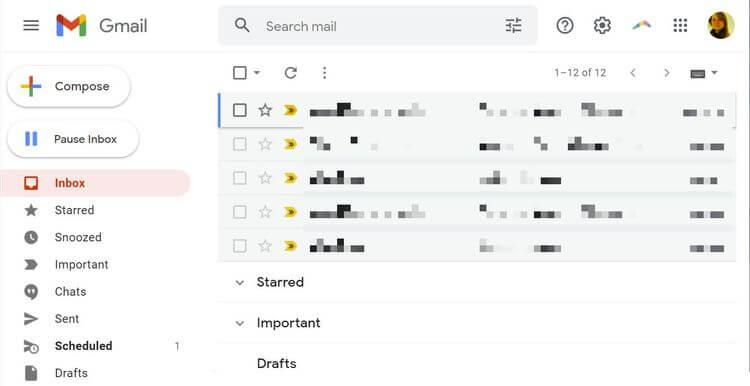
Acima está como adicionar e gerenciar várias contas de e-mail no Gmail . Espero que o artigo seja útil para você.