O BaldurS Gate 3 é plataforma cruzada? Ainda não

Depois de muito hype e expectativa, “Baldur’s Gate 3” foi lançado. Mas, antes de mergulhar no jogo, muitos jogadores vão querer saber se é ou não
Há muitos motivos para abandonar o Google Fotos em favor do Amazon Photos, ou você pode querer apenas um aplicativo de backup secundário. O Amazon Photos oferece melhores opções e recursos mais avançados. O serviço de backup de fotos vem incluído se você já for assinante do Amazon Prime/Amazon Drive.

No entanto, importar imagens do Google Fotos para o Amazon Photos é complicado e leva algum tempo. Infelizmente, o Google Fotos não permite mais a sincronização com o Google Drive, portanto, as soluções alternativas de sincronização e upload não funcionam mais.
Você ainda pode obter suas fotos do Google Drive para o Amazon Prime, mas vai dar algum trabalho. Ter imagens de alta qualidade e espaço de armazenamento adicional fará com que valha a pena. Se você for bloqueado em sua conta do Google, suas fotos favoritas residirão nas fotos da Amazon para facilitar o acesso.
Benefícios do Amazon Photos
O Amazon Photos se destaca quando se trata de limites de armazenamento. O Google permite que você tenha até 15 GB de armazenamento gratuito para o Google Fotos e outros dados usando o Google Drive. Ao mesmo tempo, os membros do Amazon Prime podem fazer upload de um número infinito de fotos em resolução total para o aplicativo. Esse recurso é conveniente para fotógrafos e designers gráficos, que podem armazenar um número ilimitado de arquivos RAW no Amazon Photos em vez de convertê-los automaticamente em JPEG pelo Google Photos ou compactados em resoluções mais baixas.
O Amazon Photos também oferece Family Vault e Amazon Prints. O Family Vault permite que você adicione até 5 membros da família à sua conta do Photos, o que significa que eles também obtêm acesso ao Amazon Photos gratuitamente . Amazon Prints oferece muitas opções valiosas para imprimir suas fotos em vários itens. Em comparação com o “compartilhamento de uma pessoa” do Google Fotos e duas opções de impressão, a Amazon é a vencedora clara aqui.
Baixando do Google Fotos
Esse processo de download/upload não é a solução alternativa mais fácil ou rápida, mas é o que está disponível no momento. As instruções serão um pouco diferentes dependendo se você estiver usando o telefone ou o computador. O primeiro passo é baixar suas imagens do Google Fotos.
Baixando o Google Fotos usando seu computador
Provavelmente, é melhor usar seu computador para baixar suas imagens no Google Fotos porque você precisará de espaço de armazenamento por um minuto. Se você tiver um telefone ou tablet com armazenamento maior, pode ser possível usá-lo.
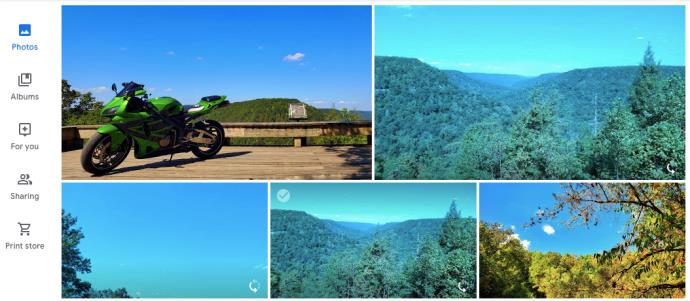

Do seu smartphone ou tablet
Faça login no aplicativo Google Fotos e siga as instruções de verificação. A partir daqui, siga estas instruções:
Observação: selecione apenas as fotos que ainda não foram salvas no seu dispositivo. Caso contrário, você não verá a opção 'Salvar no dispositivo'.
O aplicativo de fotos do Google tem uma opção de rolagem bacana que permite voltar a um determinado mês ou ano. Se você se lembra de quando comprou seu telefone pela primeira vez, voltar a essa data facilita o processo de importação.
Backup para Amazon Prime Photos
A próxima etapa é fazer upload de todas as suas fotos para o Amazon Drive/Amazon Photos. O Amazon Photos possui URL para facilitar o acesso e aplicativos para diversos sistemas operacionais, mas utiliza o Amazon Drive para armazenar seus dados.
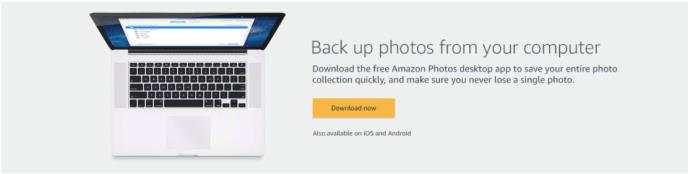
1. Registre-se e configure o Amazon Photos
Em primeiro lugar, observe que a melhor maneira de obter o Amazon Photos é se tornar um assinante do Amazon Prime, pois isso oferece opções muito melhores do que assinar o Amazon Drive. Se você não for um membro Prime, faça login em sua conta Amazon e atualize sua assinatura, seja em um PC/Mac ou dispositivo Android/iOS.
Depois de configurar seu Family Vault (não obrigatório, mas recomendado), considere ativar a opção "Adicionar uploads ao Family Vault" .
2. Instale o aplicativo Amazon Photos para Android/iOS
Para smartphones e tablets, baixe e instale o “ aplicativo Android Amazon Photos ” ou o “ aplicativo iOS/iPhone Amazon Photos ”. Se você deseja que o Amazon Drive faça backup das fotos e vídeos do seu telefone automaticamente, vá para “Configurações” do aplicativo e ative a opção de salvamento automático navegando até “Salvar automaticamente” e ativando os controles deslizantes para “Fotos” e “Vídeos. ”
Não há aplicativo Amazon Photos para PCs/laptops Windows, Mac e Linux, mas você pode usar um navegador para acessar o Amazon Photos ou instalar o Amazon Drive (somente Windows e Mac).
3. Faça upload de imagens para o Amazon Drive no Windows ou Mac
Baixe e instale o aplicativo de desktop Windows ou Mac Amazon Drive e faça backup de todas as fotos e vídeos desejados.

Você pode manter o Google Fotos como uma opção de backup ou excluí-lo depois de verificar se todas as suas fotos foram armazenadas com segurança no Amazon Drive.
Observação: o aplicativo Amazon Photos/Amazon Drive (todos os dispositivos) tende a sobrecarregar o dispositivo e seu desempenho quando está sempre configurado para funcionar. É melhor desativar a funcionalidade de segundo plano no celular e removê-la da inicialização no PC. Dessa forma, ele só faz backup dos arquivos (automaticamente) quando você inicia o aplicativo.
As etapas finais
Agora que suas fotos foram salvas no Amazon Drive, você terá que limpar a bagunça deixada para trás. Dependendo do motivo da transferência de conteúdo do Google Fotos, você pode desativar ou excluir o aplicativo. Você também pode deixá-lo como está para ter duas nuvens para fazer backup de suas fotos, capturas de tela e imagens.
Soluções alternativas
Embora o processo não seja simples, baixar imagens/fotos do Google Drive e enviá-las para o Amazon Photos/Amazon drive parece ser a maneira mais fácil de migrar suas fotos. Usando um telefone Android, você também pode experimentar o Android Beam ou o Wifi Direct para migrar imagens.
Se você tiver tempo e conhecimento, poderá transferir conteúdo diretamente do Google Fotos de um dispositivo Android para outro. Infelizmente, apenas tanto conteúdo pode viajar de uma vez, então você gastaria mais tempo enviando cinco ou dez fotos simultaneamente.
A mesma coisa vale para iPhones com AirDrop. Mesmo que o Google Fotos desse a opção, você só poderia enviar alguns de cada vez.
Depois de muito hype e expectativa, “Baldur’s Gate 3” foi lançado. Mas, antes de mergulhar no jogo, muitos jogadores vão querer saber se é ou não
Você está tendo problemas com a conexão do seu controlador? Você está pronto para jogar, mas sem usar o controle, o jogo termina. Você não é o único jogador
Você está procurando uma maneira de modificar a construção do seu jogador sem recriar um novo personagem em “Diablo 4”? Bem, você está com sorte. O jogo permite que você
A configuração do brilho da tela é um recurso crucial, independentemente do dispositivo que você usa. Mas é particularmente importante obter o nível de brilho
A Yama é uma das Katanas Amaldiçoadas do jogo e tem o status de Lendária. Empunhar uma arma tão potente no mundo aberto “Blox Fruits” irá oferecer a você
O adaptador de rede no sistema operacional Windows é um dispositivo vital que garante que as conexões de rede funcionem sem problemas. Como o adaptador de rede recebe
Mesmo que você já use o Windows há muito tempo, ocasionalmente poderá encontrar desafios que justifiquem assistência especializada. Esteja você enfrentando
Existem poucas coisas mais frustrantes do que ficar sem acesso à sua rede de Internet. Se você não anotou a senha, corre o risco de perder o acesso
Aqui está o local do papel de parede do Windows para Windows 8 e 10, para que você possa usar essas imagens de alta resolução com outros dispositivos ou versões mais antigas do Windows.
Se quiser tirar fotos com seu PC com Windows 10, você precisará primeiro testar a função da câmera. Se você deseja apenas tirar algumas selfies para
Quando o seu computador começar a ficar lento, é um sinal de que você precisa liberar espaço. Normalmente, excluir arquivos temporários é um excelente ponto de partida.
Resumo dos atalhos do aplicativo Filmes e TV no Windows 10, Resumo dos atalhos do aplicativo Filmes e TV no Windows 10 para proporcionar uma ótima experiência. Talvez
Como corrigir o erro de falha ao carregar mensagens no Discord para Windows, o Discord não é divertido se você não consegue ler o que outras pessoas escrevem. Veja como corrigir erro de mensagens
Como exibir o ícone Este PC na área de trabalho do Windows 11, Durante o processo de uso do Windows 11, muitos usuários precisam acessar Este PC (gerenciamento).
Como encontrar informações no Registro do Windows rapidamente. Você acha difícil encontrar informações no Registro do Windows? Abaixo estão maneiras rápidas de encontrar o registro
Como limitar o número de tentativas malsucedidas de login no Windows 10. Limitar o número de tentativas malsucedidas de login com senha no Windows 10 ajuda a aumentar a segurança do computador. Veja como
Como criar mensagens de erro falsas no Windows, o Windows pode apresentar algumas mensagens de erro bastante criativas, mas por que você não tenta criar seu próprio conteúdo para zombar delas?
Maneiras de abrir as Ferramentas do Windows no Windows 11, as Ferramentas Administrativas do Windows ou as Ferramentas do Windows ainda são úteis no Windows 11. Veja como encontrar as Ferramentas do Windows no Windows 11.
Como corrigir o erro de não funcionamento do Windows Quick Assist, o Windows Quick Assist ajuda você a se conectar facilmente a um PC remoto. Porém, às vezes também gera erros. Mas,
Como fixar arquivos do Word, Excel e PowerPoint no ícone do aplicativo correspondente na barra de tarefas do Windows 11, Como fixar arquivos do Office no ícone da barra de tarefas do Windows 11? Convidar


















