Você precisa saber como imprimir no Windows 10 ou Windows 7 a partir de qualquer aplicativo? Embora a impressão possa parecer complicada, este guia simplificado vai ajudá-lo a dominar diferentes métodos de impressão no Windows, seja usando teclado, mouse ou toque.
Conteúdo
- 1. Como Imprimir no Windows Usando o Teclado: Ctrl + P
- 2. Como Imprimir a Partir de Aplicativos da Área de Trabalho com Menu Arquivo
- 3. Impressão em Aplicativos com Faixa de Opções (Microsoft Office)
- 4. Impressão em Aplicativos da Microsoft Store
- 5. Impressão a partir do Aplicativo Fotos
- 6. Impressão Direta do Explorador de Arquivos
- 7. Impressão no Windows 7 Direto do Windows Explorer
- 8. Outras Maneiras de Imprimir no Windows
NOTA: Este guia se aplica ao Windows 10 e Windows 7. Presumimos que você já tenha uma impressora instalada e configurada em seu PC. Se precisar de assistência para instalação, consulte guias como Como Instalar uma Impressora Sem Fio ou Como Instalar uma Impressora Local no Windows 10.
1. Como Imprimir no Windows Usando o Teclado: CTRL + P
Esse método funciona tanto em programas de desktop quanto em aplicativos da Microsoft Store. Para imprimir, abra o documento ou imagem desejada e pressione CTRL + P.
Isso abrirá a caixa de diálogo Imprimir, onde você pode ajustar as configurações de impressão.
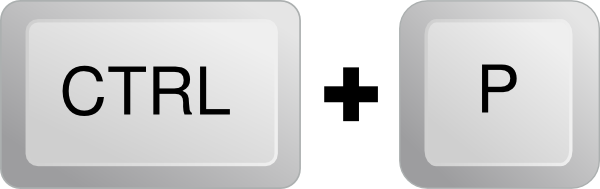
Nota: CTRL + P só funciona em aplicativos que suportam impressão. Caso contrário, o comando não terá efeito.
2. Como Imprimir a Partir de Aplicativos da Área de Trabalho com Menu Arquivo
Muitos aplicativos de desktop possuem um menu Arquivo que inclui uma opção de Imprimir.
Clique em Arquivo e depois em Imprimir. Após isso, você verá uma visualização de impressão com opções personalizáveis antes de finalizar.
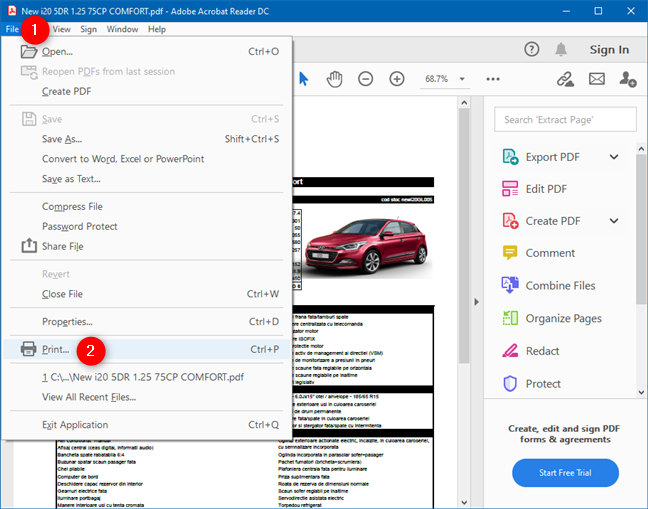
3. Impressão em Aplicativos com Faixa de Opções (Microsoft Office)
Em aplicativos como o Microsoft Office, clique na guia Arquivo na faixa de opções para acessar a opção de impressão.
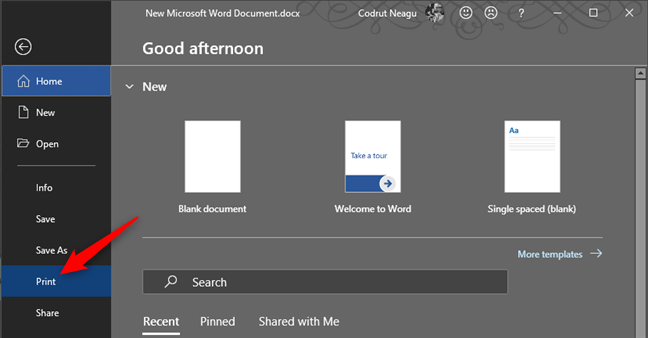
Personalize suas configurações e clique em Imprimir.
4. Impressão em Aplicativos da Microsoft Store
Nos aplicativos da Microsoft Store, muitos têm um botão de "Configurações e mais" ou um ícone de hamburger (☰). Clique neste botão e selecione Imprimir.
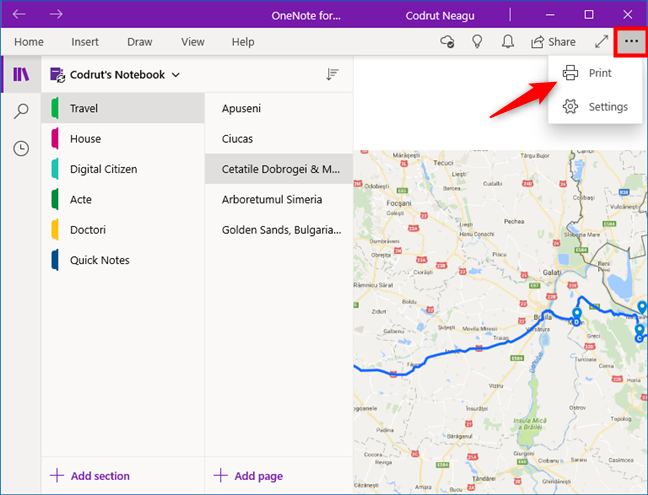
5. Impressão a partir do Aplicativo Fotos
Para imprimir uma imagem, abra o aplicativo Fotos, selecione a imagem e pressione o botão de impressão no canto superior direito.
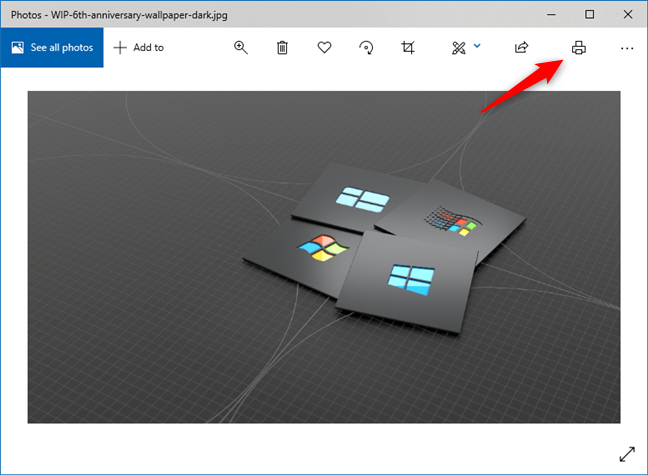
Ajuste suas preferências de impressão na caixa que aparece e clique em Imprimir.
6. Impressão Direta do Explorador de Arquivos
Se sua impressora está configurada como padrão, você pode imprimir diretamente do Explorador de Arquivos. Selecione o arquivo desejado, vá até a guia Compartilhar e clique em Imprimir.
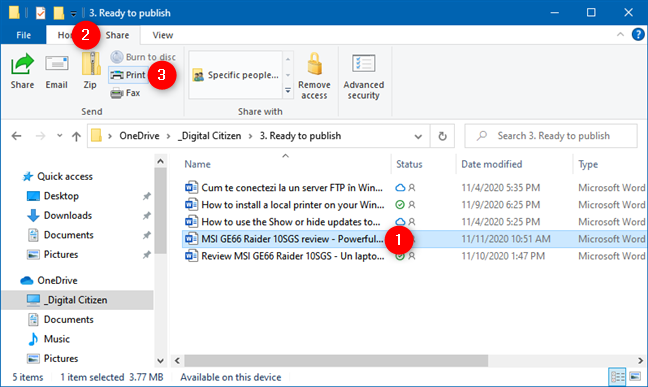
7. Impressão no Windows 7 Direto do Windows Explorer
Da mesma forma, no Windows 7, você pode imprimir diretamente do Windows Explorer selecionando o arquivo e clicando no botão Imprimir.
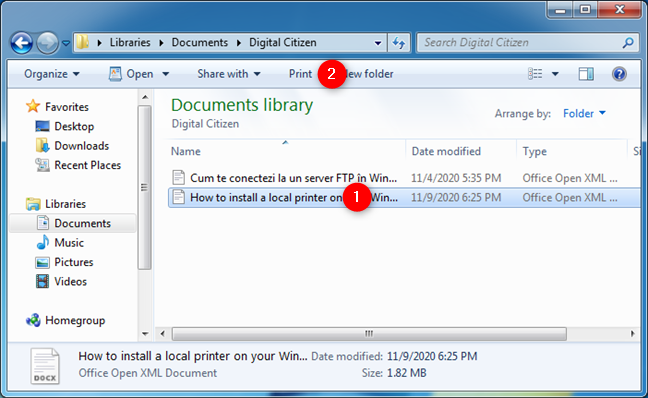
8. Outras Maneiras de Imprimir no Windows
Agora que você conhece os métodos básicos de impressão, compartilhe suas sugestões ou outras maneiras de imprimir a partir do Windows nos comentários abaixo!
DICAS ADICIONAIS: Você sabia que também é possível imprimir a tela diretamente? Conheça duas maneiras de capturar a tela para a impressora no Windows 10.

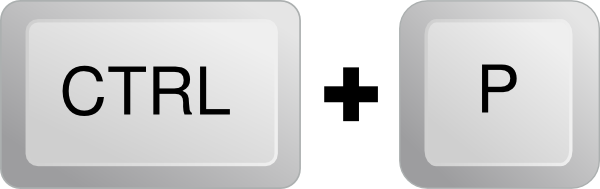
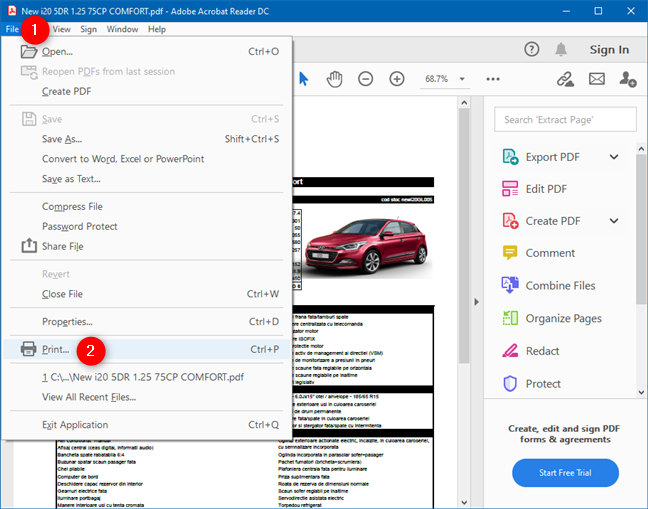
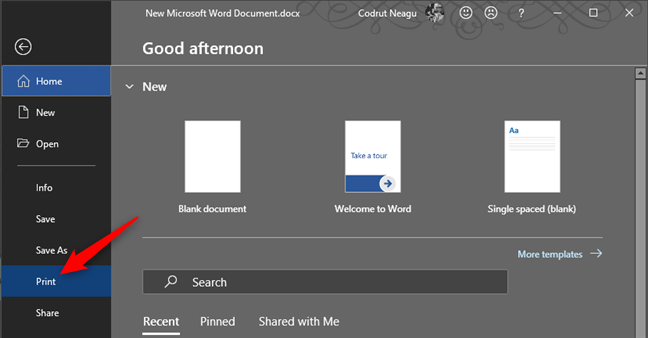
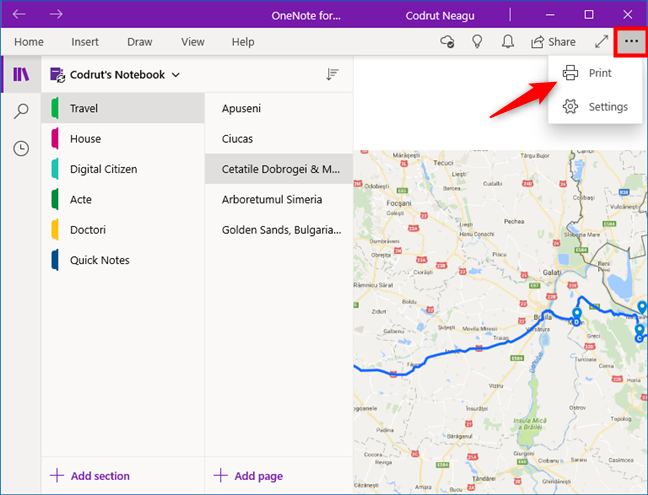
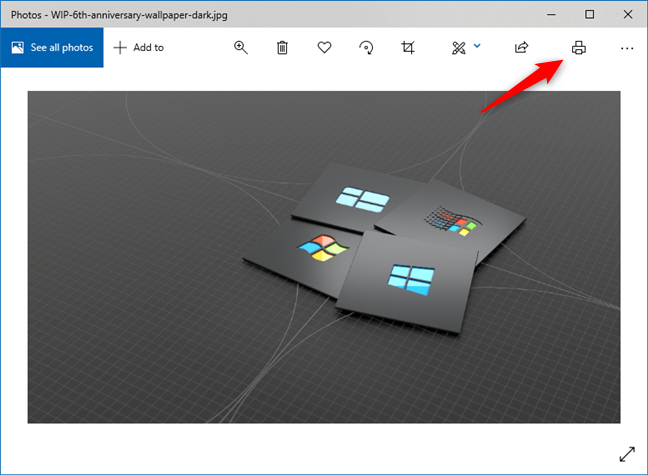
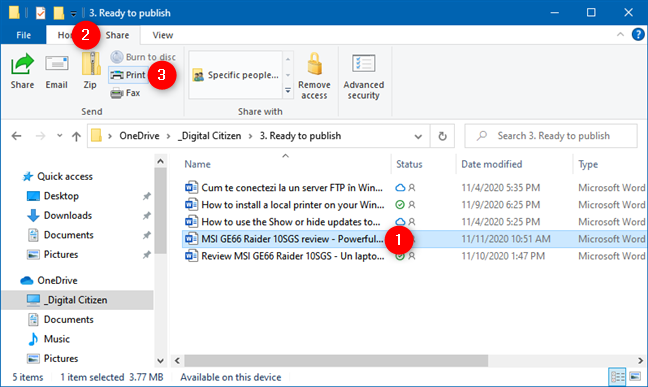
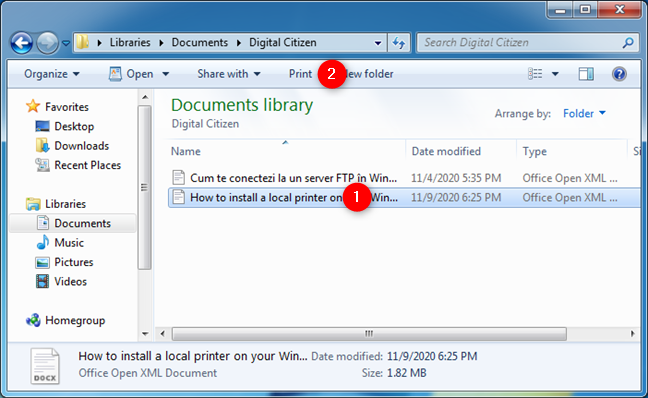















Caio Quirino -
Boa dica! Sempre achei complicado imprimir documentos. Agora vou ficar mais confiante
Fabiano JV -
Essa dica vai mudar minha rotina de trabalho! Muito obrigado por compartilhar isso
José M. -
Vou testar isso! Sempre imprimi manualmente e percebo que perco muito tempo. Ctrl + P eu vou lembrar agora
Bianca C. -
Já sabia do Ctrl + P, mas não sabia que tinha outras opções de impressão! Vou explorar mais.
Carmem 123 -
Gostaria de saber se tem como personalizar as configurações de impressão também, alguém sabe
Fernanda PT -
Isso facilita a vida, né? Eu sempre me esquecia desse atalho, agora vou usar com mais frequência
Lícia 6789 -
Esse truque é vida, gente! Estou aqui pensando em quantas horas perdi imprimiando do jeito antigo
Hugo 77 -
Haha, muito bom saber disso! Estou sempre atrasado para imprimir meus trabalhos e perder tempo. Agora, tudo vai mudar
Samy 456 -
Alguém poderia me ajudar? A impressora não está respondendo mesmo com o Ctrl + P!
Gustavo M. -
Parabéns pelo artigo! Fiquei tão feliz ao descobrir um método que ignorava completamente. Valeu!
Lívia M. -
Lembrei que perdi tempo procurando o botão de impressão! Com o Ctrl + P, tudo fica mais fácil
Sofia P. -
Se alguém tiver outra dica sobre impressoras, eu adoraria saber! Às vezes dá erro e eu não sei o que fazer.
João G. -
Obrigado por compartilhar isso! É tão simples, mas ajuda bastante. Sempre esquecia de como imprimir rapidamente.
Pedro Silva -
Ótima dica sobre como imprimir no Windows! Eu sempre esquecia do Ctrl + P e acabava indo no menu. Agora vai ser muito mais fácil!
Lucas Freitas -
Vivi a vida inteira sem saber desse atalho. Agora vou poder imprimir com facilidade! 😅
Thiago 289 -
Alguém pode explicar se funciona da mesma forma no Mac? Estou tendo dificuldade em imprimir lá
Renata K. -
Isso é incrível! Eu gostaria de saber se tem um atalho para imprimir em PDF direto também
Andréia P. -
Valeu! Uma dica tão simples e tão útil ao mesmo tempo. Vou compartilhar com meus colegas também
Ricardo 98 -
Muito boa a explicação! O Windows tem muitos atalhos úteis, eu só não os conhecia todos
Helena Souza -
Achei isso muito interessante! A tecnologia realmente facilita as nossas vidas. 🙌
Patricia IT -
Adorei saber disso! Os atalhos são tão práticos, e eu sempre perco tempo indo nas opções
Vinícius Costa -
Eu gosto de imprimir pelo Word, mas nunca lembrava do atalho. Obrigado por relembrar isso! Vou começar a usar!
Vitor Hugo -
Achei muito legal! Essa dica serve para qualquer programa no Windows
Marcelo da Silva -
Ctrl + P é a mais pura magia para nós que estamos sempre imprimindo! 🪄 Adorei o artigo
Lucas Miau -
Hahhaha adorei! Sempre achei que passar o mouse seria a única maneira. Ctrl + P é a salvação!
Tânia Lima -
Eu realmente aprecio informações assim! O atalho Ctrl + P é um salvador para quem trabalha com documentos
Maria Clara -
Essa informação me ajudou muito, obrigada! 😍 Agora posso imprimir meus documentos rapidinho
Ana Rosa -
Valeu pela dica! A impressão é uma parte tão importante do trabalho que esses pequenos atalhos fazem toda a diferença.
Guto gamer -
Acho que vou colocar esse atalho em um post-it na minha tela! 😂 Quem mais precisa de lembretes
Fernanda D. -
Essas dicas são super úteis! Tem algo assim para PDF também? Estou sempre precisando