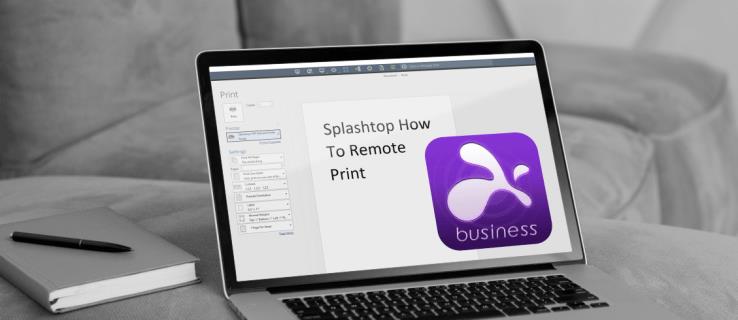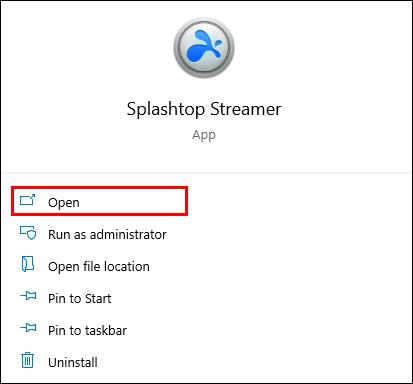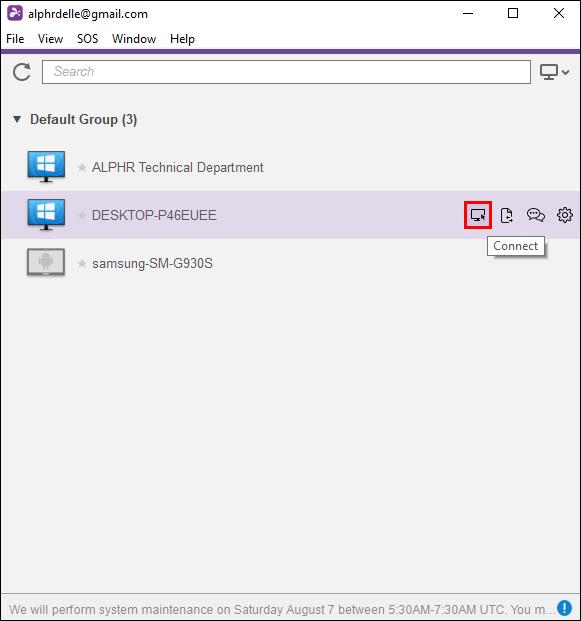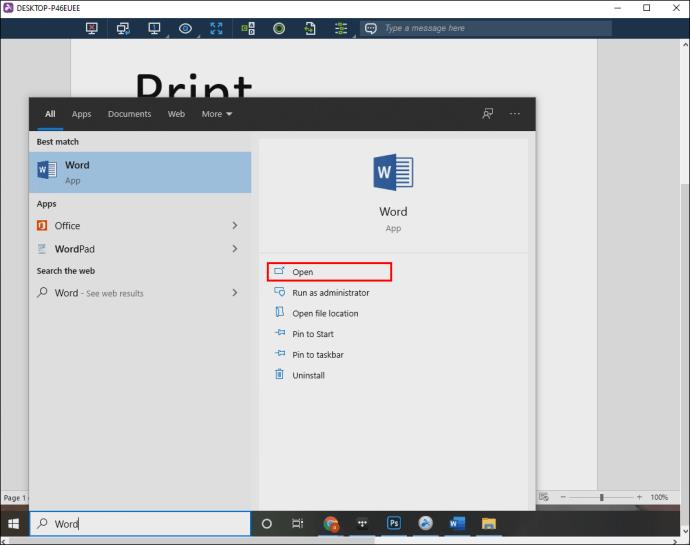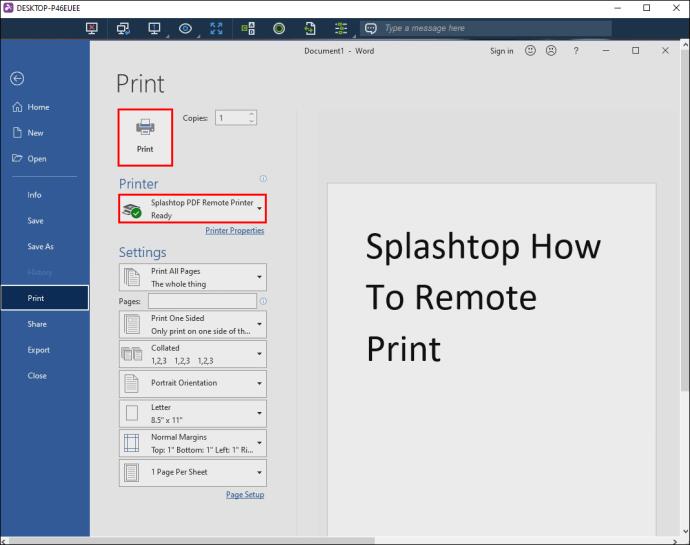As ferramentas de área de trabalho remota tornaram o trabalho fora do escritório muito mais conveniente. Eles também facilitaram a vida dos alunos, fornecendo fácil acesso ao laboratório. Splashtop é uma dessas soluções de desktop remoto.
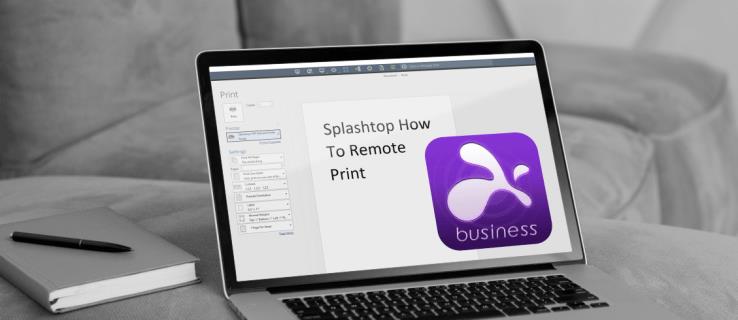
Ele vem com recursos abrangentes e é fácil de conectar a praticamente todas as plataformas. Se você estiver usando os pacotes premium do Splashtop, também poderá acessar o recurso de impressão remota.
É uma opção conveniente, especialmente se você não deseja armazenar documentos confidenciais na nuvem. Neste artigo, contaremos tudo o que você precisa saber sobre como imprimir remotamente com Splashtop.
Como imprimir remotamente no Splashtop
Imagine chegar em casa do trabalho quando seu colega liga para dizer que precisa de um documento com urgência. O arquivo está armazenado com segurança em seu computador de trabalho e você não vai voltar para o escritório agora.
Se o seu computador de trabalho tiver o Splashtop instalado, esse pequeno problema não precisa se transformar em uma crise. No entanto, pode ser um pouco assustador se você nunca usou um software de acesso remoto antes. Felizmente, o Splashtop possui uma interface incrivelmente amigável.
Requisitos
A impressão remota é, sem dúvida, prática e muitas vezes salva-vidas, mas não é o recurso padrão para todos os planos Splashtop. Por enquanto, a impressão remota está disponível para:
- Splashtop Enterprise
- Planos de acesso empresarial Splashtop
- Splashtop Remote Support (plano Plus e Premium)
- Splashtop SOS+
Além disso, você só pode imprimir documentos remotamente se tiver um computador desktop ou laptop com os seguintes sistemas operacionais:
- Windows 7 ou superior
- MacOS X 10.7 ou superior
Além disso, lembre-se de que você só pode usar o recurso de impressão remota se uma sessão remota estiver ativa no momento. Caso contrário, o recurso de impressão não aparecerá no painel do Splashtop.
Por fim, para usar o Splashtop, você precisará baixá-lo de dois locais diferentes. Em primeiro lugar, você precisará instalar o Splashtop Streamer no computador em que fará o controle remoto. Em segundo lugar, você terá que baixar o aplicativo Splashtop Business do computador do qual será remoto.
Imprimindo de Windows para Windows e de Mac para Mac
As etapas abaixo descrevem o processo de impressão remota de Windows para Windows e de Mac para Mac. Usar o Splashtop entre dispositivos com o mesmo sistema operacional é um processo mais direto. Aqui está o que você deve fazer:
- Abra o Splashtop Streamer no seu computador.
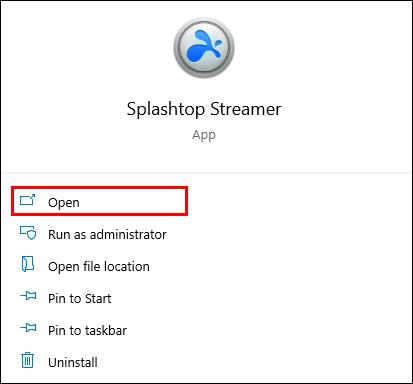
- Inicie uma sessão remota.
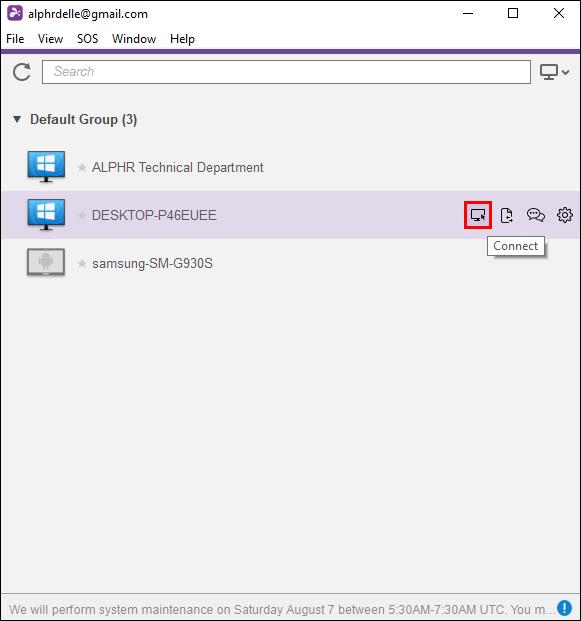
- No dispositivo remoto, abra o aplicativo que você costuma usar para imprimir.
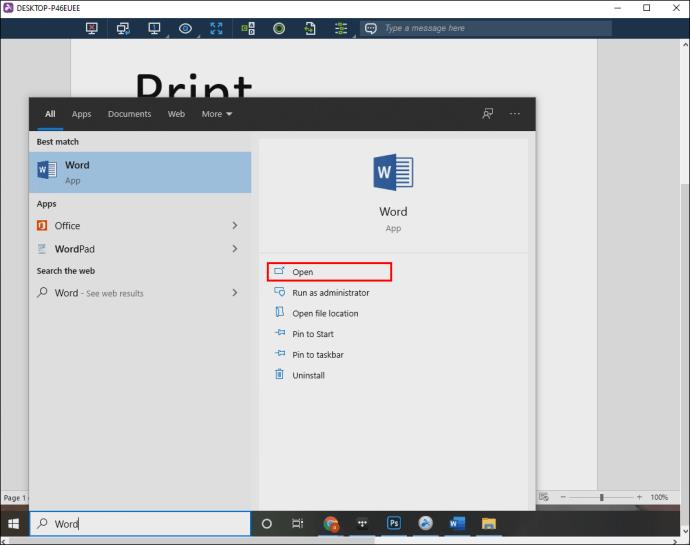
- Selecione “Splashtop PDF Remote Printer” na caixa de diálogo e clique em “Print”.
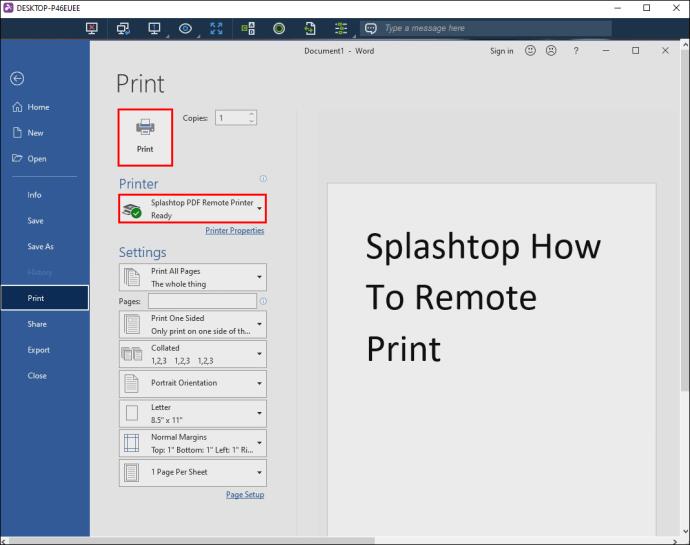
- Em alguns segundos, a janela de impressão aparecerá no seu Splashtop Business App.
- Selecione a impressora local e pressione “Imprimir” novamente.
No entanto, se você estiver usando o Windows 7, precisará instalar drivers de impressão adicionais. Basta acessar o Splashtop Streamer e selecionar a opção “Install Printer Driver”.
Imprimindo do Windows remoto para o seu computador Mac local
Mas o que acontece se você estiver usando um computador Mac em casa e o computador que está conectando remotamente em Windows? É um pequeno problema que pode ser facilmente resolvido com a instalação do leitor correto.
Você precisa instalar um leitor XPS em seu Mac local para habilitar o recurso de impressão do Windows. Aqui está o que você precisa fazer:
- No seu computador Mac, clique na opção “App Store”.
- Pesquise qualquer leitor XPS e, ao encontrá-lo, clique em “Obter”.
- Instale o leitor no seu computador Mac.
Quando terminar, tudo o que você precisa fazer é estabelecer uma nova conexão remota com o computador Windows e imprimir seus arquivos.
Imprimindo do Mac remoto para o seu computador Windows local
Se você estiver lidando com uma situação inversa e tentando acessar um dispositivo Mac a partir do seu computador Windows local, precisará de um leitor diferente. Se você ainda não o tem, certifique-se de baixar o Adobe Acrobat PDF Reader. Veja como:
- Se você tiver outras versões do leitor, certifique-se de fechá-las. Além disso, feche todos os navegadores que possam ter PDFs abertos.
- Acesse a página oficial do Adobe Acrobat Reader e clique em “Instalar agora”.
- Salve o instalador em seu computador Windows e clique no arquivo “.exe” para iniciar a instalação.
- Após alguns instantes, quando a instalação estiver concluída, clique em “Concluir”.
A versão mais recente do Adobe Acrobat Reader em seu computador Windows local permitirá que você imprima remotamente em um dispositivo Mac.
Perguntas frequentes adicionais
Como corrijo um erro de formato de impressora não suportado?
Uma das razões pelas quais tantos usuários gostam do Splashtop é que ele não requer uma configuração complicada e é de fácil acesso. Infelizmente, de vez em quando, até mesmo o melhor software de desktop remoto apresenta falhas.
Um problema que você pode encontrar com o recurso de impressão remota do Splashtop é o erro “Formato de impressora não suportado”. Basicamente, esta mensagem aparecerá sempre que você tentar acessar um computador Mac remotamente a partir de um computador Windows local e vice-versa.
Isso significa que software adicional é necessário e você precisará baixar e instalar um leitor XPS ou o Adobe Acrobat Reader em seu computador.
Como desabilitar o recurso de impressão remota?
O proprietário do plano Splashtop que oferece suporte à impressão remota pode desativar esse recurso, se assim o desejar. Por exemplo, os professores podem não querer que seus alunos tenham rédea solta quando se trata de impressão remota. Veja como o recurso pode ser desativado:
1. O proprietário da conta Splashtop precisa fazer login em my.splashtop.com com suas credenciais.
2. Em seguida, vá para “Gerenciamento” seguido de “Configurações”.
3. A partir desse local, eles podem desativar a impressão remota, o recurso de copiar e colar, a transferência de arquivos e muito mais.
Fácil impressão remota com Splashtop
Estamos gradualmente nos afastando do papel em um ambiente corporativo e educacional, mas ainda há momentos em que a impressão de um documento é absolutamente necessária. O Splashtop incorporou esse excelente recurso para maior comodidade dos usuários ao trabalhar ou estudar em casa.
Não se trata apenas de economizar tempo por não ter que organizar o envio de um contrato por serviço de correio. Você pode até preferir impressão remota com Splashtop em casa.
Você não precisa enviar um documento por e-mail de um computador para outro ou usar o armazenamento em nuvem. Alguns cliques com o Splashtop e seu documento está impresso e pronto.
Você precisa de acesso remoto a um computador do trabalho ou da escola? Deixe-nos saber na seção de comentários abaixo.