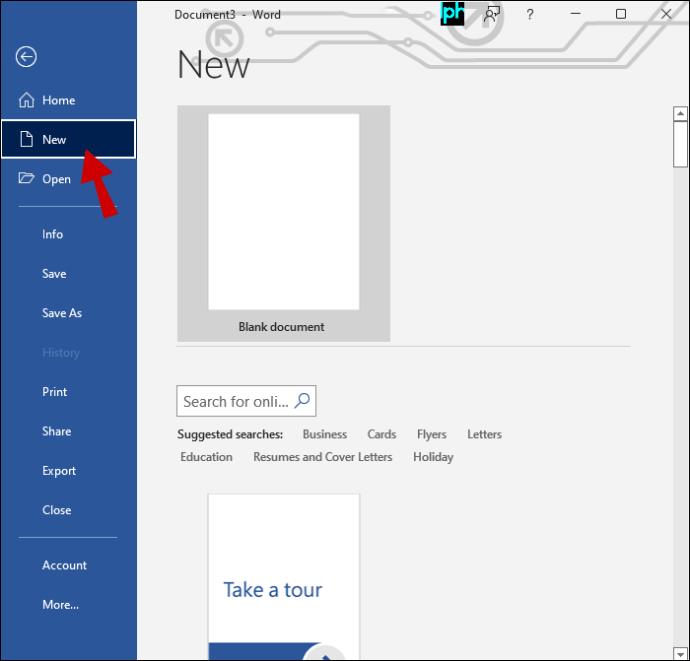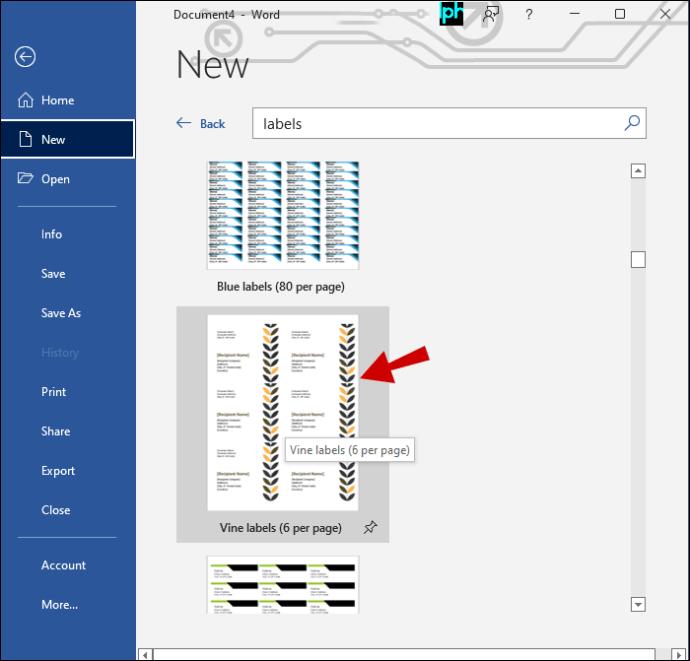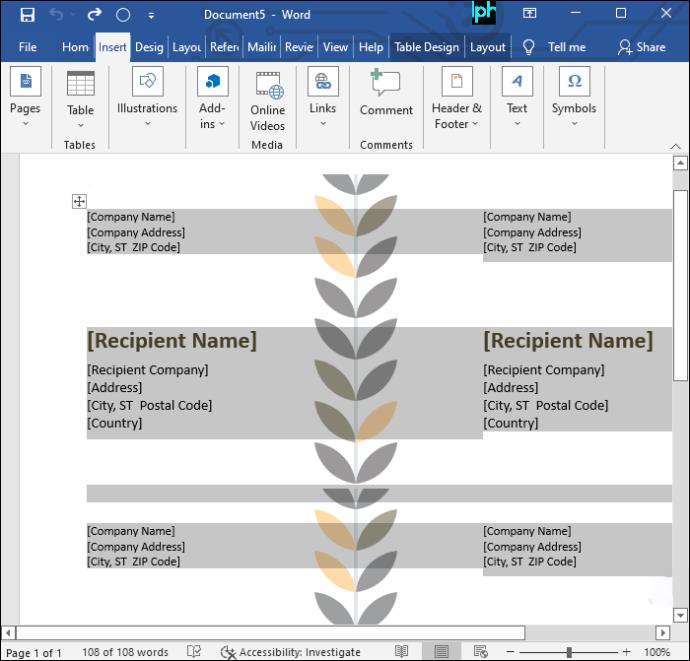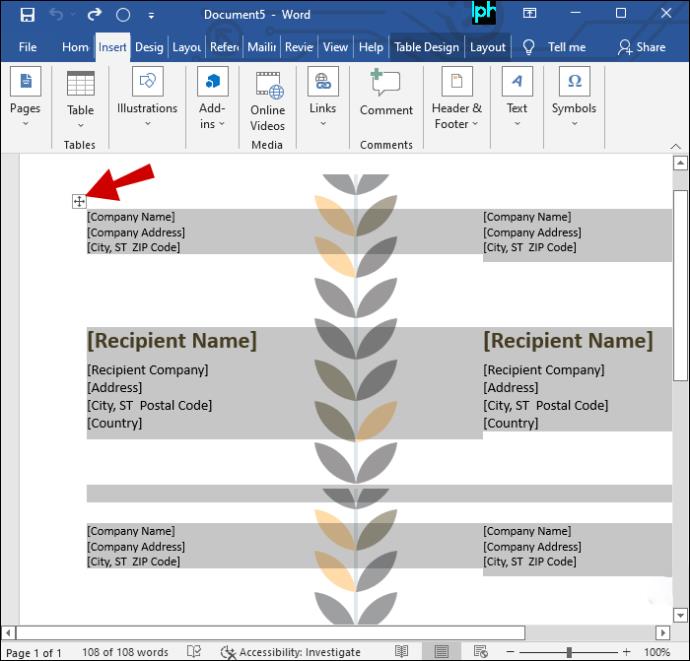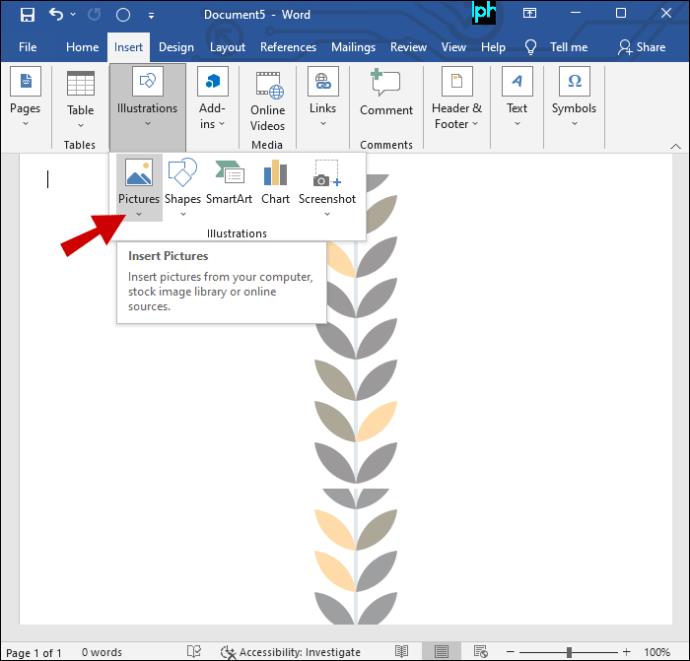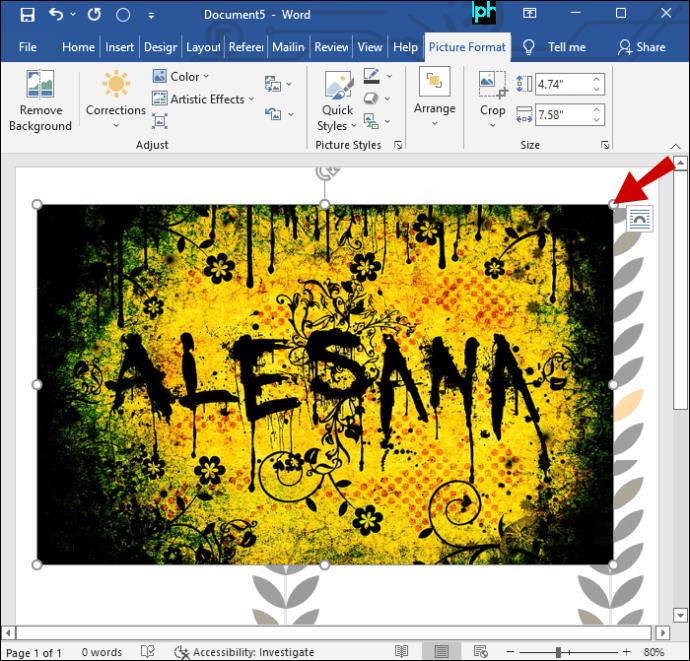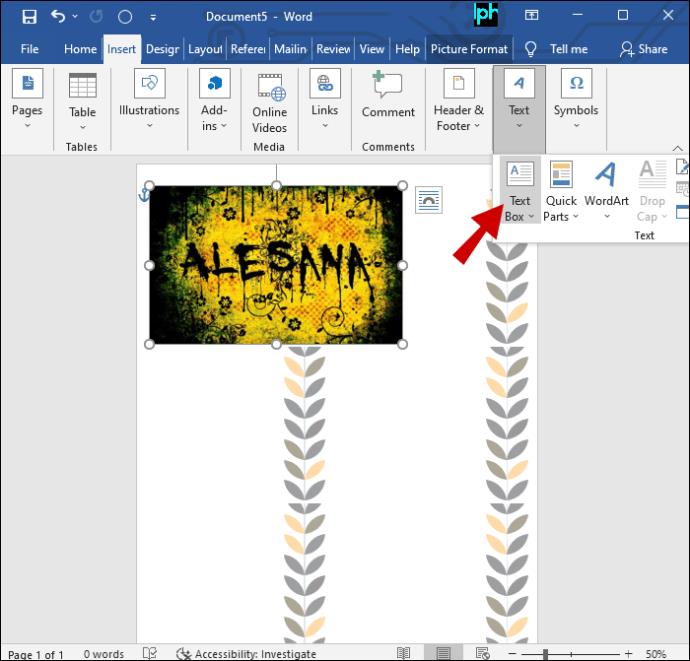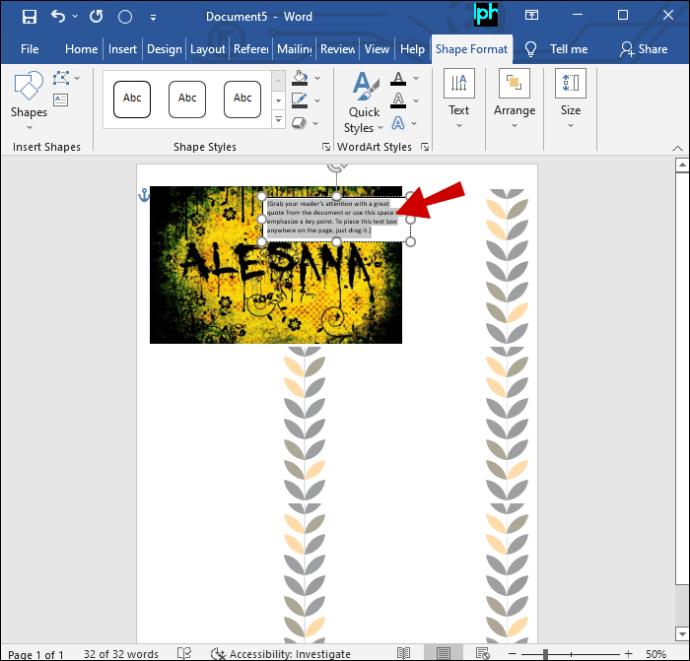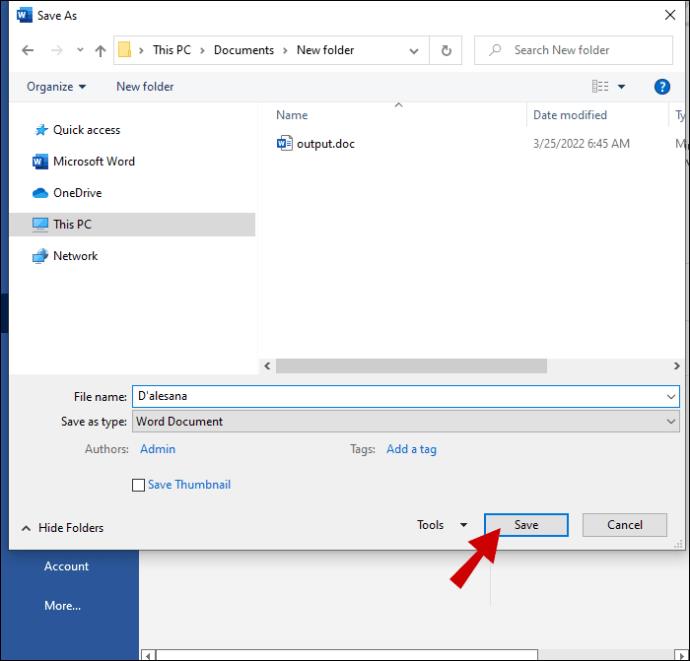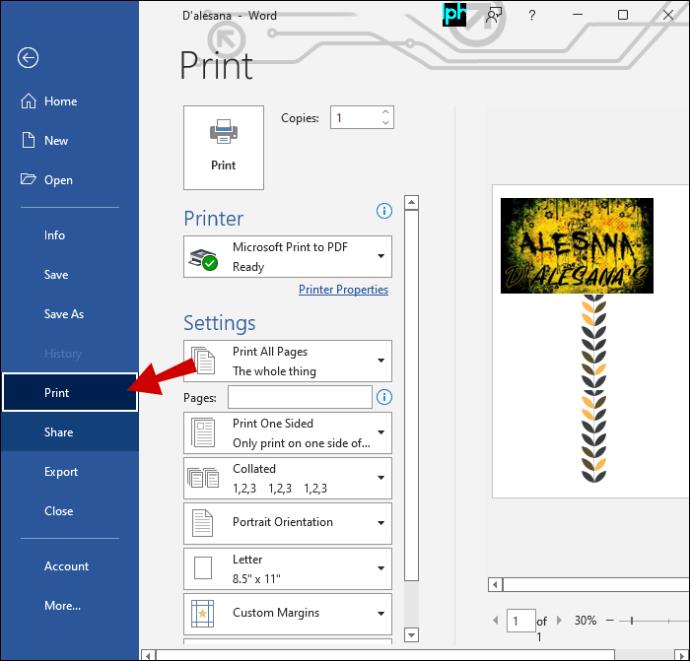Mesmo que alguns considerem os CDs uma coisa do passado, alguns ainda preferem os CDs para ouvir música ou apenas querem colecioná-los. Infelizmente, as capas dos CDs podem desbotar, rasgar ou se perder com o tempo. No entanto, a boa notícia é que as capas dos CDs podem ser facilmente substituídas imprimindo-as. Continue lendo para descobrir como imprimir uma capa de CD usando diferentes métodos.

Como imprimir uma capa de CD em um Mac
Para imprimir capas de CD em um Mac, primeiro você precisa de uma impressora. Se você já tem um, então você está pronto para ir. No entanto, se não for esse o caso, você pode comprar um ou pedir a um amigo para imprimi-lo para você. A maneira mais fácil de imprimir uma capa de CD em um Mac é a seguinte:
- Abra o iTunes.
- Pressione Ctrl-B para abrir a barra de menus.
- Escolha a arte que deseja imprimir.
- Em seguida, vá para "Arquivo" e selecione "Imprimir".
Esta opção permite selecionar um único tema de capa em uma lista suspensa de temas.
Como imprimir uma capa de CD em um PC com Windows
Você pode criar uma capa de CD usando um programa de edição de imagem de sua escolha. Um aplicativo baseado na Web como o Pixlr , que é acessível e comparável ao Adobe Photoshop de várias maneiras, pode ser usado em seu lugar.
Você também precisará de uma imagem com o tamanho correto. As dimensões de uma imagem podem ser vistas no menu “Propriedades”. É possível fazer isso clicando com o botão direito do mouse na imagem e selecionando “Propriedades” ou escolhendo uma opção em um menu suspenso no aplicativo.
A capa frontal deve ter 4,7 por 4,7 polegadas, enquanto a tampa traseira deve ter 4,6 polegadas de altura por 5,9 polegadas de largura. Para conseguir isso em alguns apps, basta arrastar um dos cantos com o mouse, enquanto em outros você terá que inserir as medidas em um menu de configurações.
Agora é hora de imprimir a imagem. Dependendo do software, pressionar CTRL + P ou selecionar “Imprimir” em um menu suspenso na janela do programa é o método de impressão mais comum.
Como imprimir uma capa de CD no Word
Embora muitas pessoas usem o Word apenas para atividades básicas, como escrever, ele é capaz de muito mais do que isso. Por exemplo, você pode usar um criador de capas de CD para criar uma capa exclusiva para seus próprios CDs. Seus CDs feitos à mão parecerão mais polidos e profissionais se tiverem capas de CD personalizadas, que podem ser fabricadas em questão de minutos.
Veja como fazer:
- Selecione “Novo” no menu “Arquivo” no Word.
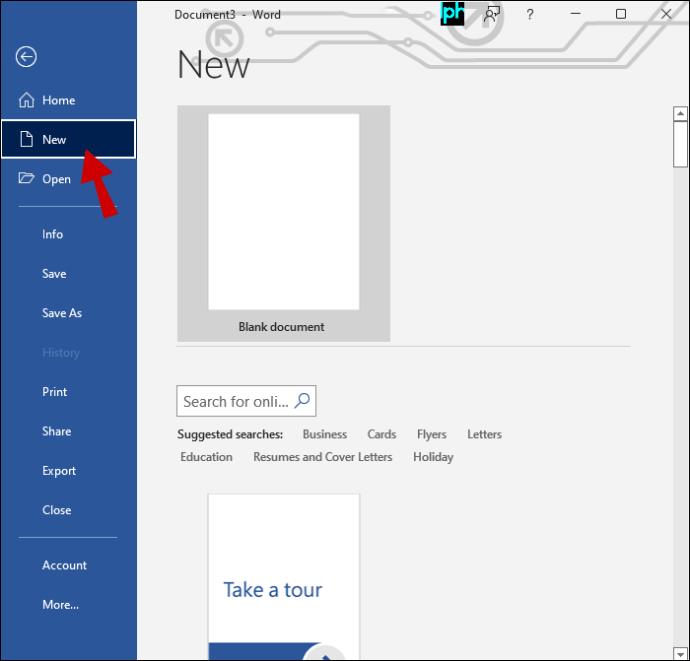
- Clique em “Etiquetas” no menu “Modelo”. As capas dos CDs são exibidas em “Mídia” no menu.
- Escolha a mais adequada para o tipo de cobertura que pretende criar. Não se preocupe com a aparência da capa. Você terá que mudá-lo ao seu gosto mais tarde.
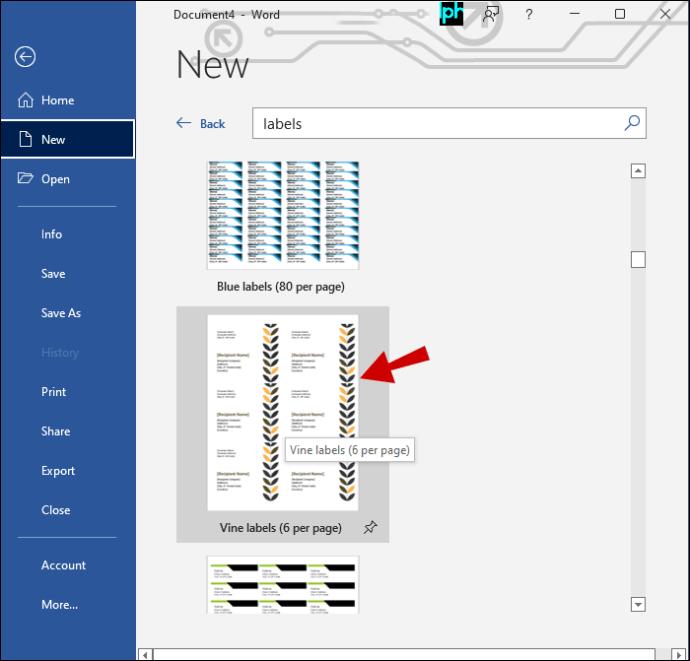
- Para editar um modelo no Microsoft Word, basta clicar nele e escolher “Abrir no Word”. Texto e imagens já estarão incluídos no modelo. Deixe qualquer uma das fotografias que você deseja usar.
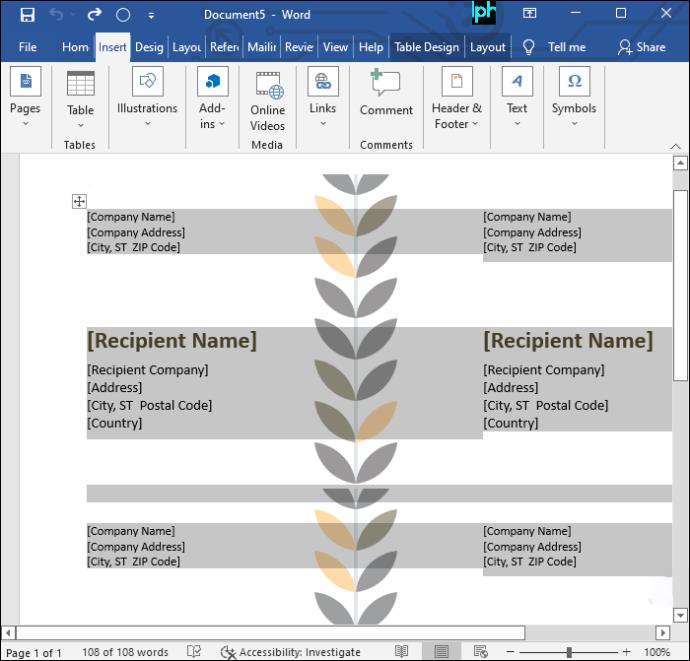
- Escolha o texto ou gráfico que deseja remover do modelo e clique em "Excluir".
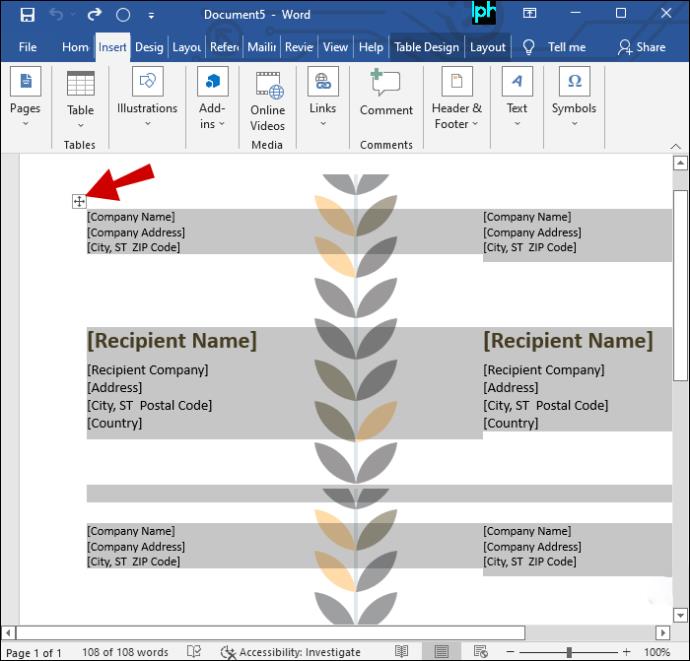
- Clique em “Inserir” e escolha “Imagem” para ir para a imagem em seu computador que você deseja usar para a capa do CD.
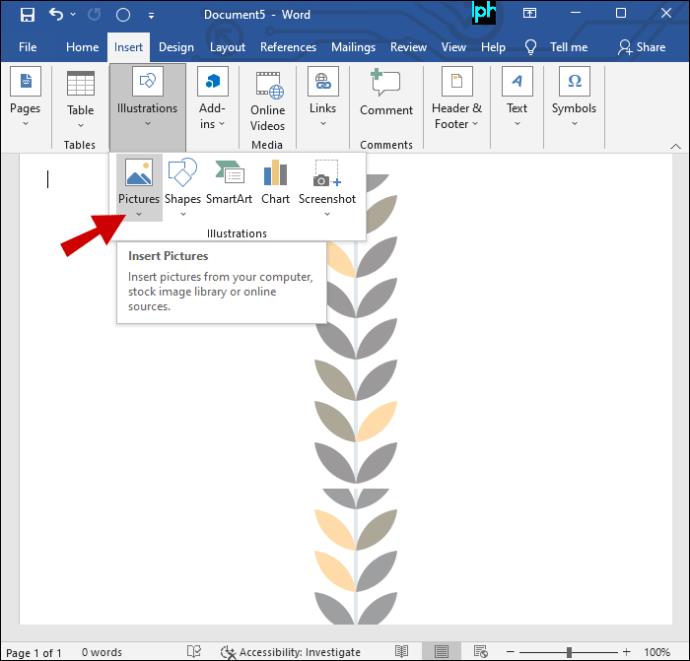
- Selecione a imagem inserida, aponte e arraste as linhas de seleção com o mouse para redimensioná-la.
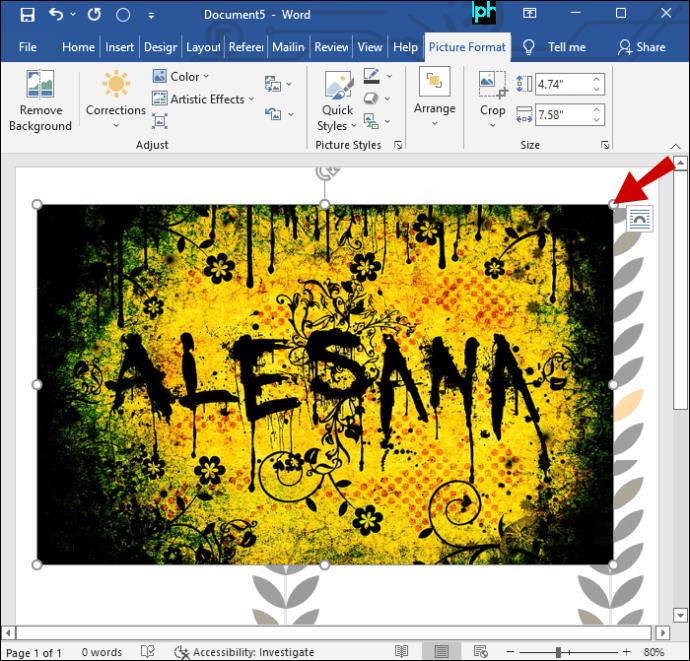
- Crie uma caixa de texto ou word art selecionando uma das opções no menu “Inserir”. Formate o texto da capa do CD utilizando as opções de formatação da barra de ferramentas. Você pode alterar a fonte, o tamanho e a cor.
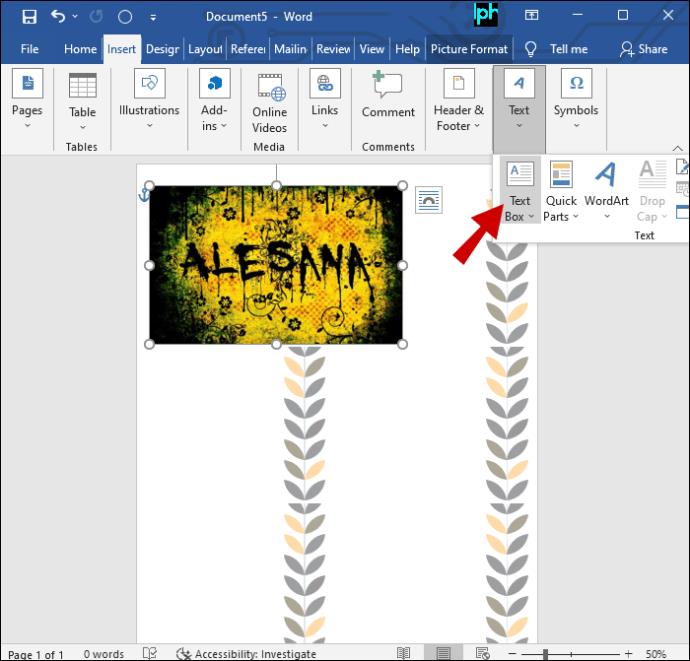
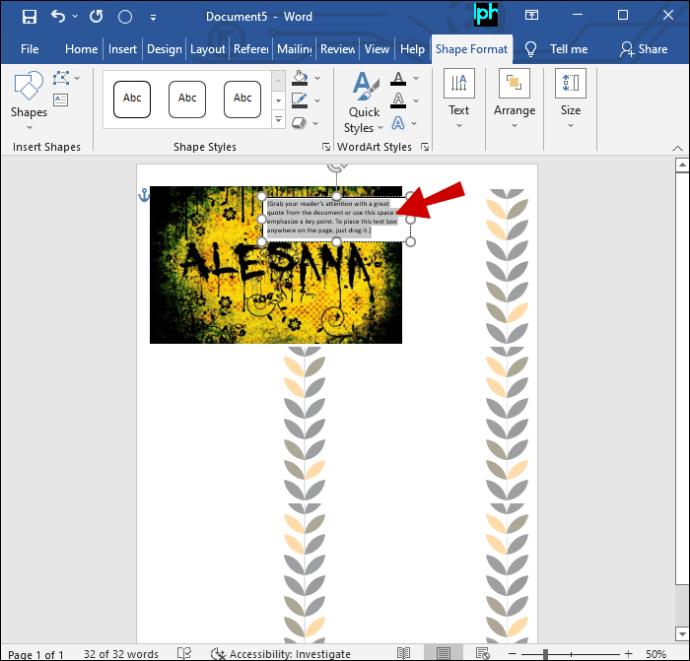
- Crie um novo nome de arquivo para a capa do CD e salve-o lá.
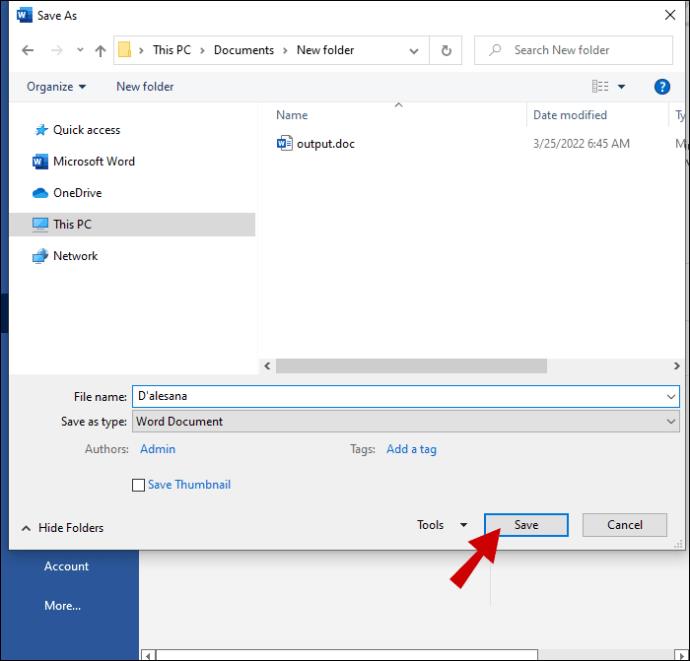
- Vá em “Arquivo” e depois em “Imprimir” e selecione sua impressora.
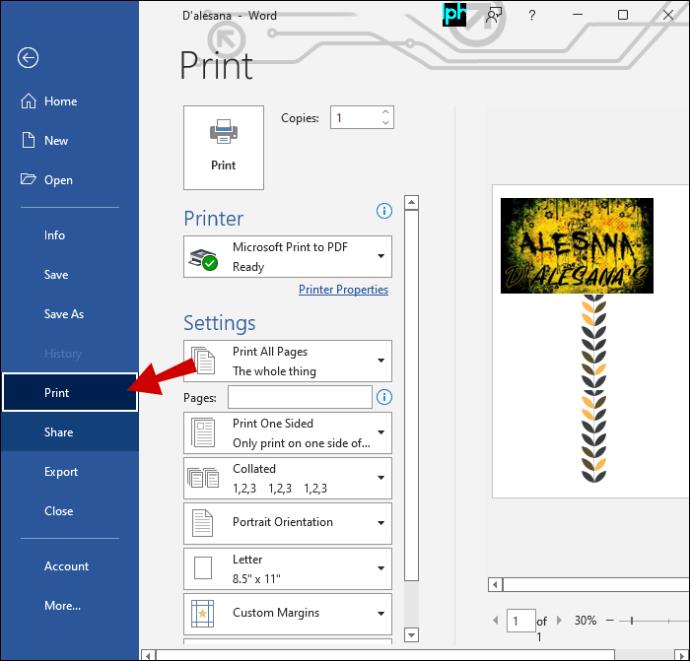
Para imprimi-lo, use papel para capa de CD, disponível em lojas de material de escritório, ou papel de cópia comum para criar a capa do CD. O papel modelo é a melhor opção para imprimir várias capas. Se você usar papel comum, terá que cortá-lo.
Como imprimir capas de CD do iTunes
Este é o método preferido para a maioria dos usuários de Mac. Com apenas 3 a 5 cliques do mouse, o iTunes pode produzir inserções de aparência profissional para seus CDs. Veja como:
- Escolha uma lista de reprodução.
- Selecione “Arquivo” e depois “Imprimir”.
- Escolha “CDs em inserções de caixa de joias”.
- Decida um estilo.
- Clique em “Imprimir” novamente.
Observe que você não precisa selecionar uma lista de reprodução. Qualquer música com capa da biblioteca serve. Isso é especialmente útil se você deseja gravar uma lista de reprodução em um CD e fazer a capa de uma só vez. No entanto, se você deseja gravar rótulos de CD no CD, o iTunes não oferece essa opção.
É melhor usar papel de capa de CD ou papel de modelo, mas você também pode usar apenas papel comum. Lembre-se de que o papel comum pode desbotar mais rapidamente. Verifique em sua loja de material de escritório local ou on-line para encontrar o melhor papel para suas necessidades.
Tenha a capa do álbum que você quiser
É possível passar horas imprimindo e retrabalhando as capas dos CDs, tentando fazer com que caibam nas caixas dos CDs. Isso pode ser muito frustrante, seja você um músico fazendo CDs de sua própria música ou um fã de música que gosta de criar CDs de mixagem sob medida com suas próprias capas personalizadas.
Felizmente, alterar a imagem da capa para atender às medidas é fácil quando você reduz as dimensões. A partir daí, você pode seguir qualquer uma das abordagens descritas acima para obter a cobertura desejada.