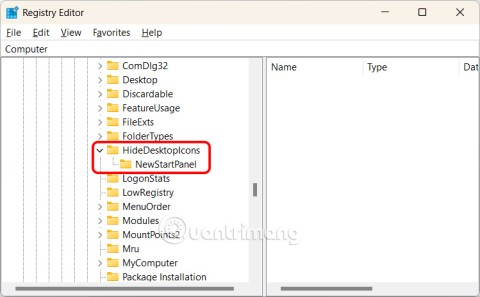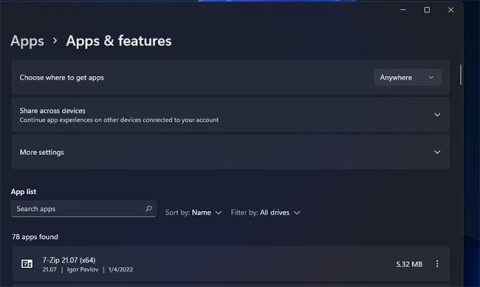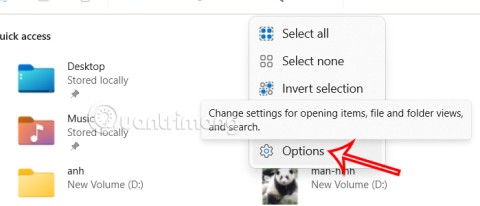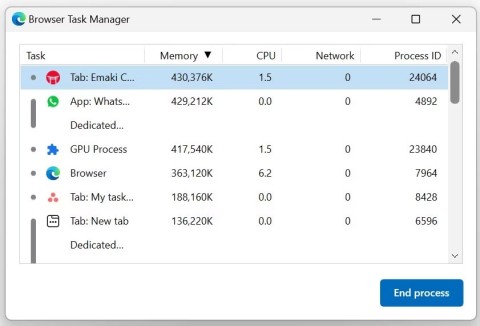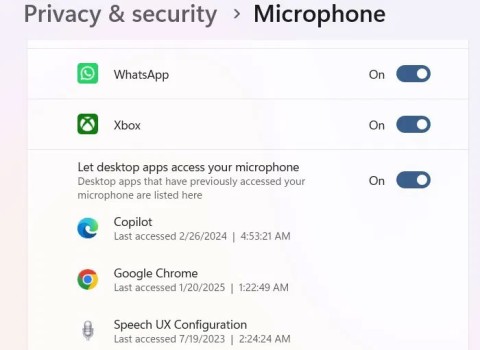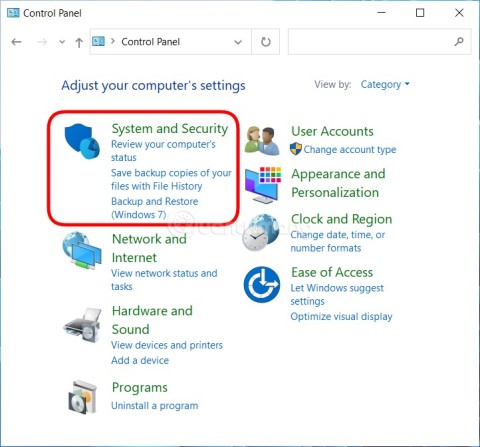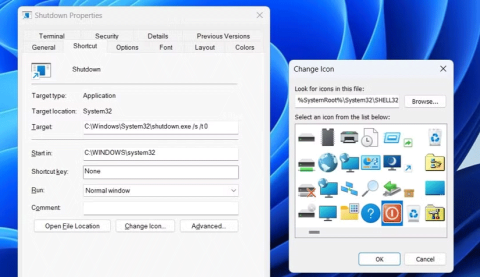As atualizações do Windows 11 criam silenciosamente uma pasta misteriosa na unidade C
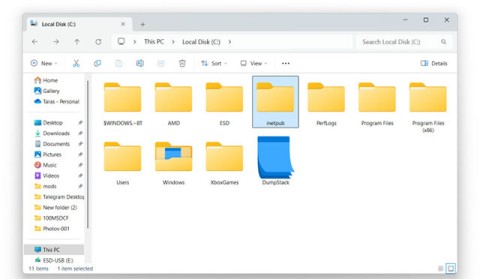
As atualizações de segurança de abril para o Windows 11 criaram silenciosamente uma nova pasta vazia na unidade C.
O Google Apps é uma excelente alternativa ao Office 365. É online, gratuito e pode fazer quase tudo o que o Office pode. Ele também permite uma colaboração mais fácil sem a necessidade de configurar o SharePoint, contas específicas da Microsoft e todos os tipos de outras configurações.
O núcleo do Google Apps inclui serviços e aplicativos gratuitos, incluindo Google Drive, Google Docs, Planilhas Google, Gmail, Google Agenda e muito mais. Claro, há a Pesquisa do Google e o YouTube (de propriedade do Google). Diferentes aplicativos e serviços do Google tendem a se integrar e funcionar bem juntos, facilitando muito a colaboração com amigos e colegas.
É uma maneira simples de contribuir para um texto. O Google Docs salva as alterações automaticamente, que ficam visíveis para seus colaboradores. Você pode fazer comentários e acompanhar as alterações nos documentos em que está colaborando.
O Google Doc ainda oferece a opção de atribuir permissões a outros usuários com seu trabalho. De “Somente visualização” a comentários e edição, o documento é versátil e simples de usar. Com um recurso de salvamento automático, as edições estão disponíveis em tempo real.
Além das grandes coisas que mencionamos, você pode incorporar um vídeo do YouTube em um Google Doc. Dá um pouco de trabalho, mas ter um vídeo no seu documento é bem legal.
Continue lendo para saber exatamente como incorporar um vídeo do YouTube em um Google Doc. É uma pequena solução alternativa, mas está provado que funciona.
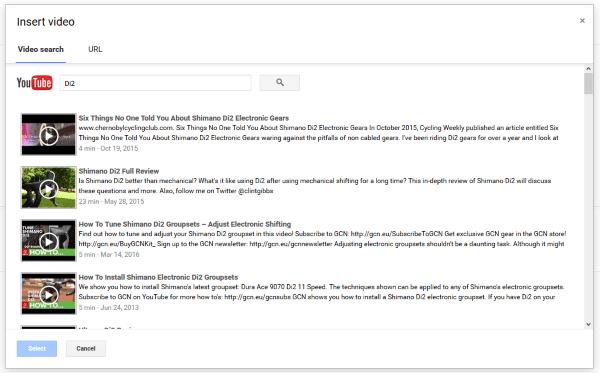
Como incorporar um vídeo do YouTube em um documento do Google
Como seria de esperar, dado que o Google executa o Docs e é proprietário do YouTube, incorporar vídeos do YouTube no Google Docs é muito fácil. Infelizmente, são necessárias algumas etapas extras e algum conhecimento para fazê-lo.
Começaremos escolhendo o vídeo que desejamos incorporar e acessando o Google Slides. Tanto o Slides quanto o Documentos são gratuitos e são ferramentas extremamente úteis. Não podemos incorporar um URL de vídeo do YouTube diretamente em um Documento Google. Usando o Apresentações Google primeiro, poderemos atingir o objetivo de adicionar um vídeo ao seu Documento Google.
Siga estas instruções para incorporar um vídeo do YouTube em um Google Slide:
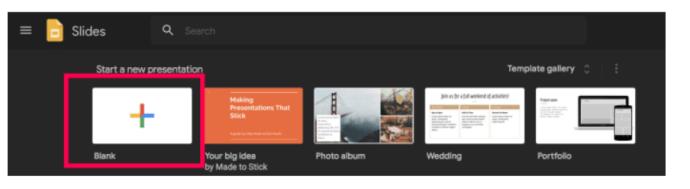
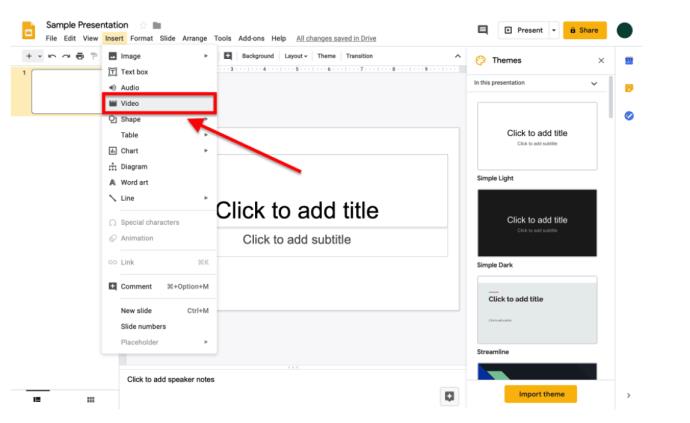
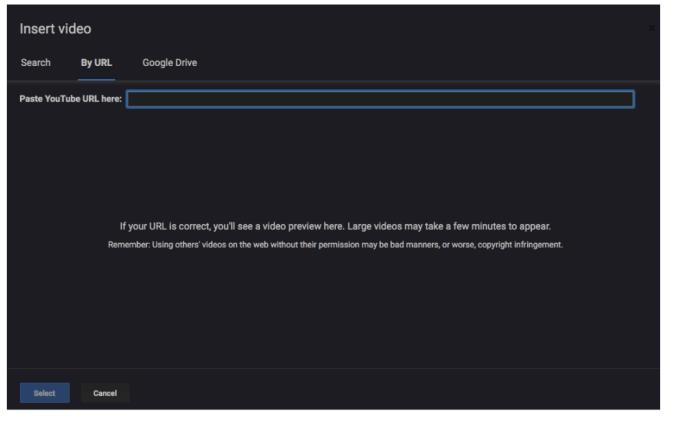
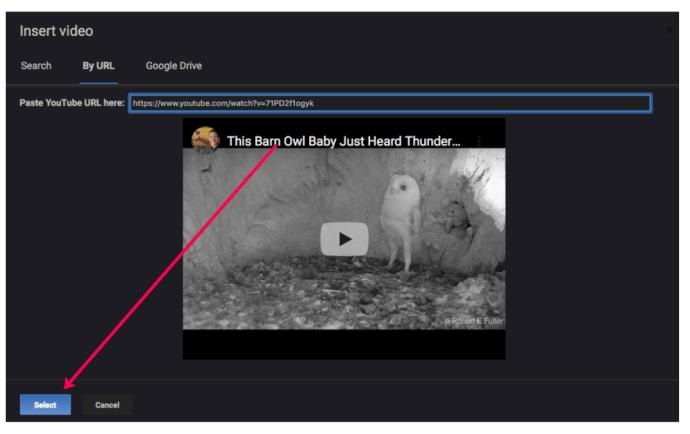
Agora que copiamos o link do Google Slides, estamos prontos para incorporar o link no Google Docs.
Como inserir vídeo do YouTube no Google Docs
Depois de criar o slide com o vídeo do YouTube com sucesso, siga estas etapas para incorporar o link em seu Documento Google.
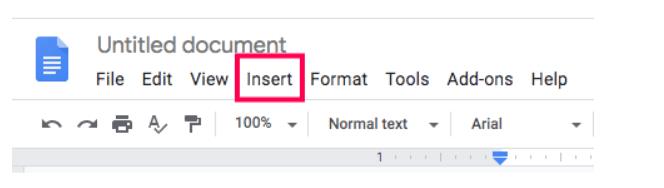
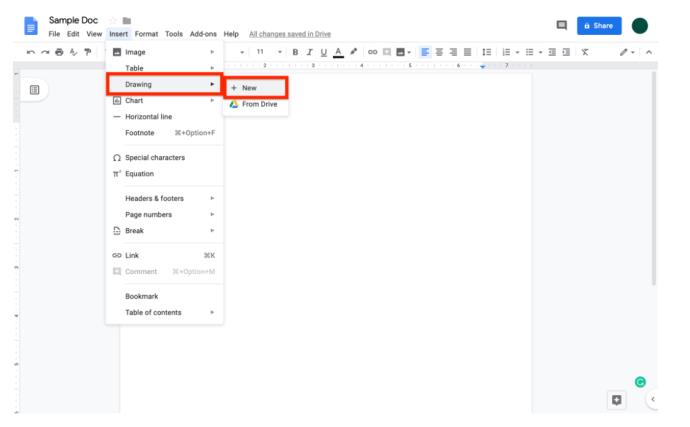
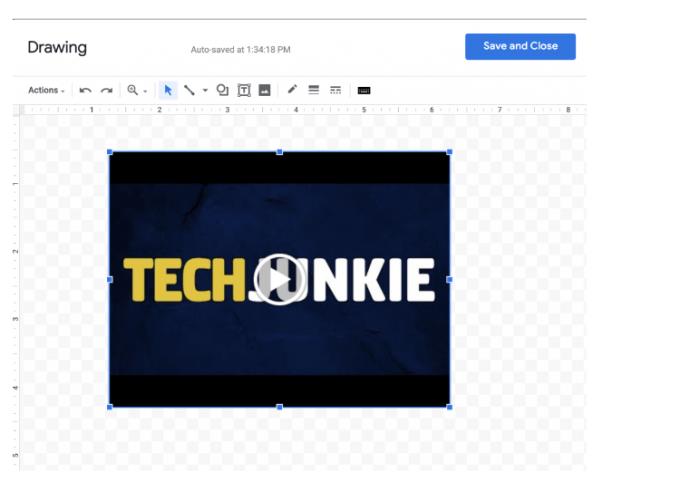
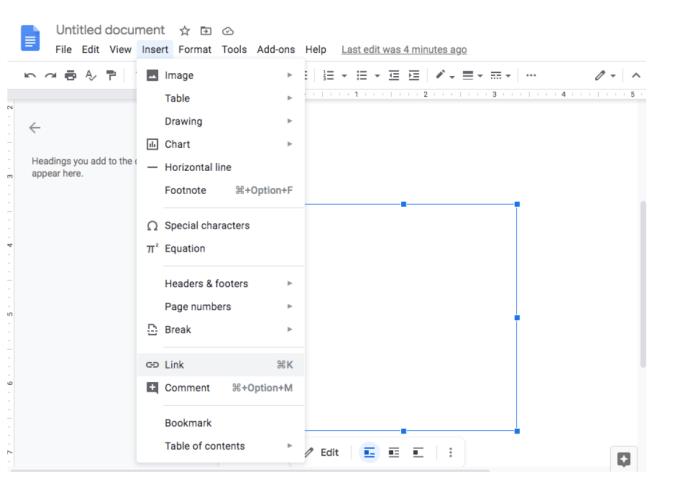

Como incorporar um vídeo que não seja do YouTube no Google Docs
O YouTube pode ser o maior repositório de vídeos da Internet, mas não é o único. Você também pode ter criado seu próprio vídeo e deseja incluí-lo em seu documento sem carregá-lo primeiro no YouTube. Você pode fazer isso seguindo estas instruções:
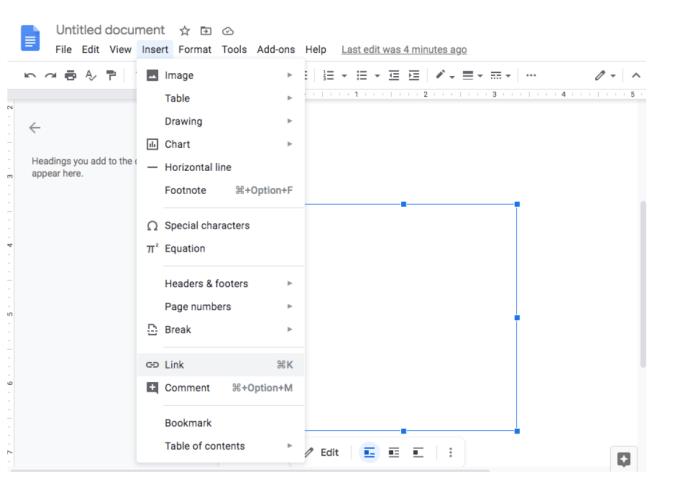

Para fazer uma captura de tela, coloque o vídeo em tela cheia em seu computador e pressione Ctrl + PrtScn (Windows). Isso tirará um instantâneo da tela e o colocará em sua pasta de download padrão.
Abra a imagem em um programa de edição gráfica como o Paint.net e redimensione-a conforme necessário. Salve-o no mesmo local do Google Drive que o vídeo para uso futuro.
Você pode, é claro, baixar um vídeo do YouTube em seu computador, até o Google Drive e vincular a ele, mas não é o ideal. Dependendo de como você o configurou, às vezes a qualidade dos vídeos auto-hospedados é restrita a 360p.
Isso é bom para a maioria das apresentações, mas se você precisar de alta definição, é melhor usar o YouTube diretamente.
Adicionando imagens ao Google Docs
Se você deseja ignorar o vídeo do YouTube e inserir imagens ou deseja adicioná-las ao seu conteúdo, siga estas instruções:
A imagem aparecerá automaticamente no seu documento. Se precisar redimensioná-lo, basta clicar na imagem. Mova o cursor para os cantos, superior ou inferior, e arraste a imagem para um tamanho adequado.
Conforme mencionado acima, não há necessidade de se preocupar em salvar seu documento depois de carregar o conteúdo porque ele possui um recurso de salvamento automático. Mesmo que você perca a conexão com a Internet ou seu computador morra, as alterações feitas ainda estarão lá.
perguntas frequentes
Posso incorporar um vídeo do YouTube diretamente no Google Docs?
Infelizmente não. Para que isso funcione, você precisará usar o Apresentações Google e executar as etapas acima. No entanto, você pode inserir o URL nos documentos do Google e permitir que seus leitores cliquem nele para acessar o vídeo em uma nova janela. Embora este não seja o melhor substituto, funcionará em apuros.
1. Tudo o que você precisa fazer é destacar o texto no qual deseja inserir um hiperlink.
2. Clique no ícone do link na barra de ferramentas, cole o link e clique em Enter no teclado.
3. Depois de concluído, clique no hiperlink para verificar se está funcionando.
Posso adicionar um arquivo de áudio ao Google Docs?
Sim. Você pode adicionar apenas um arquivo de áudio usando as mesmas etapas acima. Você precisará incorporar o arquivo no Google Slides primeiro e, em seguida, seguir as etapas para inserir os slides no Google Doc.
As atualizações de segurança de abril para o Windows 11 criaram silenciosamente uma nova pasta vazia na unidade C.
O papel de parede do Spotlight na área de trabalho e na tela de bloqueio do Windows 11 tem um ícone irritante "Saiba mais sobre esta imagem". Aqui está um guia para remover o ícone "Saiba mais sobre esta imagem" do Windows 11.
O painel de controle Aplicativos e Recursos é o equivalente em configurações à ferramenta Programas e Recursos do Painel de Controle.
A pasta Bibliotecas no Windows 11 fica oculta na interface do Explorador de Arquivos, mas você pode exibi-la novamente com apenas alguns toques.
Você está recebendo o aviso de alto uso de memória detectado ao navegar no Microsoft Edge? Isso significa que alguns processos do navegador estão usando muita memória (RAM).
Siga estas etapas para configurar o reconhecimento de fala no seu laptop ou PC Windows.
Em muitos casos, geralmente é devido a ataques de vírus que as pastas ocultas do sistema não podem ser exibidas, mesmo após ativar a opção "Mostrar pastas e arquivos ocultos" nas Opções de Pasta. Alguns dos métodos a seguir ajudarão a resolver esse problema.
Às vezes, você ainda precisa desativar o firewall para executar determinadas funções. As três maneiras de desativar o firewall do Win 10 abaixo ajudarão você nessas situações.
Se você estiver procurando um método mais rápido, veja como adicionar um atalho de desligamento dedicado à sua área de trabalho ou barra de tarefas do Windows 11.
Por padrão, o Windows 11 não oferece suporte ao formato de imagem JPEG X, mas você pode instalar um complemento que ofereça. Aqui estão as instruções para adicionar suporte a JPEG XL no Windows 11.
Ao fixar aplicativos, às vezes encontramos alguns erros, como não conseguir fixar o aplicativo na Barra de Tarefas. Abaixo, você encontrará algumas maneiras de corrigir o erro de não conseguir fixar o aplicativo na Barra de Tarefas do Windows 11.
O BitLocker do Windows oferece uma solução fácil de usar para criptografar seu disco rígido. No entanto, ele também tem suas desvantagens, então pode não ser uma ótima escolha para todos.
Este guia mostrará como substituir (apagar com segurança) dados excluídos em uma unidade para que eles não possam ser recuperados ou acessados no Windows 10 e no Windows 11.
Se você usa o Copilot regularmente no Windows 11, há uma maneira muito simples de acessar o Copilot rapidamente, que é adicioná-lo ao menu do botão direito.
Adicionar uma impressora ao Windows 10 é simples, embora o processo para dispositivos com fio seja diferente do que para dispositivos sem fio.