O BaldurS Gate 3 é plataforma cruzada? Ainda não

Depois de muito hype e expectativa, “Baldur’s Gate 3” foi lançado. Mas, antes de mergulhar no jogo, muitos jogadores vão querer saber se é ou não
Links de dispositivos
As reuniões com o Microsoft Teams são uma maneira conveniente de conversar com colegas sem que todos estejam fisicamente na mesma sala. Você pode ingressar em uma reunião do Microsoft Teams usando vários dispositivos e há várias maneiras de entrar.

Se você deseja ingressar em uma reunião do Microsoft Teams com um código, mas não sabe como fazê-lo, este artigo é para você. Mostraremos como ingressar em um PC, iPhone, Android e iPad.
Como ingressar em uma reunião no Microsoft Teams com um código em um PC
Se você precisar de um código para ingressar em uma reunião, ele será fornecido pelo host do Teams e ingressar com um código é relativamente simples. Você pode acessar o Microsoft Teams usando seu PC baixando o aplicativo Teams ou visitando o site do Teams. Para ingressar em uma reunião usando um código no seu PC, siga as etapas abaixo:
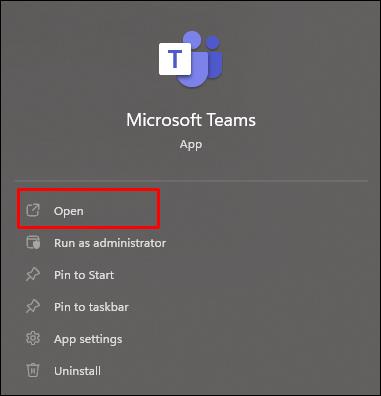
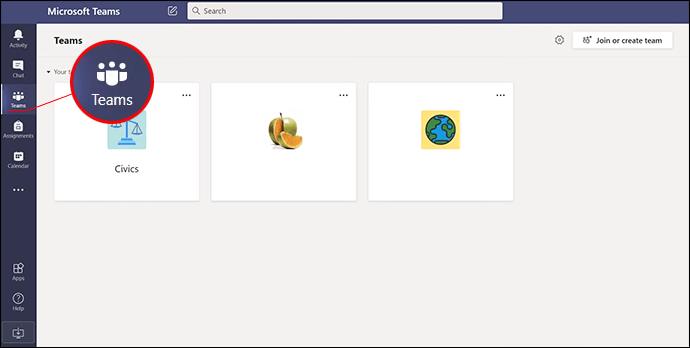
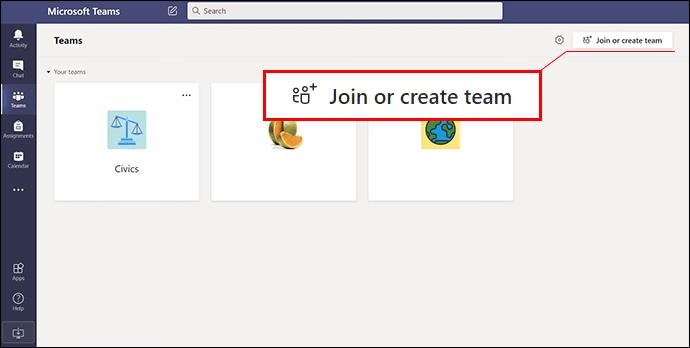
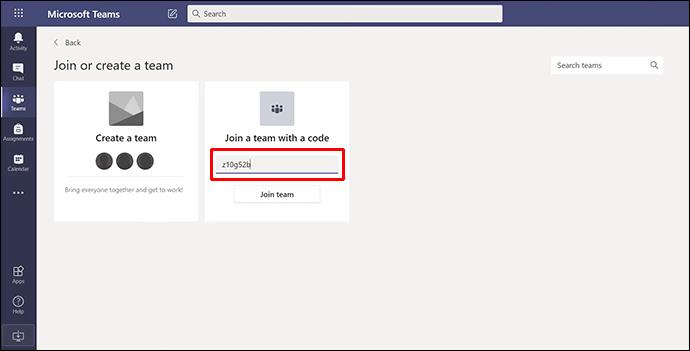
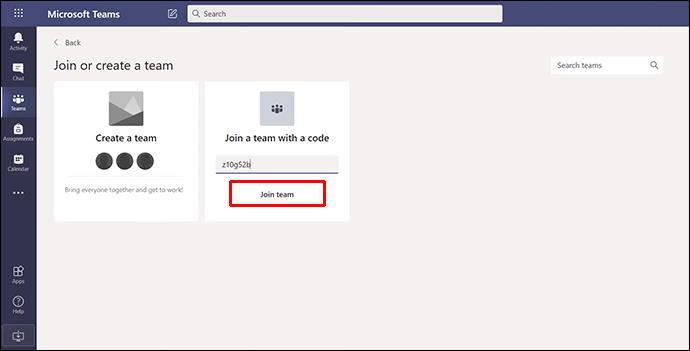
Se a reunião tiver começado, você será direcionado automaticamente para ela. Caso contrário, você poderá ser direcionado a um saguão e será admitido pelo anfitrião assim que a reunião começar.
Você também pode ingressar em uma reunião do Teams tocando no convite em seu e-mail ou no calendário do Teams. Basta tocar no link do convite e seguir as instruções descritas acima.
Como ingressar em uma reunião no Microsoft Teams com um código em um iPhone
Às vezes, você precisará de um código para ingressar em uma reunião, que será fornecido pelo host do Teams. Felizmente, o processo é fácil. Você também pode ingressar em uma reunião no Microsoft Teams usando seu iPhone. O acesso à reunião pode ser feito por meio do aplicativo Teams ou acessando o site do Teams usando um navegador da web. Para entrar em uma reunião no seu iPhone usando um código, siga estas instruções:
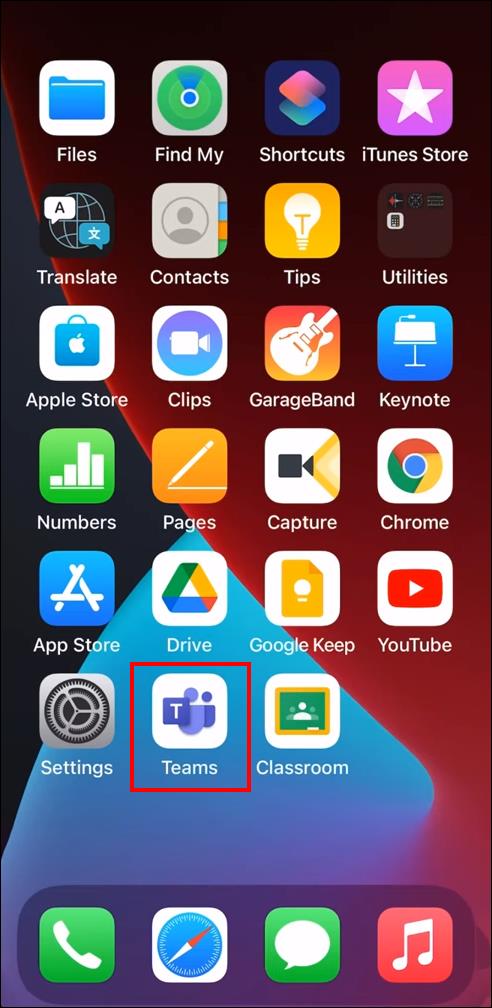
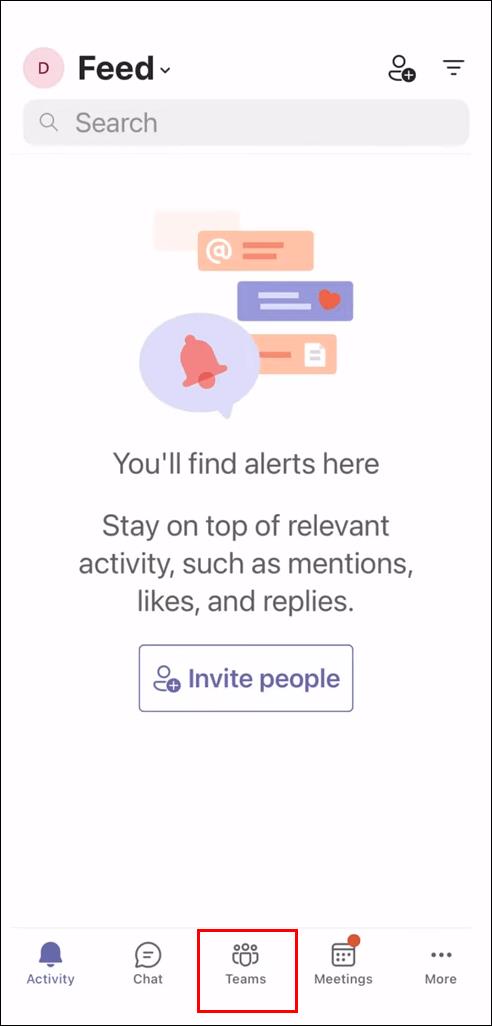
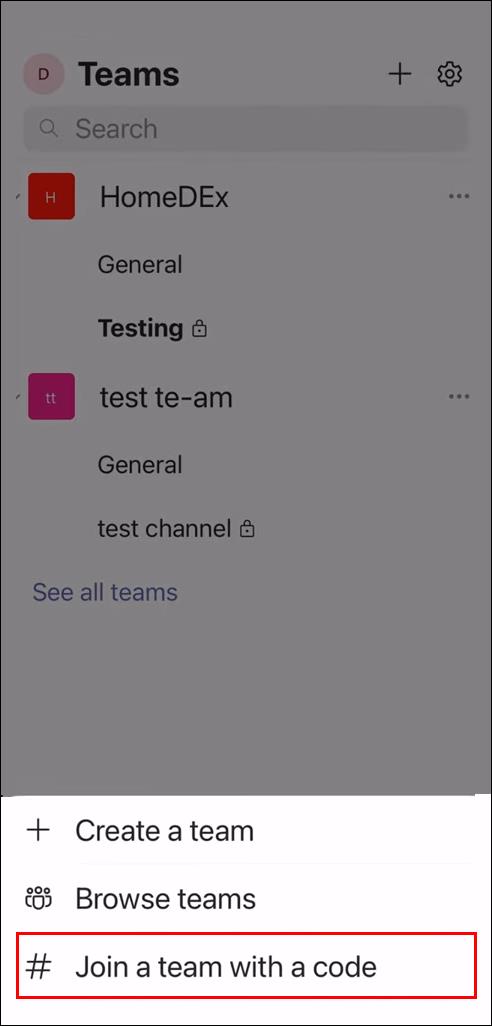


Se a reunião estiver em andamento, você será direcionado diretamente para ela. Se ainda não começou, você pode ser colocado em um saguão e o anfitrião o admitirá quando a reunião começar.
Se você recebeu um convite de reunião do Teams por e-mail ou está no calendário do Teams, pode acessar a reunião tocando no link e seguindo as instruções descritas acima.
Como ingressar em uma reunião no Microsoft Teams com um código em um dispositivo Android
Ocasionalmente, um código é necessário para ingressar em uma reunião e será fornecido pelo anfitrião. O processo para aderir é simples. Semelhante aos métodos descritos acima, você pode acessar uma reunião do Microsoft Teams usando seu dispositivo Android. Para ingressar em uma reunião, você precisará baixar o aplicativo Teams e seguir estas etapas:
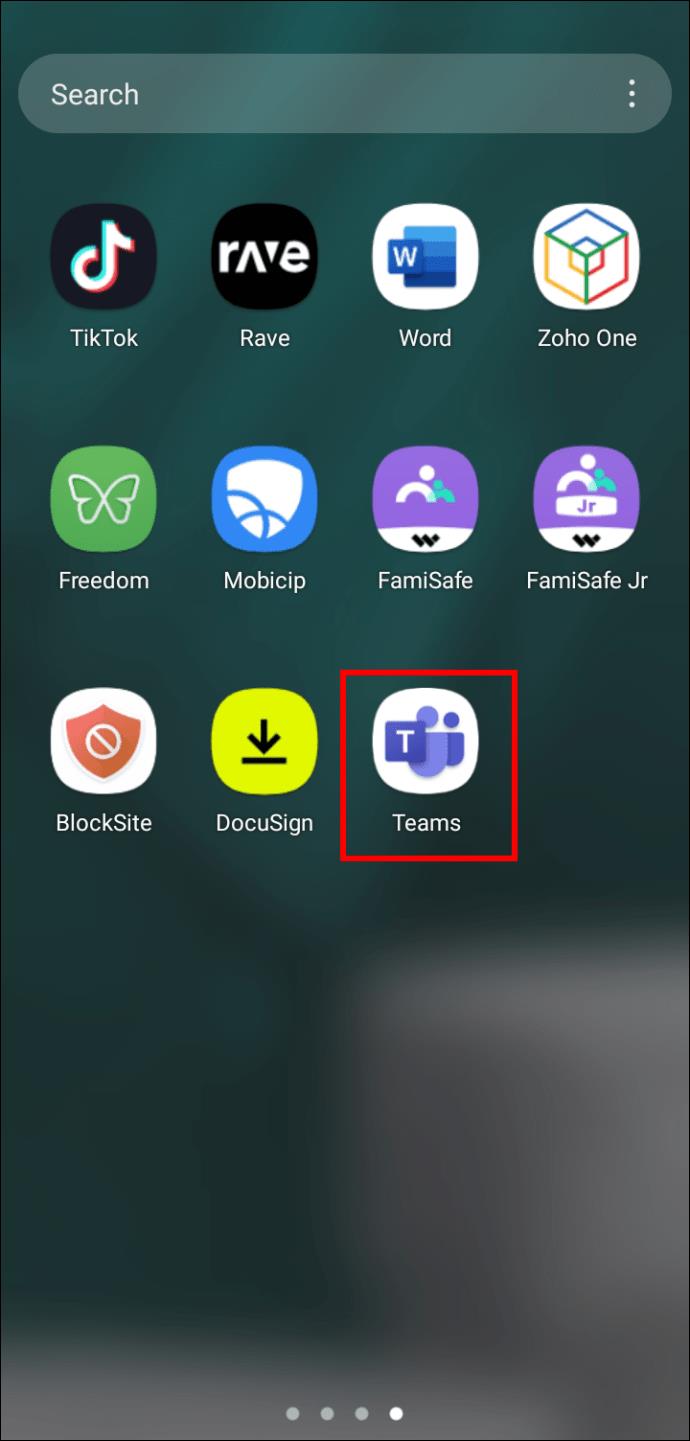
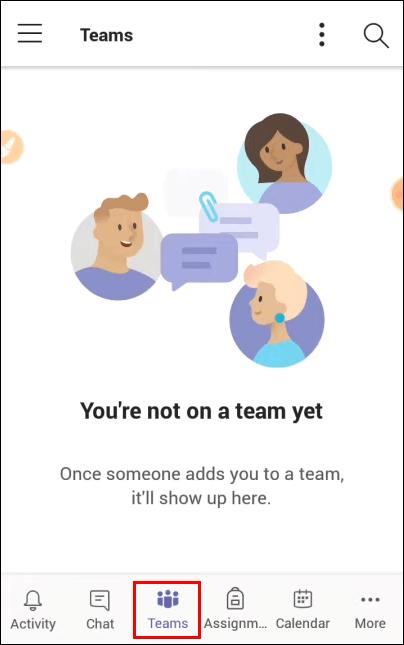
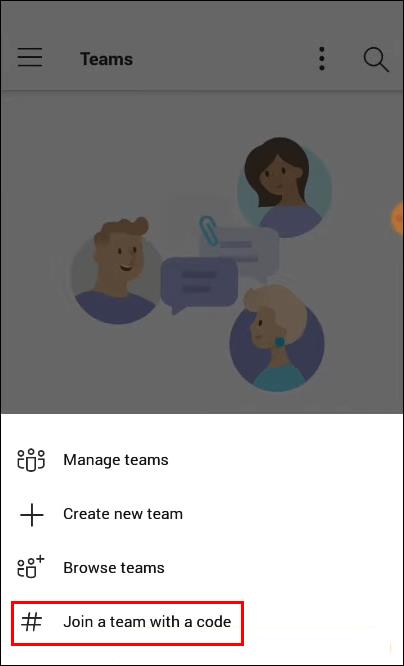


Você será direcionado para a reunião se ela já tiver começado. Se você chegar cedo, poderá ser colocado em um lobby e o organizador o adicionará à reunião assim que ela começar.
Você também pode ingressar em uma reunião do Teams se tiver recebido um convite por e-mail ou se estiver listado no calendário do Teams. Basta tocar no link do convite e seguir as instruções acima.
Como ingressar em uma reunião no Microsoft Teams com um código em um iPad
Se você precisar ingressar em uma reunião com um código, é um processo relativamente simples. Com um iPad, você pode ingressar em uma reunião do Teams usando o aplicativo Teams ou um navegador da Web. Para ingressar em uma reunião do Teams usando seu iPad, faça o seguinte:
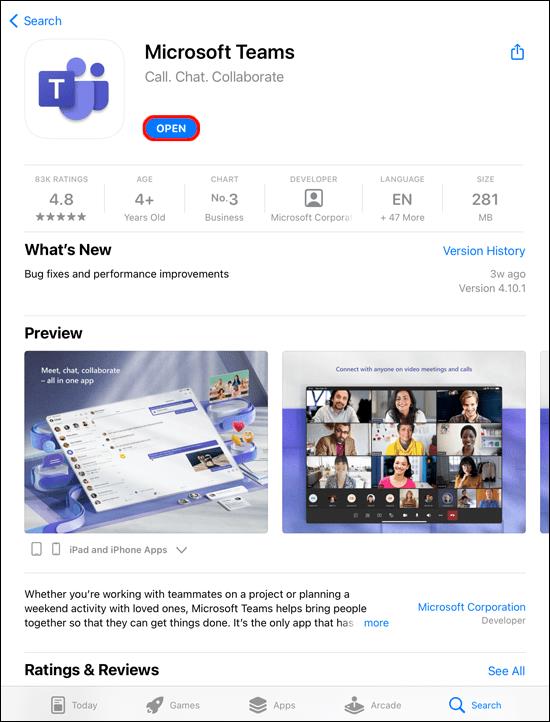
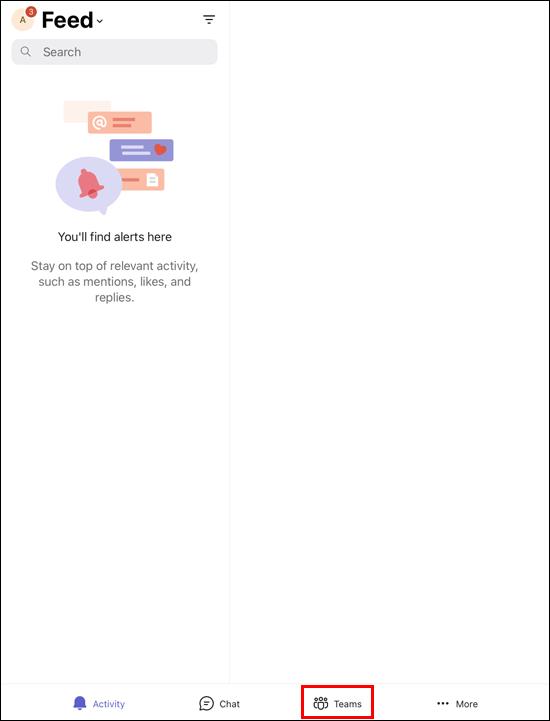
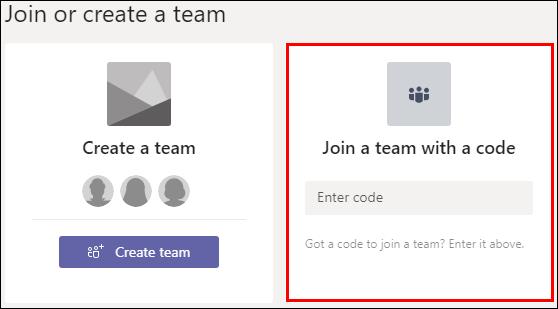
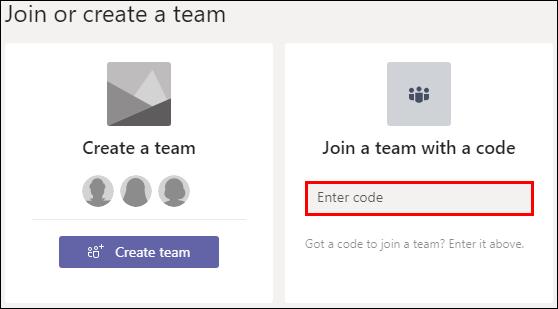

Se a reunião do Teams estiver em andamento, você será direcionado automaticamente para ela. Se ainda não começou, você pode ser colocado em um lobby. O organizador da reunião irá adicioná-lo assim que a reunião começar.
Você pode ter sido convidado para uma reunião do Teams com um convite enviado a você por e-mail. A reunião também pode estar listada no Calendário do Teams. Você pode ingressar na reunião tocando no link e seguindo as instruções acima.
perguntas frequentes
Preciso ter uma conta do Teams para ingressar em uma reunião?
Você não precisa ter uma conta do Teams para ingressar em uma reunião. Qualquer pessoa que hospede uma reunião do Microsoft Teams pode convidar pessoas de fora de sua organização e não precisa ter o aplicativo Teams. O organizador da reunião pode configurar uma conta de convidado.
Posso entrar em uma reunião do Teams a partir de um canal?
Sim. Se a reunião estiver ocorrendo em um canal, basta navegar até esse canal e selecionar "Participar".
Como faço para configurar uma reunião improvisada do Teams?
São necessárias apenas algumas etapas diretas para criar uma reunião do Teams. Tudo o que você precisa é do aplicativo Teams ou use a página da Web do Teams. Veja como criar uma reunião no Teams:
1. Abra o aplicativo Teams ou acesse o site do Teams.
2. No lado esquerdo da tela do Teams, selecione “Calendário”.
3. No canto superior direito, clique em “Reunir-se agora”.
4. Dê um título à sua reunião e selecione se deseja ou não usar vídeo e escolha uma fonte de áudio.
5. Toque em “Participar agora” para iniciar a reunião.
6. No canto superior direito, logo abaixo de “Pessoas”, digite o nome ou número de telefone das pessoas que você gostaria de participar.
7. Você também pode colar um link de convite por e-mail ou SMS selecionando "Copiar informações de ingresso".
Obtenha acesso rápido às reuniões do Microsoft Teams
Ingressar em uma reunião do Microsoft Teams com um código pode ser feito em vários dispositivos diferentes. Você pode ingressar usando o aplicativo Teams ou navegando até a página da Web do Microsoft Teams usando um navegador. Você nem precisa ter uma conta do Teams para ingressar em uma reunião. Todo o processo é simples.
Você teve que usar um código para ingressar em uma reunião do Microsoft Teams? Você seguiu os mesmos métodos descritos neste artigo? Deixe-nos saber na seção de comentários abaixo.
Depois de muito hype e expectativa, “Baldur’s Gate 3” foi lançado. Mas, antes de mergulhar no jogo, muitos jogadores vão querer saber se é ou não
Você está tendo problemas com a conexão do seu controlador? Você está pronto para jogar, mas sem usar o controle, o jogo termina. Você não é o único jogador
Você está procurando uma maneira de modificar a construção do seu jogador sem recriar um novo personagem em “Diablo 4”? Bem, você está com sorte. O jogo permite que você
A configuração do brilho da tela é um recurso crucial, independentemente do dispositivo que você usa. Mas é particularmente importante obter o nível de brilho
A Yama é uma das Katanas Amaldiçoadas do jogo e tem o status de Lendária. Empunhar uma arma tão potente no mundo aberto “Blox Fruits” irá oferecer a você
O adaptador de rede no sistema operacional Windows é um dispositivo vital que garante que as conexões de rede funcionem sem problemas. Como o adaptador de rede recebe
Mesmo que você já use o Windows há muito tempo, ocasionalmente poderá encontrar desafios que justifiquem assistência especializada. Esteja você enfrentando
Existem poucas coisas mais frustrantes do que ficar sem acesso à sua rede de Internet. Se você não anotou a senha, corre o risco de perder o acesso
Aqui está o local do papel de parede do Windows para Windows 8 e 10, para que você possa usar essas imagens de alta resolução com outros dispositivos ou versões mais antigas do Windows.
Se quiser tirar fotos com seu PC com Windows 10, você precisará primeiro testar a função da câmera. Se você deseja apenas tirar algumas selfies para
Quando o seu computador começar a ficar lento, é um sinal de que você precisa liberar espaço. Normalmente, excluir arquivos temporários é um excelente ponto de partida.
Resumo dos atalhos do aplicativo Filmes e TV no Windows 10, Resumo dos atalhos do aplicativo Filmes e TV no Windows 10 para proporcionar uma ótima experiência. Talvez
Como corrigir o erro de falha ao carregar mensagens no Discord para Windows, o Discord não é divertido se você não consegue ler o que outras pessoas escrevem. Veja como corrigir erro de mensagens
Como exibir o ícone Este PC na área de trabalho do Windows 11, Durante o processo de uso do Windows 11, muitos usuários precisam acessar Este PC (gerenciamento).
Como encontrar informações no Registro do Windows rapidamente. Você acha difícil encontrar informações no Registro do Windows? Abaixo estão maneiras rápidas de encontrar o registro
Como limitar o número de tentativas malsucedidas de login no Windows 10. Limitar o número de tentativas malsucedidas de login com senha no Windows 10 ajuda a aumentar a segurança do computador. Veja como
Como criar mensagens de erro falsas no Windows, o Windows pode apresentar algumas mensagens de erro bastante criativas, mas por que você não tenta criar seu próprio conteúdo para zombar delas?
Maneiras de abrir as Ferramentas do Windows no Windows 11, as Ferramentas Administrativas do Windows ou as Ferramentas do Windows ainda são úteis no Windows 11. Veja como encontrar as Ferramentas do Windows no Windows 11.
Como corrigir o erro de não funcionamento do Windows Quick Assist, o Windows Quick Assist ajuda você a se conectar facilmente a um PC remoto. Porém, às vezes também gera erros. Mas,
Como fixar arquivos do Word, Excel e PowerPoint no ícone do aplicativo correspondente na barra de tarefas do Windows 11, Como fixar arquivos do Office no ícone da barra de tarefas do Windows 11? Convidar


















