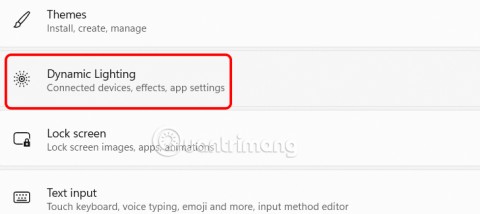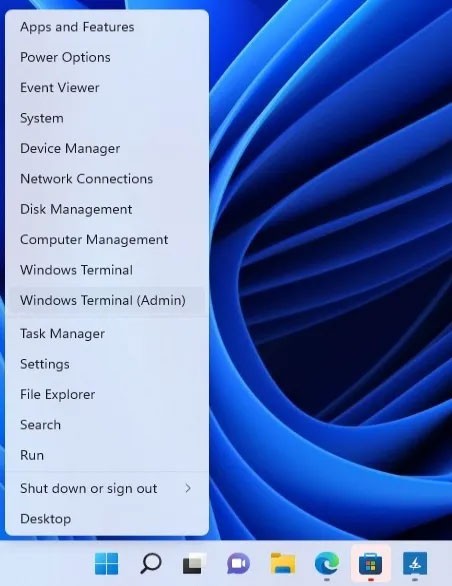Links de dispositivos
Com tanto do nosso trabalho realizado online, as empresas geralmente optam por assinaturas virtuais. Ele elimina o complicado processo de entrega de documentos em mãos para assinatura. Embora criar um documento em seu computador seja bastante simples, assiná-lo pode ser um desafio.

Felizmente, existem vários métodos que você pode usar para assinar um Documento Google. Se você deseja fazer mais do que apenas digitar seu nome, este guia explicará como inserir sua assinatura no Google Docs.
Como inserir uma linha de assinatura no Google Docs em um PC
Existem várias maneiras de inserir uma assinatura no Google Docs a partir do seu PC. Alguns métodos parecerão mais profissionais do que outros. As técnicas selecionadas fornecerão até mesmo um documento seguro e juridicamente vinculativo.
Ao decidir qual caminho seguir, lembre-se de que a assinatura de um contrato deve ser levada mais a sério do que a assinatura de uma permissão. Dê uma olhada nas técnicas descritas abaixo. Depois de passar por eles, você pode decidir sobre aquele que melhor se adapta às suas necessidades.
Ferramenta de Desenho
- Abra o Google Doc e clique em “Inserir”, localizado na parte superior da página.

- Selecione "Desenho" no menu suspenso.

- Toque em “Novo” para abrir uma tela de desenho.

- Na parte superior da página, pressione o ícone de linha.

- No menu suspenso exibido, escolha "Rabiscar".

- Mova o cursor para a tela em branco e desenhe sua assinatura usando o mouse.

- Um conjunto de ferramentas aparecerá no topo da página. Você pode usá-los para escolher a espessura e a cor de suas linhas. A ferramenta borracha ajudará você a editar quaisquer erros.

- Quando terminar de assinar, clique em “Salvar e fechar”.

Sua imagem será exibida no documento. Observe que usar o mouse para desenhar sua assinatura pode não parecer tão limpo e profissional quanto você gostaria.
Complementos do Documento Google
Se você está procurando um visual polido para sua assinatura, pode tentar usar um complemento. O Google Doc tem muitas extensões para escolher que podem ajudá-lo a criar sua assinatura virtual.
- Na parte superior da página do Google Docs, selecione "Complemento".

- Vá para “Obter complemento” e escolha um na lista exibida na loja de aplicativos no menu suspenso.

- Siga as instruções. Eles permitirão que você faça login e conecte sua conta complementar ao Google Docs.

- Uma caixa de diálogo será aberta na barra lateral direita do seu Documento Google.

- Clique na janela de assinatura e insira sua assinatura.

Os complementos são ótimas ferramentas para usar se você deseja que seu documento seja juridicamente vinculativo. Muitos deles geram um certificado de assinatura que inclui a data e a hora em que ocorreu a assinatura.
Inserir uma Imagem
Inserir sua assinatura como uma imagem requer um pouco de esforço extra – e um scanner. No entanto, garantiria que o que você insere no documento seja uma assinatura escrita à mão. Se esta opção lhe agrada, siga estas etapas:
- Assine um pedaço de papel em branco e digitalize-o em seu computador.

- Corte a imagem para que apenas sua assinatura fique visível.

- Abra o Google Docs e pressione “Inserir” na parte superior da página.

- No menu suspenso, toque em “Imagem” e depois em “Carregar do computador”.

- Escolha o arquivo de assinatura para upload.

Sua assinatura agora aparecerá no Google Doc.
Fonte cursiva
Digitar seu nome no Google Docs pode não parecer como adicionar seu carimbo à página. Para personalizar seu nome e torná-lo mais manuscrito, você pode usar uma fonte cursiva. O Google Docs tem centenas de opções e passar por todas elas pode ser entediante. Outra maneira de encontrar letras que funcionem para você é usando uma ferramenta online.
Sites de ferramentas para criadores de assinaturas, como o Online Signature, permitem que você crie e gere uma assinatura digital. Você pode criar a assinatura para se adequar ao seu estilo. Depois de criar algo com o qual esteja satisfeito, baixe-o para o seu computador e faça o upload para o seu documento.
Como inserir uma linha de assinatura no Google Docs em um iPhone
Ao usar seu iPhone, adicionar uma assinatura ao Google Docs pode ser feito usando o seguinte método:
- Em um documento do Google, vá até o topo da página e pressione “Inserir”.

- Selecione “Imagem” no menu suspenso que aparece.

- Toque em “Das fotos” para abrir a imagem com sua assinatura.

- Com sua assinatura concluída, pressione “Salvar e fechar”.

Você também pode decidir usar um complemento do Google Docs.
- Abra o Google Docs e selecione “Add-on” localizado na parte superior da página.
- Vá para "Obter complemento" no menu suspenso.
- Escolha um aplicativo na loja de aplicativos e siga as instruções.
- Conecte a conta complementar ao Google Docs.
- Uma caixa de diálogo será aberta na barra lateral direita do seu Documento Google.
- Toque na janela de assinatura e insira sua assinatura.
Como inserir uma linha de assinatura no Google Docs em um Android
Você pode estar usando o Google Docs em seu dispositivo Android. Para inserir sua assinatura nos documentos virtuais, siga estas etapas:
- Vá para o topo da página do Google Doc e toque em “Inserir”.

- Selecione “Imagem” no menu suspenso que aparece.

- Toque em “Das fotos” para abrir a imagem com sua assinatura.

- Com sua assinatura concluída, pressione “Salvar e fechar”.

Você pode optar por usar um complemento do Google Docs para uma aparência mais profissional:
- No Google Docs, clique na guia "Complemento" na parte superior da página.

- Selecione "Obter complemento" no menu suspenso.

- Escolha seu aplicativo preferido na loja de aplicativos e siga as instruções. Eles conectarão seu complemento à sua conta do Google Doc.

- Uma caixa de diálogo será aberta na barra lateral direita do seu Documento Google.
- Insira sua assinatura clicando na janela de assinatura.
Seu Google Doc agora terá sua assinatura.
Assinando
As chances são de que você precisará assinar um documento digital em algum momento. Imprimir o papel, assiná-lo e escaneá-lo de volta para o computador pode ser bastante complicado. Felizmente, existem maneiras mais fáceis de fazer as coisas. Ao usar o Google Docs, você pode afixar sua assinatura no documento usando a ferramenta de desenho ou um complemento de assinatura. Este tutorial ainda oferece formas mais criativas de assinar seus documentos. É essencial lembrar que alguns desses documentos têm mais peso do que outros. O método que você usa para assiná-los pode ter ramificações legais.
Você usa o Google Docs para criar seus documentos? Quais métodos você usou para inserir uma linha de assinatura? Deixe-nos saber na seção de comentários abaixo.