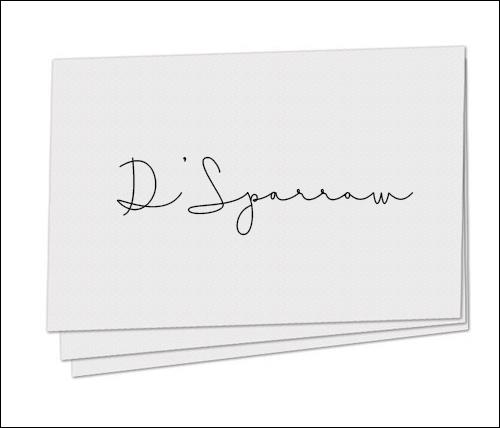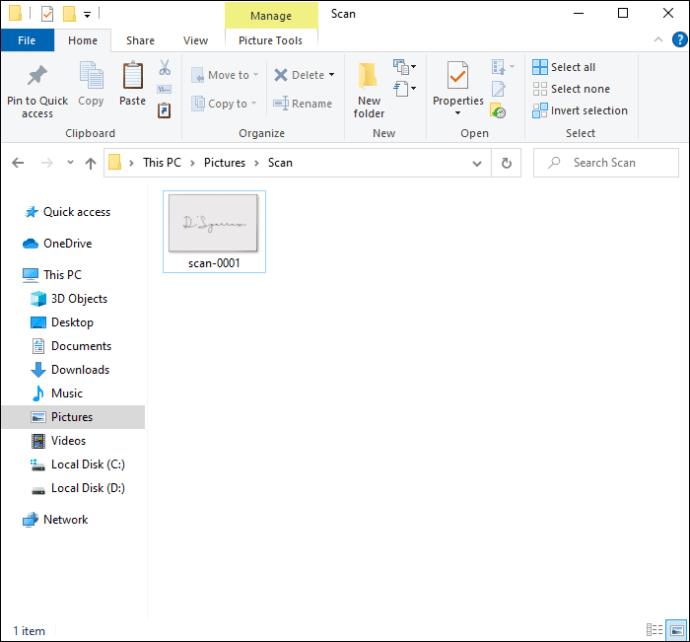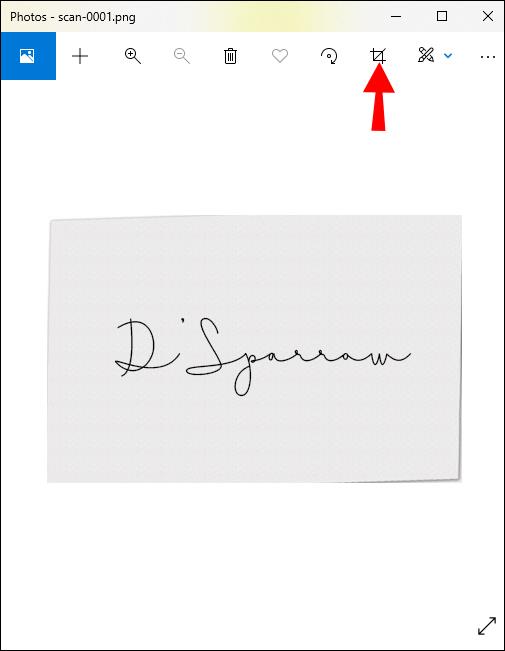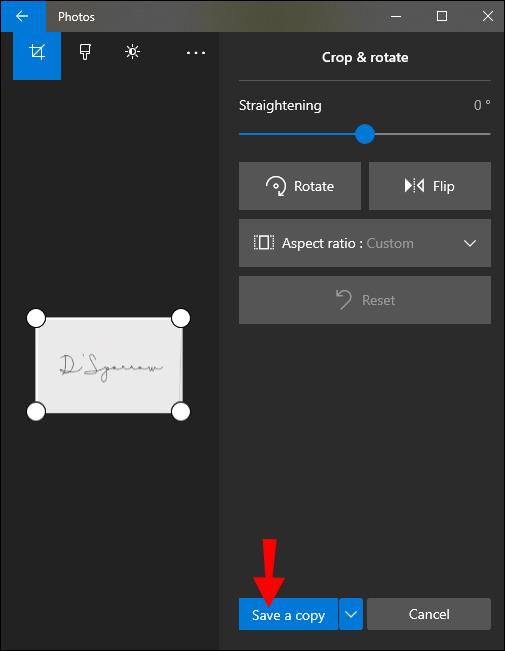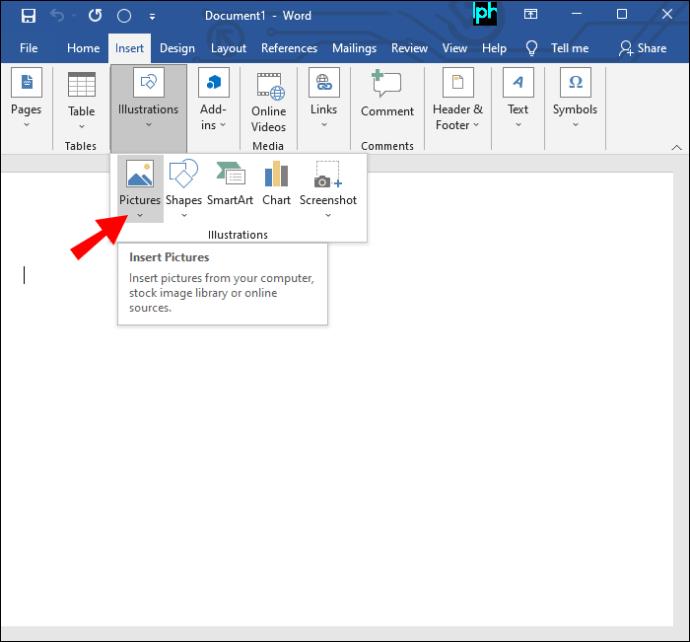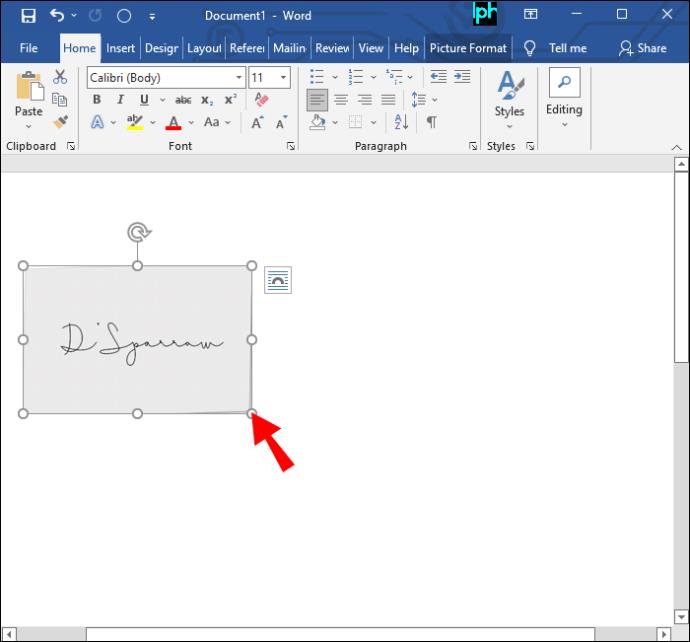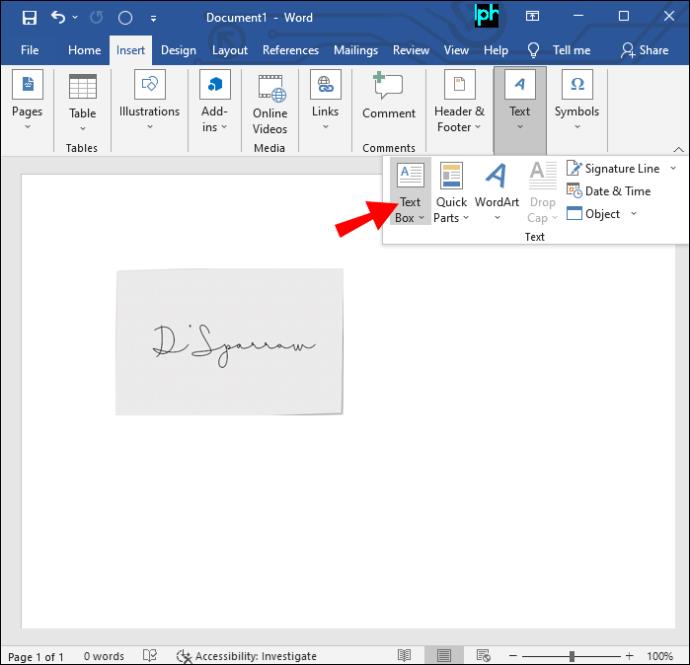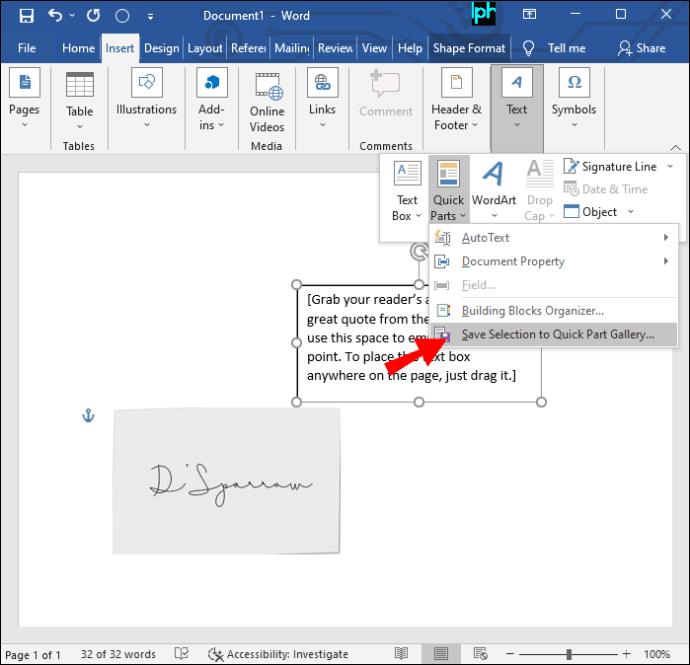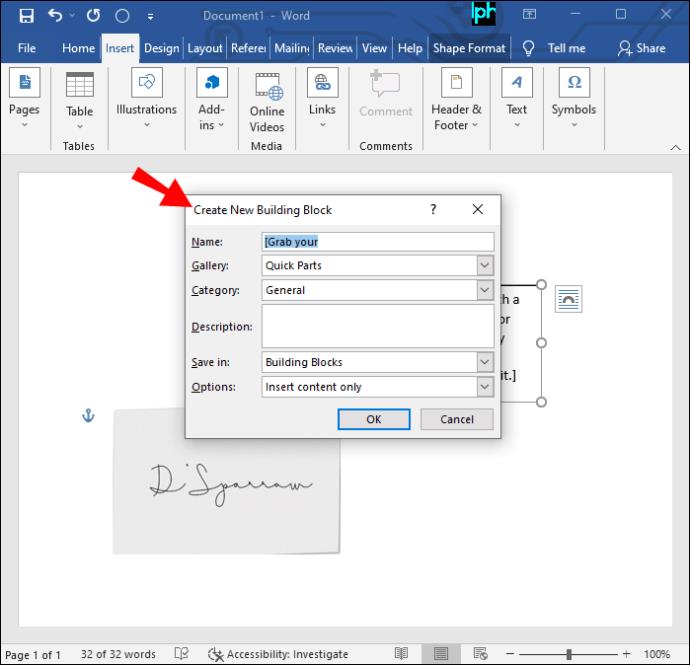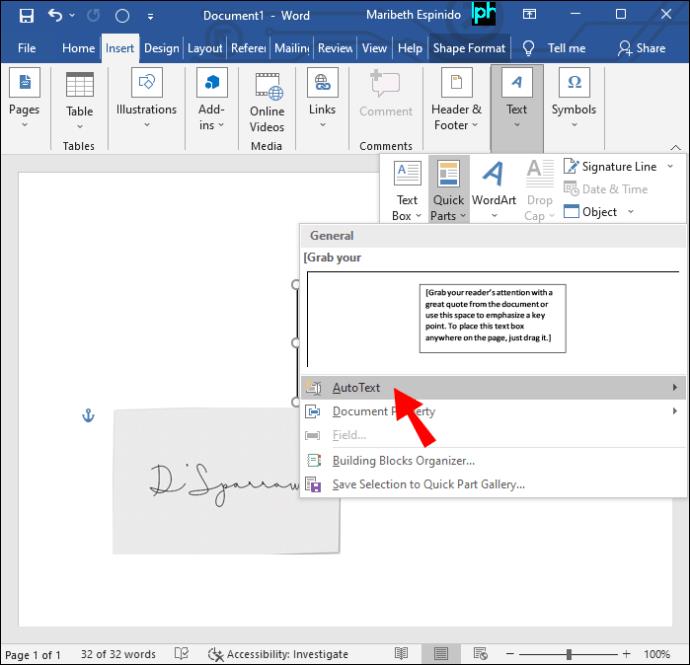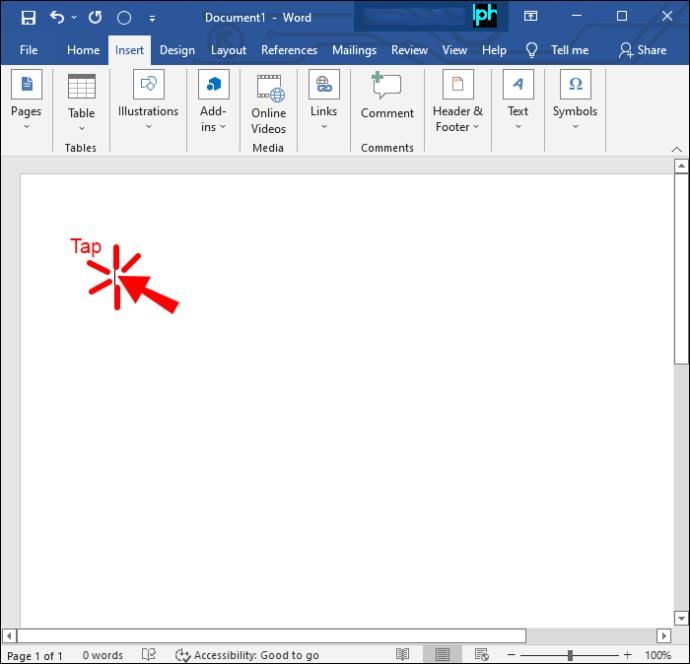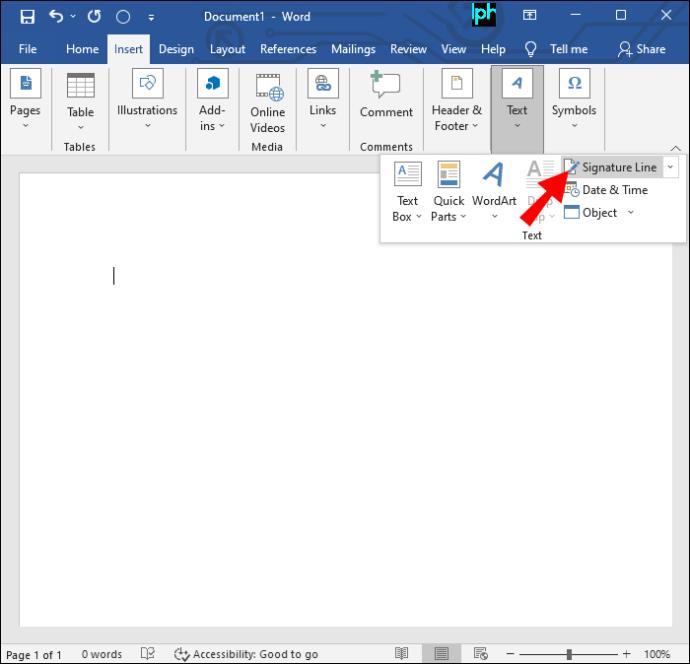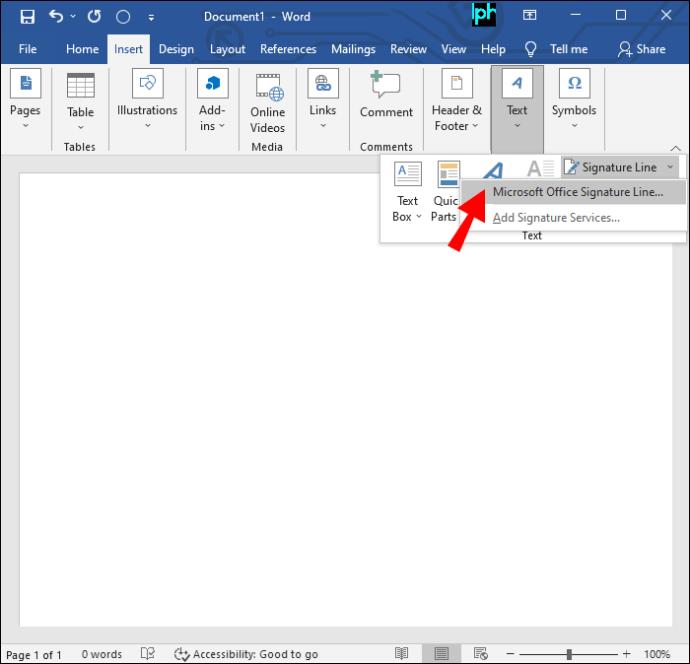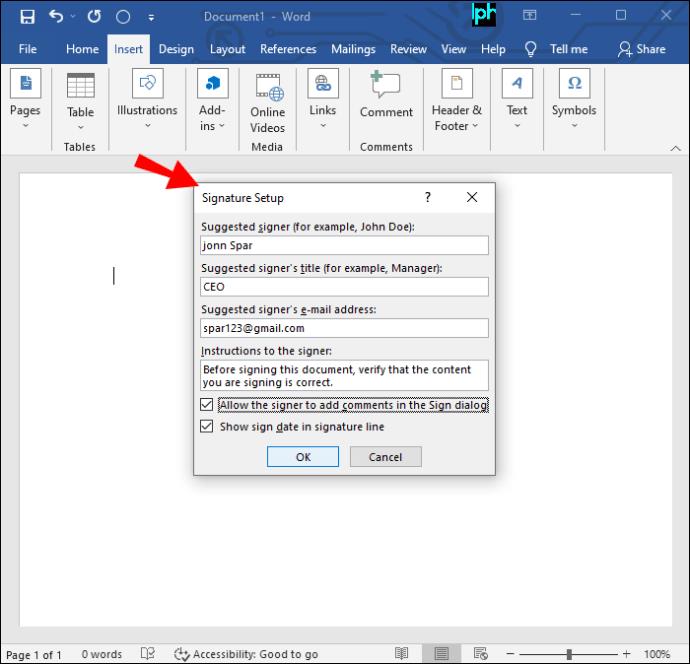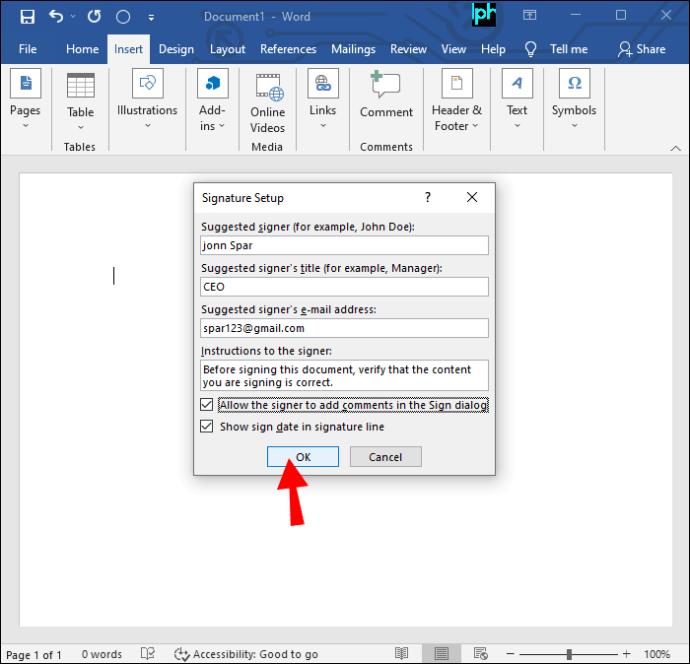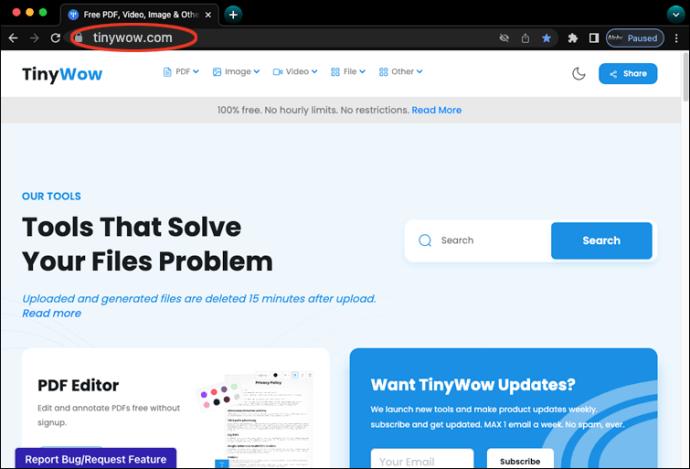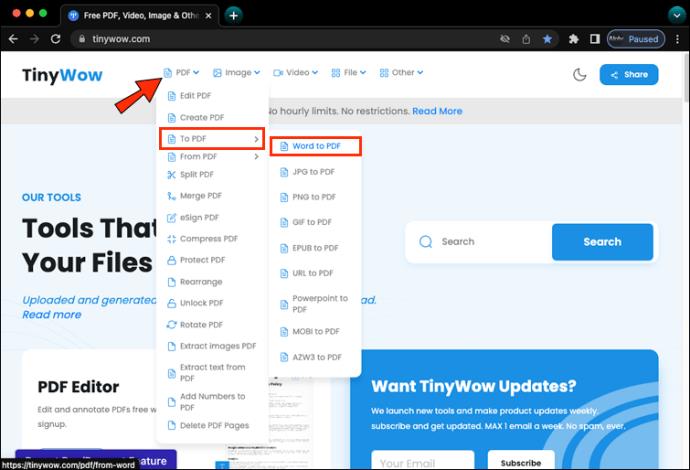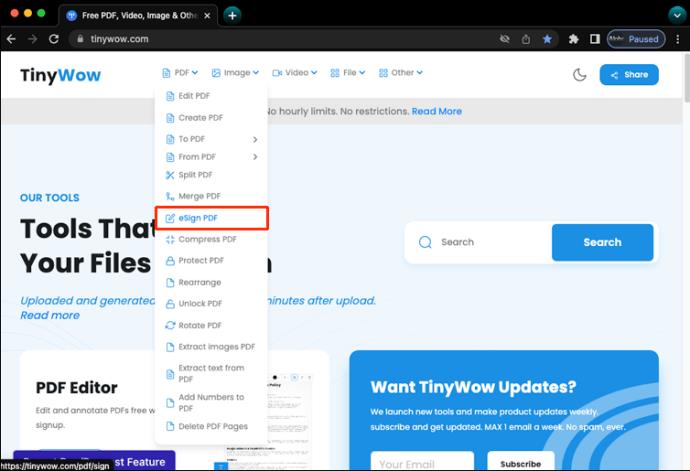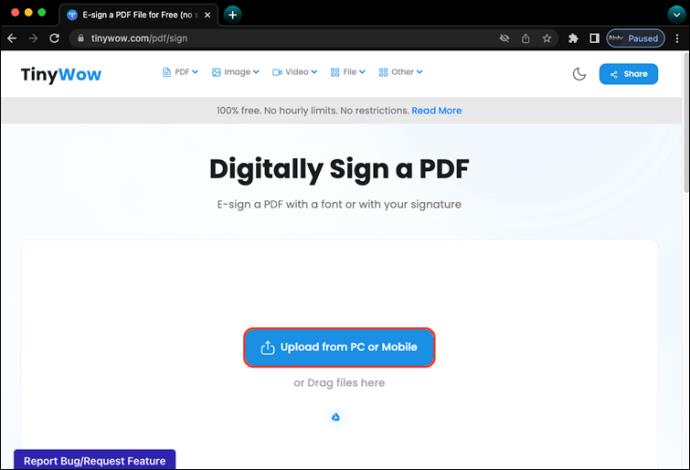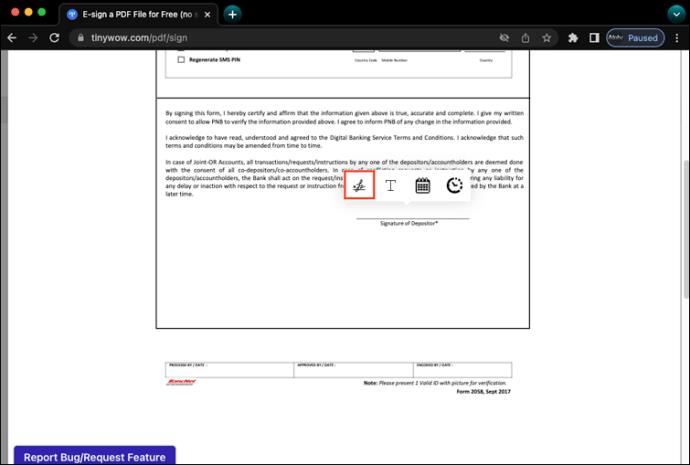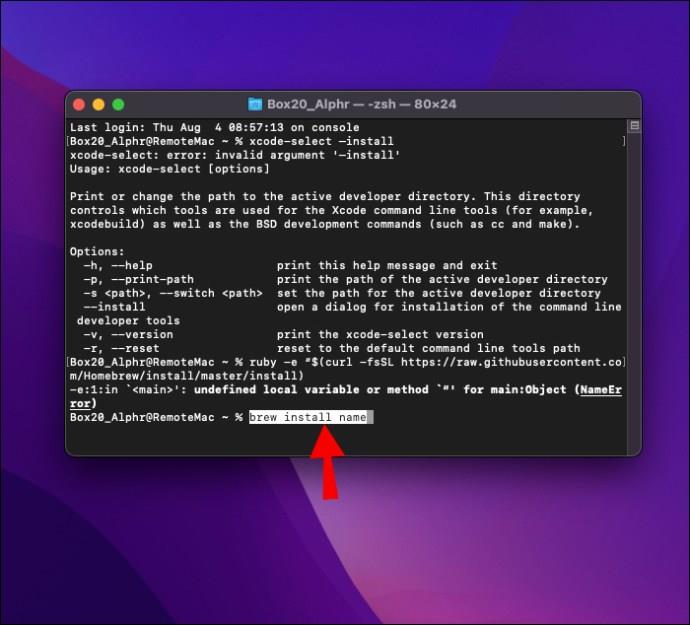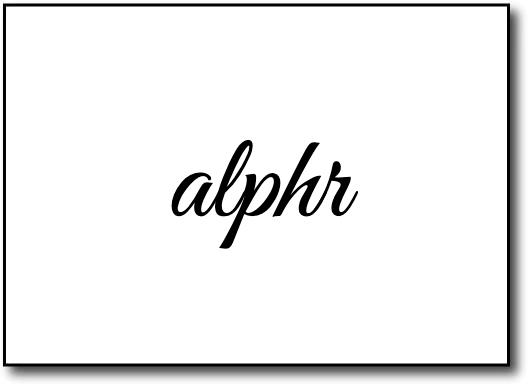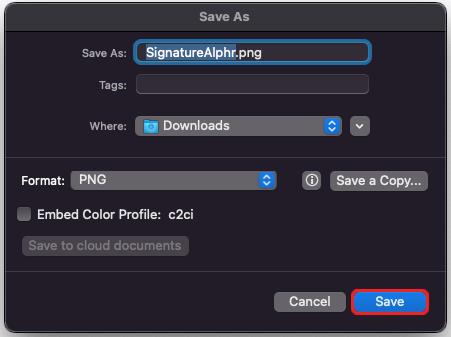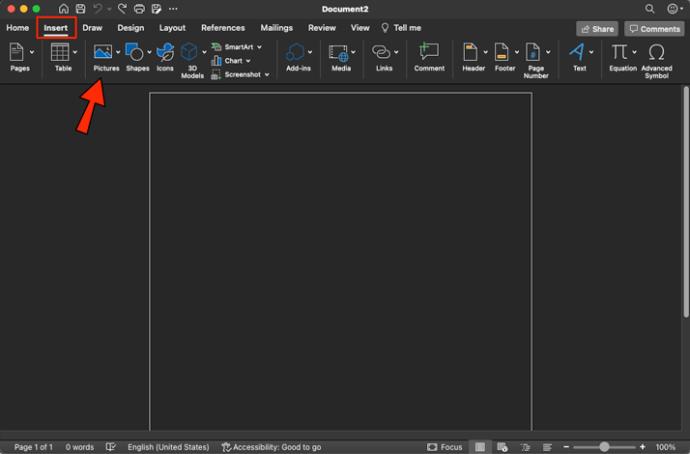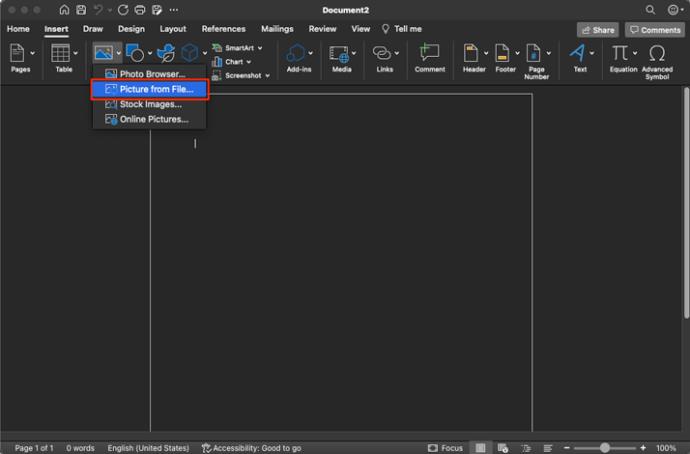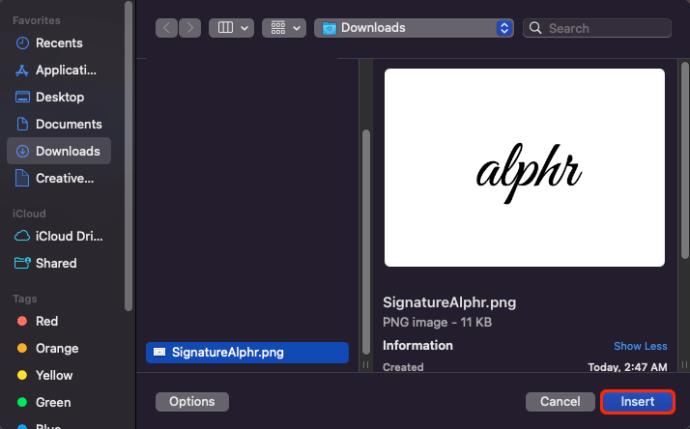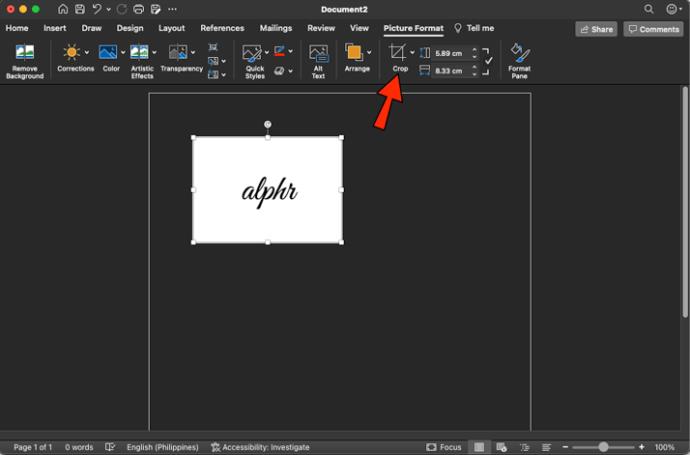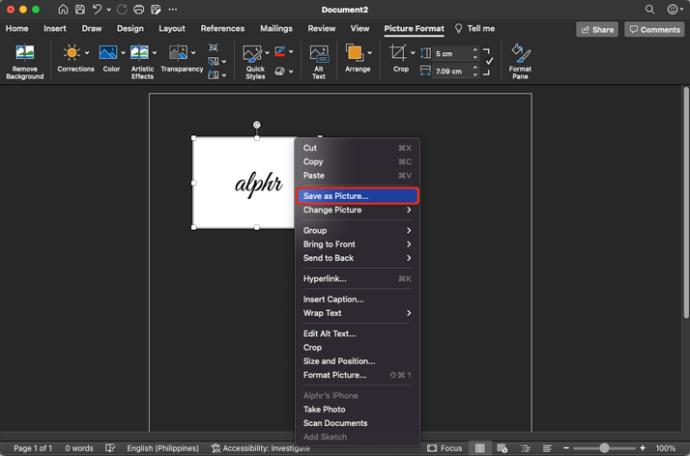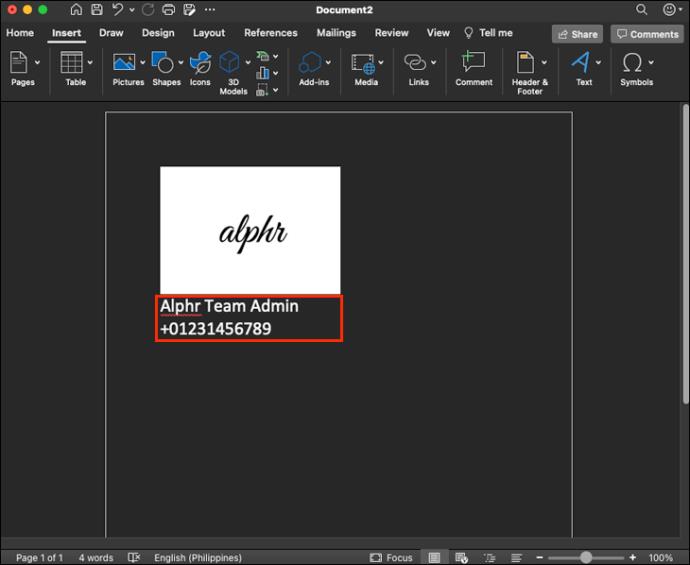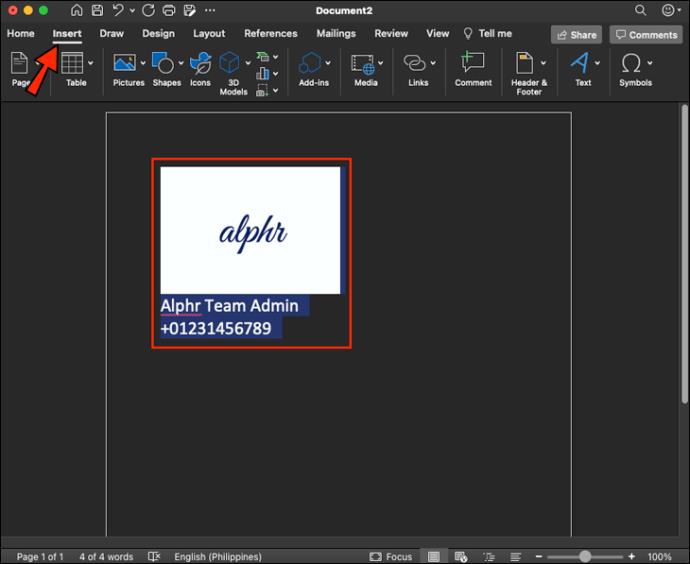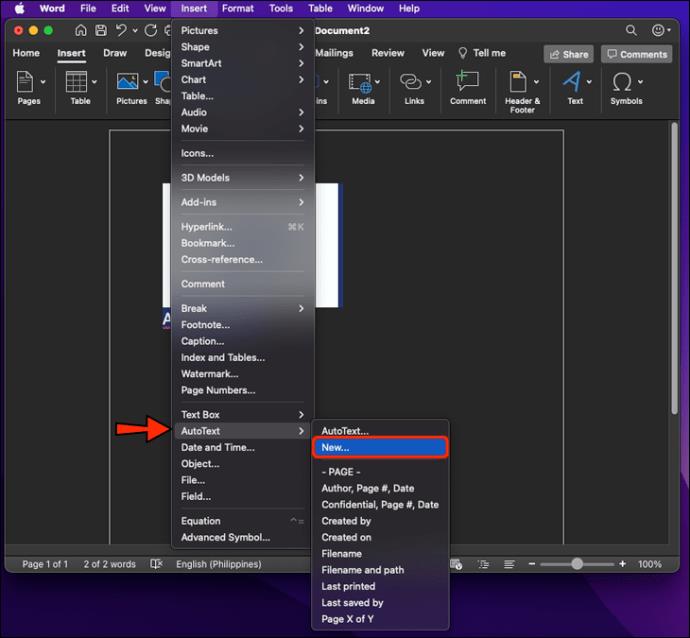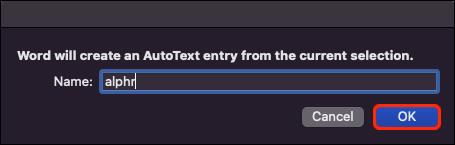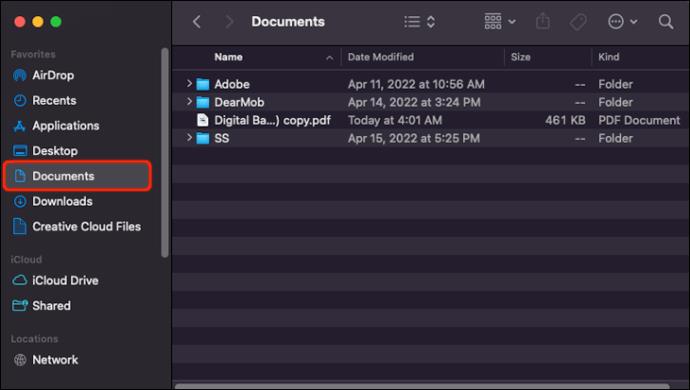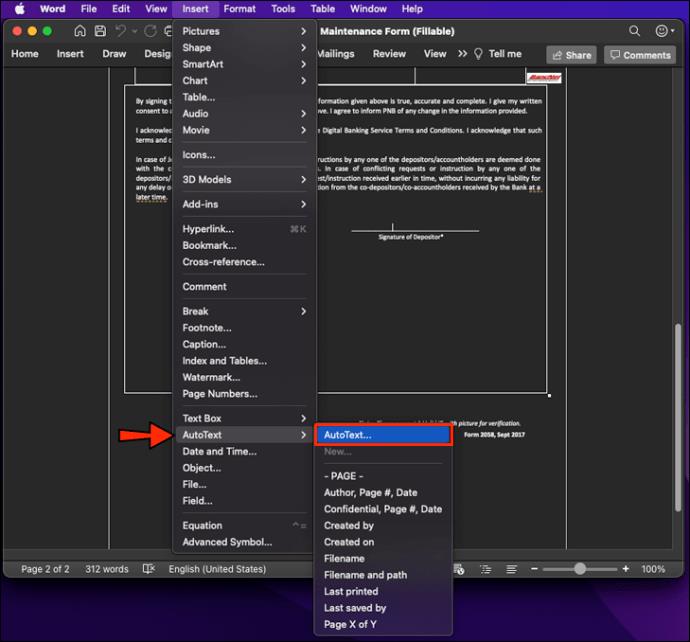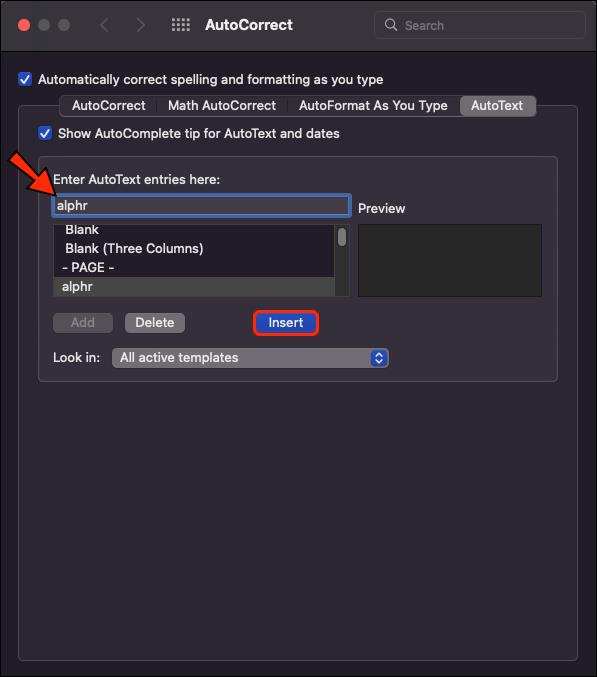Inserir sua assinatura em um documento do Microsoft Word é uma ótima maneira de torná-lo profissional e oficial. Também facilita o envio de vários documentos assinados, pois você não precisará anotar cada um individualmente. Você também pode optar por inserir uma linha de assinatura no documento que será inscrita à mão assim que o arquivo for impresso. Se você estiver procurando por ajuda com o Microsoft Word, este artigo o guiará pelos vários métodos que você pode usar para adicionar uma linha de assinatura ao seu documento.

Como inserir uma linha de assinatura no Microsoft Word em um PC com Windows
Embora você possa adicionar linhas de assinatura a documentos do Word em PCs com Windows e Mac, o processo varia um pouco. Aqui estão os diferentes métodos que você pode usar para anotar documentos do Word no Windows.
Inserir uma assinatura manuscrita
Se preferir usar sua assinatura manuscrita, você pode usar este método para assinar seus documentos do Word. Tenha em mente que você precisará de um scanner para esta técnica.
- Aplique sua assinatura a uma página em branco.
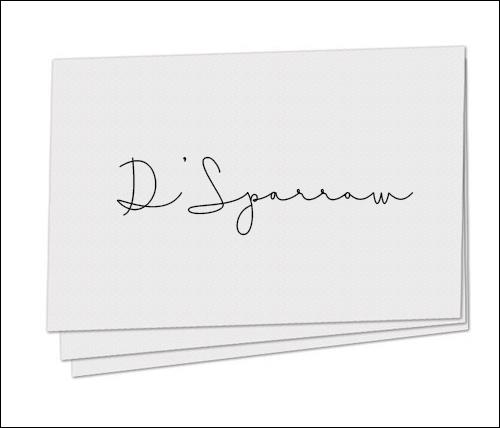
- Digitalize a página e armazene-a como um arquivo PNG, JPG, BMP ou GIF.

- Abra a imagem digitalizada no File Explorer em sua área de trabalho.
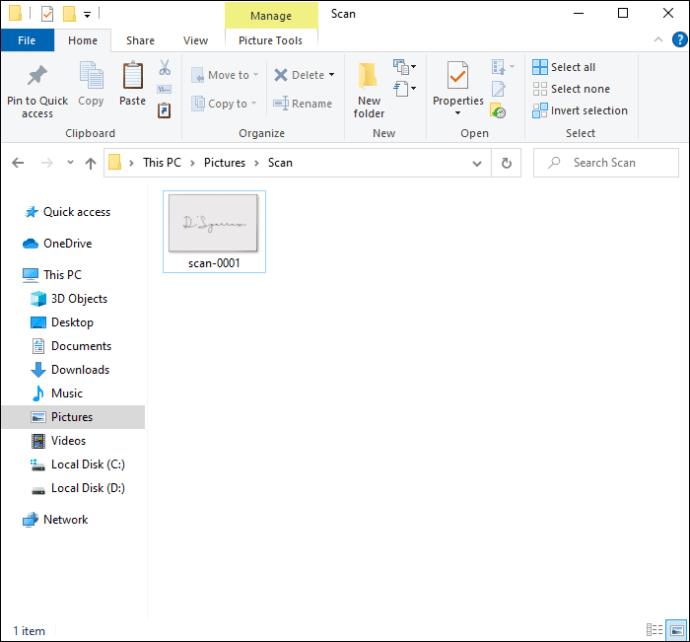
- Corte a imagem tocando na ferramenta de corte na barra de ferramentas na parte superior da página.
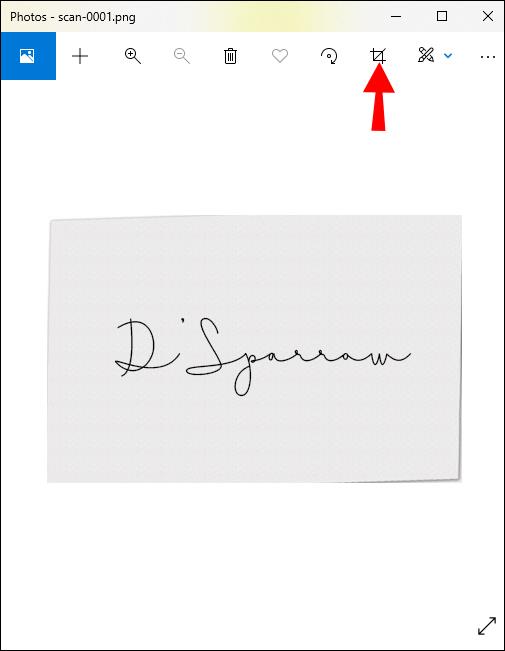
- Clique em “Salvar” para armazenar esta nova imagem.
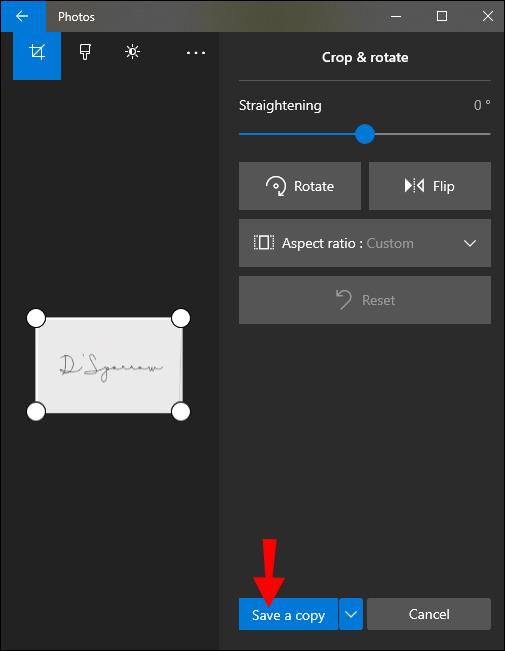
- Vá para o documento do Word e pressione a guia “Inserir” na barra de ferramentas.

- Clique em “Imagens” e selecione um método para inserir a imagem da assinatura no documento.
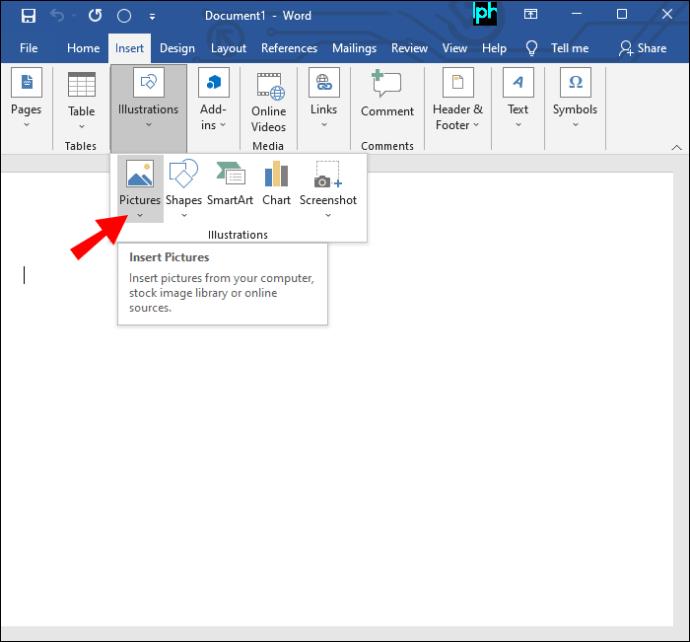
- Mova a imagem para a posição adequada no documento e redimensione-a para caber no texto.
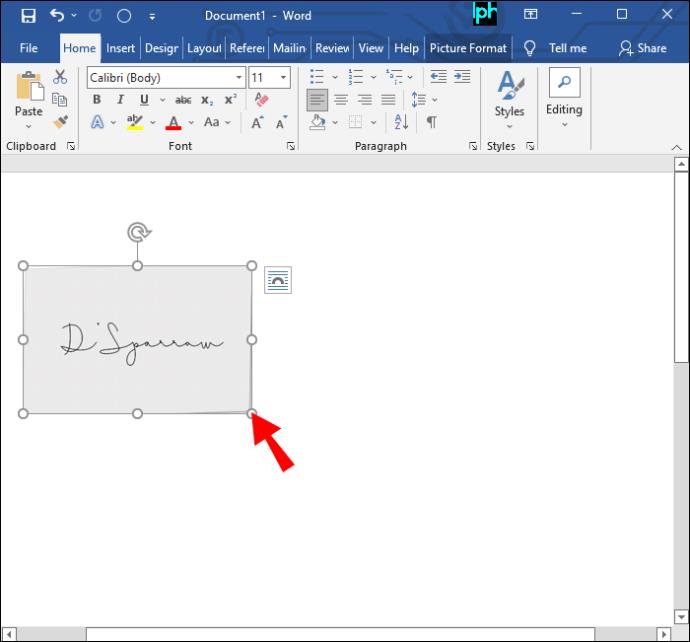
Sua assinatura foi adicionada ao seu documento do Word. Se você não tiver um scanner, poderá tirar uma foto de sua assinatura usando seu telefone e enviá-la por e-mail para você mesmo. Você pode baixá-lo para o computador e prosseguir com a inserção em seu documento.
Inserir uma assinatura reutilizável
Este método de adicionar uma linha de assinatura ao seu documento do Word permite que você também inclua informações relevantes, como título, número de telefone e e-mail. Confira como inserir uma assinatura reutilizável no Word.
- Digitalize uma imagem da sua assinatura para o seu computador e corte-a de acordo com as suas necessidades.
- Digite o texto que você gostaria que aparecesse abaixo da imagem da sua assinatura.
- Navegue até a guia "Inserir" na barra de ferramentas na parte superior da página.

- Selecione “Partes rápidas” localizadas ao lado da “Caixa de texto”.
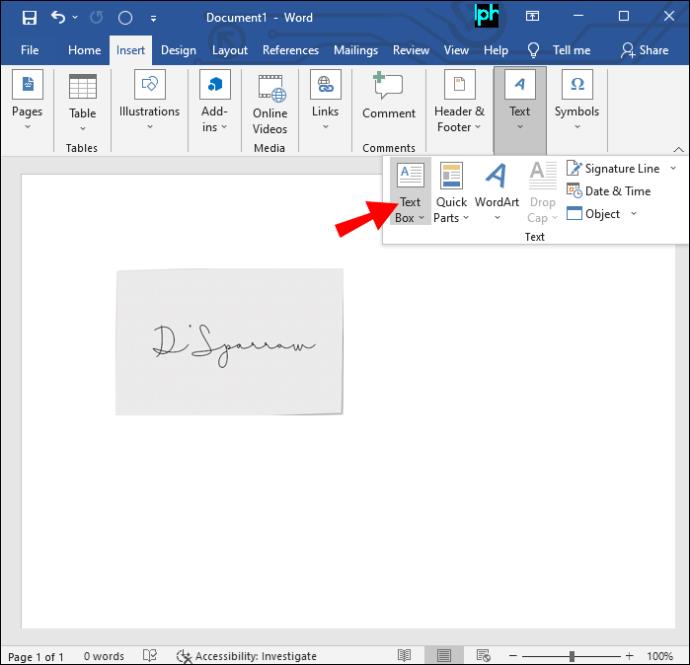
- Clique em “Salvar seleção na Galeria de peças rápidas” e preencha a caixa de diálogo “Criar novo bloco de construção” que aparece.
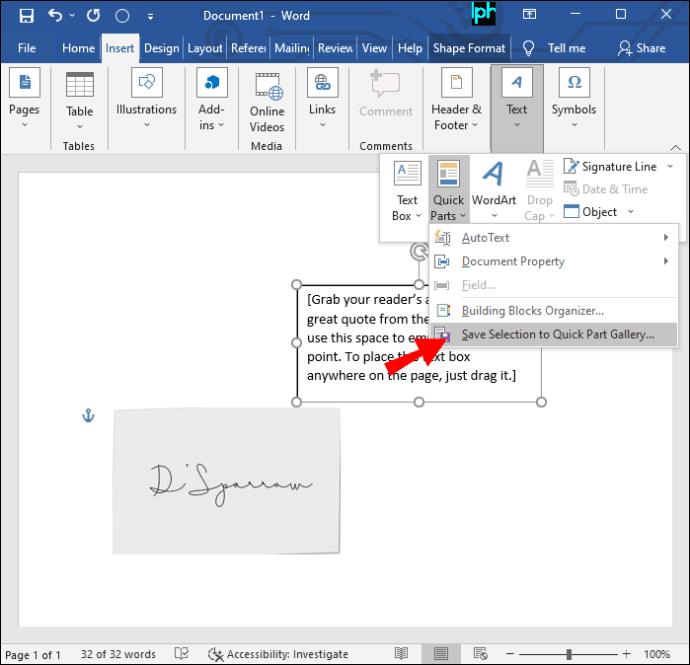
- Digite “AutoTexto” no slot “Galeria” da caixa de diálogo e toque em “OK” quando terminar de preencher as outras categorias.
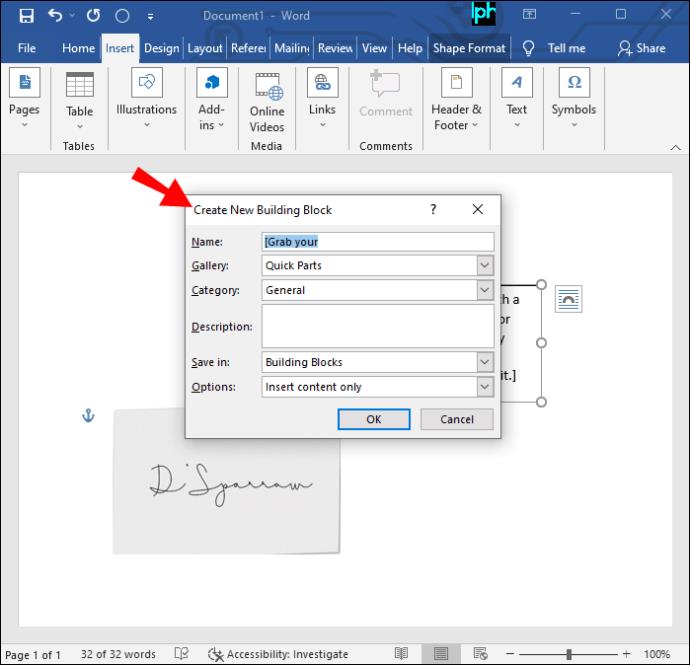
- Quando quiser aplicar a assinatura, coloque o cursor no documento.
- Vá para “Inserir”, “Partes rápidas”, depois “AutoTexto” e escolha a assinatura que você criou.
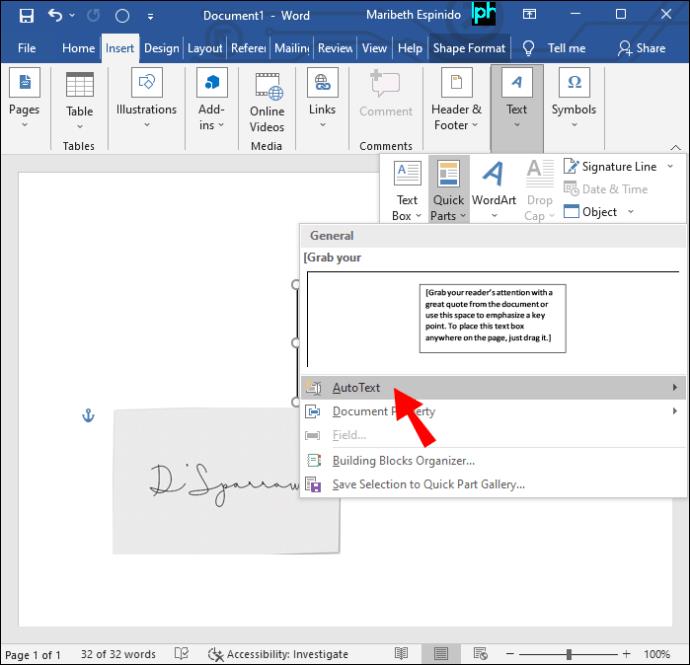
Sua assinatura reutilizável agora será adicionada ao seu documento do Word.
Inserir uma linha de assinatura
Você pode adicionar uma linha de assinatura ao seu documento, o que permitiria que uma assinatura manuscrita fosse inscrita no documento impresso. Isto é como fazer isso no Word.
- Abra o documento e toque onde deseja que a linha de assinatura apareça.
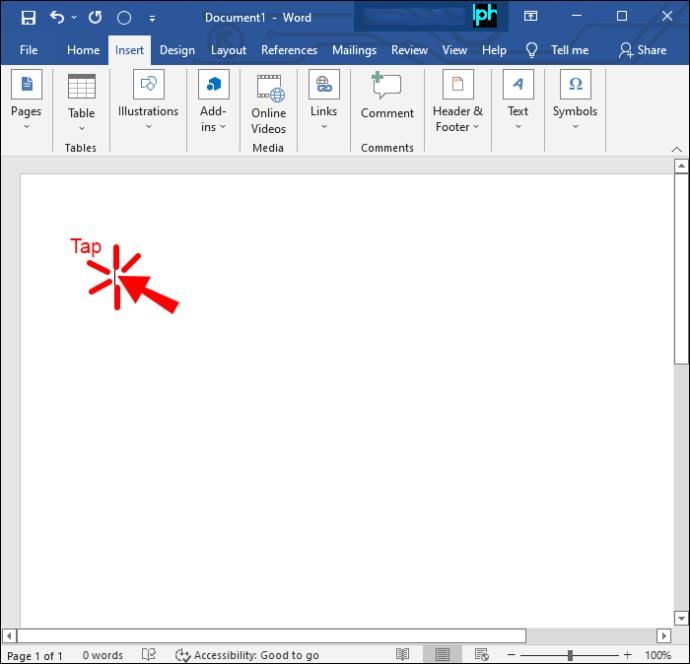
- Vá para a guia "Inserir" na barra de ferramentas e toque em "Linha de assinatura".
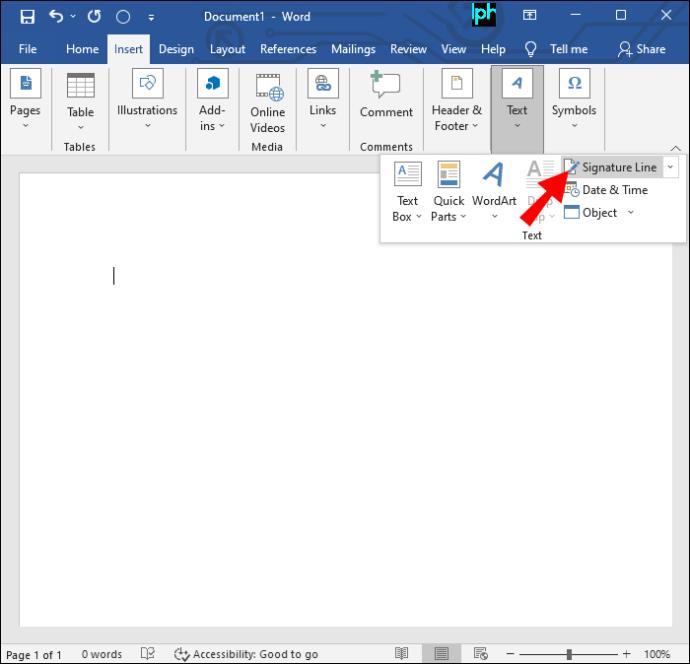
- Escolha “Linha de assinatura do Microsoft Office” no menu suspenso que aparece.
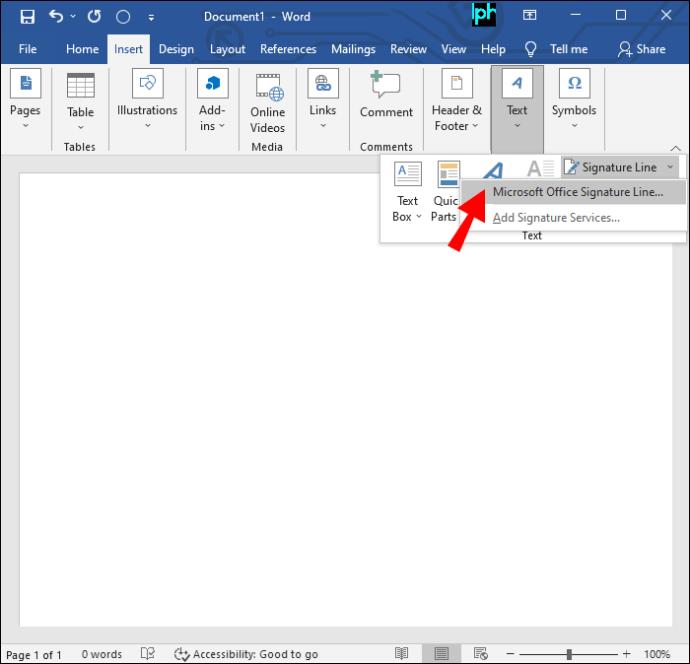
- Digite um nome ou título no espaço “Signatário Sugerido” na caixa de diálogo.
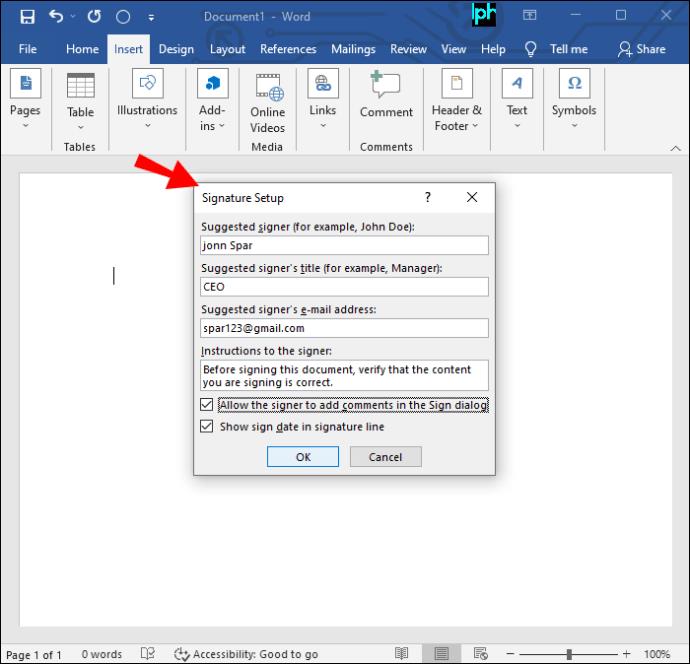
- Pressione “OK” para que a linha de assinatura apareça no documento.
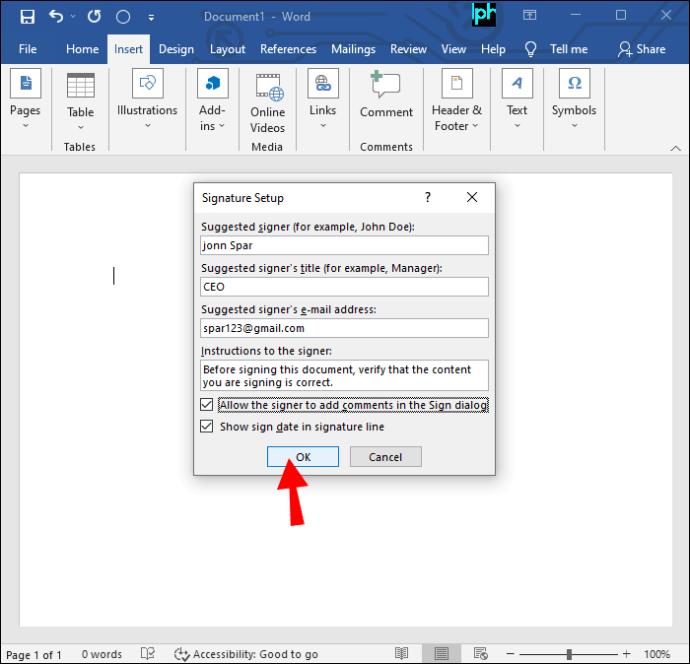
O signatário sugerido agora pode afixar sua assinatura manuscrita no documento impresso.
Inserir uma linha de assinatura usando um terceiro
Se você está procurando uma solução mais abrangente para inserir uma linha de assinatura, a assinatura eletrônica inteligente de um PDF com uma fonte ou sua assinatura é melhor para um arquivo do Microsoft Word. Um site de terceiros como o TinyWow é uma das ferramentas online mais notáveis com as quais você pode gerenciar facilmente suas assinaturas. Aqui estão os passos simples sobre como navegar no site.
- Vá para TinyWow.com para converter seu documento do Word em um PDF para você inserir uma assinatura.
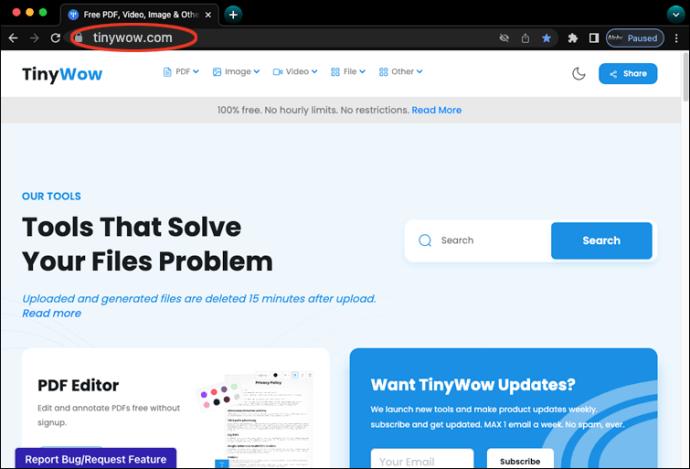
- Na parte superior da tela, procure a aba “PDF”; em seguida, clique em “Para PDF” e depois em “Word para PDF”, carregue e abra seu documento do Word e conclua o processo.
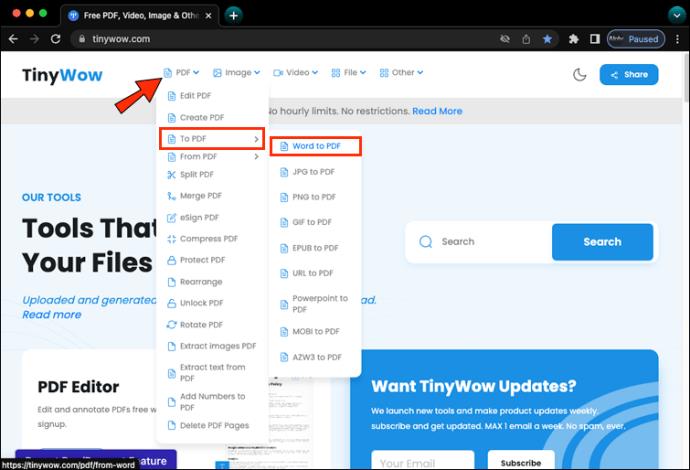
- Agora volte para o menu da aba “PDF”. No menu suspenso, clique em “eSign PDF”.
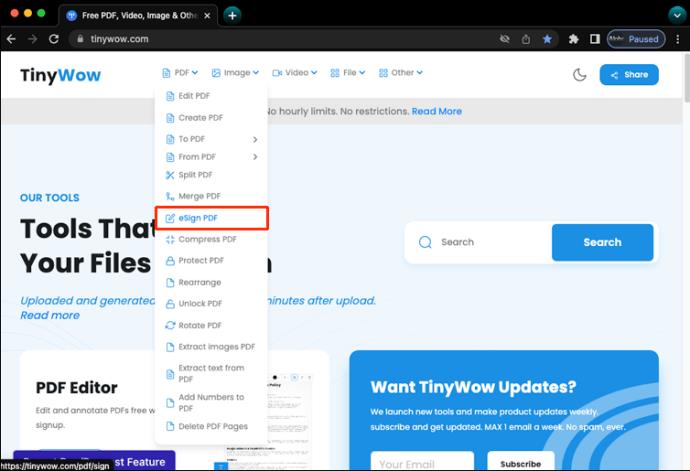
- Encontre o documento que você acabou de converter em um arquivo PDF clicando no botão “Carregar do PC ou celular” e “Abrir”.
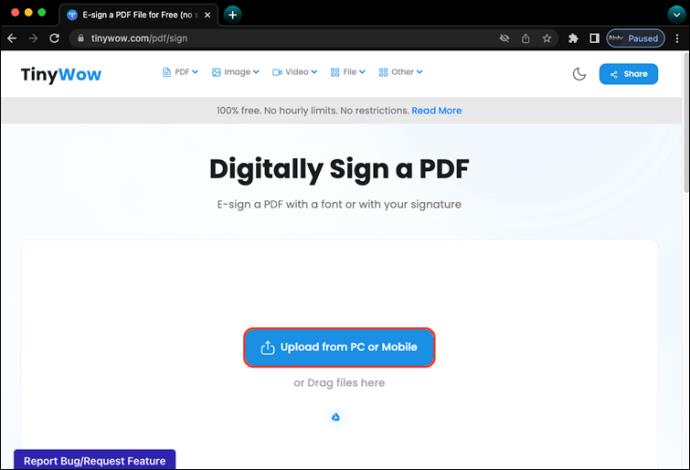
- Clique no arquivo onde deseja adicionar uma assinatura e escolha “Assinar com o mouse”.
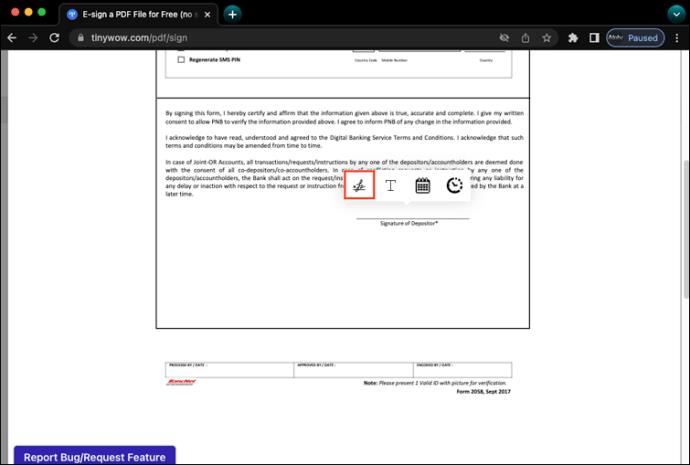
- Assine na caixa retangular e "Salvar", role até a parte inferior da página e clique em "OK". Baixe e salve seu arquivo no google drive.
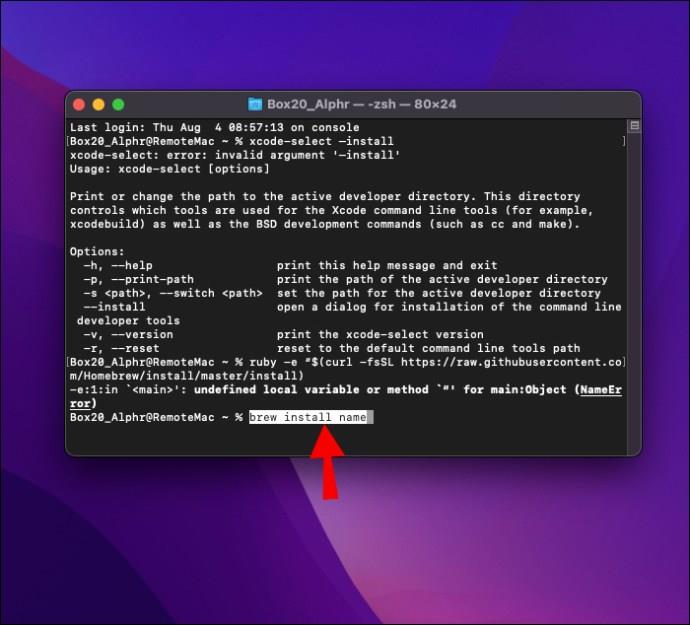
- Por fim, agora você pode convertê-lo de volta de um arquivo PDF para o Word. Lá! Agora você adicionou com sucesso uma assinatura ao seu Microsoft Word.
Como inserir uma linha de assinatura no Microsoft Word em um Mac PC
Embora seja possível adicionar linhas de assinatura a documentos do Microsoft Word no Mac e no Windows, o processo varia dependendo da plataforma. Estes são os vários métodos que você pode usar para afixar uma assinatura em um documento do Word em um Mac PC.
Inserir uma assinatura manuscrita
Se você preferir usar uma assinatura manuscrita para um documento assinado, este método é para você. No entanto, você precisará de um scanner para usar esta técnica. Confira como adicionar uma assinatura manuscrita ao seu documento do Word em um dispositivo Mac.
- Assine um pedaço de papel em branco e digitalize-o para o seu computador.
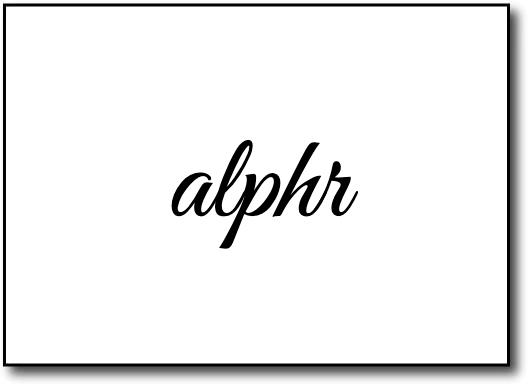
- Salve a imagem como um arquivo JPG, PNG, BMP ou GIF.
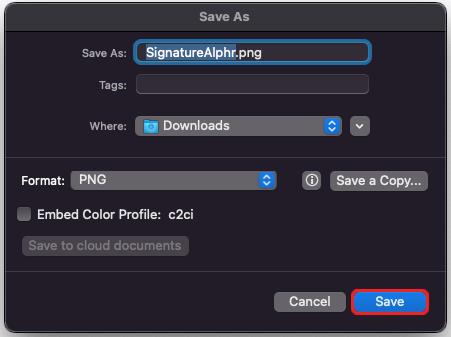
- Toque na guia "Inserir" na barra de ferramentas e clique em "Imagens".
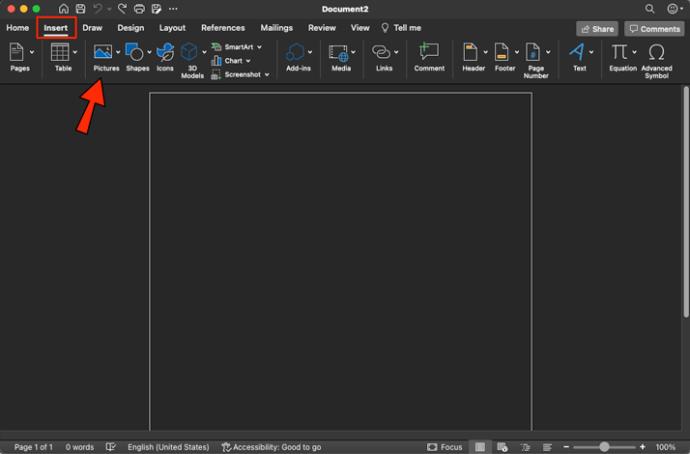
- No menu suspenso, clique em “Imagem do arquivo” e procure a imagem da sua assinatura.
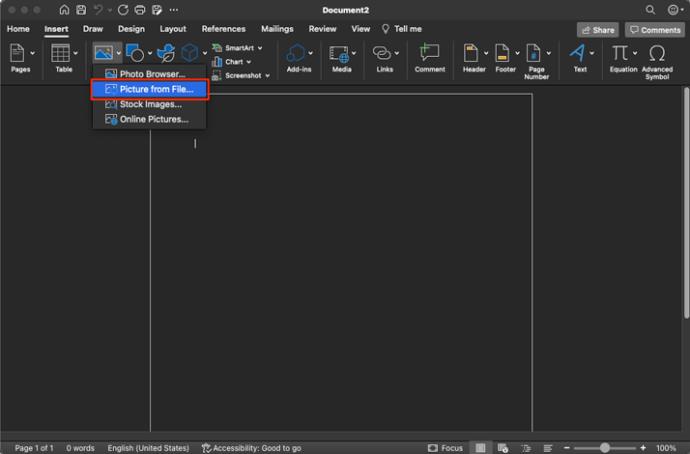
- Pressione “Inserir” para adicioná-lo ao documento.
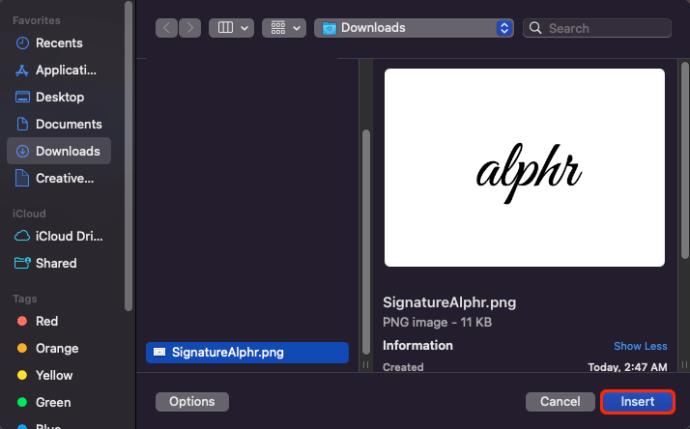
- Clique na imagem e toque em “Cortar” para modificar a imagem ao seu gosto.
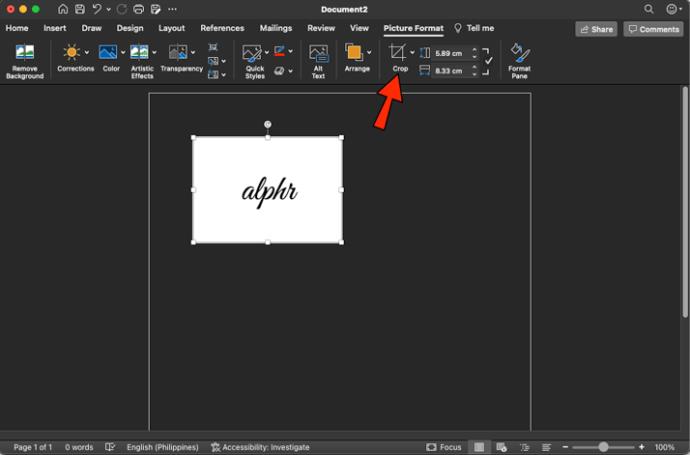
- Clique com o botão direito do mouse na assinatura e toque em “Salvar como imagem” para afixá-la ao seu documento do Word.
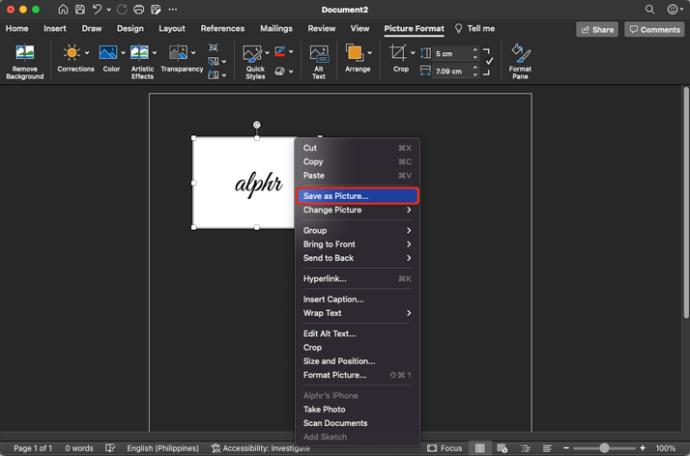
Você adicionou com sucesso uma assinatura ao seu documento do Word.
Inserir uma assinatura reutilizável
Este método permite adicionar uma linha de assinatura a um documento do Word para incluir informações como seu endereço de e-mail e número de telefone. Veja como adicionar texto a uma assinatura reutilizável no Microsoft Word em um Mac.
- Carregue a imagem da sua assinatura para o seu computador.
- Digite o texto desejado sob a imagem da assinatura.
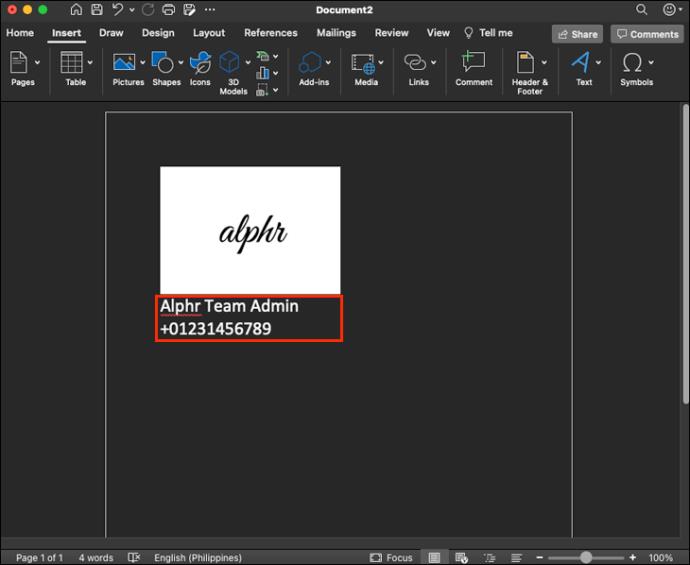
- Selecione a imagem e o texto e toque em “Inserir” na barra de ferramentas.
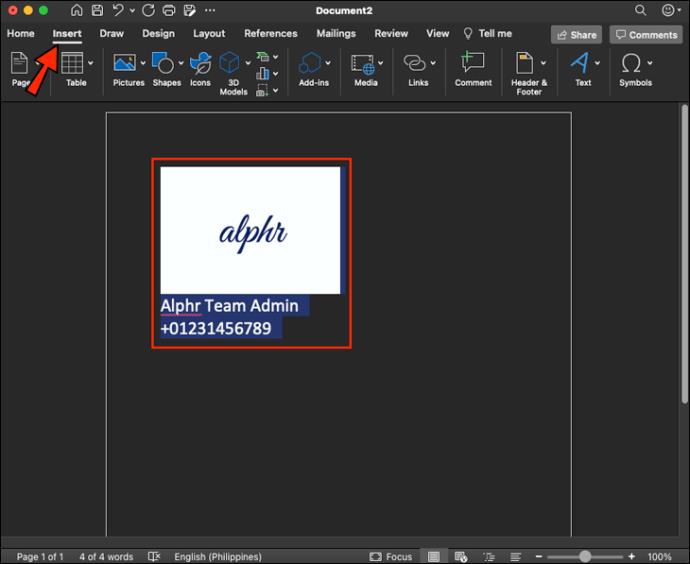
- Pressione “AutoTexto” e depois “Novo” no menu exibido.
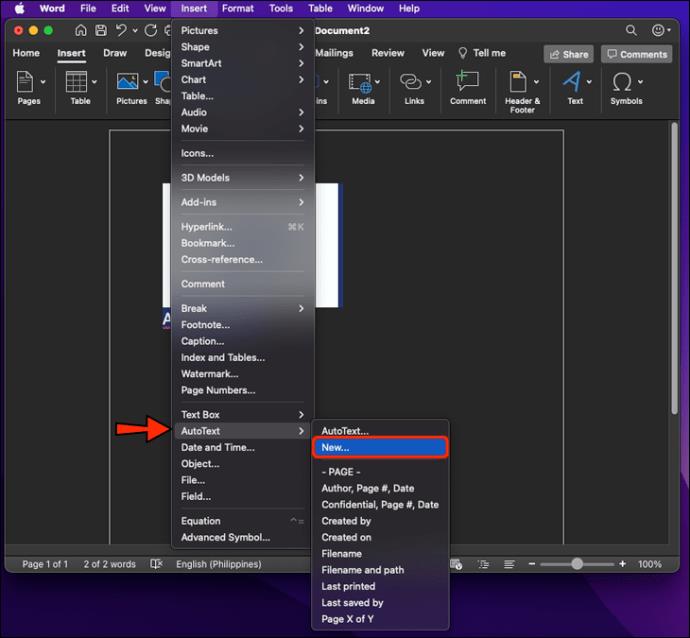
- Na caixa "Criar novo AutoTexto" que se abre, preencha sua assinatura e clique em "OK".
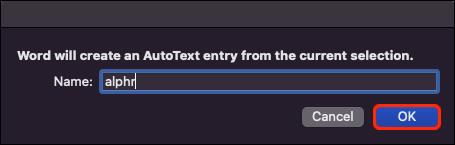
- Quando estiver pronto para usar a assinatura, vá para o seu documento e coloque o cursor onde deseja colocar a assinatura.
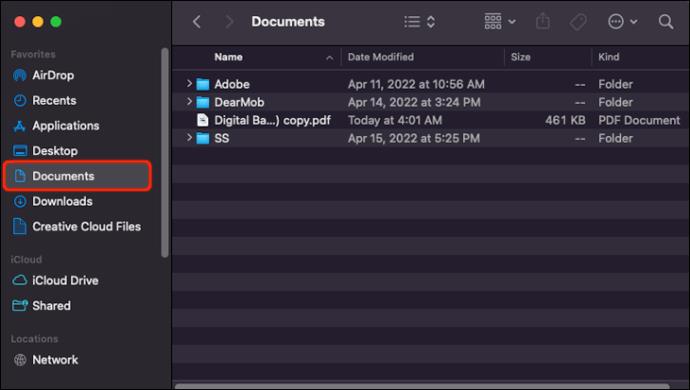
- Navegue até a guia “Inserir” e clique em “AutoTexto” e depois em “AutoTexto” novamente quando solicitado.
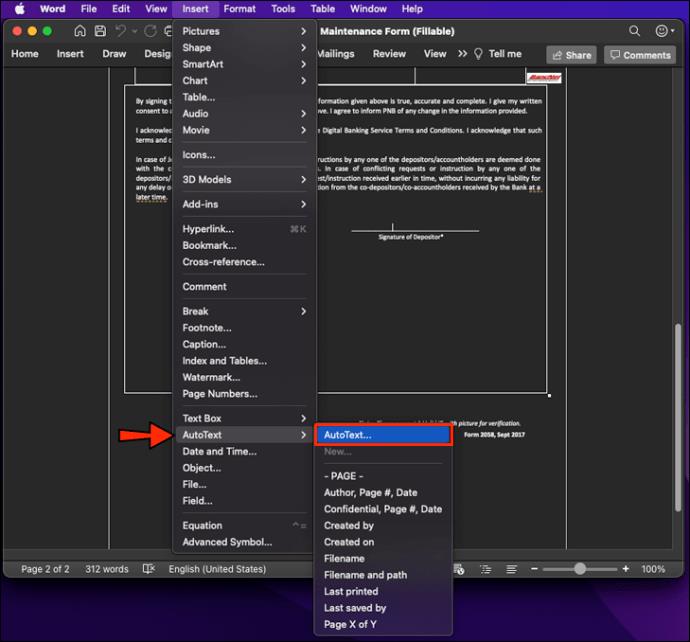
- Toque no bloco de assinatura que você criou para inseri-lo em seu documento do Word.
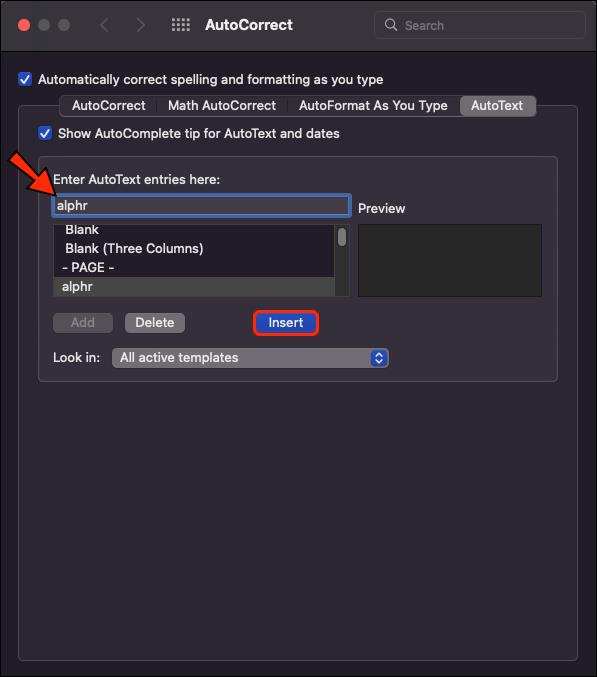
Agora você adicionou uma assinatura reutilizável ao seu arquivo do Word.
Assinado e Entregue
As assinaturas eletrônicas tornaram mais fácil para empresas e indivíduos entregar documentos assinados juridicamente vinculativos. Eles eliminam o incômodo de imprimir, assinar e enviar fisicamente o documento ao destinatário. Com uma assinatura eletrônica, você pode realizar essa tarefa em minutos usando seu PC ou Mac. Este guia orienta você na adição rápida de linhas de assinatura aos seus documentos do Word.
Você inseriu uma linha de assinatura em seu documento do Microsoft Word? Qual método você usou? Deixe-nos saber nos comentários abaixo.