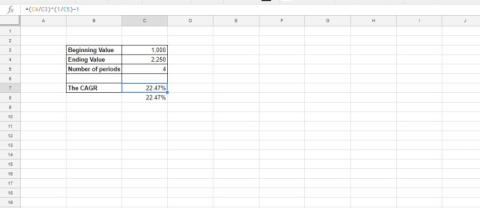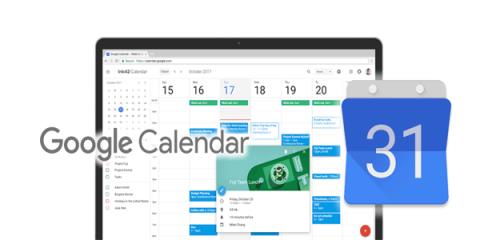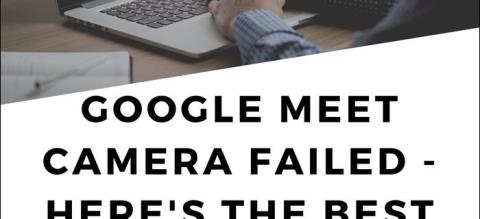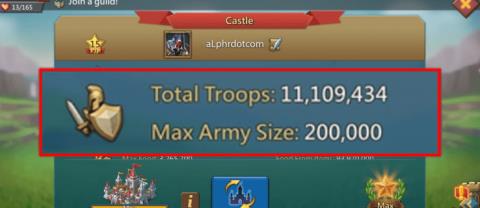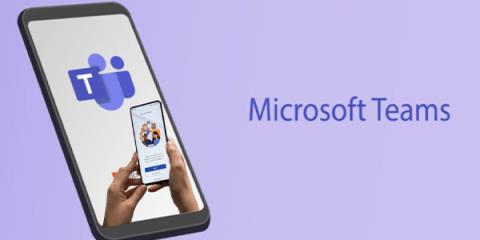Sticky Key torna o teclado do seu PC mais fácil de usar. Veja como ativar e desativar o Sticky Key no Windows 11 .

Com o Sticky Key ativado , você pode inserir facilmente comandos do teclado para realizar o trabalho sempre que tiver problemas de função motora. Sticky Key permite que você pressione uma tecla de edição (Shift, Ctrl, Alt) e depois outra tecla para executar comandos.
Por exemplo, se você salvar um documento , precisará pressionar Ctrl + S. Caso você não consiga fazer isso, Sticky Key permite que você pressione as duas teclas, uma após a outra. O computador confirmará que a tecla Ctrl foi pressionada, então você poderá pressionar a tecla S para concluir o comando Salvar.
Dessa forma, você pode usar Sticky Key para comandos como Ctrl + Alt+ Delete , Ctrl + C para copiar, Ctrl + V para colar e muito mais.
Sticky Key também funciona com a tecla Win, então você pode usá-la para atalhos de teclado como Win + I para abrir as configurações.
Qual Sticky Key está ativada?
Assim que o Sticky Key estiver ativado, seu ícone aparecerá na barra de tarefas do seu PC. Icon Sticky Key inclui modificador e teclas do Windows.
O retângulo superior representa a tecla Shift . O retângulo inferior esquerdo representa a tecla Ctrl , no centro está a tecla Windows e a extrema direita é a tecla Alt .
Você também pode saber se o modificador ou a tecla do Windows está sendo pressionado neste ícone. Quando uma tecla é pressionada, seu retângulo correspondente fica preto. Na ilustração, as teclas Shift e Windows estão ativadas.

Como ativar e desativar a Sticky Key
Como ativar e desativar o Sticky Key na tela de login
Quando a tela de login carregar, clique em Acessibilidade no canto inferior direito da tela. A opção de ligar/desligar Sticky Key está lá, basta deslizar o controle deslizante para a posição desejada.

Como usar a tecla Shift para ativar ou desativar a Sticky Key
Basta pressionar Shift 5 vezes continuamente. Você receberá uma notificação para ativar o Sticky Key. Clique em Sim para ativá-los.

Sticky Key será ativado com um efeito sonoro para notificá-lo. O ícone Sticky Key também aparece na barra de tarefas.
Para desligá-los, pressione a tecla Shift 5 vezes seguidas. Você ouvirá um som indicando que o Sticky Key foi desligado.
Aviso Você deseja ativar as Sticky Keys? Também existe um link para desativar este atalho. Você pode clicar nele quando quiser desligar o Sticky Key.
Como ativar e desativar o Sticky Key usando o menu Configurações rápidas
- Abra Configurações rápidas pressionando a combinação de teclas Win + A .
- Selecione ou pressione e segure o ícone de bateria, rede ou volume para abrir o painel de configurações rápidas.
- Clique no ícone Acessibilidade para abrir o menu Acessibilidade .
- Ative ou desative a Sticky Key no menu Acessibilidade .

Acima estão as maneiras mais fáceis de ativar e desativar o Sticky Key no Windows 11 . Espero que o artigo seja útil para você.