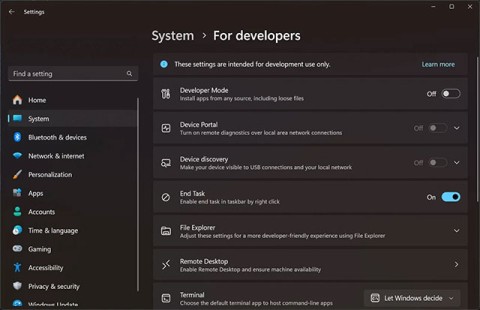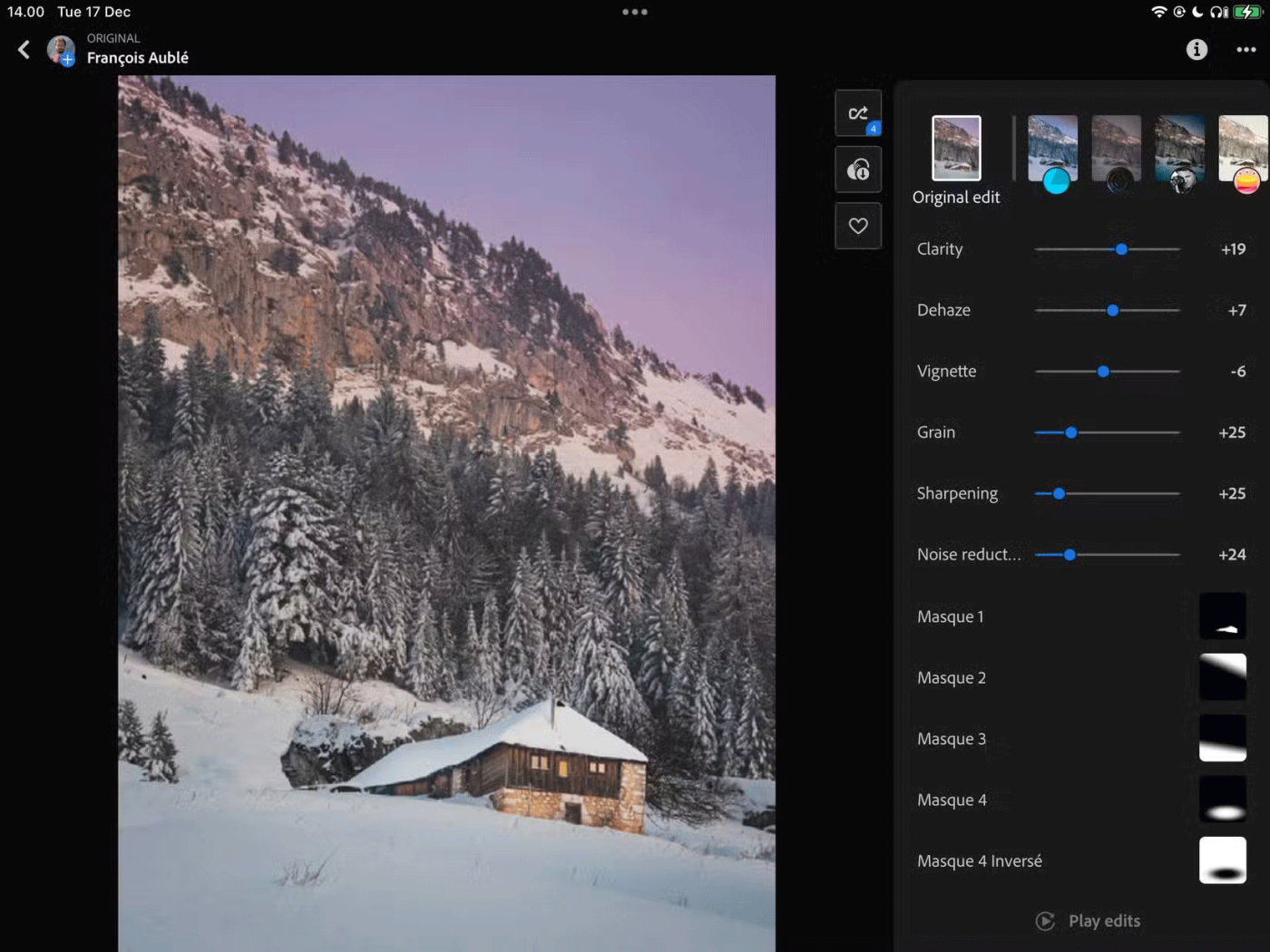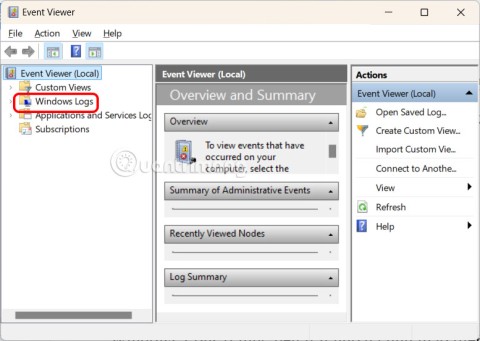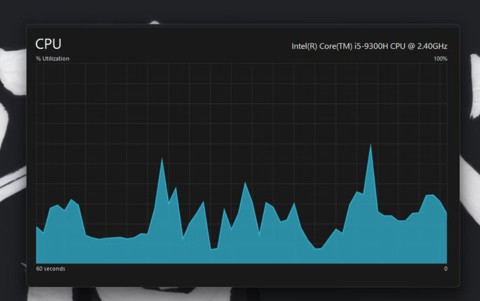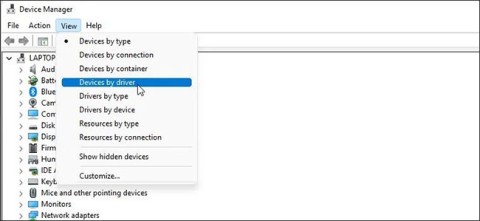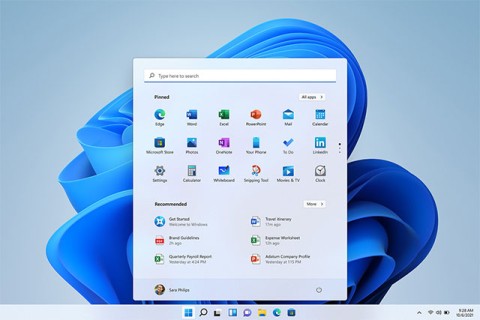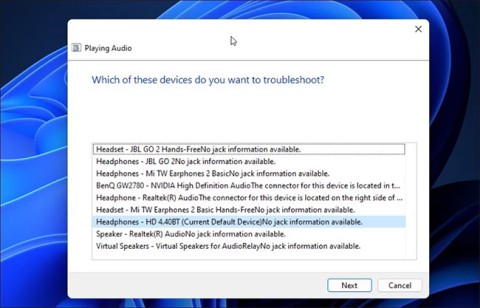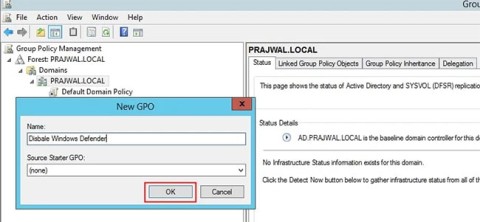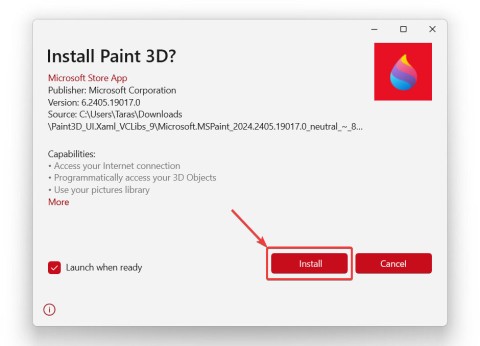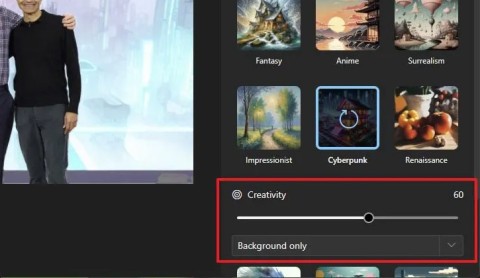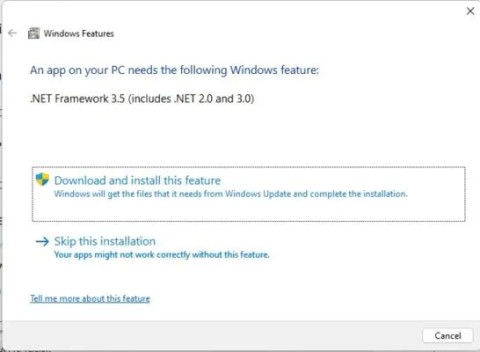Como ativar e desativar as notificações de segurança do Windows no Windows
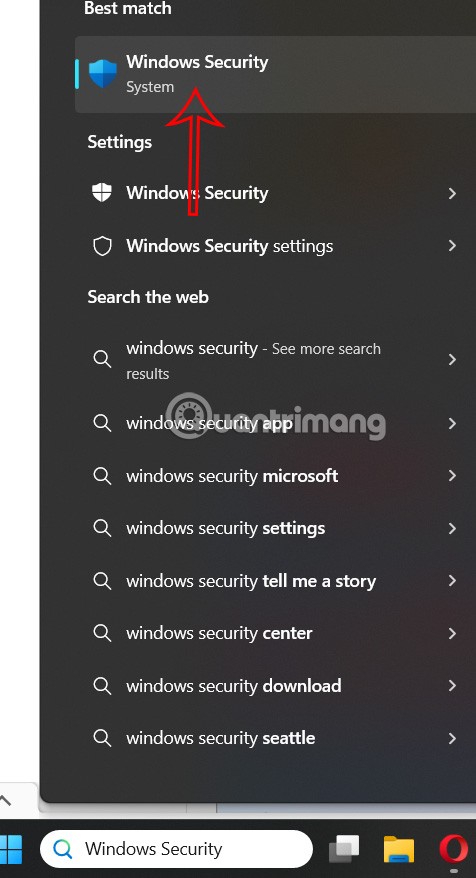
Caso não precise receber notificações do Windows Security, você pode desativá-lo completamente e ativá-lo novamente quando precisar.
O Chrome e outros navegadores permitem baixar arquivos com poucos cliques, bastando aguardar a transferência do arquivo para o seu computador. No entanto, baixar vários arquivos ao mesmo tempo pode criar problemas de largura de banda. Se isso acontecer com você, este artigo mostrará como limitar a velocidade de download do Chrome e manter o controle sobre todos os seus downloads.

Limitar velocidade de download
O Google Chrome vem com todos os recursos necessários para limitar a velocidade de download em seu dispositivo. O método que descreveremos não requer que você instale ou baixe nenhum programa extra.
Aqui está tudo o que você precisa fazer para limitar a velocidade de download do Chrome:






Isso é tudo que você precisa fazer para limitar a velocidade de download no Chrome. Você pode retornar à guia DevTools a qualquer momento para criar novos perfis ou editar os existentes.
Coisas importantes para manter em mente
É preciso um pouco de prática para dominar o DevTools. O recurso pode ser confuso, por isso é essencial que você saiba como as coisas funcionam antes de começar a fazer alterações. Por exemplo, você deve selecionar um perfil de download antes de iniciar o download de um arquivo. Leia a lista abaixo para saber como usar esse recurso corretamente.
Guias isoladas
O que isso significa é que o perfil de download que você selecionou funciona apenas na guia para a qual é usado. O limite de download não será transferido para as outras abas que você abriu. Cada guia é isolada, o que significa que você terá que definir a velocidade de download de cada guia manualmente antes de iniciar seus downloads.
Não saia do DevTools
Lembre-se de aguardar a conclusão do download antes de sair do painel DevTools. Se você fizer isso no meio do processo, o Chrome retornará às configurações originais.
Além disso, você precisa ativar o perfil de download personalizado antes de iniciar um download. Se você já iniciou o download, não poderá alterar o perfil de download.
Não use o perfil padrão
Se você já criou dois ou mais perfis de download, não volte para as configurações de perfil padrão do Chrome. Alterne entre os perfis que você criou para garantir que a velocidade de download esteja sempre onde você deseja. Se você alternar para as configurações de perfil padrão, as velocidades de download voltarão ao normal e você não poderá fazer nada até que o processo seja concluído.
Baixando de vários sites
Como cada perfil de download está vinculado a apenas uma guia aberta, é fácil fazer o download de sites diferentes em velocidades diferentes. O DevTools tem que ficar aberto em todas as abas durante cada download, e você pode abrir quantas abas quiser. Observe que a velocidade de download combinada de todos os perfis não pode exceder a largura de banda máxima disponível de sua conexão com a Internet.
Streaming de vídeos
Se você deseja transmitir vídeos com um limite de download, certifique-se de definir o perfil correto antes de iniciar a transmissão. Os vídeos que não são redimensionados automaticamente não funcionam com velocidades de download lentas.

Assuma o controle da velocidade de download do seu navegador
Muitos usuários têm problemas com velocidades de largura de banda, então saber como limitar a velocidade de download no Google Chrome pode ser muito útil. Tudo o que você precisa fazer é criar perfis de download e lembre-se de ativá-los antes de iniciar um download. O processo pode parecer um pouco complicado no começo, mas você pega o jeito depois de algumas vezes.
Você já tentou este método? Compartilhe suas experiências conosco na seção de comentários abaixo.
Caso não precise receber notificações do Windows Security, você pode desativá-lo completamente e ativá-lo novamente quando precisar.
Finalizar Tarefa é um recurso do Gerenciador de Tarefas do Windows que permite aos usuários fechar qualquer programa que esteja respondendo ou não.
Faça uma captura de tela completa do Win 10 ou parcial usando uma tecla de atalho, um software de captura de tela para Windows 10 ou ferramentas integradas ao sistema operacional. No artigo abaixo, mostraremos as 4 maneiras mais populares de fazer uma captura de tela de um computador com Windows 10.
Felizmente, você pode usar esses aplicativos para trazer recursos populares do macOS para o seu PC Windows.
O Windows cria um arquivo de log para todas as falhas, independentemente de você ter corrigido o problema ou não. Isso é extremamente útil quando você quer descobrir por que seu computador está com problemas.
Se você estiver usando o Windows, há ferramentas integradas ao sistema operacional que permitem que você verifique rapidamente quanta RAM, CPU e GPU estão sendo usadas por um processo específico.
Ao solucionar problemas de rede, você precisará procurar os drivers de WiFi do seu computador. Se você determinar que um driver inválido está causando problemas de rede, você pode reinstalar o driver de WiFi para corrigir o problema.
A Microsoft começou a promover a ideia do Windows com tecnologia de IA em 2024 sob o nome de Nova Era do Trabalho — mas o que é a IA do Windows 11? É uma combinação complexa de muitas inovações e inclui PCs com tecnologia de IA, Copilot integrado e Windows AI Studio.
Os computadores com Windows 11 serão transformados na interface do macOS para se tornarem mais inovadores.
Não muito tempo atrás, a Microsoft parou de fornecer suporte para o Windows 10 versão 21H2, o que significa que a versão 22H2 se tornou a única versão do Windows 10 com suporte no momento.
Às vezes, você pode receber a mensagem de erro “Nenhum dispositivo de saída de áudio instalado” ao passar o mouse sobre o ícone de som. Este erro ocorre quando o Windows não detecta os dispositivos de áudio conectados.
Como desativar completamente o Windows Defender no Windows 10? Existem várias maneiras de desativar o Windows Defender no Windows 10. Veja as instruções detalhadas abaixo.
O Paint 3D não está mais disponível na Microsoft Store, mas isso não significa que você não terá outra chance de experimentá-lo.
No aplicativo Fotos do Windows 11, Reestilizar Imagem é um recurso de IA que permite transformar fotos em vários estilos artísticos com apenas um clique rápido.
Ao verificar a soma de verificação MD5, SHA-1 ou SHA-256 de um arquivo, você pode verificar a integridade do arquivo e garantir que ele não foi corrompido ou alterado.