O BaldurS Gate 3 é plataforma cruzada? Ainda não

Depois de muito hype e expectativa, “Baldur’s Gate 3” foi lançado. Mas, antes de mergulhar no jogo, muitos jogadores vão querer saber se é ou não
O Snapchat é uma das nossas redes sociais favoritas, e não porque ajuda a criar um arquivo de nossas vidas. Em vez disso, adoramos o Snapchat porque nos permite focar em compartilhar o mundo ao nosso redor por um período temporário. Esteja você tentando capturar um instantâneo de seus amigos fazendo algo ridículo, atualizando seus seguidores sobre como estão indo suas férias ou apenas tirando uma foto linda do pôr do sol atrás de sua casa, o Snapchat facilita o compartilhamento de fotos e vídeos sem ter que se preocupar com eles durando mais de 24 horas em sua história pública.

Claro, às vezes seus Snaps são tão bons que você sente a necessidade de mantê-los salvos para sempre e, felizmente, o Snapchat permite que você faça isso também. O recurso Memories dentro do Snapchat permite que você salve facilmente seus snaps favoritos, antes de enviá-los para outras pessoas ou salvando-os de sua história depois de postados.
Depois de salvar um snap em suas memórias, você pode visualizá-lo sempre que quiser, selecionando a guia Memória no Snapchat, tornando mais fácil revisitar suas memórias favoritas dos últimos anos. O Snapchat vai até te lembrar de “flashbacks” de suas Memórias com um pequeno ícone de notificação na aba Memórias, permitindo que você revisite a vez que foi ver sua banda favorita ao vivo, ou quando passou uma semana em um lago calmo e sereno.
Ainda assim, como em qualquer galeria de fotos, às vezes você salva uma foto que, no futuro, não deseja mais manter. Uma foto do seu ex, um vídeo embaraçoso de você e seus amigos, ou qualquer outra coisa - você não quer isso por perto, e isso faz sentido. Excluir memórias é totalmente possível no Snapchat, mas às vezes o aplicativo pode ser confuso e difícil de navegar. Vamos dar uma olhada rápida em como excluir seus Snaps salvos com o Snapchat.
Acessando e navegando em memórias
Se você é novo na plataforma, pode parecer difícil encontrar suas memórias. Felizmente, é realmente muito simples. Inicie o Snapchat para abrir o aplicativo na interface da câmera.
Na parte inferior da interface da câmera, você encontrará o ícone do cartão para iniciar as memórias logo abaixo do círculo branco usado para gravação. Basta tocar nesse ícone para carregar em suas memórias salvas. Você também pode deslizar para cima para acessar suas memórias.
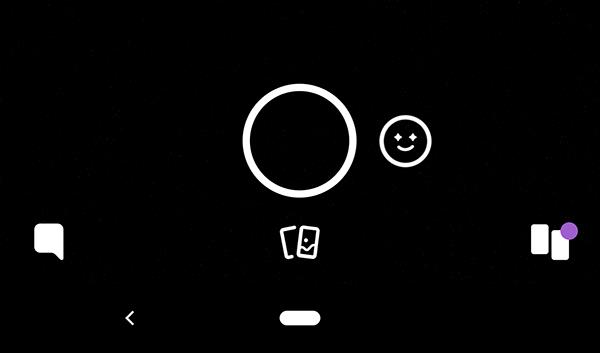
Para navegar em suas memórias, percorra todas as imagens usando o dedo. Se você quiser ver as imagens em tela cheia, toque em uma delas para expandi-la. Em seguida, deslize para a esquerda e para a direita para percorrer todas as imagens. Deslize para cima para retornar à visualização Memórias.
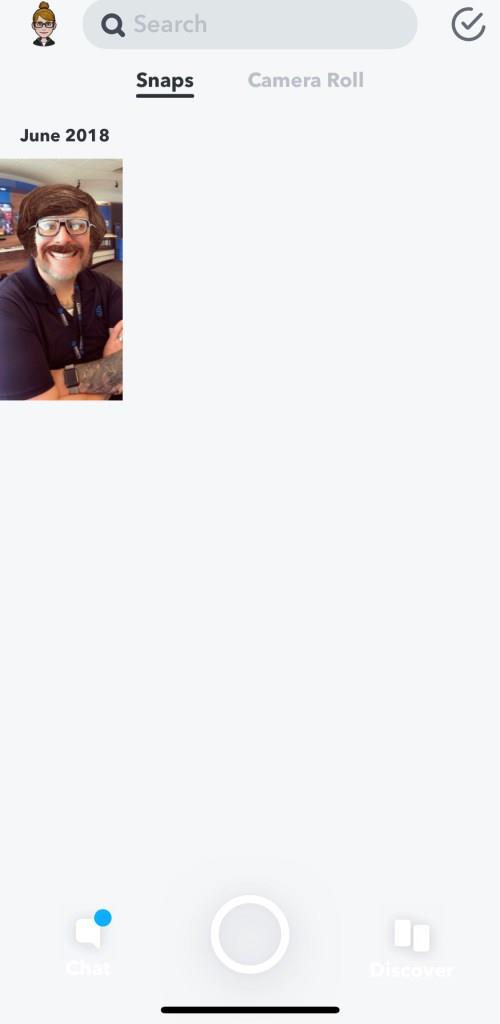
Excluir uma memória do Snapchat
Cansado de um daqueles snaps em suas memórias? apenas livre-se disso. Existem duas maneiras de excluir snaps ou histórias individuais.
Método um:
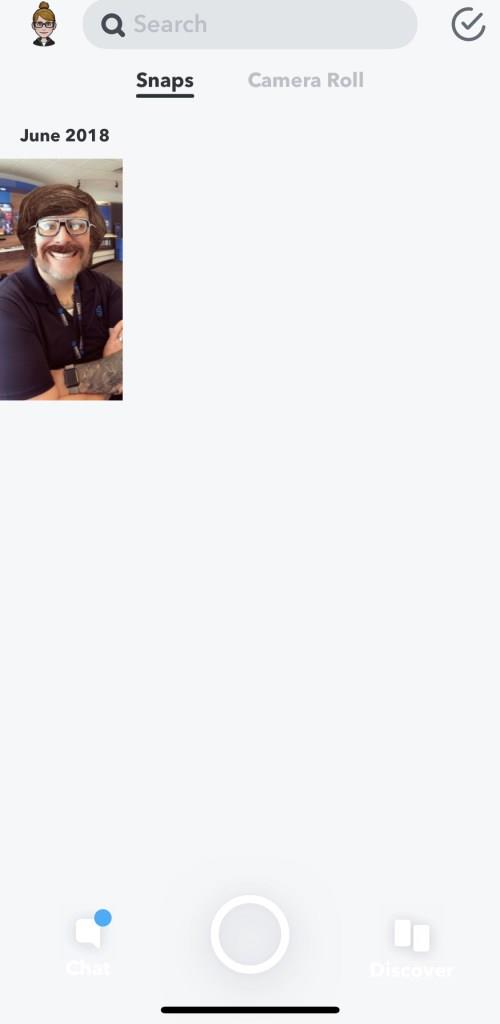
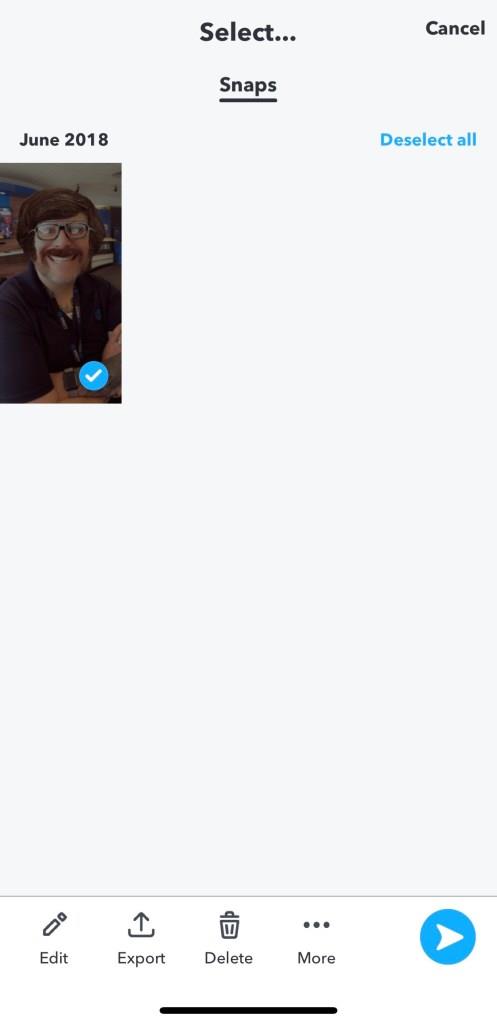
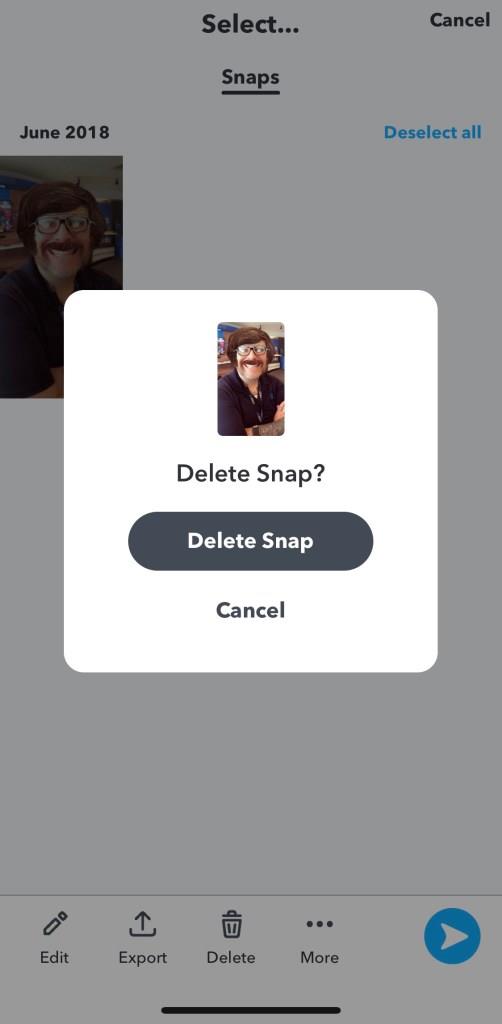
Método dois:
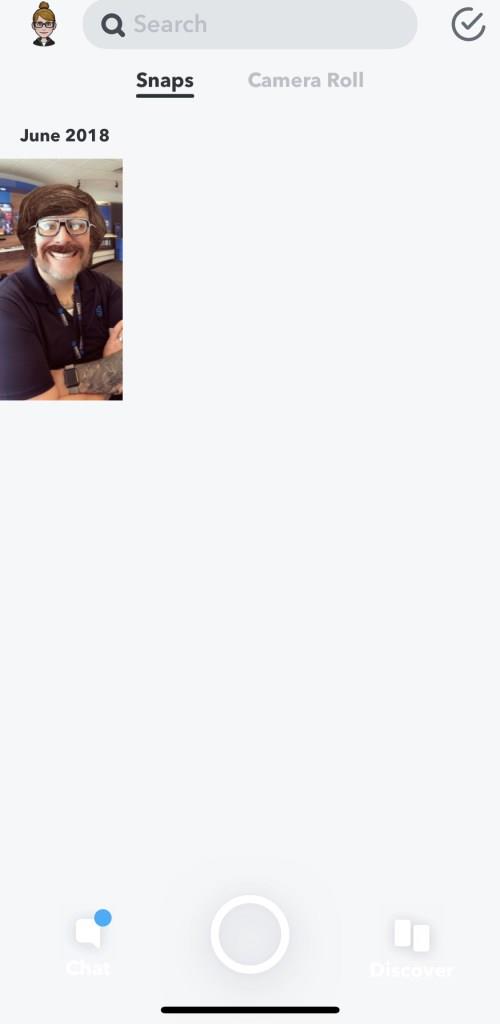
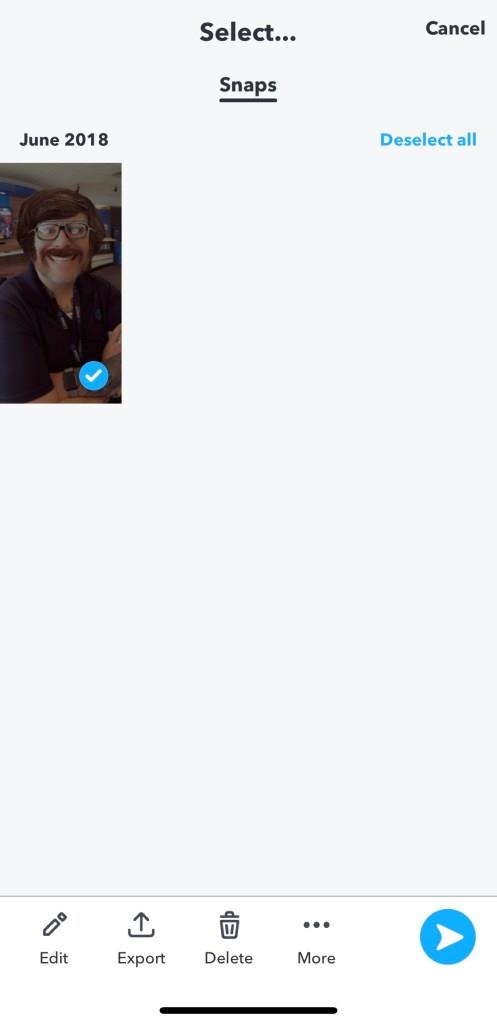
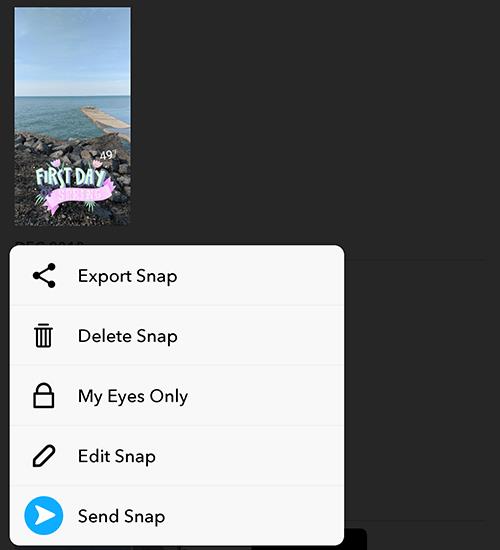
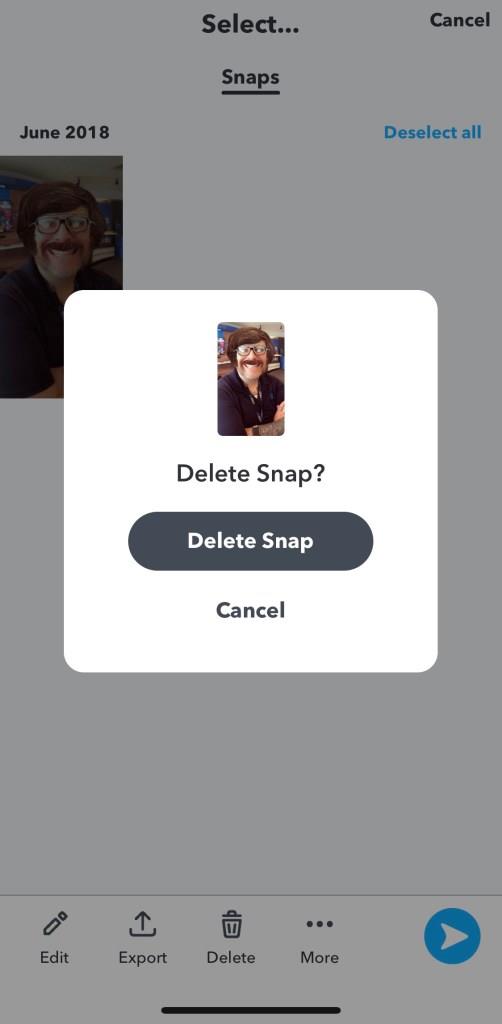
Tenha cuidado com o que você escolhe excluir. Depois que um snap ou história é excluído, ele desaparece para sempre.
Excluir todas as memórias do Snapchat
Talvez excluir uma memória não seja suficiente para você. Talvez você queira limpar a lousa e começar do zero. Infelizmente, o Snapchat não permite que você simplesmente exclua todas as suas memórias com um clique. No entanto, existe uma maneira mais fácil de excluir vários itens de suas memórias.
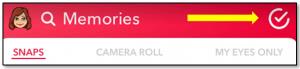
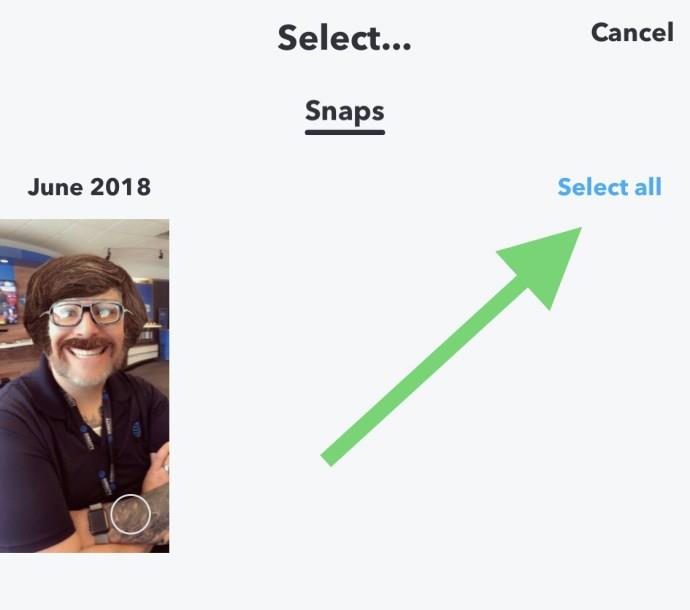
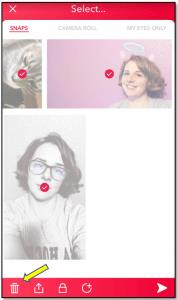
Toque em Excluir para confirmar.
Agora, todas aquelas fotos estranhas de sua última noite com as garotas serão história.
Limpando o Cache de Memórias
Talvez você não esteja querendo deletar nada das Memórias. Você só quer limpar o cache das suas memórias do Snapchat. Em outras palavras, você deseja limpar seu aplicativo de todos os dados ocultos que se acumulam com o uso. Basta concluir as etapas a seguir na câmera do Snapchat.
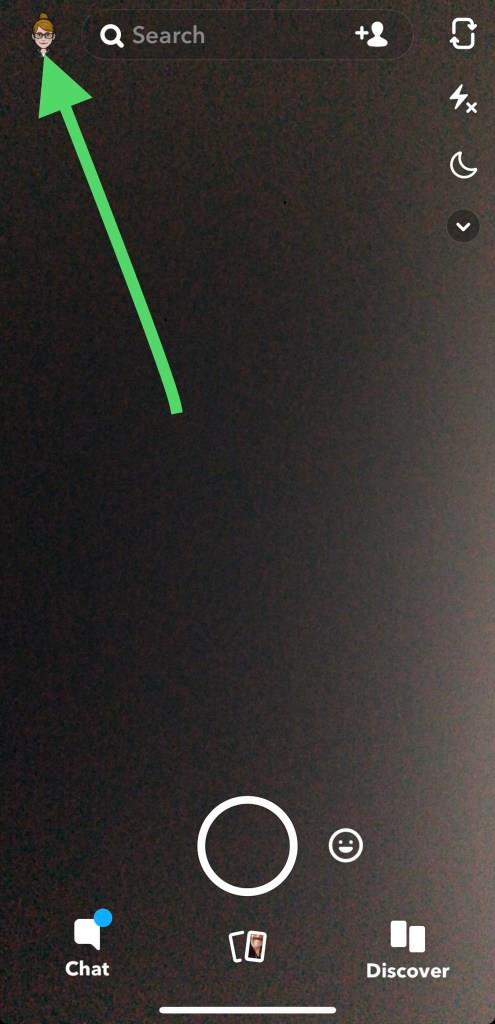
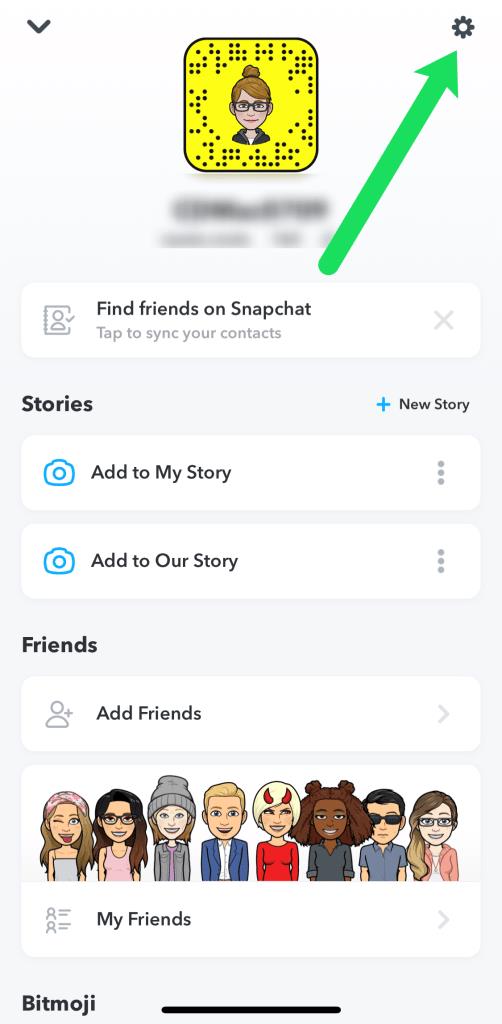
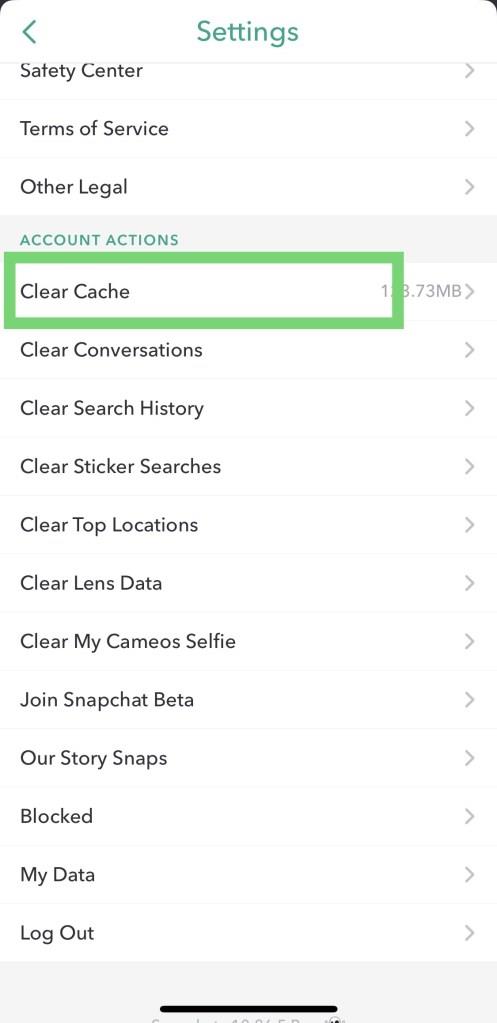
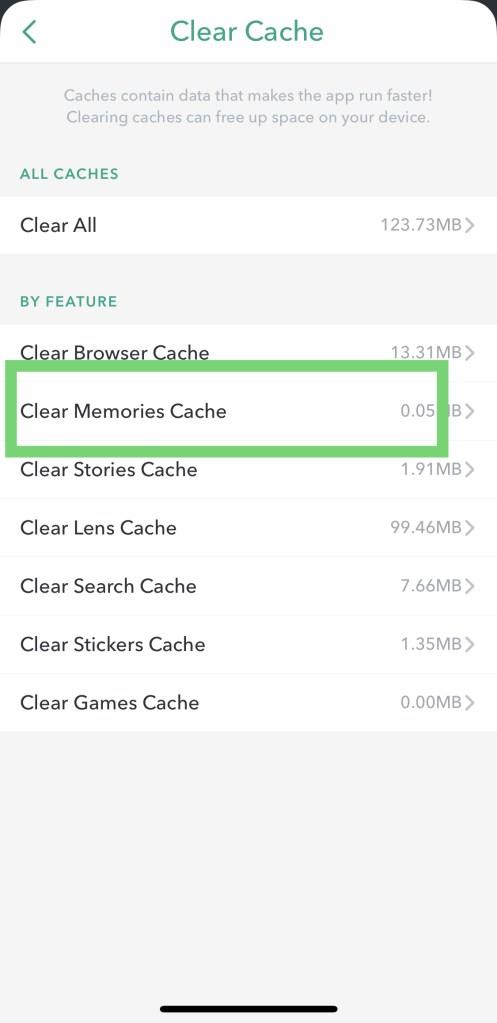
Toque em Limpar para confirmar.
As pessoas fazem isso quando aplicativos específicos ou seus telefones estão lentos. Isso não removerá nenhum dos snaps ou histórias atualmente em suas memórias. Vá em frente. Verificar. Eles ainda estão lá. Parece que você terá que excluí-los à moda antiga.
Quem pode ver minhas memórias do Snapchat?
Somente você pode ver suas memórias do Snapchat. Se você está preocupado que outras pessoas procurem e vejam suas memórias, não o faça. A menos que você mostre a outra pessoa o conteúdo que o Snapchat salvou, você não precisa se preocupar.
Posso recuperar snaps excluídos?
Somente se você os salvou ou fez uma captura de tela. Apenas tome cuidado, se você capturar os Snaps de outra pessoa, eles saberão.
Posso compartilhar novamente minhas memórias do Snapchat?
Sim, seguindo as instruções acima, clique na marca de seleção no canto superior direito e selecione a opção para compartilhar sua memória novamente. Este é um pequeno recurso interessante que permite reproduzir seu conteúdo favorito.
***
A maior queda do Snapchat como aplicativo é a falta de qualquer tipo de documentação ou ajuda para descrever como usar alguns de seus melhores recursos. Embora a maioria dos usuários provavelmente saiba como enviar imagens em um bate-papo com outra pessoa ou grupo, a capacidade de entender como as Memórias funcionam no aplicativo – e como excluí-las – é importante.
Tornar-se um usuário avançado do Snapchat pode ser bastante difícil, já que o aplicativo tem tantos recursos e modos de conversa diferentes, mas, felizmente, explorar o aplicativo pode levar à descoberta de novos recursos que você não sabia que existiam. Da próxima vez que você acidentalmente salvar muitas fotos e vídeos em suas memórias, não entre em pânico: você pode usar seu telefone para excluí-los de sua conta.
Depois de muito hype e expectativa, “Baldur’s Gate 3” foi lançado. Mas, antes de mergulhar no jogo, muitos jogadores vão querer saber se é ou não
Você está tendo problemas com a conexão do seu controlador? Você está pronto para jogar, mas sem usar o controle, o jogo termina. Você não é o único jogador
Você está procurando uma maneira de modificar a construção do seu jogador sem recriar um novo personagem em “Diablo 4”? Bem, você está com sorte. O jogo permite que você
A configuração do brilho da tela é um recurso crucial, independentemente do dispositivo que você usa. Mas é particularmente importante obter o nível de brilho
A Yama é uma das Katanas Amaldiçoadas do jogo e tem o status de Lendária. Empunhar uma arma tão potente no mundo aberto “Blox Fruits” irá oferecer a você
O adaptador de rede no sistema operacional Windows é um dispositivo vital que garante que as conexões de rede funcionem sem problemas. Como o adaptador de rede recebe
Mesmo que você já use o Windows há muito tempo, ocasionalmente poderá encontrar desafios que justifiquem assistência especializada. Esteja você enfrentando
Existem poucas coisas mais frustrantes do que ficar sem acesso à sua rede de Internet. Se você não anotou a senha, corre o risco de perder o acesso
Aqui está o local do papel de parede do Windows para Windows 8 e 10, para que você possa usar essas imagens de alta resolução com outros dispositivos ou versões mais antigas do Windows.
Se quiser tirar fotos com seu PC com Windows 10, você precisará primeiro testar a função da câmera. Se você deseja apenas tirar algumas selfies para
Quando o seu computador começar a ficar lento, é um sinal de que você precisa liberar espaço. Normalmente, excluir arquivos temporários é um excelente ponto de partida.
Resumo dos atalhos do aplicativo Filmes e TV no Windows 10, Resumo dos atalhos do aplicativo Filmes e TV no Windows 10 para proporcionar uma ótima experiência. Talvez
Como corrigir o erro de falha ao carregar mensagens no Discord para Windows, o Discord não é divertido se você não consegue ler o que outras pessoas escrevem. Veja como corrigir erro de mensagens
Como exibir o ícone Este PC na área de trabalho do Windows 11, Durante o processo de uso do Windows 11, muitos usuários precisam acessar Este PC (gerenciamento).
Como encontrar informações no Registro do Windows rapidamente. Você acha difícil encontrar informações no Registro do Windows? Abaixo estão maneiras rápidas de encontrar o registro
Como limitar o número de tentativas malsucedidas de login no Windows 10. Limitar o número de tentativas malsucedidas de login com senha no Windows 10 ajuda a aumentar a segurança do computador. Veja como
Como criar mensagens de erro falsas no Windows, o Windows pode apresentar algumas mensagens de erro bastante criativas, mas por que você não tenta criar seu próprio conteúdo para zombar delas?
Maneiras de abrir as Ferramentas do Windows no Windows 11, as Ferramentas Administrativas do Windows ou as Ferramentas do Windows ainda são úteis no Windows 11. Veja como encontrar as Ferramentas do Windows no Windows 11.
Como corrigir o erro de não funcionamento do Windows Quick Assist, o Windows Quick Assist ajuda você a se conectar facilmente a um PC remoto. Porém, às vezes também gera erros. Mas,
Como fixar arquivos do Word, Excel e PowerPoint no ícone do aplicativo correspondente na barra de tarefas do Windows 11, Como fixar arquivos do Office no ícone da barra de tarefas do Windows 11? Convidar


















