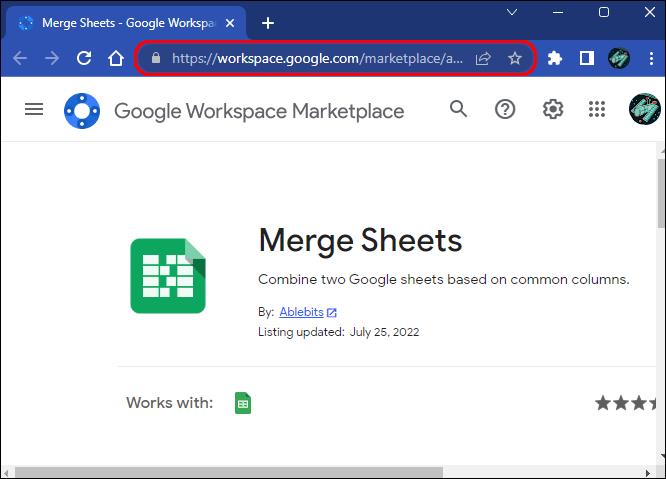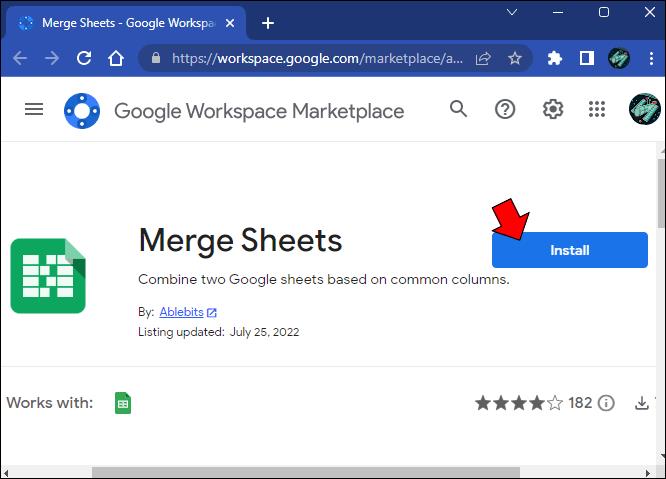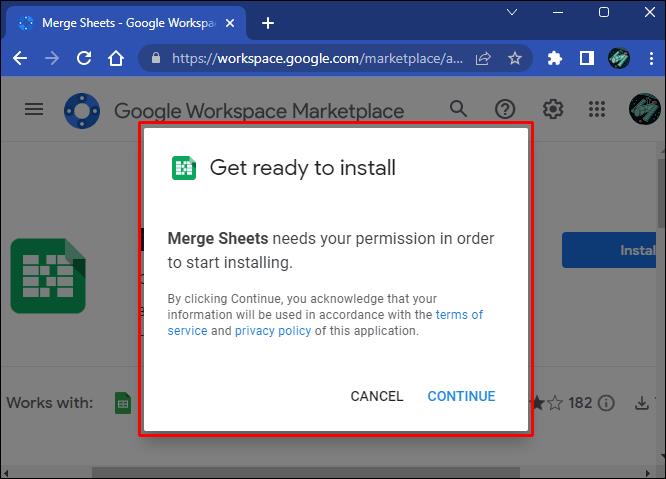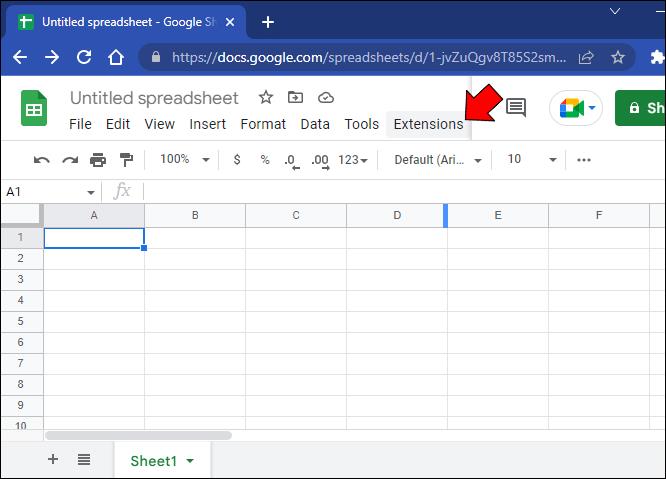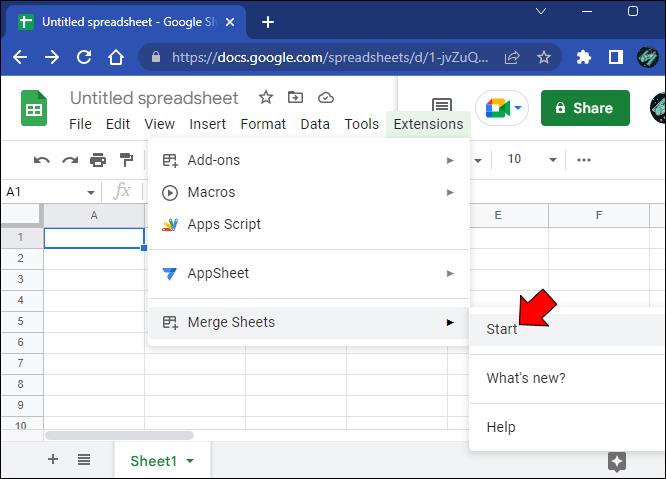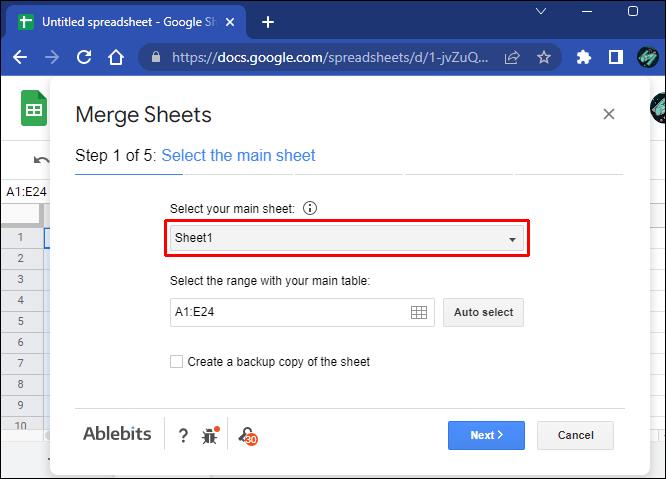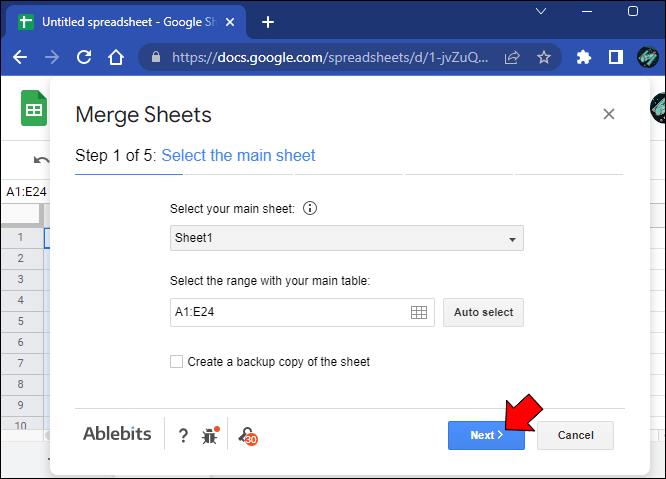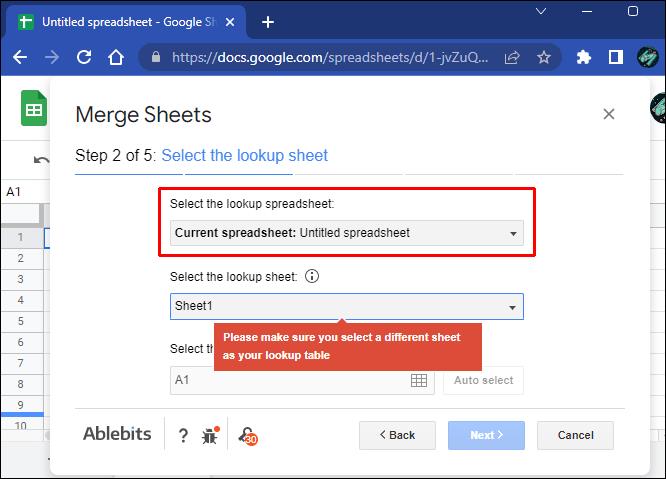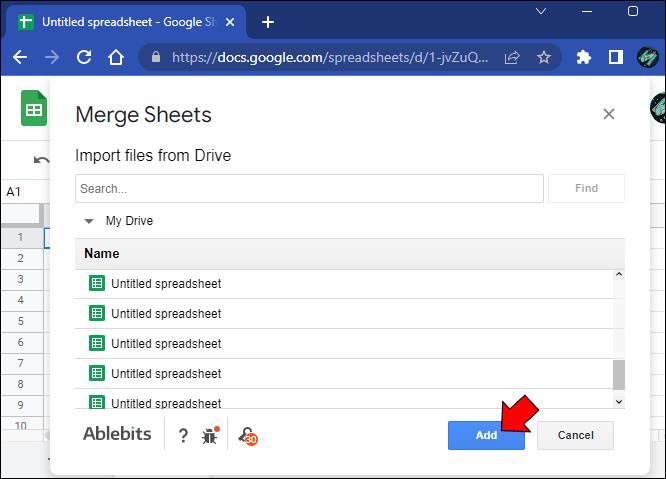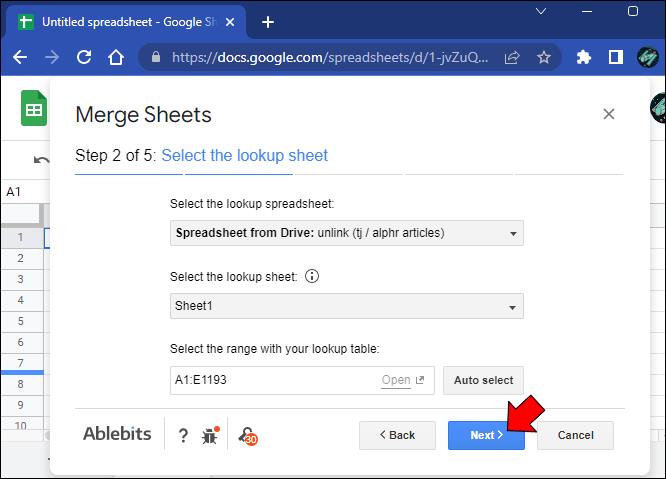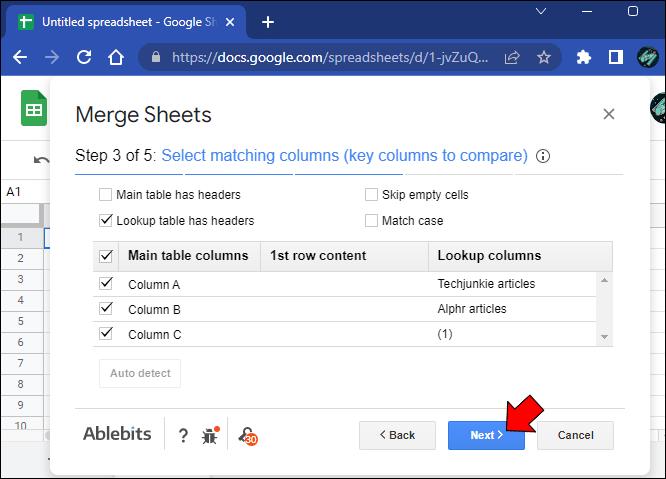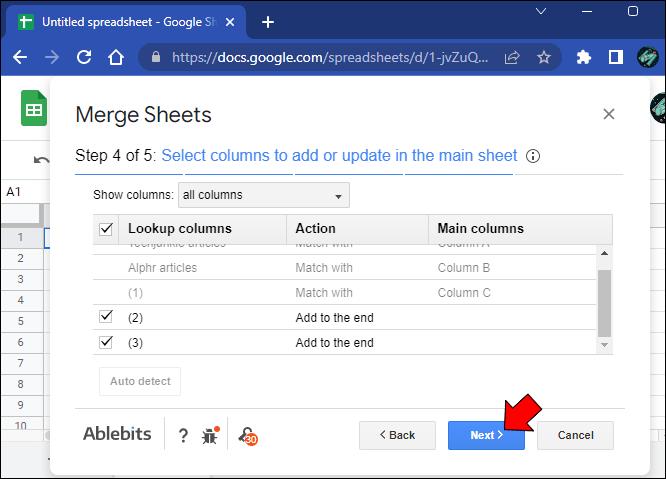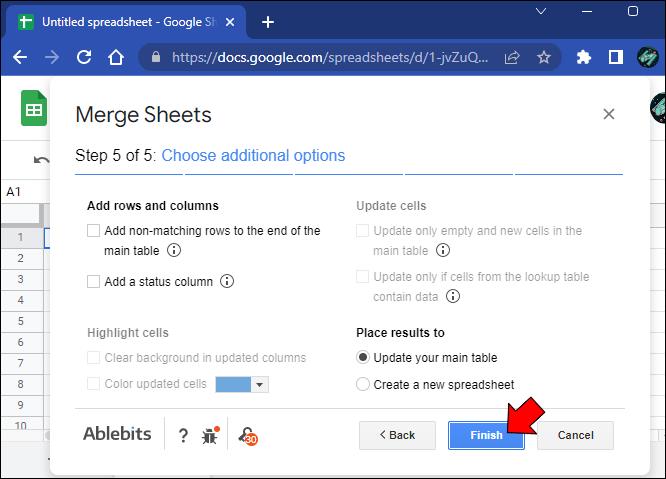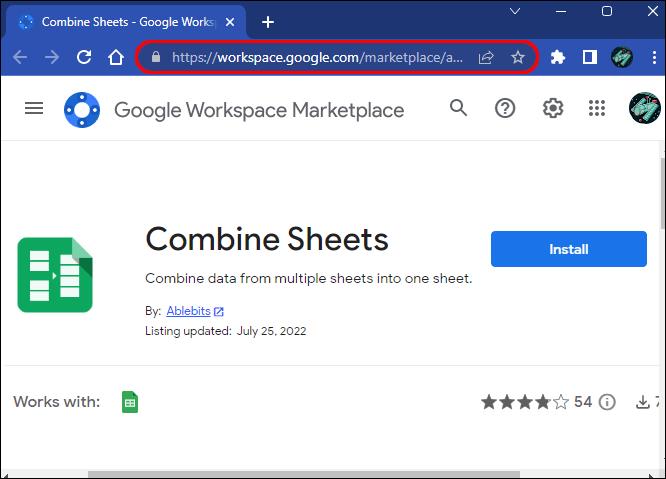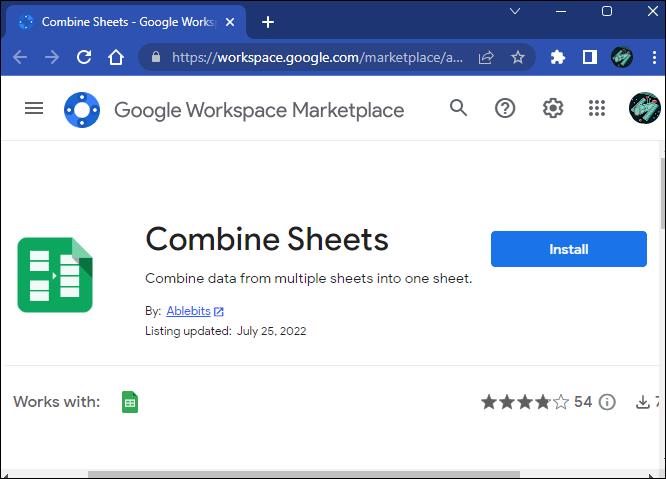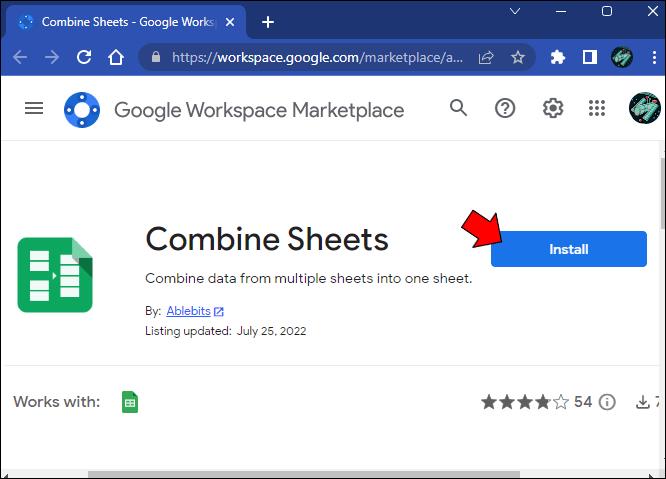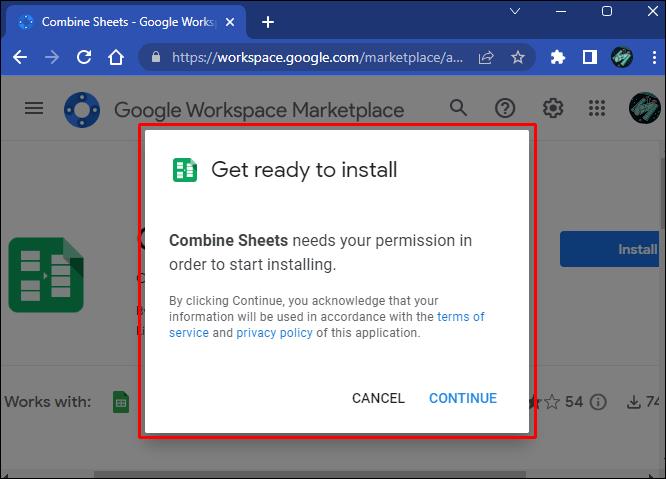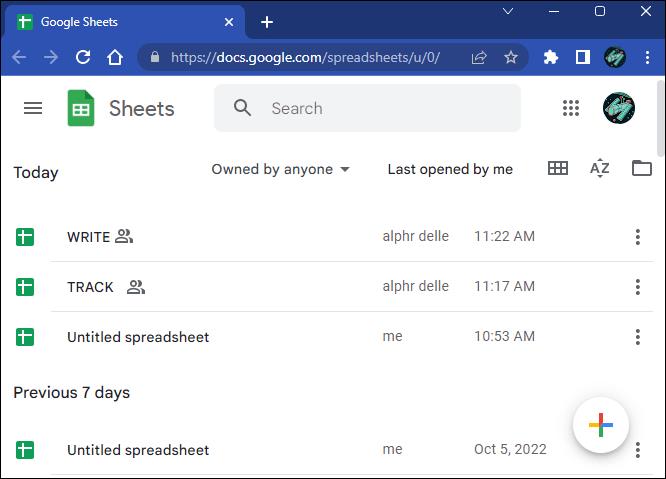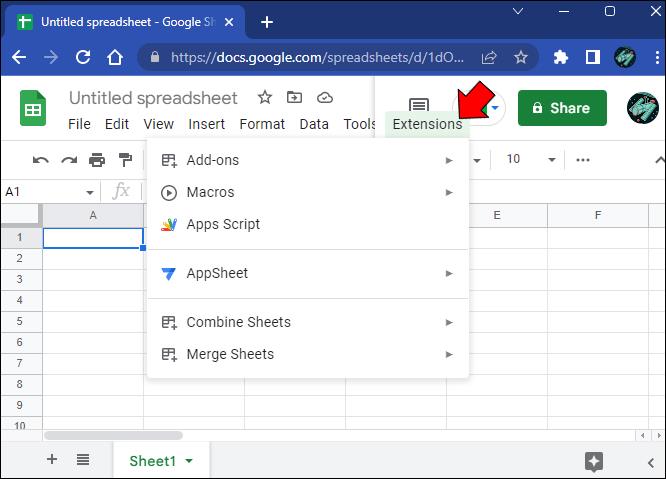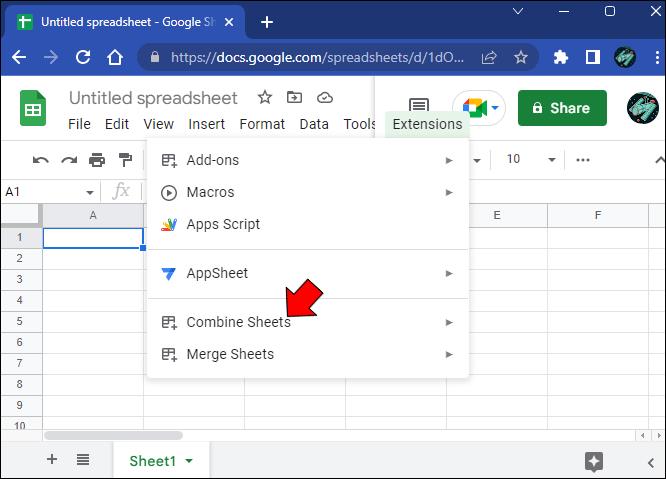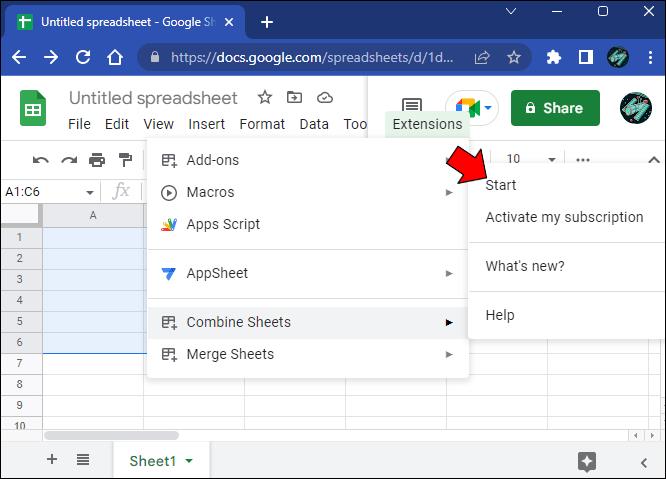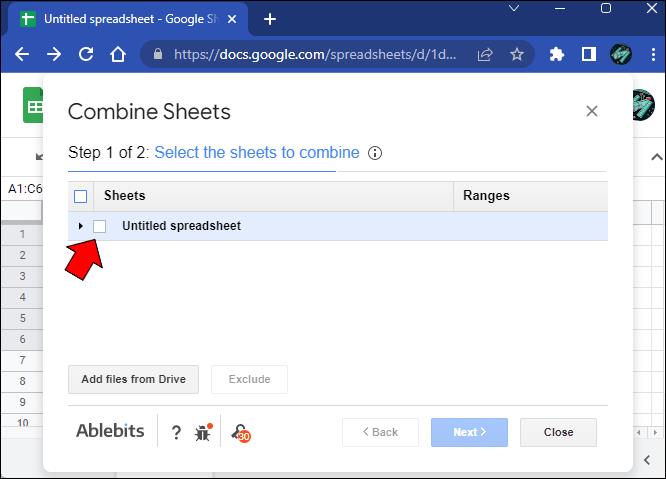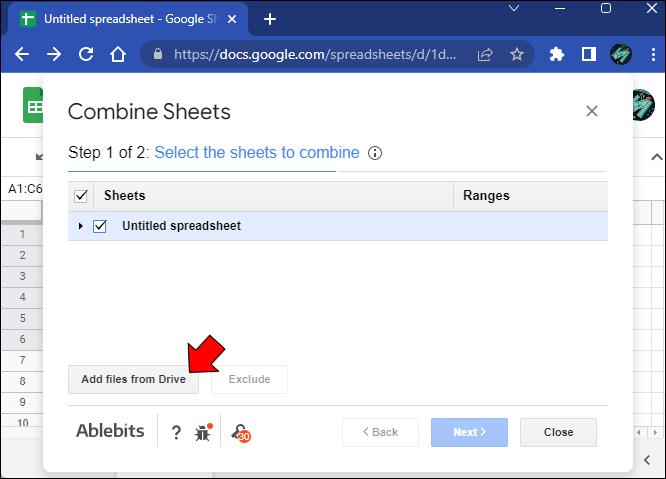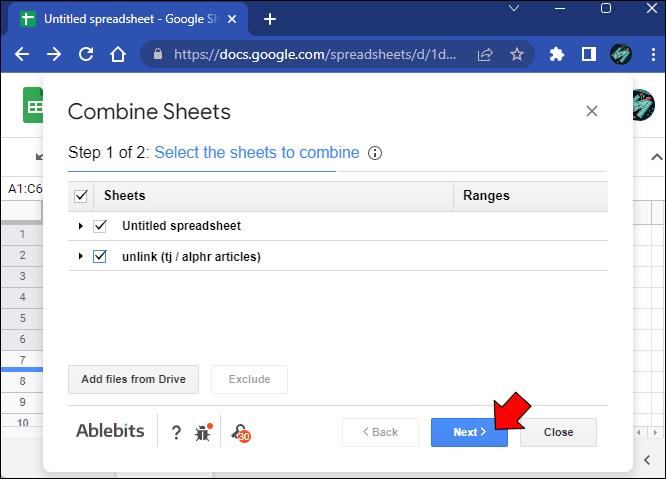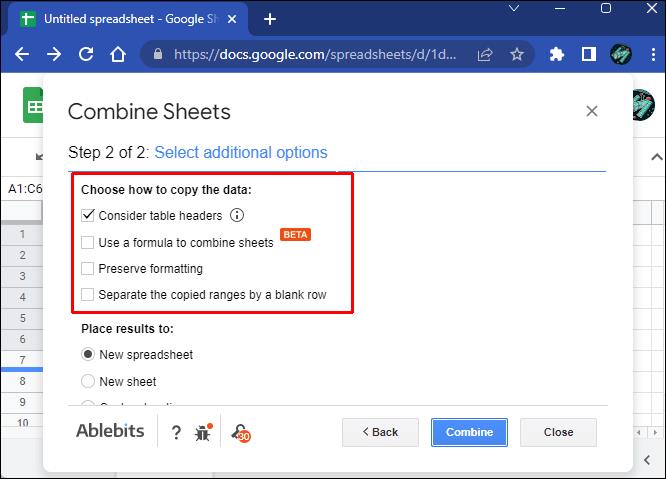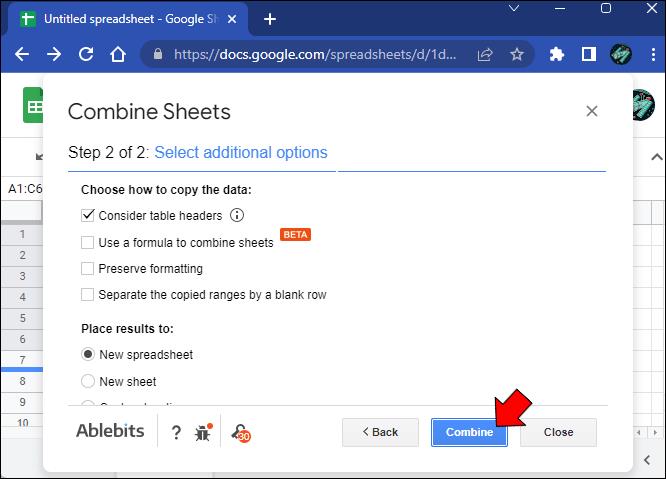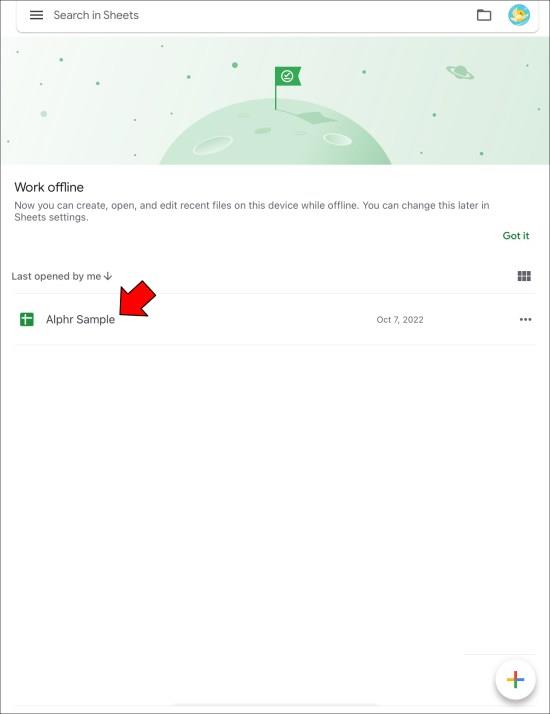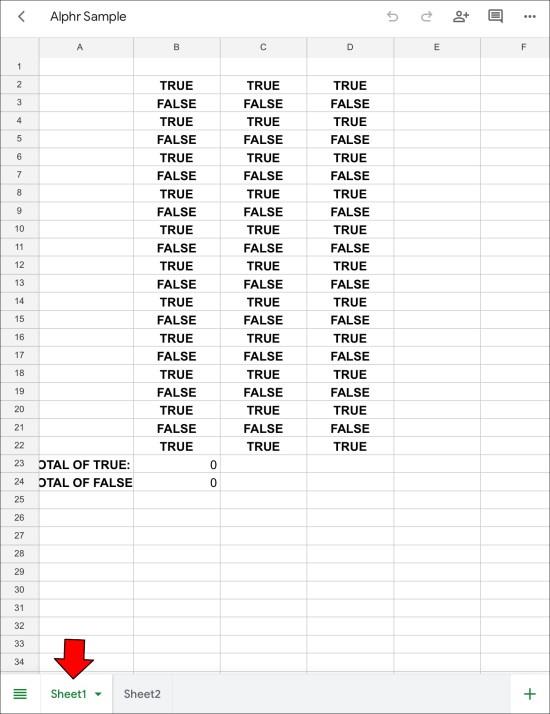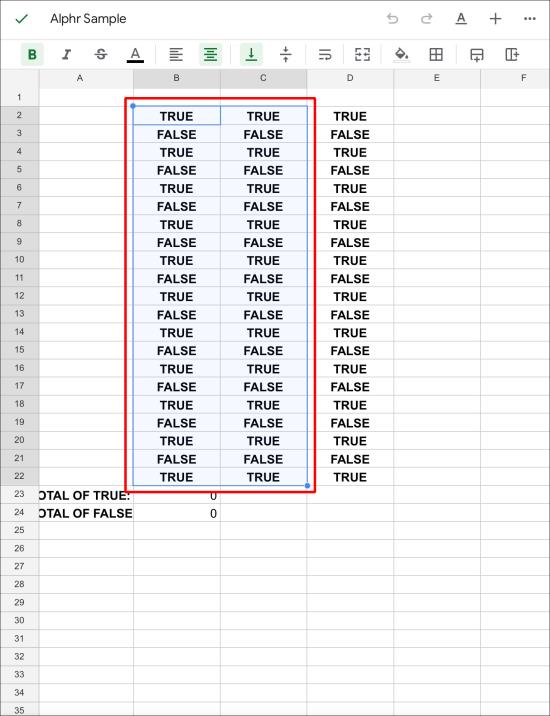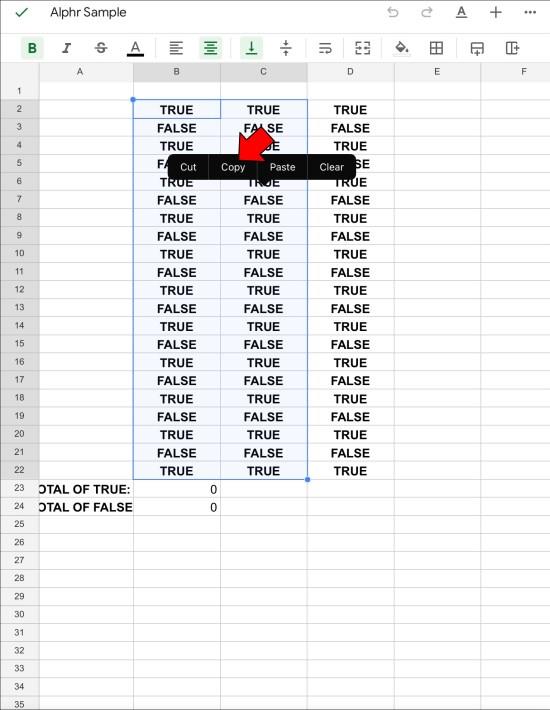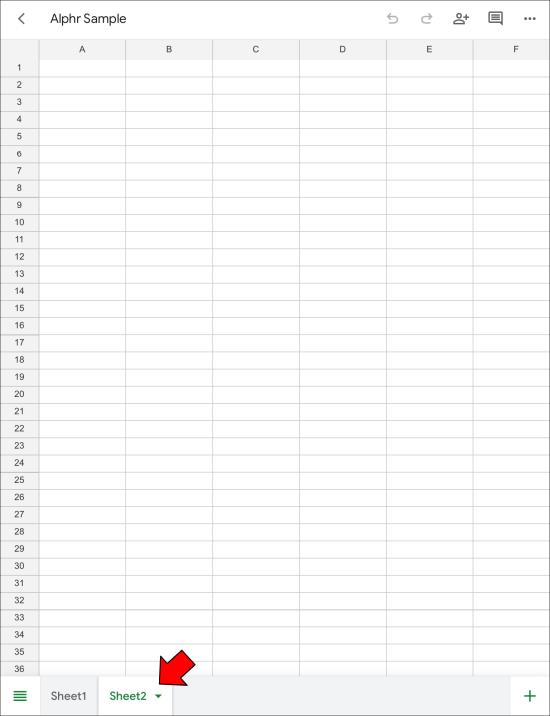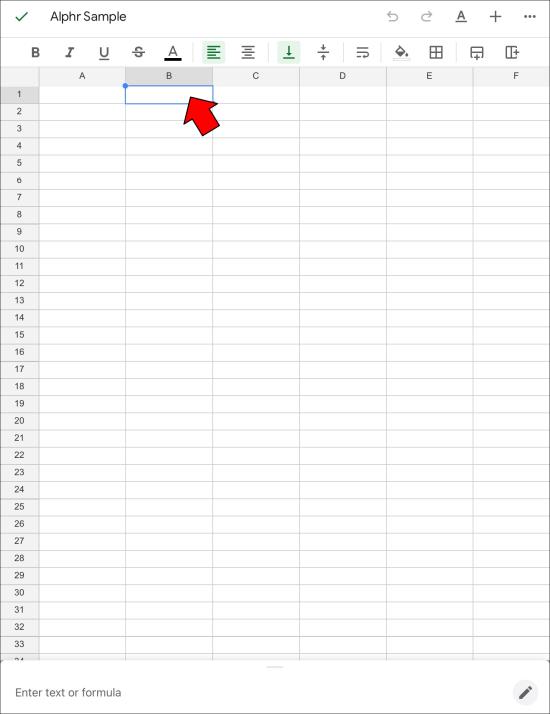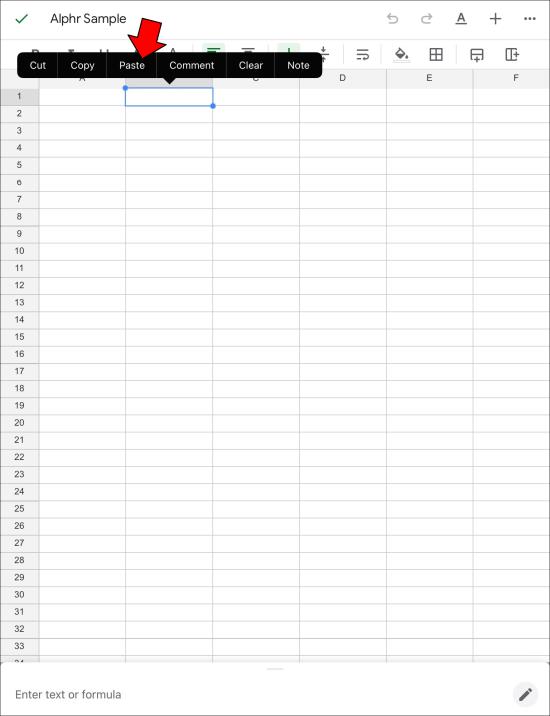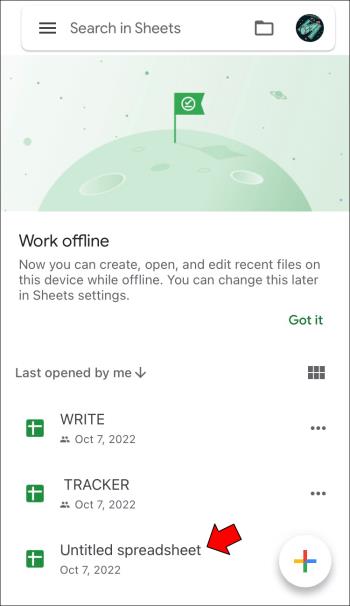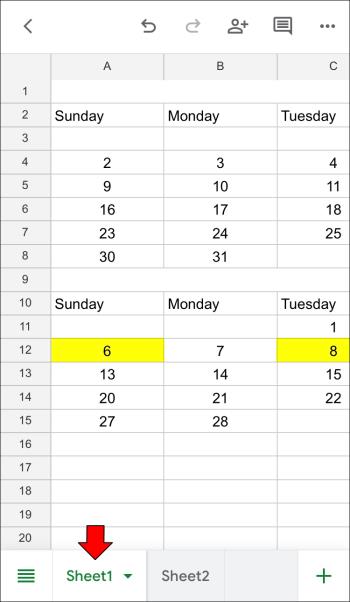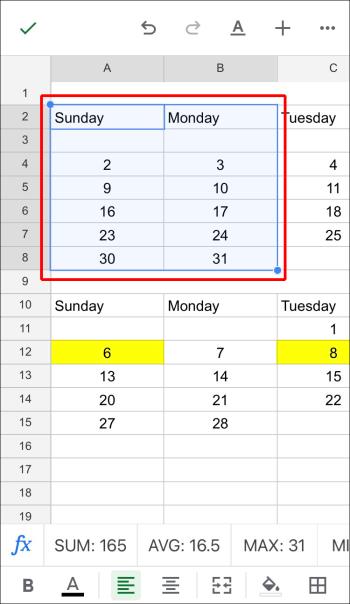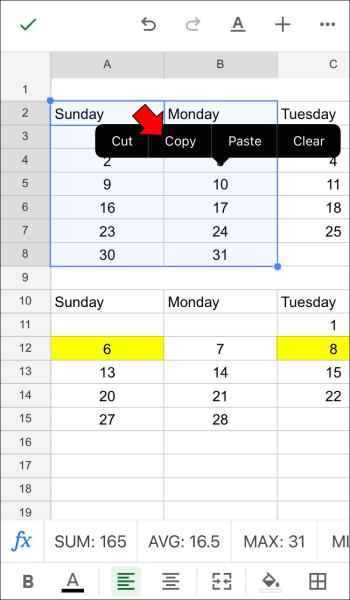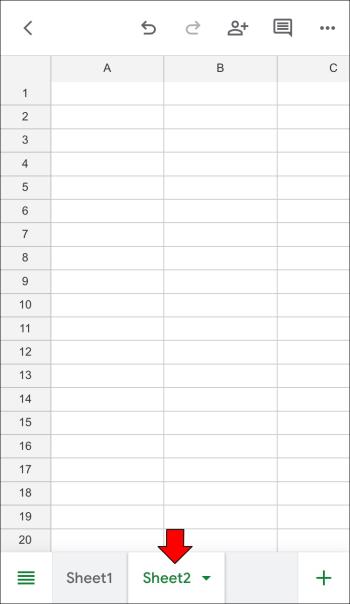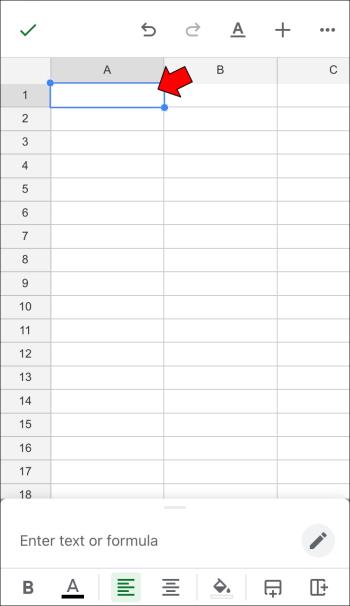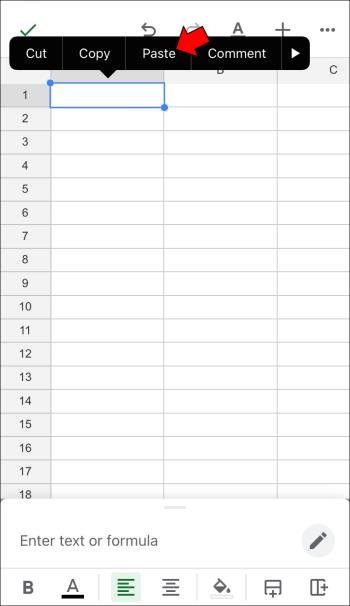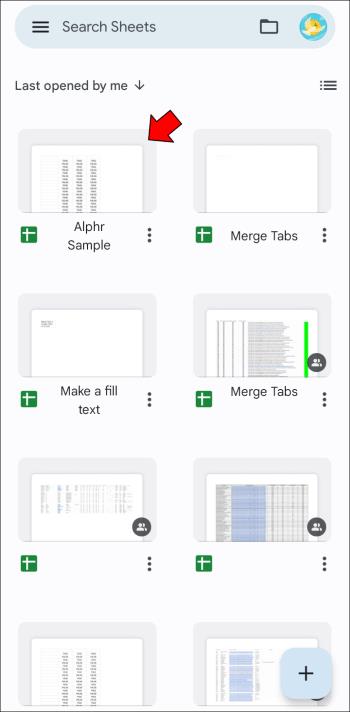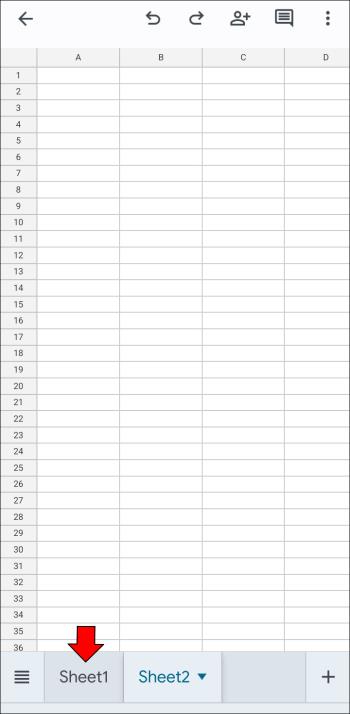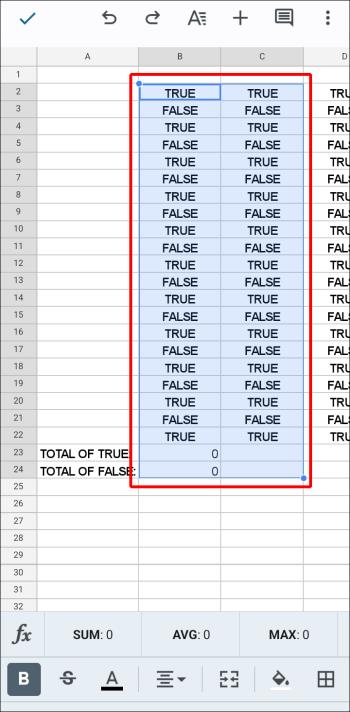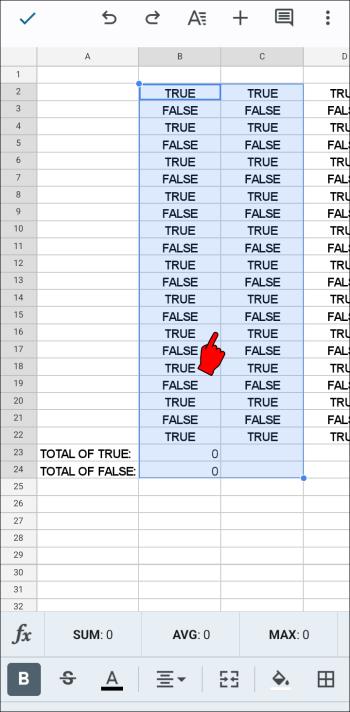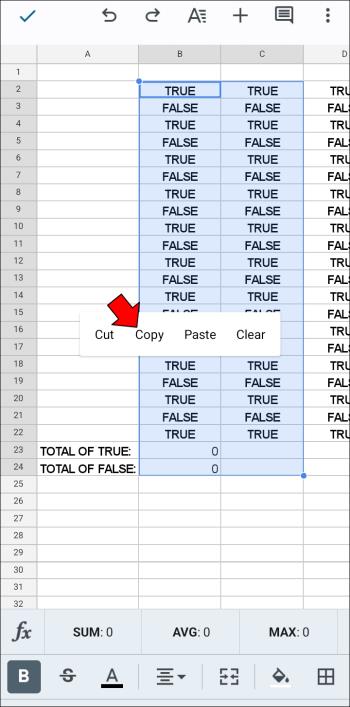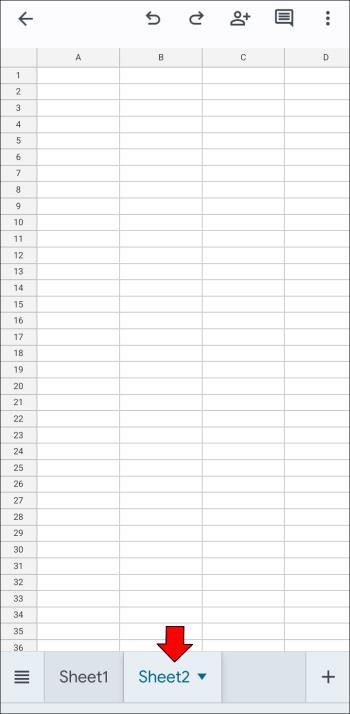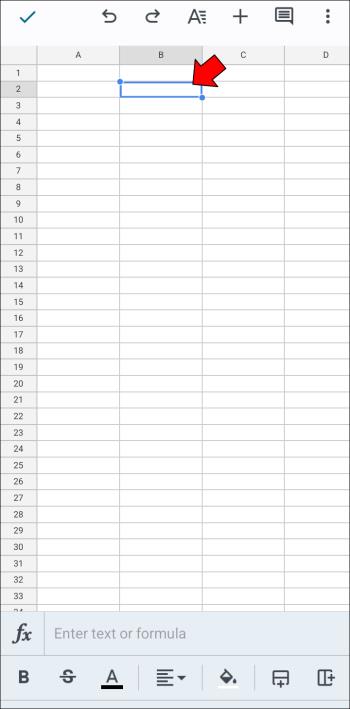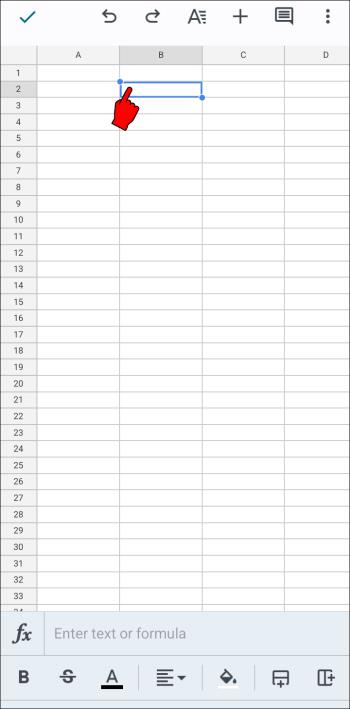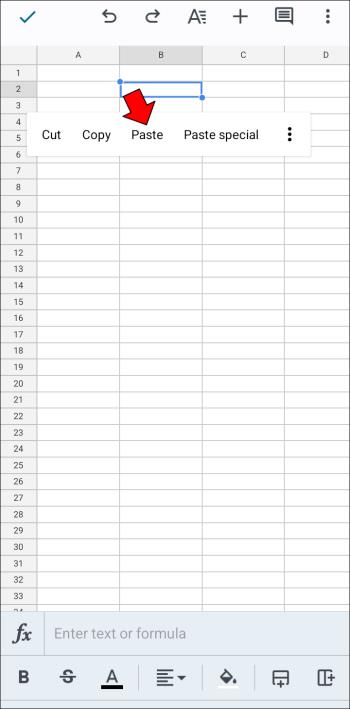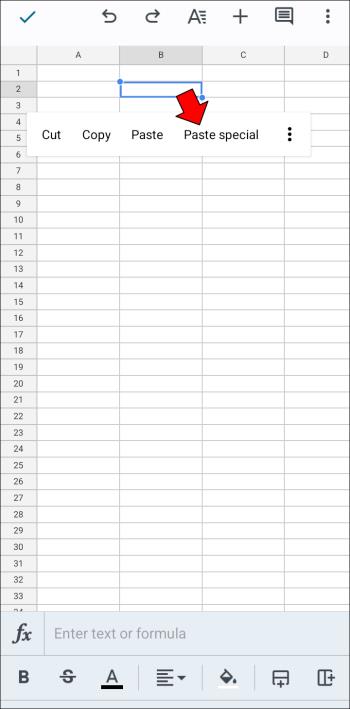Links de dispositivos
As planilhas podem conter informações valiosas, como registros de vendas, dados contábeis, informações de contato, etc. No entanto, esses dados geralmente estão espalhados por várias guias da planilha.

Infelizmente, passar por várias guias de planilhas às vezes é contraproducente e pode fazer você esquecer de atualizar as informações. Ao mesclá-los, você pode visualizar dados específicos de várias planilhas e adicioná-los a uma guia principal para melhor análise, comparação e atualizações.
É uma função que o Planilhas Google executa bem, com alguma ajuda.
Mesclar guias no Planilhas Google em um PC
O Planilhas Google pode não ser tão avançado quanto o Excel, mas está chegando lá lentamente, o que é impressionante para um serviço baseado em nuvem. Se quiser mesclar guias, você tem duas maneiras.
Primeiro, você pode copiar e colar planilhas inteiras em uma usando parâmetros de colagem especiais para inserir os dados exatamente onde você precisa.
Em segundo lugar, você pode usar complementos especializados para agilizar o processo e eliminar erros humanos. Você pode usar dois complementos para tarefas básicas e mais complexas usando um PC, Mac ou Chromebook.
Opção 1: use o complemento Mesclar folhas
Primeiro, você deseja instalar e ativar o complemento Mesclar planilhas no Planilhas Google.
- Vá para o “ Google Workspace Marketplace ”.
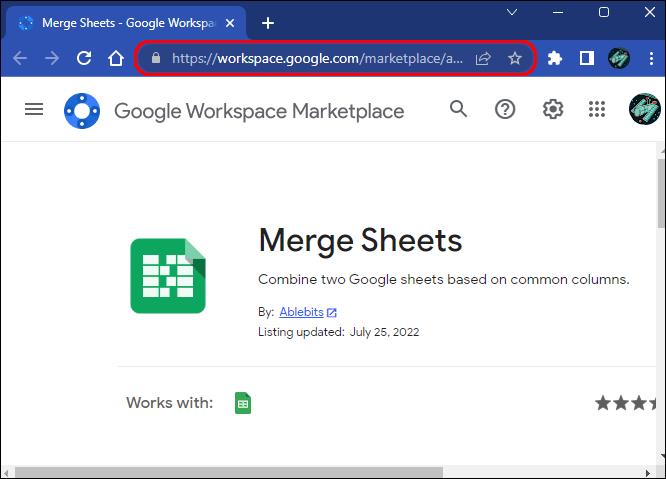
- Encontre o complemento “Merge Sheets”, que já deve estar presente usando o link na Etapa 1.
- Clique no botão “Instalar” .
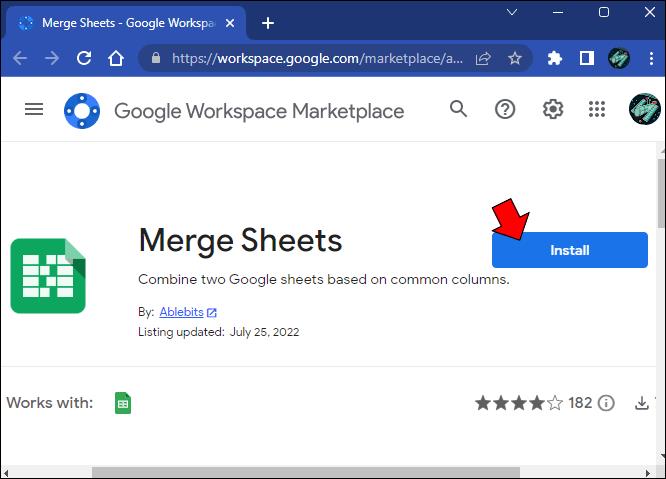
- Siga instruções adicionais na tela, se solicitado.
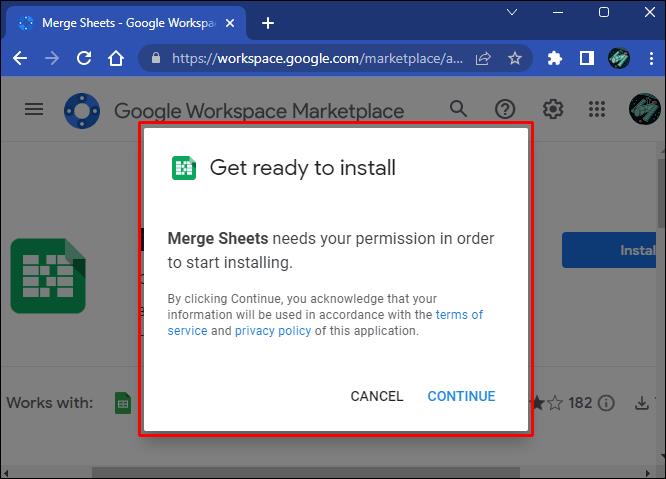
- No Planilhas Google, clique no botão “Extensões” na barra de ferramentas.
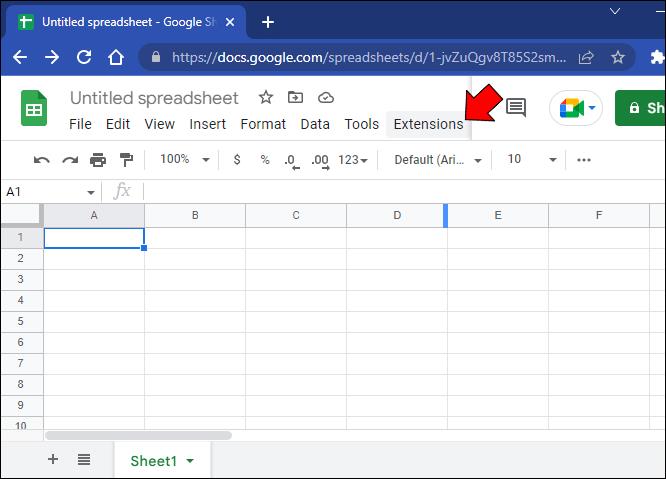
- Destaque a opção “Mesclar planilhas” e clique no botão “Iniciar” .
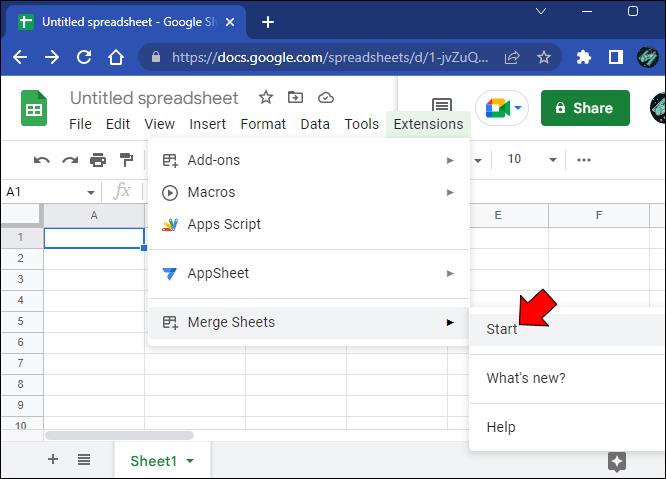
- Selecione a “planilha principal” se ela não destacar automaticamente sua tabela atual.
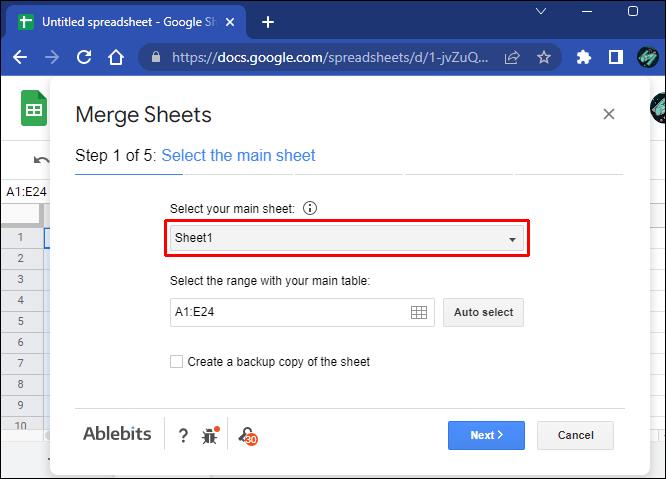
- Faça uma seleção de “intervalo personalizado” e clique em “Avançar”.
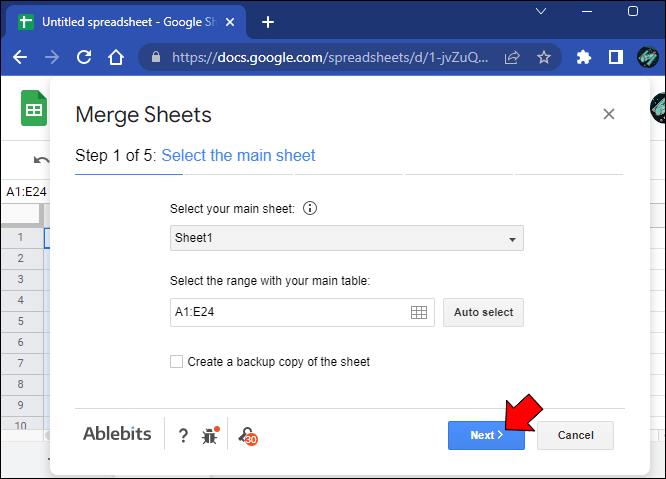
- Selecione uma “planilha de lookout” do Google Drive para extrair dados para a tabela principal.
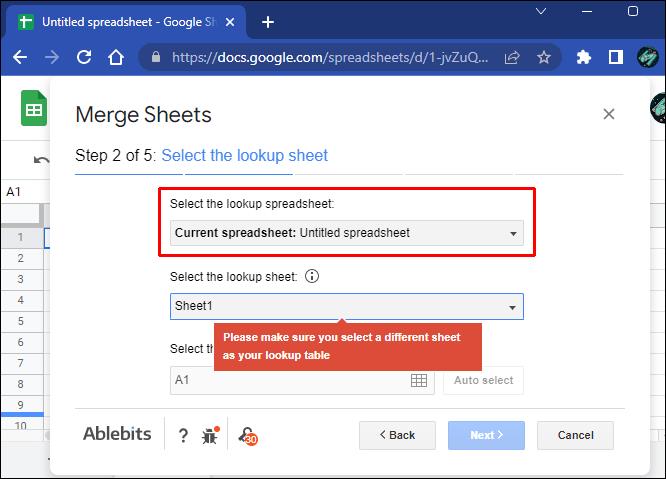
- Adicione o arquivo ao complemento e uma nova planilha da planilha do Lookout.
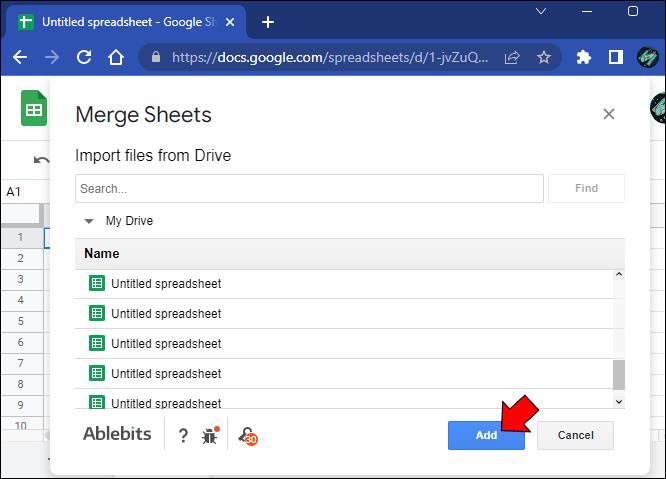
- Digite o intervalo de seleção de tabela desejado e clique em “Avançar”.
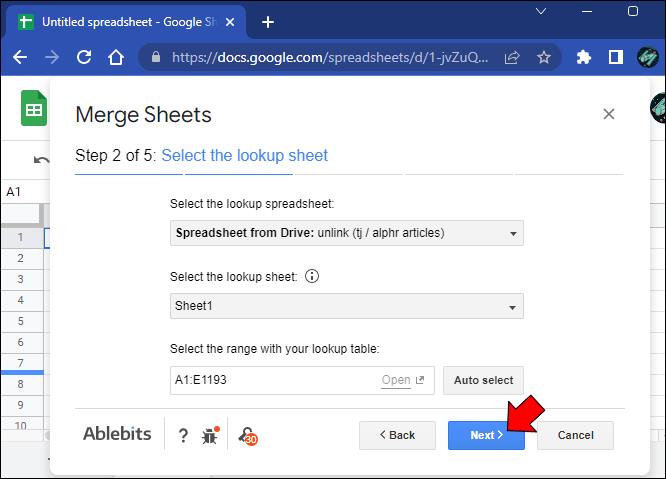
- Defina as configurações da coluna correspondente e clique em “Avançar”.
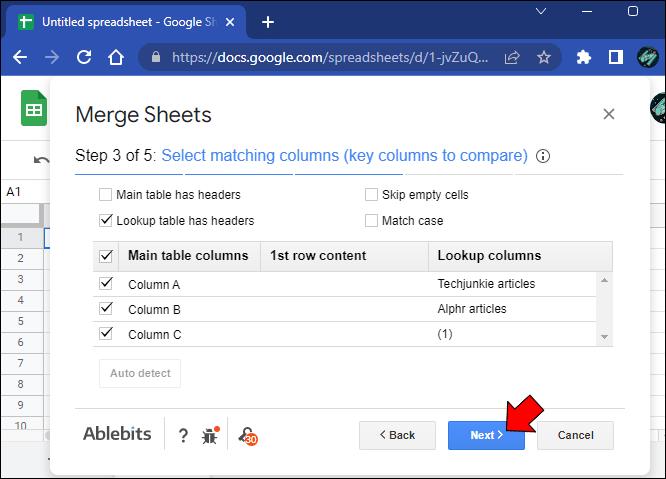
- Escolha quais colunas adicionar ou atualizar em sua planilha principal e clique em “Avançar”.
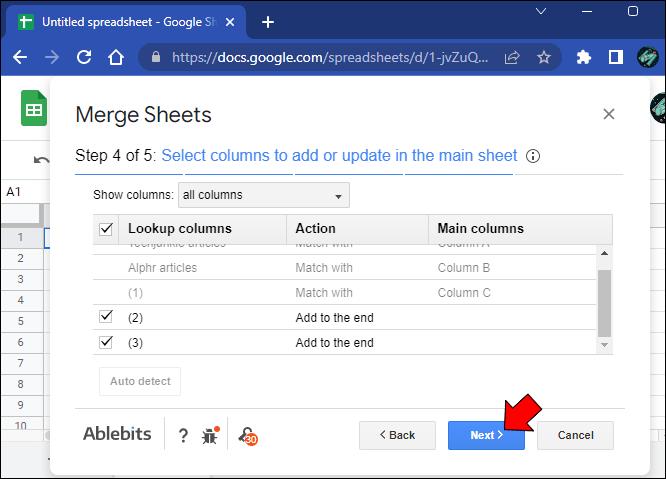
- Faça alguns ajustes finais de formatação antes de clicar em “Concluir”.
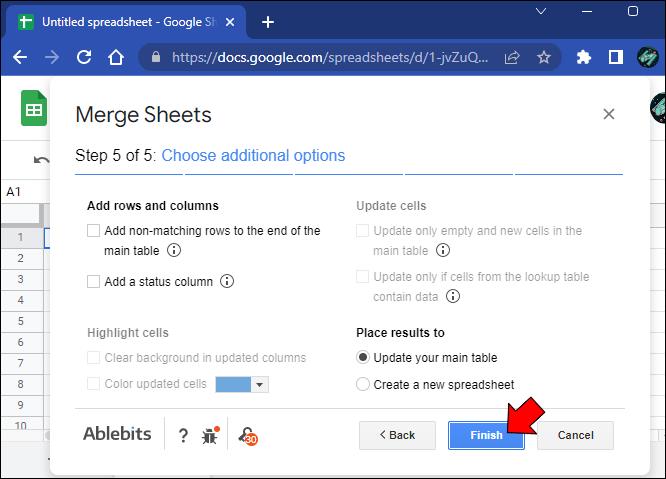
O complemento Mesclar planilhas permite apenas mesclar duas planilhas em uma. Outro complemento pode simplificar o processo se você quiser mesclar várias planilhas.
Opção 2: use o complemento Combinar planilhas
O complemento Combine Sheets é uma ferramenta mais complexa com funcionalidade adicional para tarefas avançadas. Sua principal vantagem é a capacidade de combinar múltiplas folhas simultaneamente, em vez de duas de cada vez.
- Vá para “ Workspace Google Marketplace ”.
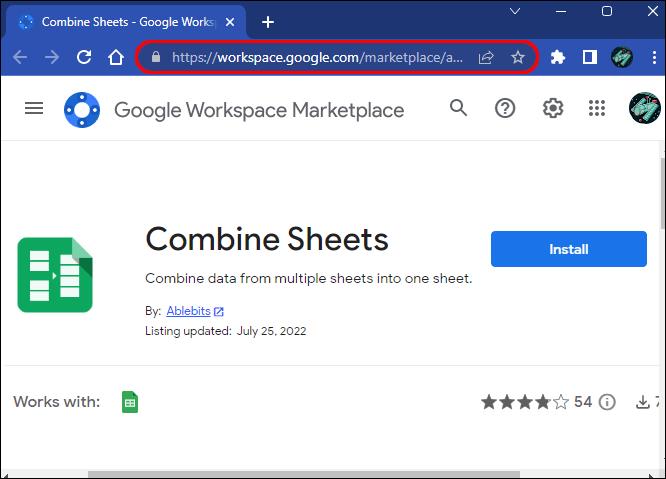
- Encontre o complemento “Combinar planilhas” . Você já deve vê-lo usando o link na Etapa 1.
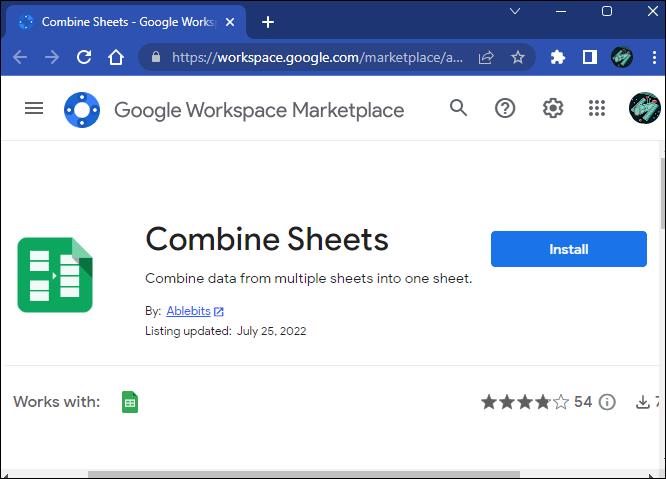
- Clique no botão “Instalar” .
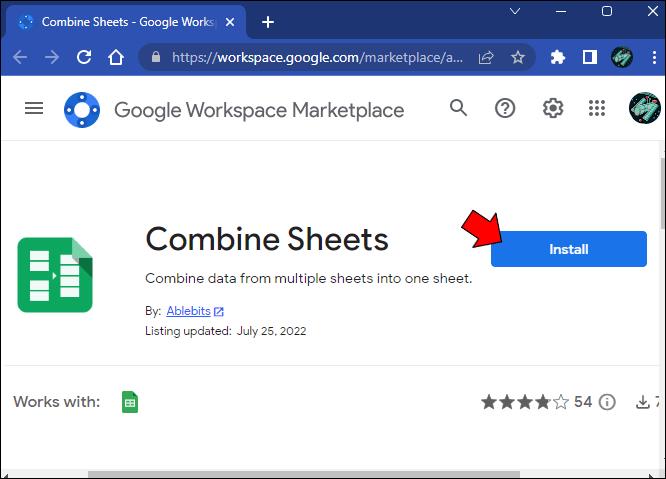
- Siga todas as instruções restantes na tela.
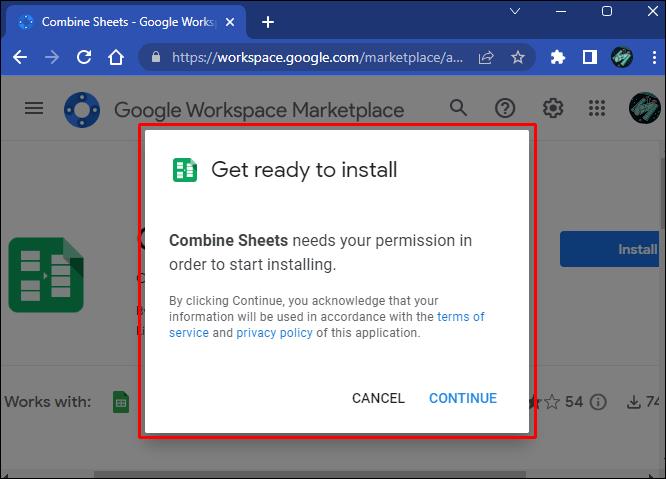
- Abra um documento de planilha no “ Planilhas Google ”.
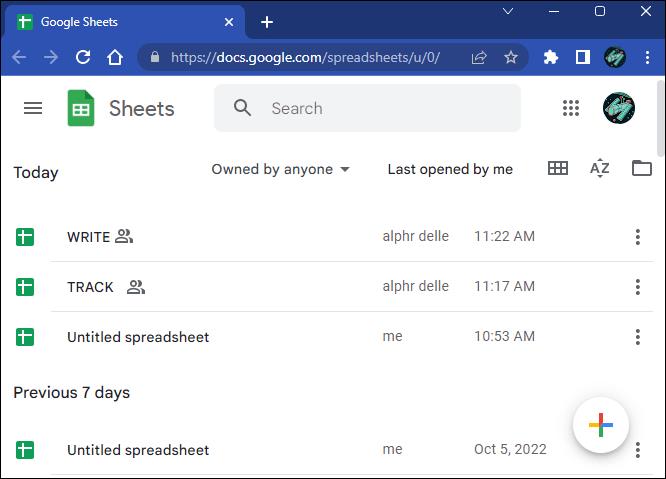
- Clique no botão “Extensões” .
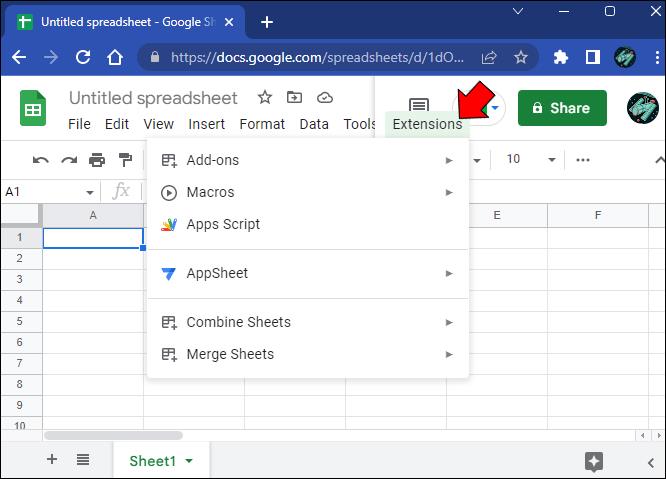
- Selecione “Combinar planilhas” na lista.
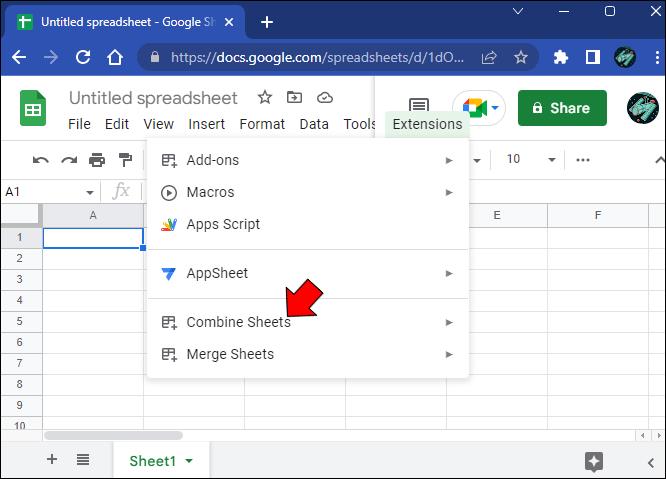
- Escolha “Iniciar”.
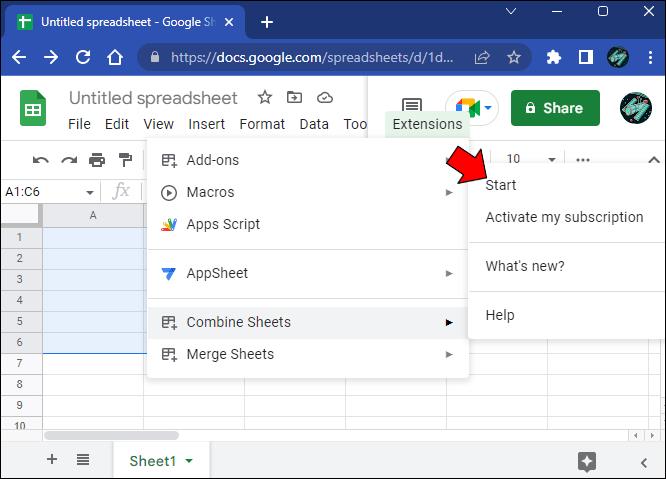
- Selecione a “planilha principal”.
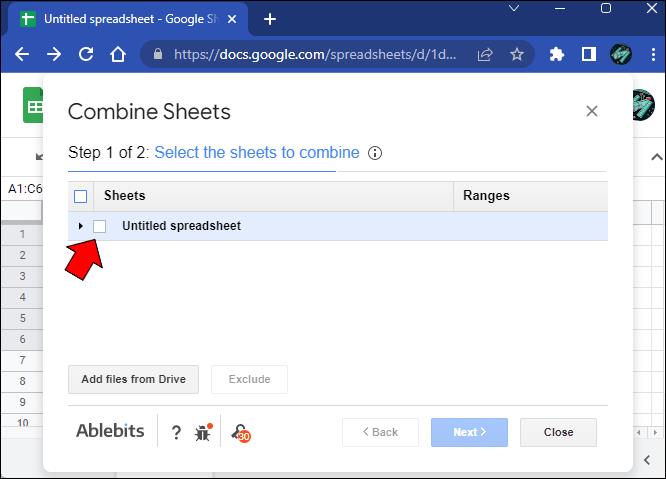
- Clique no botão “Adicionar arquivos” para adicionar novas planilhas ao complemento.
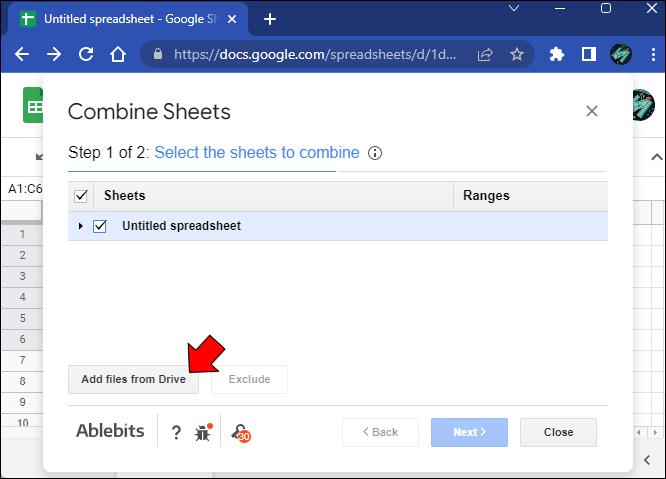
- Selecione as planilhas que deseja combinar na tabela final e clique em “Avançar”.
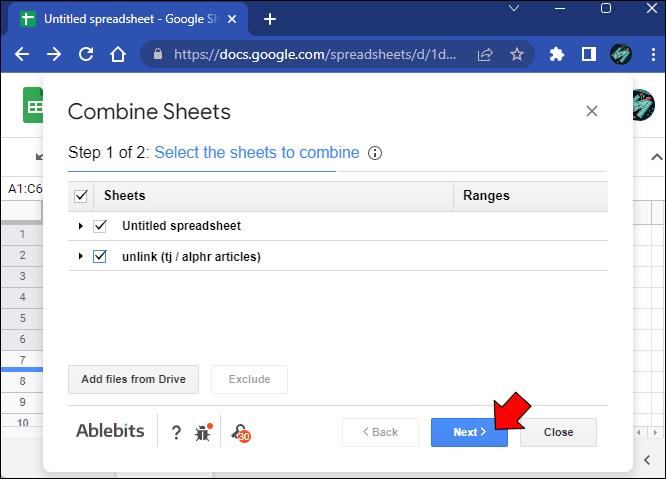
- Selecione suas opções na seção intitulada “Escolha como copiar os dados”.
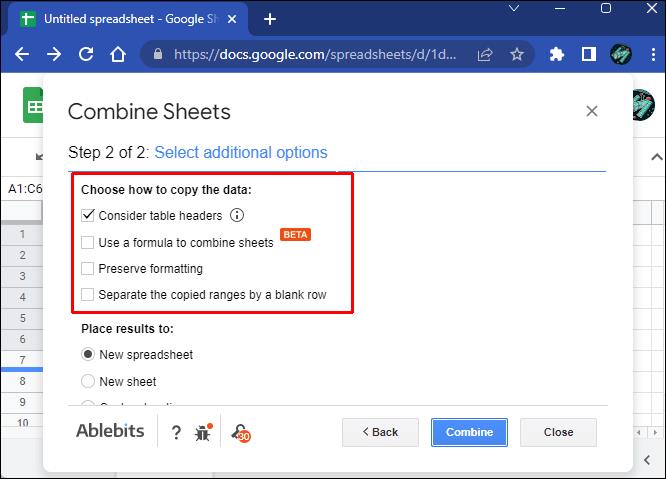
- Escolha onde colocar os resultados na seção “Colocar resultados em” e clique em “Combinar”.
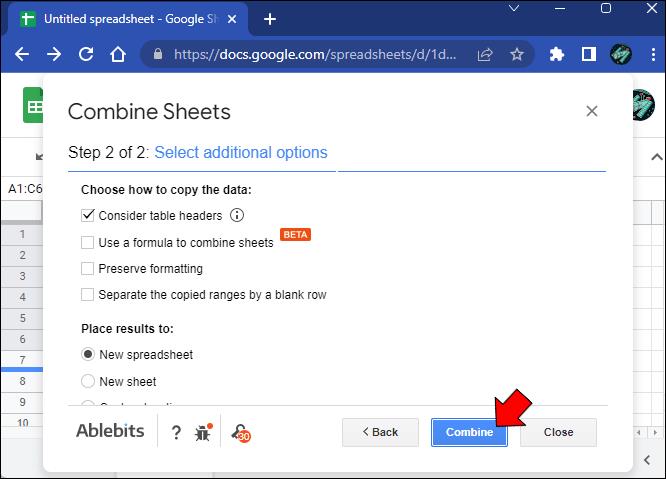
Como o processo é um pouco mais complexo do que com Mesclar Planilhas, você deve habilitar algumas funções no Planilhas Google para exibir a tabela final com os dados combinados.
Felizmente, você obterá duas novas guias após combinar as planilhas. O primeiro contém instruções para implementar as funções personalizadas e o segundo contém os dados compilados. Siga as instruções personalizadas e recarregue a planilha se demorar muito para exibir os resultados.
Como mesclar guias no Planilhas Google em um iPad
Se você estiver usando o Planilhas Google em um iPad, o serviço baseado em nuvem é mais limitado do que a versão para navegador. Você não pode confiar em complementos para mesclar várias planilhas em uma para obter uma visão geral melhor de vários pontos de dados. Você precisa usar a abordagem manual. Veja como fazer isso.
- Abra uma planilha no “ Planilhas Google ”.
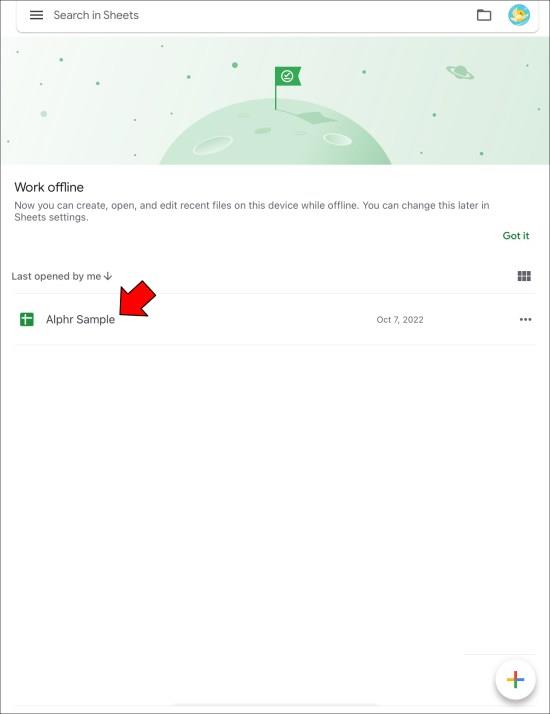
- Toque na guia da planilha com as informações que deseja mesclar na planilha principal.
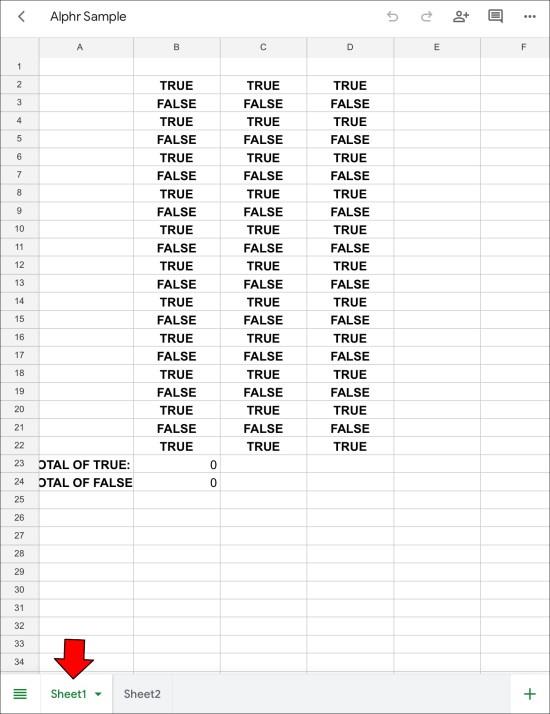
- Arraste o dedo pelas células que deseja copiar.
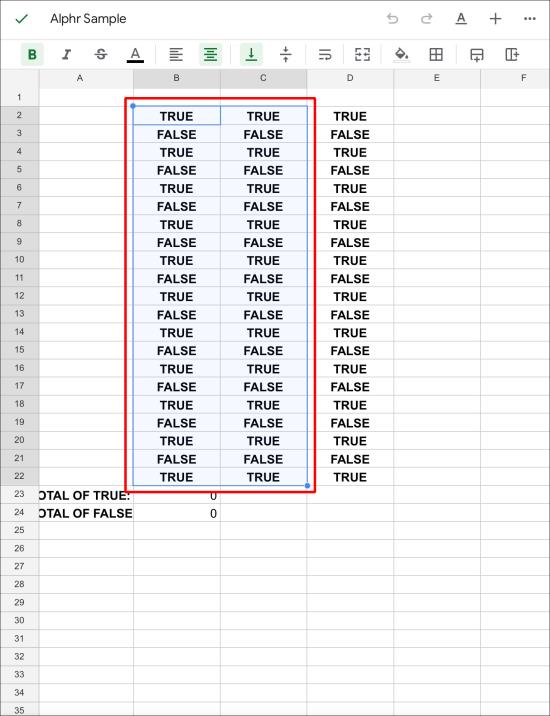
- Pressione a seleção e toque em “Copiar”.
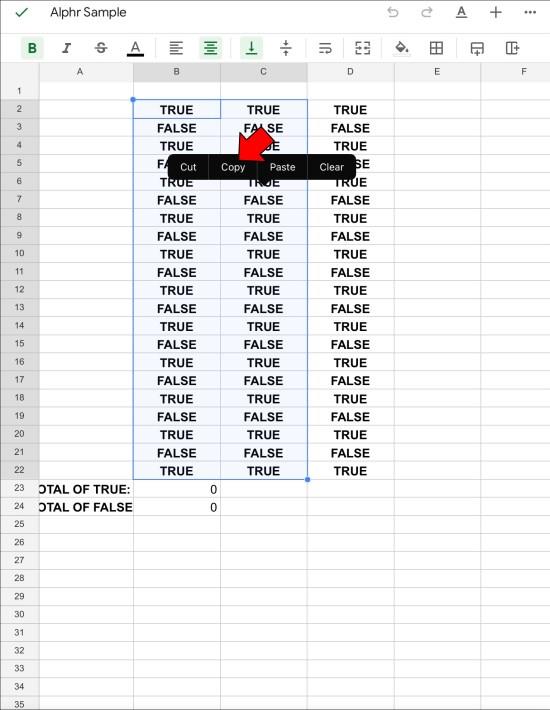
- Volte para sua planilha principal.
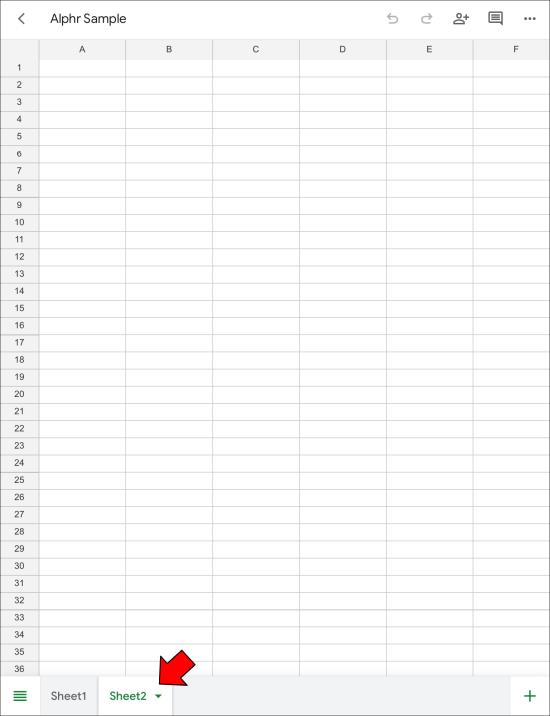
- Toque no local onde deseja colar a seleção.
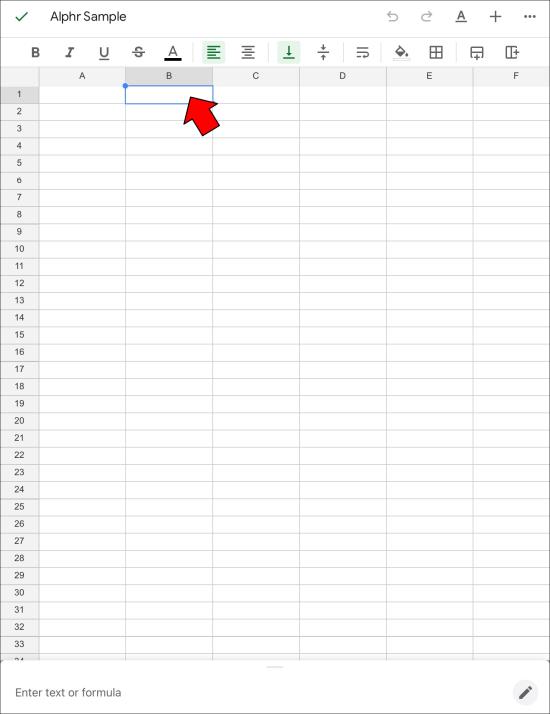
- Toque em “Colar” para inserir uma cópia não modificada de sua seleção.
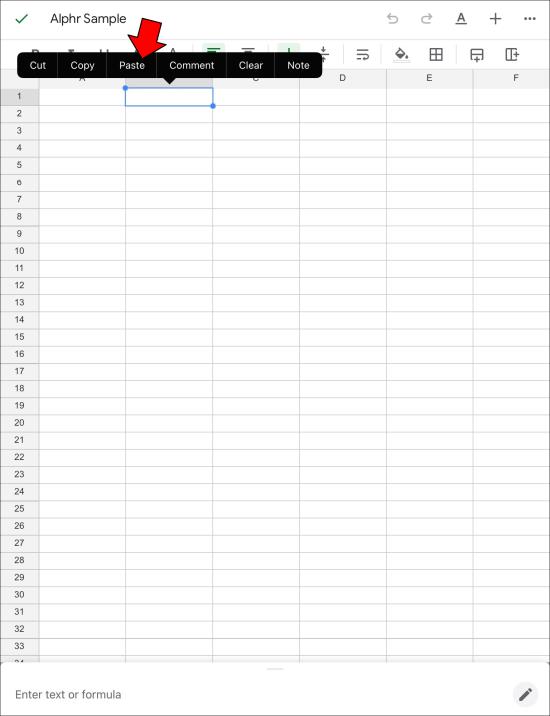
Este método pode levar muito tempo ao lidar com tabelas longas. No entanto, o recurso “Colar Especial” possui algumas vantagens que tornam o processo menos estressante.
Como mesclar guias no Planilhas Google em um iPhone
Os iPhones não têm complementos interessantes para ajudá-lo a desbloquear mais funções no Planilhas Google. Dito isso, mesclar guias ainda é possível se você copiar manualmente as células de uma planilha para outra.
Veja como você pode fazer isso.
- Acesse o Google Drive e abra uma planilha no “ Planilhas Google ”.
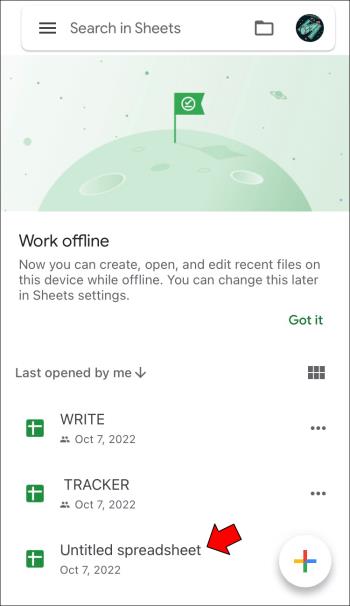
- Vá para uma guia de planilha com as informações que deseja copiar para outra.
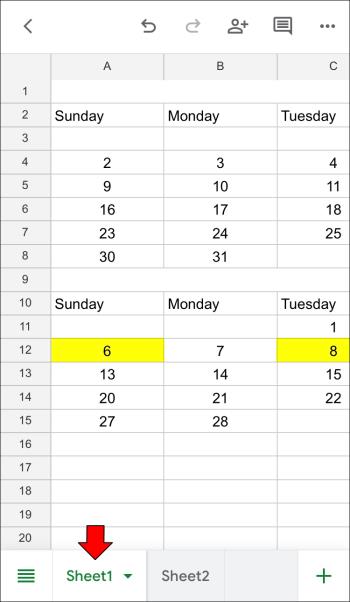
- Selecione as células que deseja copiar deslizando o dedo pela tela.
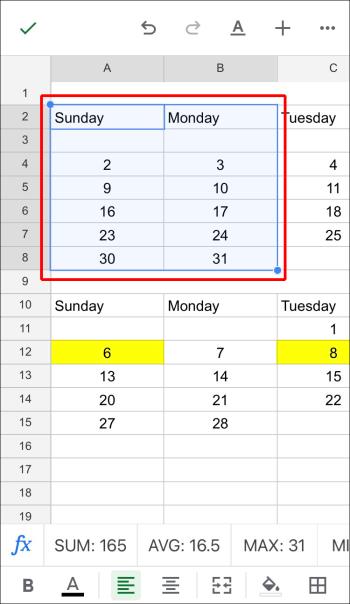
- Pressione e segure a seleção e escolha “Copiar”.
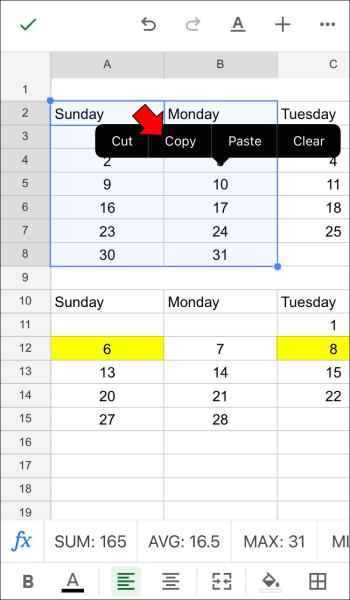
- Retorne à sua planilha principal.
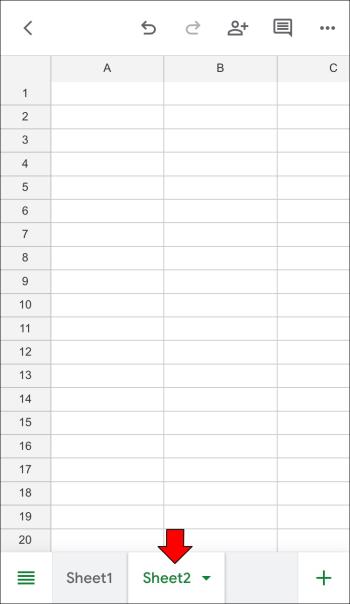
- Toque em um local da tabela onde deseja inserir a seleção.
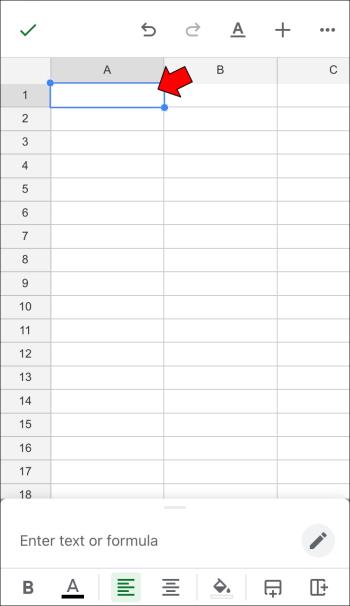
- Escolha “Colar” para inserir a seleção sem modificações.
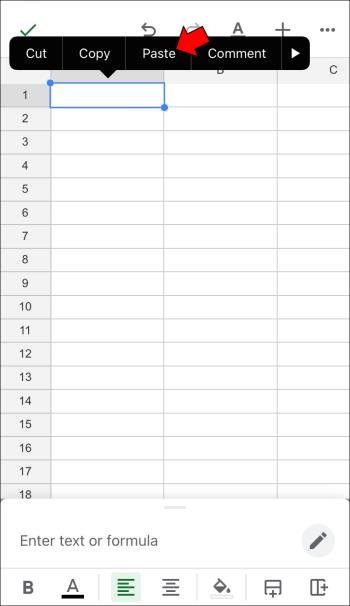
Como mesclar guias no Planilhas Google em um Android
Os dispositivos Android, incluindo smartphones ou tablets, têm a mesma funcionalidade móvel limitada no Planilhas Google que os dispositivos iOS. É verdade que basta revisar documentos, editar dados, alterar fórmulas, etc.
O processo não pode ser automatizado se você quiser combinar planilhas ou mesclar guias. Em vez disso, você deve usar uma abordagem manual e copiar as células desejadas em uma planilha principal.
Felizmente, é um processo simples.
- Abra uma planilha no “ Planilhas Google ”.
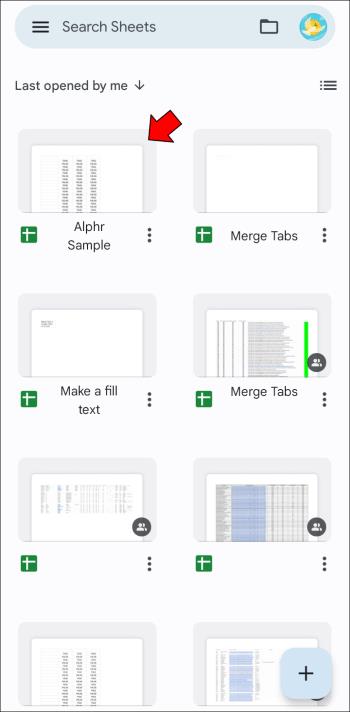
- Abra uma planilha com os dados que você deseja copiar.
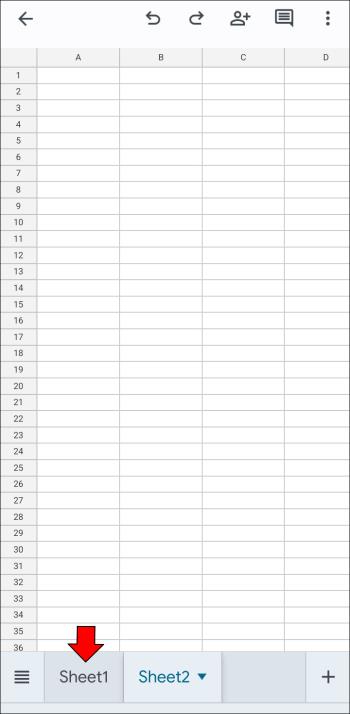
- Selecione as linhas e colunas que deseja copiar deslizando o dedo pela tela.
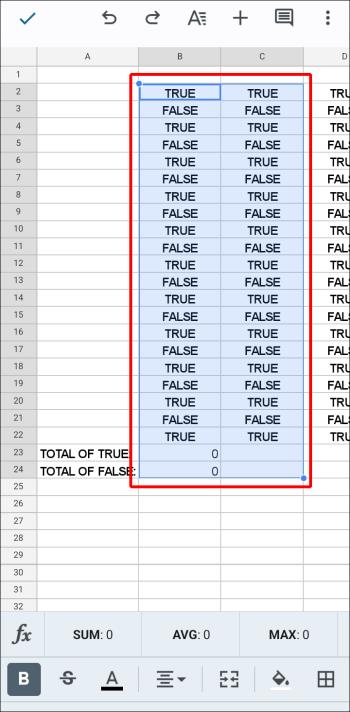
- Pressione e segure na tela para abrir o menu de cópia.
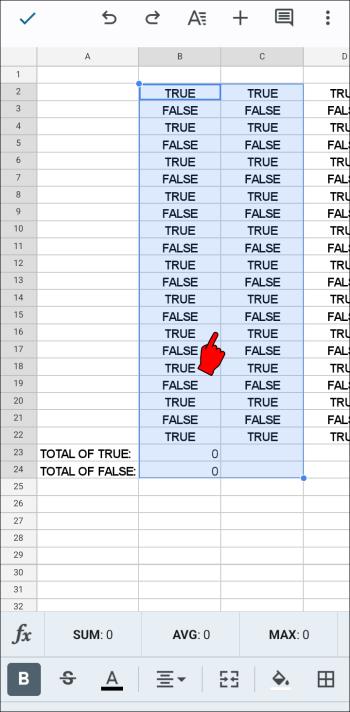
- Toque em “Copiar”.
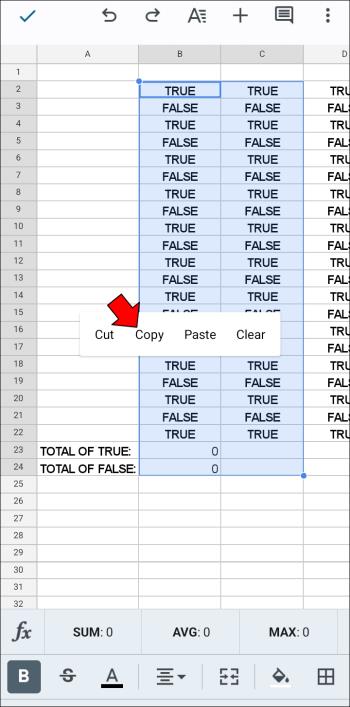
- Volte para sua planilha principal.
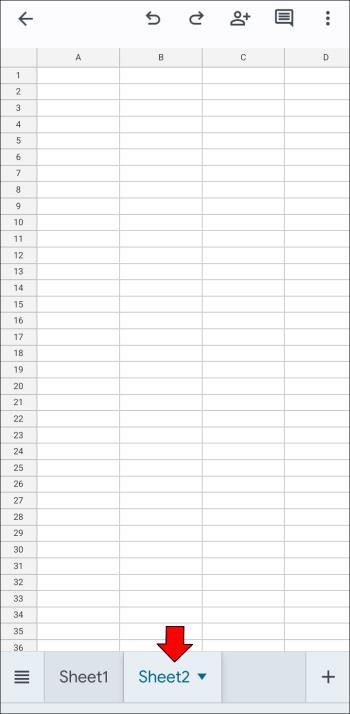
- Encontre um local para a seleção de suas células.
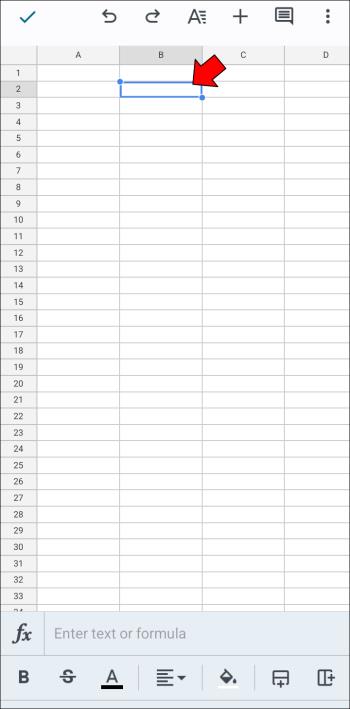
- Pressione e segure para abrir o menu colar.
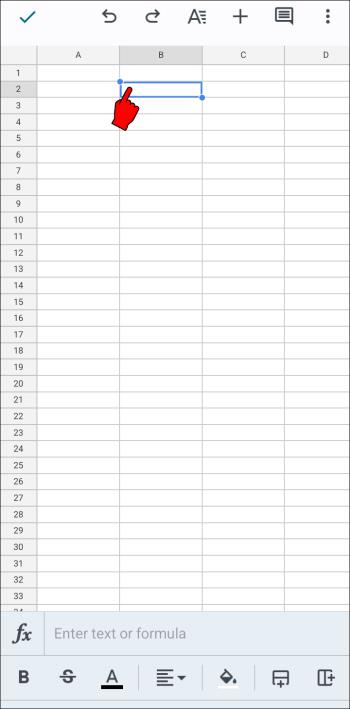
- Toque na opção “Colar” para adicionar uma cópia não modificada das células ou use “Colar especial” na próxima etapa.
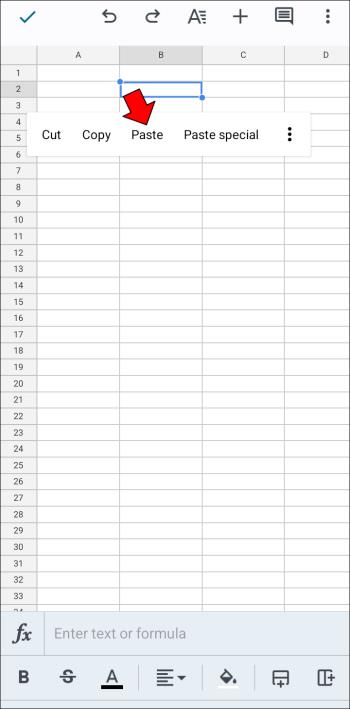
- Escolha “Colar especial” para definir parâmetros específicos com base em suas necessidades.
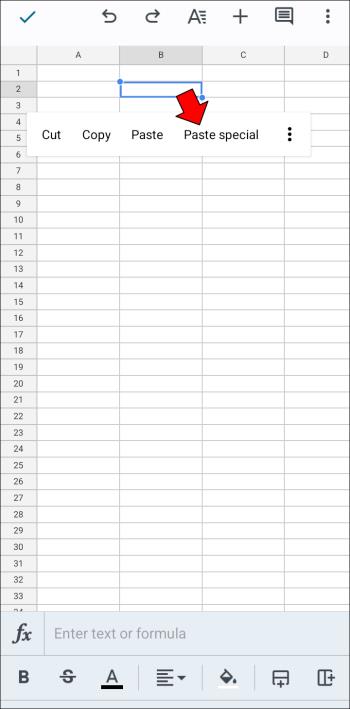
No geral, o Planilhas Google pode demorar um pouco para desbloquear outros recursos em dispositivos móveis devido ao espaço limitado na tela e à interface minimalista. No entanto, um PC, Mac ou Chromebook permite que você acesse a versão baseada na web do Planilhas Google e modifique suas planilhas profissionalmente.
A mesclagem de guias é tradicionalmente feita copiando e colando nas versões web e móvel do Planilhas Google, mas os usuários do navegador podem usar complementos especializados que tornam o trabalho muito mais fácil e rápido.
Se você tiver ideias diferentes sobre como tornar a mesclagem mais fácil e precisa, sinta-se à vontade para compartilhá-las.