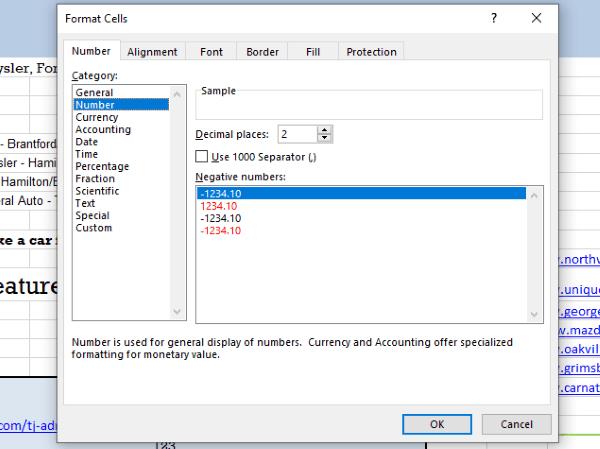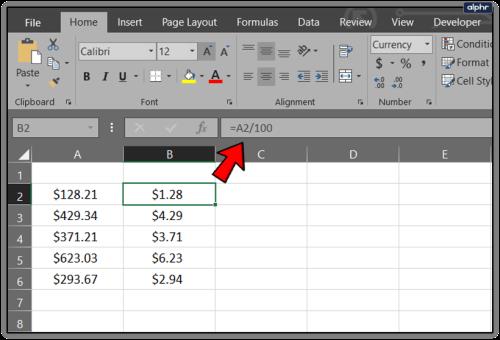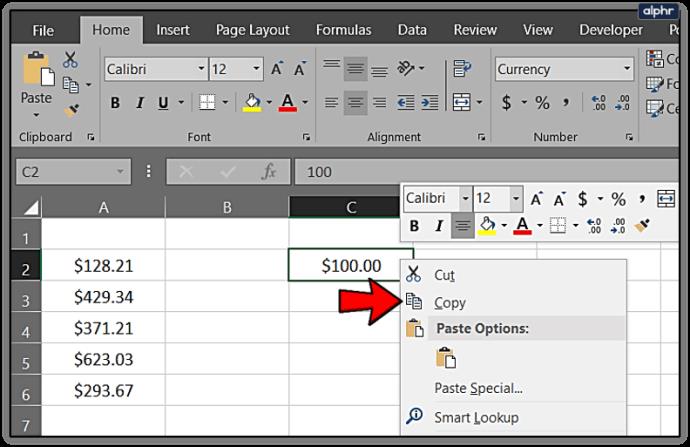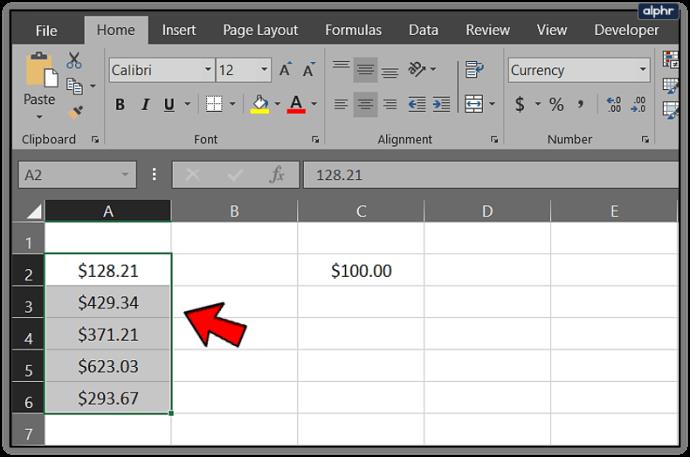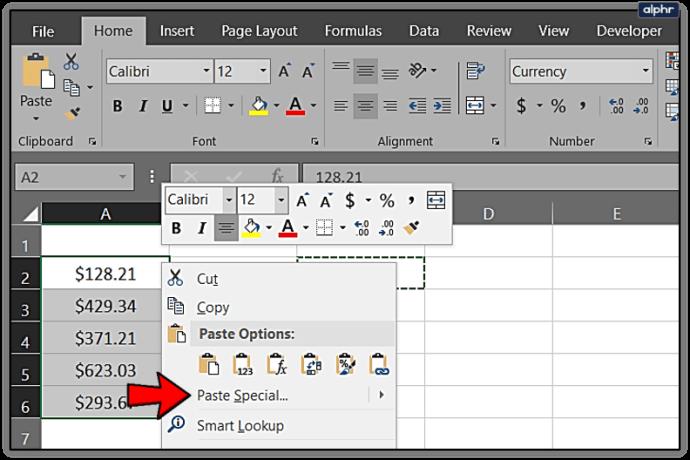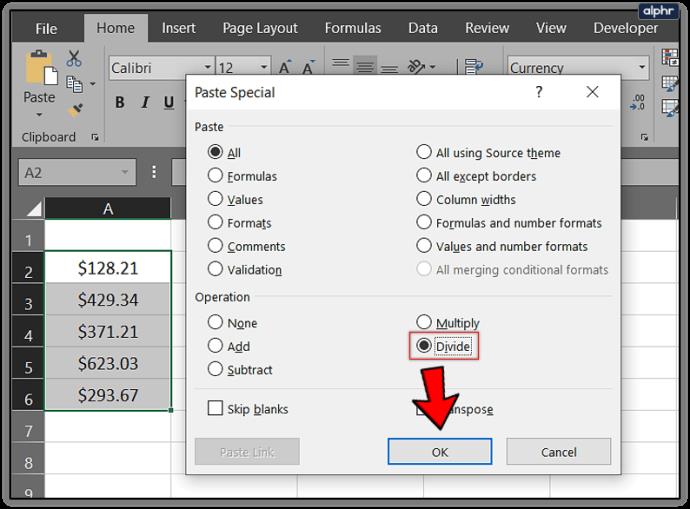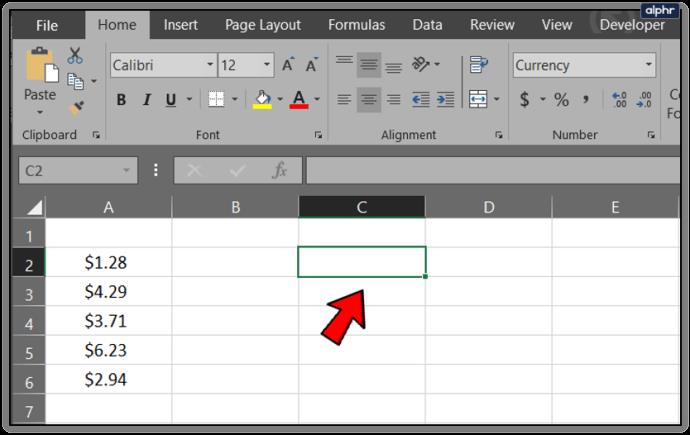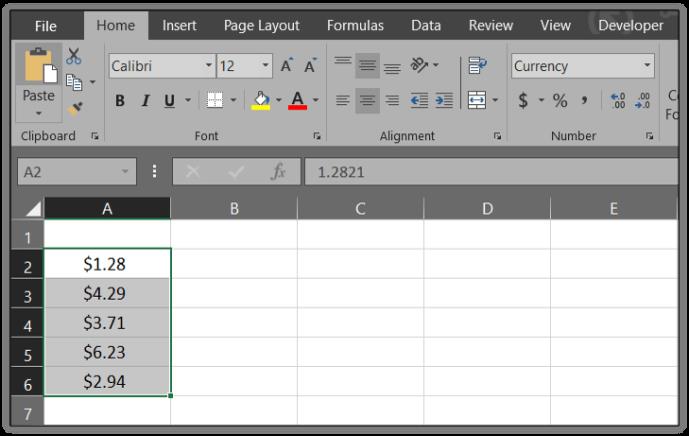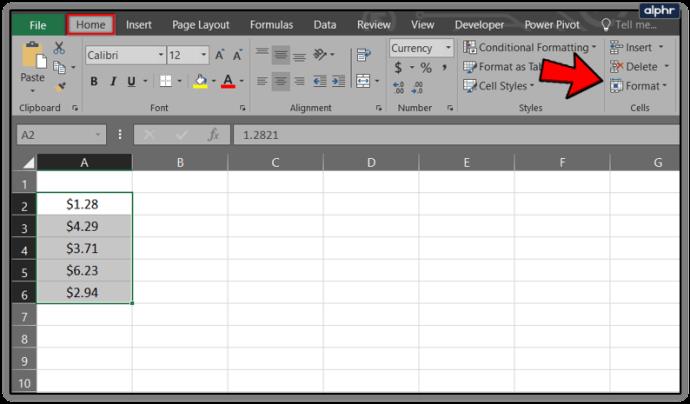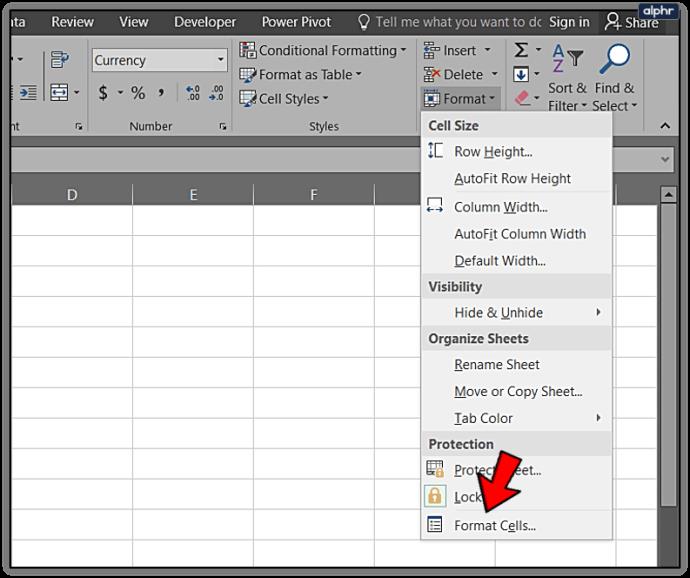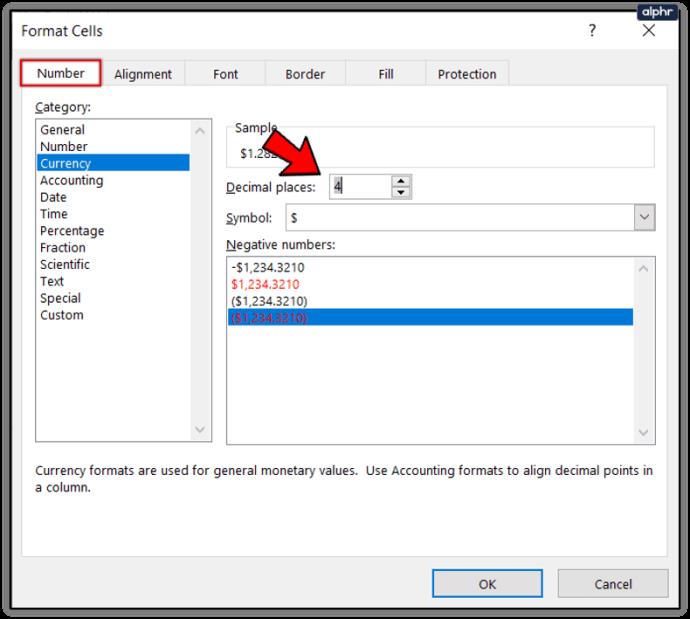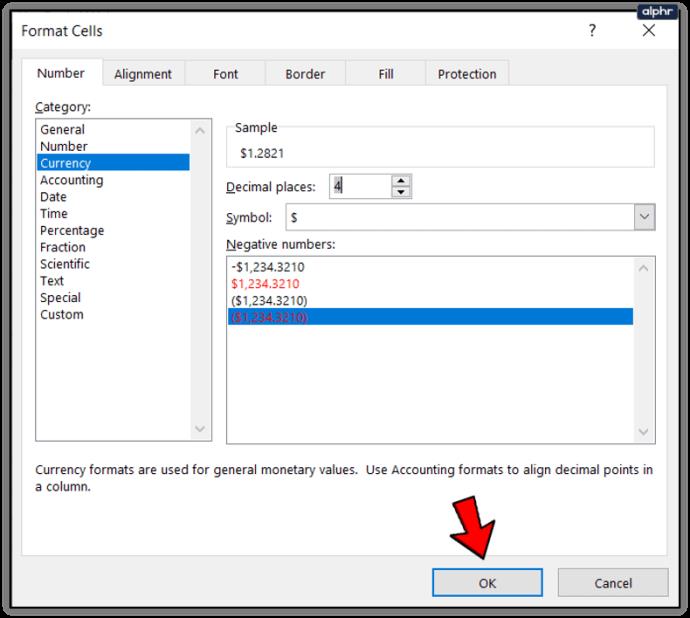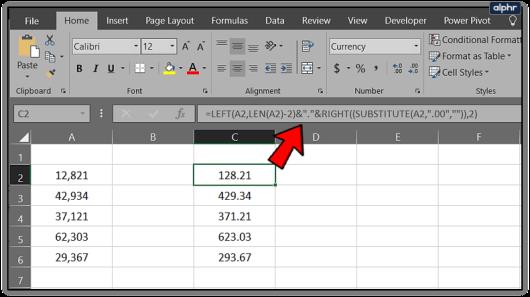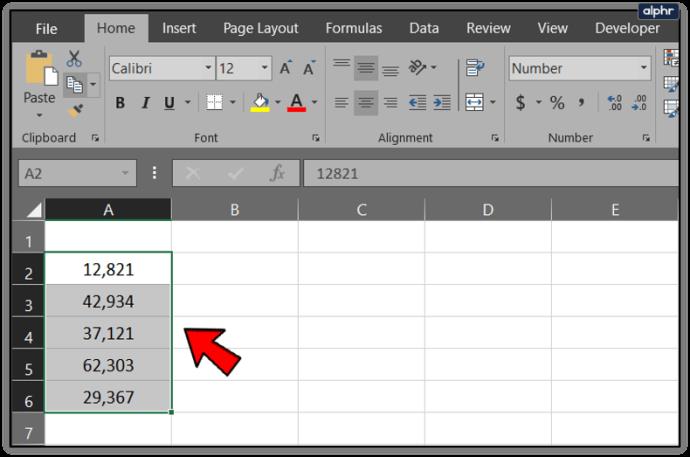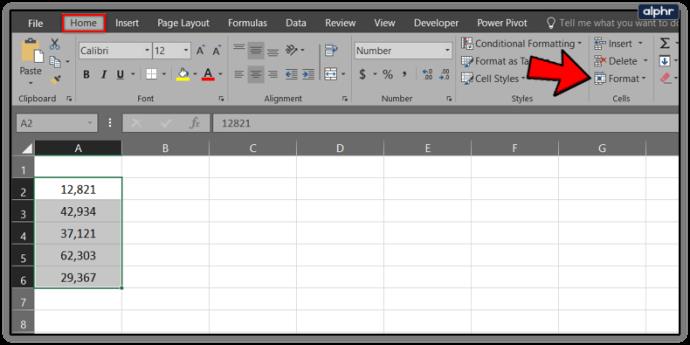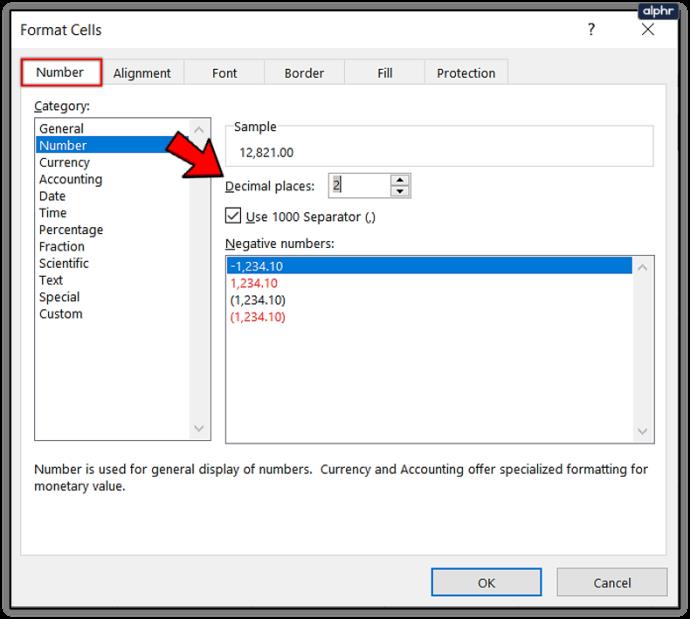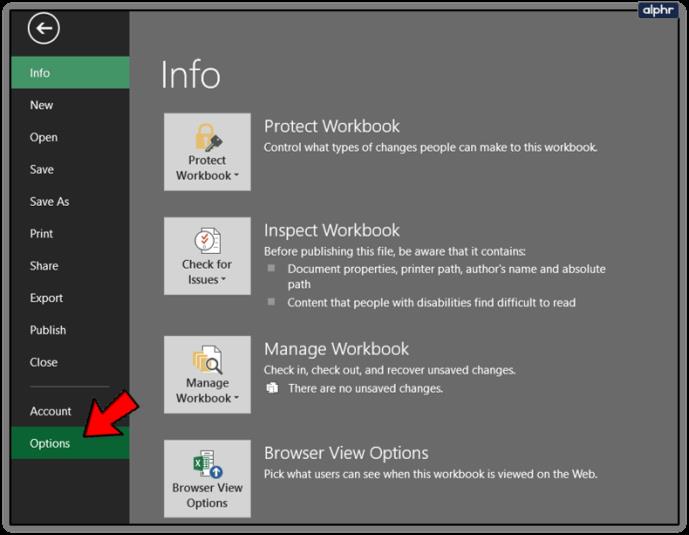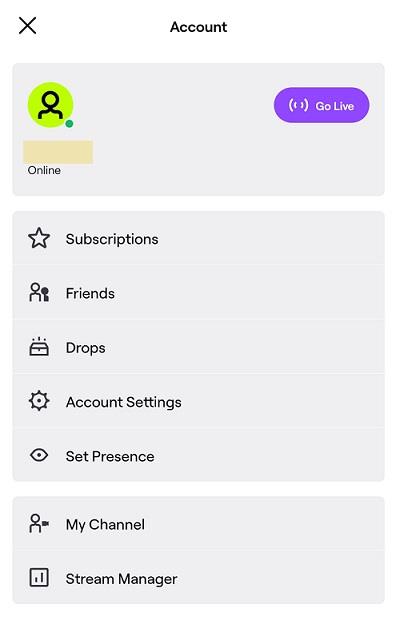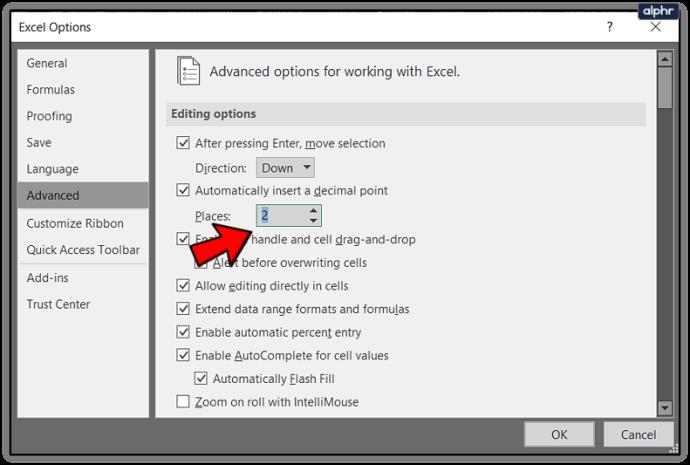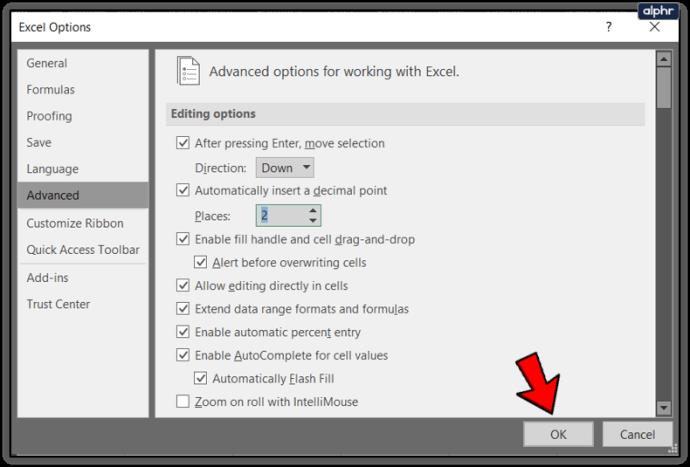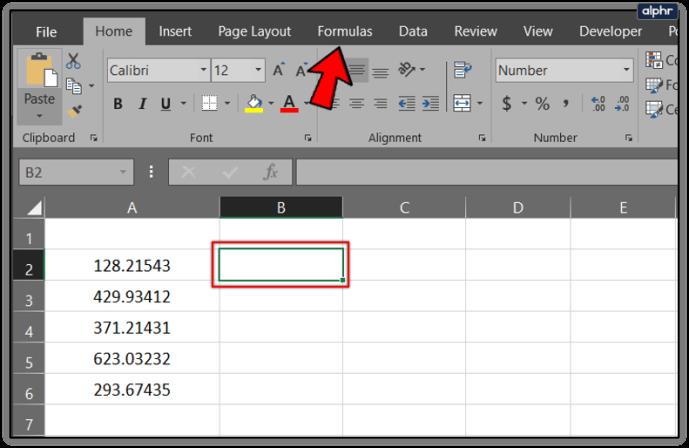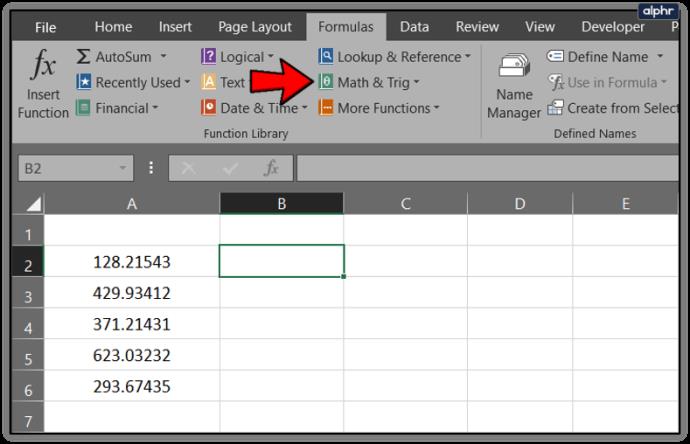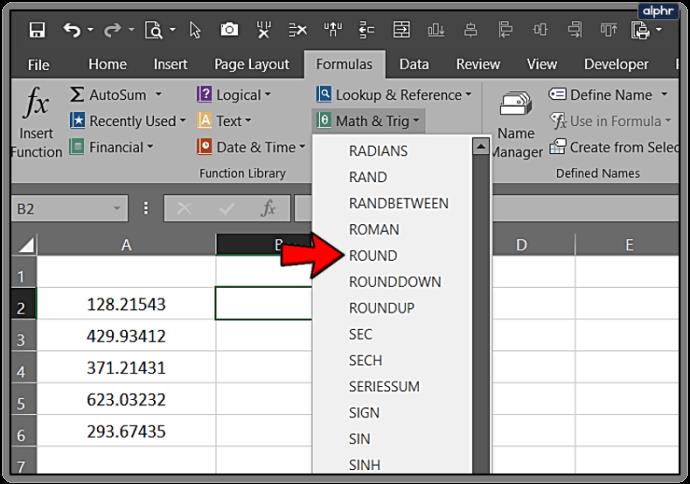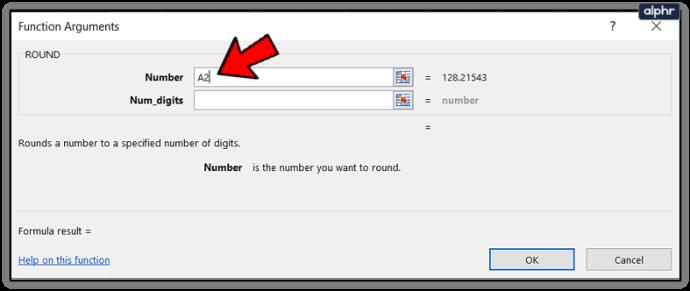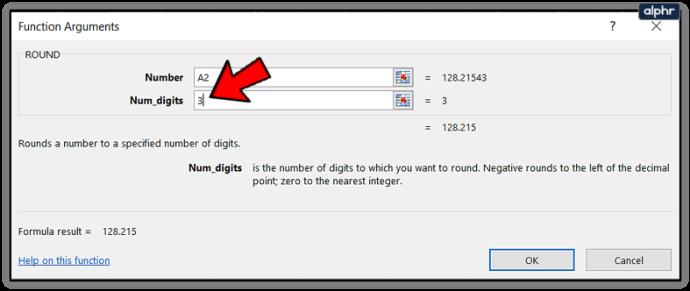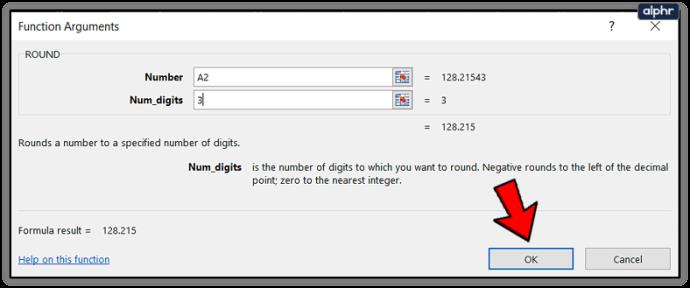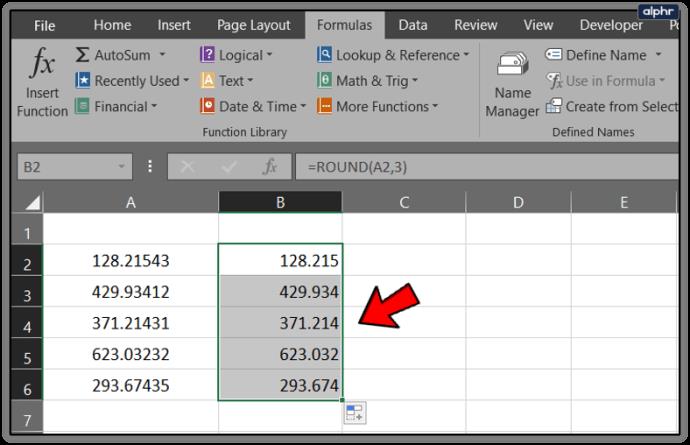Se você estiver lidando com algumas células no Excel, alterar as casas decimais manualmente é simples. Clique duas vezes e adicione-o para onde deseja movê-lo e pronto. Quando você está lidando com planilhas maiores com centenas de entradas, torna-se mais desafiador. Felizmente, existem algumas maneiras de mover casas decimais no Excel.

Eu trabalho muito no Excel, embora desejasse não fazê-lo. Eu desenvolvi algumas técnicas rápidas para fazer as coisas e esta é uma delas. Não vou fingir que descobri porque não entendi. Amigos que sabem muito mais sobre o Excel do que eu me ajudaram e agora é minha vez de retribuir.
Eu uso o Excel 2016, então essas instruções se referem a essa versão. O Office 365 ou versões anteriores do Excel devem ser semelhantes, se não iguais.
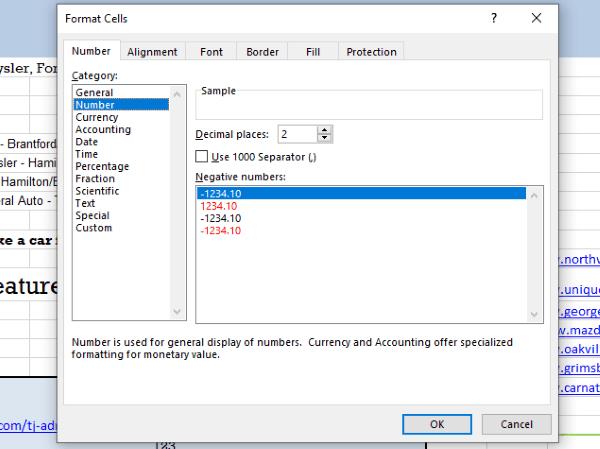
Mover casas decimais no Excel
Para este tutorial, digamos que você tenha uma coluna de células com valores em dólares, mas deseja alterá-los para centavos. Portanto, a coluna A tem $ 128,21, mas você queria que fosse $ 1,2821 ou 1,28. Podemos fazer isso de duas maneiras. Supondo que seus valores em dólares comecem na célula A2 em diante…
- Adicione =A2/100 na célula B2 e arraste-o para baixo na coluna B até converter todos os valores na coluna A.
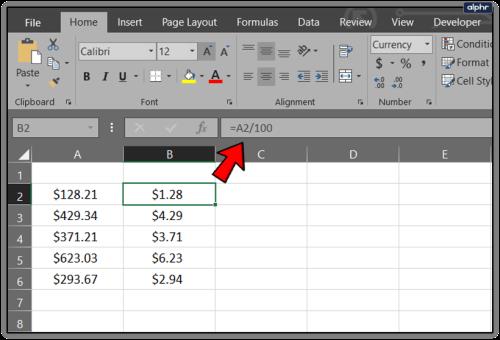
Isso deve deslocar a casa decimal em duas casas. Obviamente, você pode alterar 100 por 10 ou 1000 se precisar movê-lo além de duas casas. O mesmo se aplica a algumas dessas outras opções também.
Você também pode tentar desta forma:
- Digite $ 100 em uma célula sobressalente e copie-a.
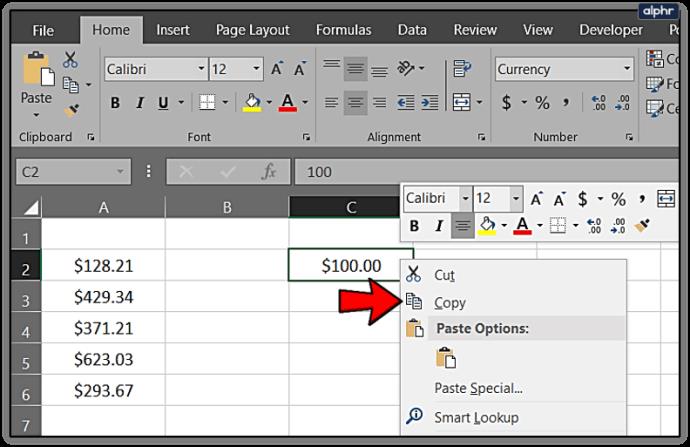
- Destaque o intervalo de células na coluna A.
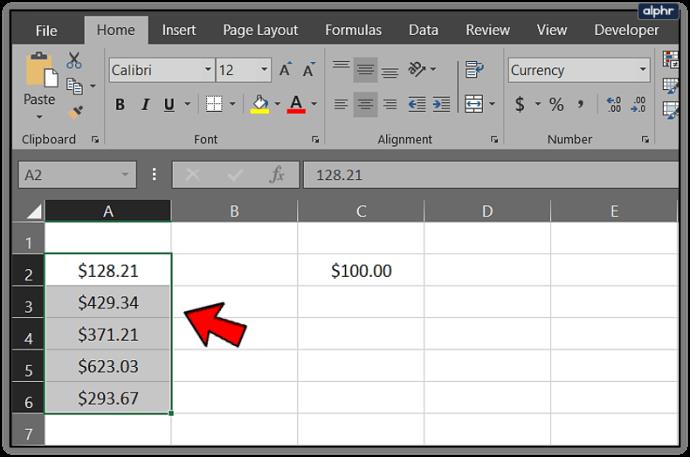
- Selecione Colar e Especial.
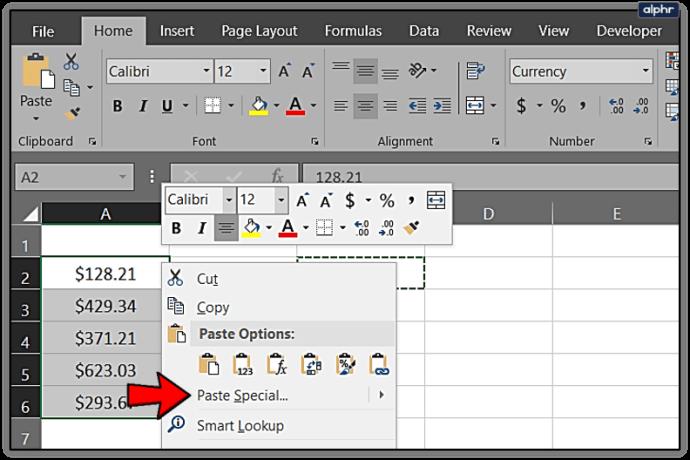
- Selecione Dividir e clique em OK.
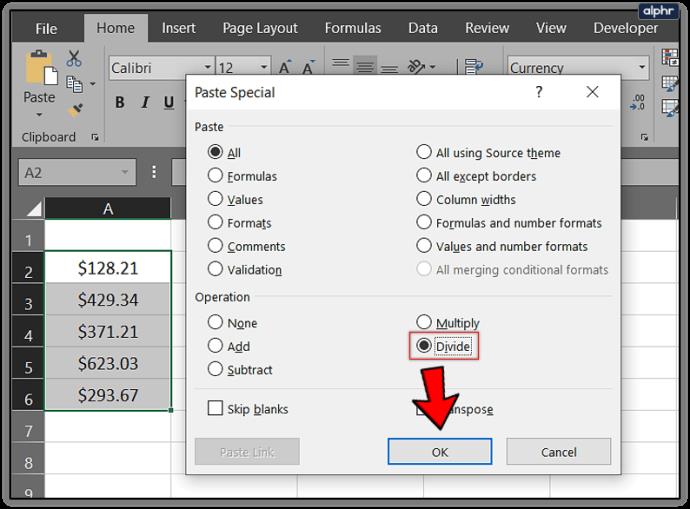
- Exclua a célula com $ 100 para arrumar.
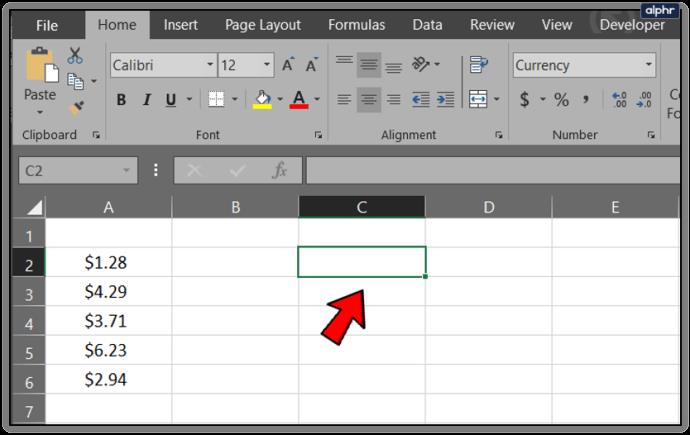
Você acaba no mesmo lugar, mas usa um método ligeiramente diferente. Novamente, você pode usar 10 ou 1000 para deslocar mais casas decimais, se necessário.
Ou você pode usar a ferramenta Formatar para alterar as casas decimais no Excel.
- Destaque o intervalo de células na coluna A em sua planilha.
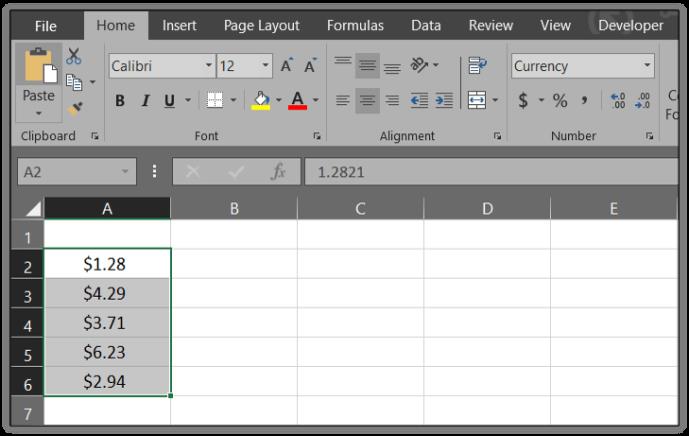
- Selecione a faixa Início e Formatar na seção Células.
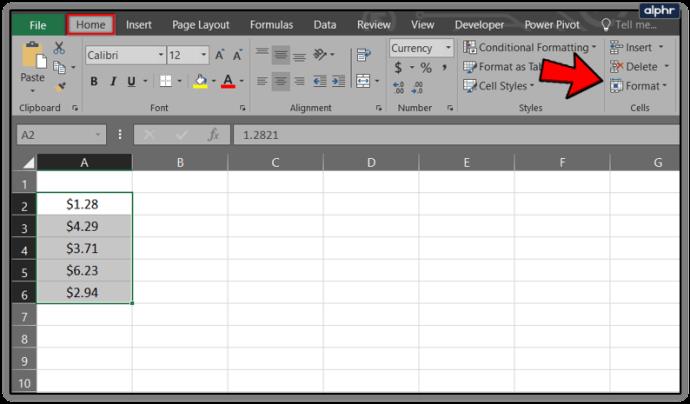
- Selecione Formatar células no menu.
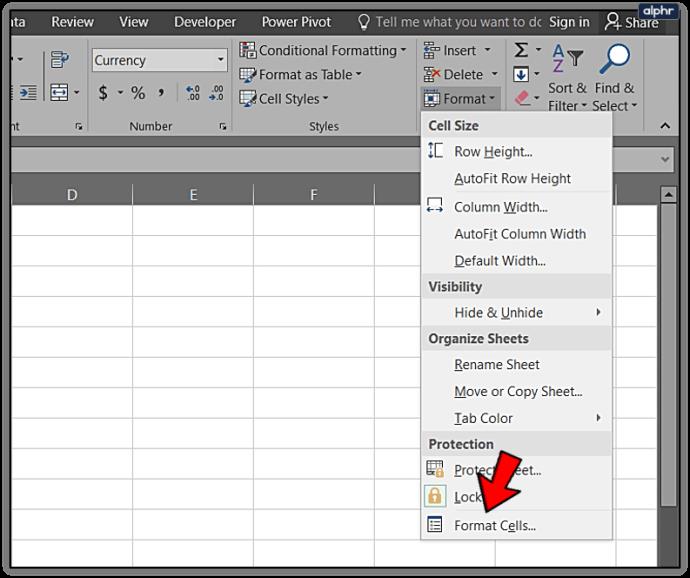
- Selecione Número na nova janela e defina Casas Decimais para o valor que você precisa.
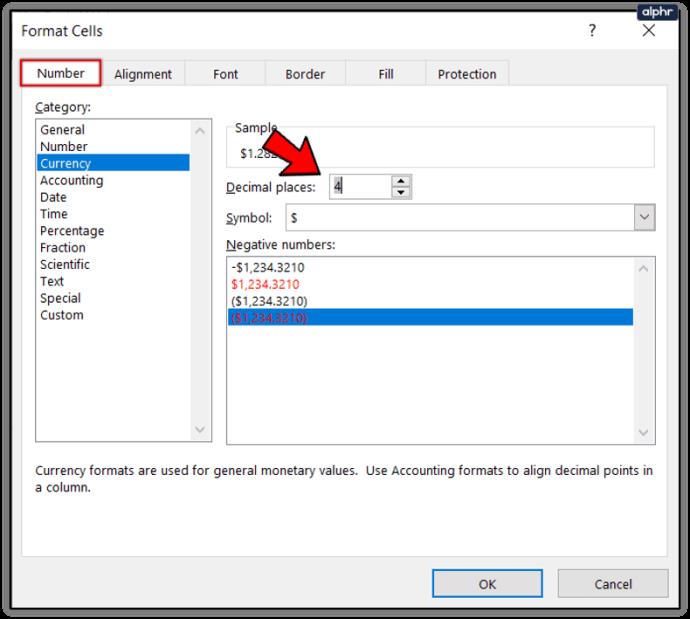
- Selecione OK quando terminar.
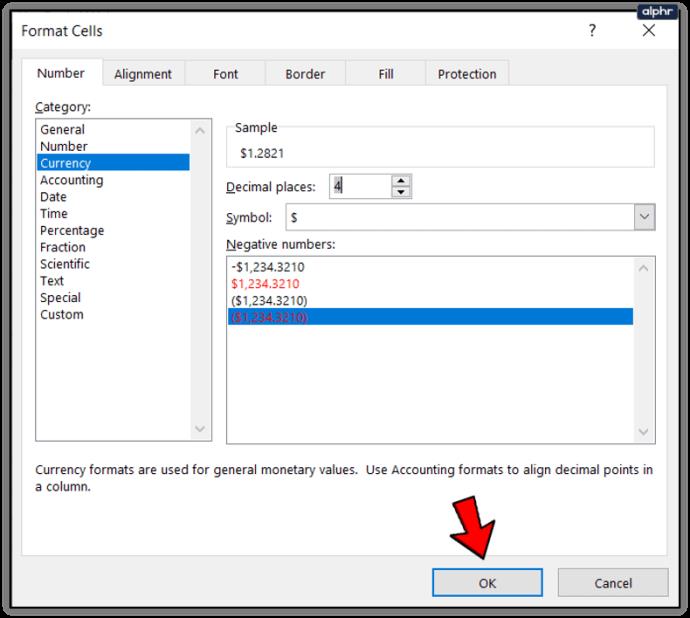
Isso leva você ao mesmo lugar que esses outros apenas de uma maneira ligeiramente diferente.
Claro, sendo Excel, também existe uma fórmula para isso. Eu nunca uso esse método, mas você pode se sentir mais confortável com fórmulas do que eu.
Use esta fórmula:=LEFT(A2,LEN(A2)-2)&"."&RIGHT((SUBSTITUTE(A2,".00","")),2)
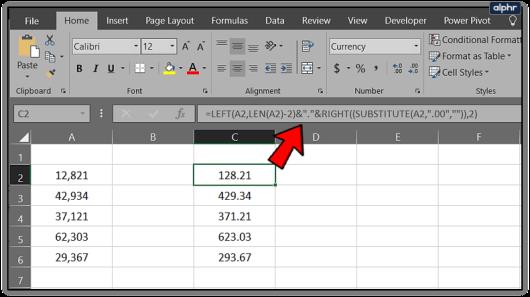
Supondo que sua coluna de dados ainda comece em A2, isso deve adicionar duas casas decimais aos seus dados da mesma forma que os outros fazem.
Essas são as maneiras que conheço para mover casas decimais no Excel. Eu tenho algumas outras dicas sobre decimais também.
Adicionar decimais automaticamente às células
Às vezes, quando você cola um monte de células no Excel, ele remove os decimais e arruína seus dados. Você pode dizer ao Excel para adicioná-los ao inserir dados ou colá-los, o que pode economizar muito tempo. É muito semelhante à maneira final de deslocar uma casa decimal e usa o comando Formatar células.
- Selecione a coluna de dados à qual deseja adicionar um ponto decimal.
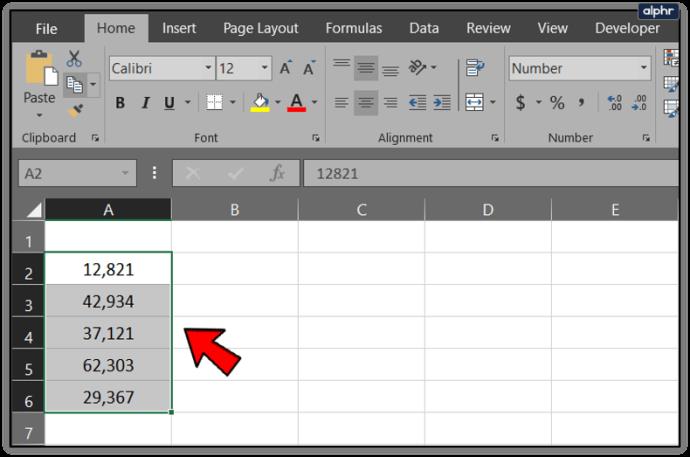
- Selecione a faixa Início e Formatar na seção Células.
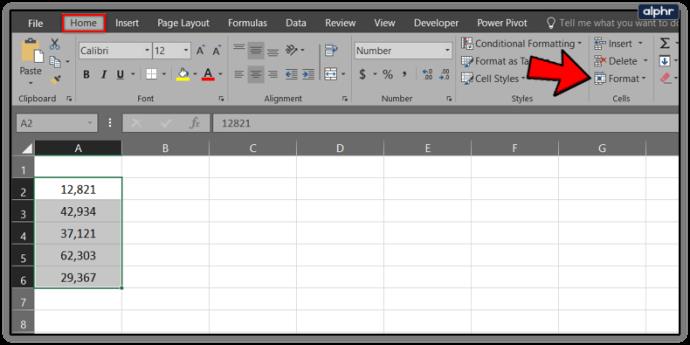
- Selecione Formatar células no menu.

- Selecione Número e as casas decimais que deseja usar.
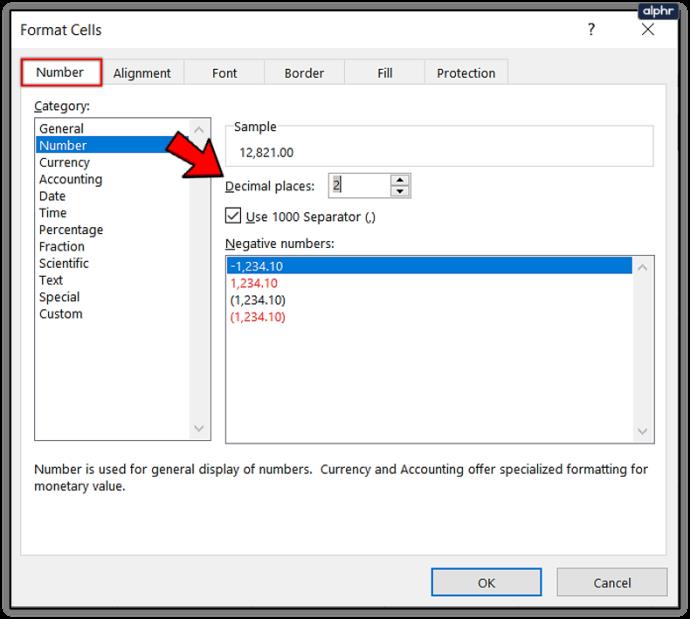
Se você está trabalhando constantemente com decimais, pode dizer ao Excel para usá-los como padrão. Isso é realmente apenas para contadores ou para aqueles que usam o Excel apenas para decimais, pois ele os formatará constantemente.
- Selecione Arquivo e Opções no Excel.
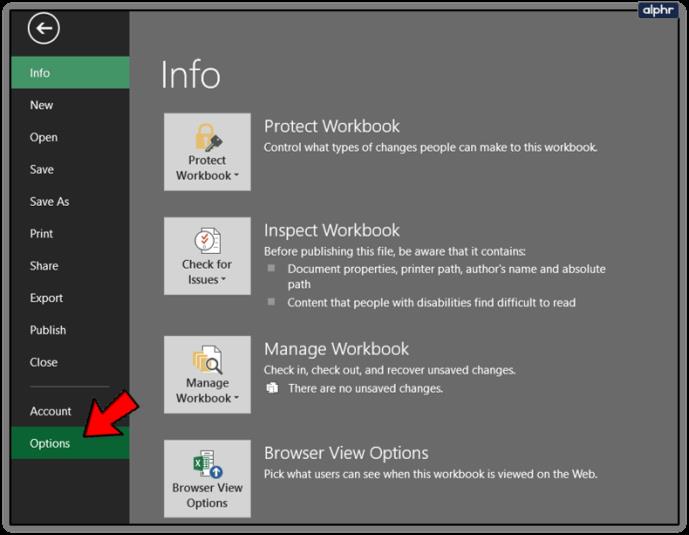
- Selecione Avançado e marque a caixa ao lado de Inserir automaticamente um ponto decimal.
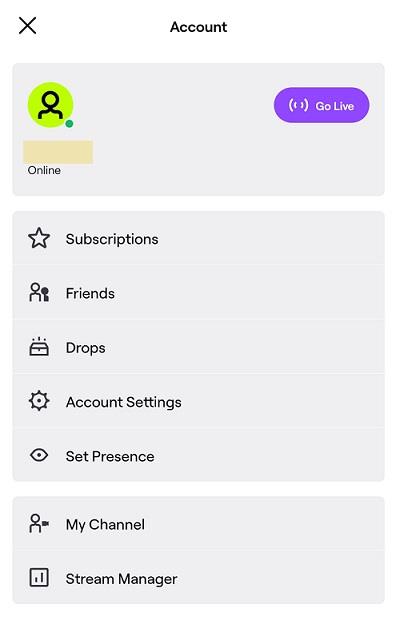
- Adicione o número de lugares no menu de rádio abaixo.
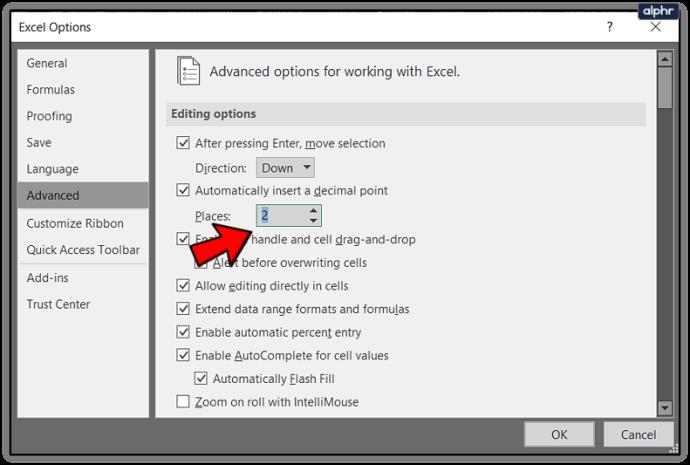
- Selecione OK.
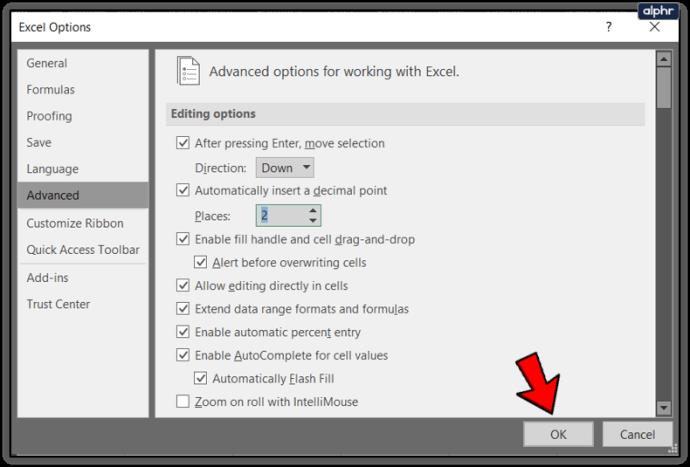
Arredondar decimais no Excel
Se você estiver lidando com números grandes, pode arredondá-los para algumas casas decimais para facilitar a leitura dos dados. Isso torna uma planilha mais fácil de compreender, mantendo a precisão em quantos lugares você precisar. Veja como fazer isso.
- Selecione a célula B2 e selecione Fórmulas no menu superior.
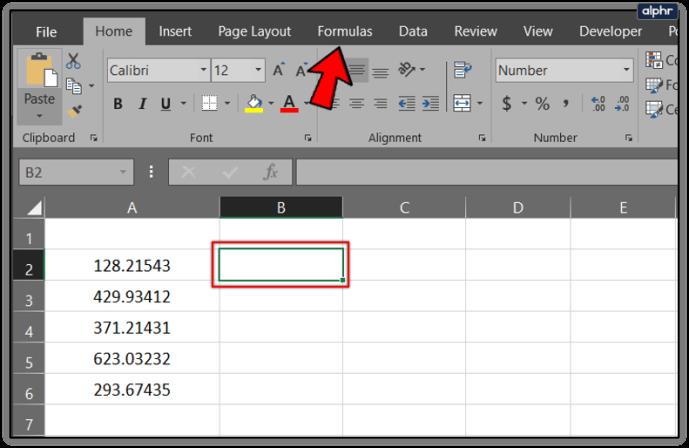
- Selecione a opção Matemática e Trig na faixa de opções.
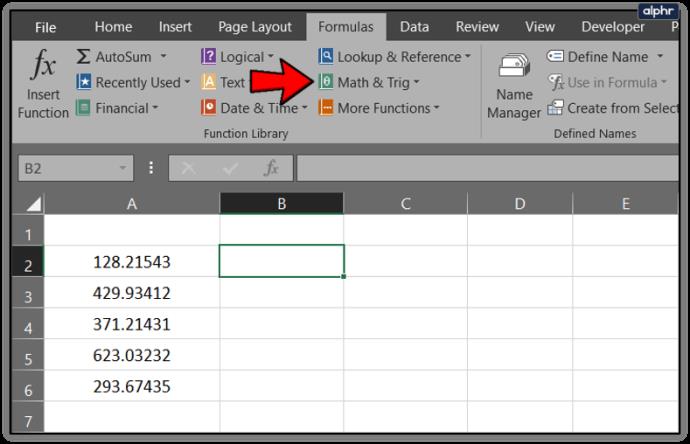
- Selecione a função ROUND no menu.
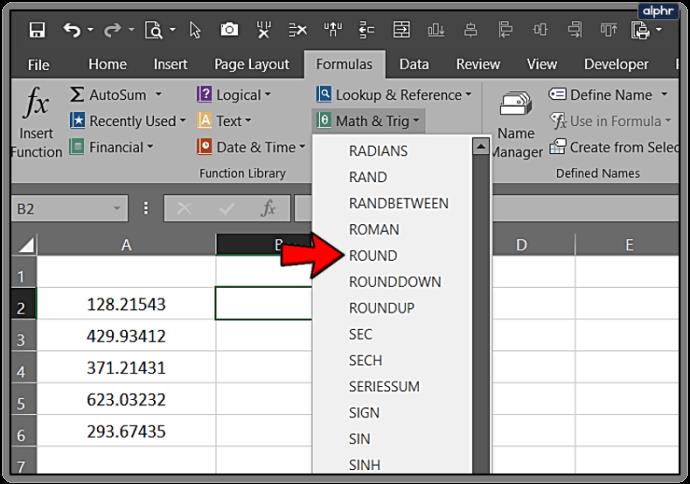
- Insira os dados da célula para arredondar na caixa Número.
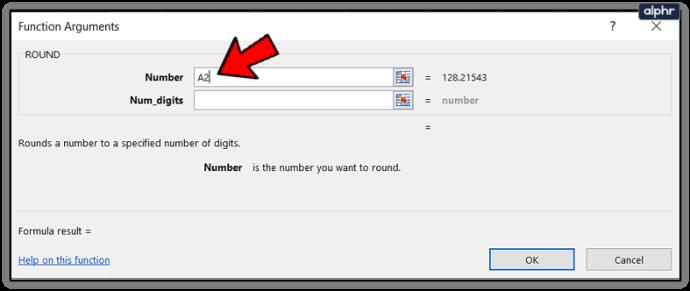
- Digite o número de casas decimais que você está arredondando na caixa Num_digits.
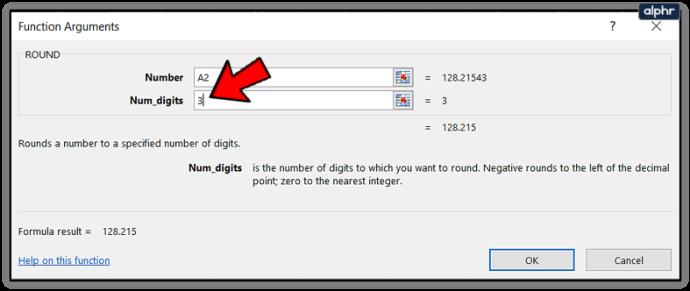
- Selecione Ok quando terminar.
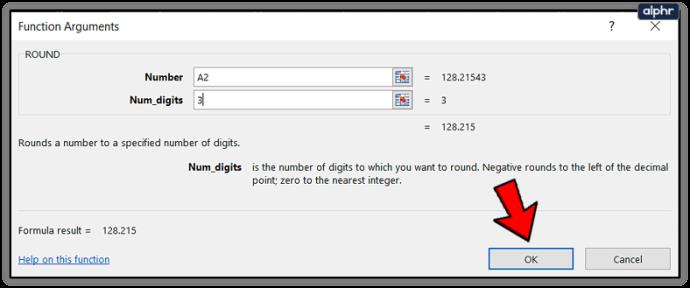
- Arraste a célula B” para baixo em sua coluna de dados para arredondar todos os dados selecionados.
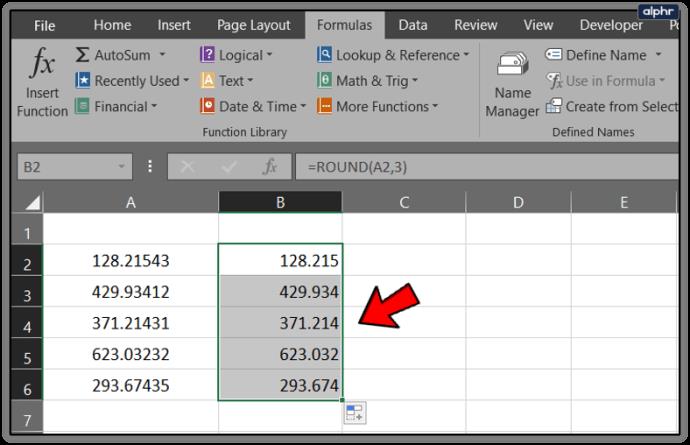
Isso é quase o limite do meu conhecimento de casas decimais no Excel. Tem mais dicas sobre esse assunto? Compartilhe-os abaixo se você fizer isso!