O BaldurS Gate 3 é plataforma cruzada? Ainda não

Depois de muito hype e expectativa, “Baldur’s Gate 3” foi lançado. Mas, antes de mergulhar no jogo, muitos jogadores vão querer saber se é ou não
O Planilhas Google oferece aos usuários muitas maneiras de simplificar qualquer cálculo matemático. As pessoas os usam para criar um banco de dados ou fazer cálculos simples.
Como a multiplicação pode ser uma das funções mais essenciais na criação de uma planilha balanceada, neste artigo contaremos tudo o que você precisa saber para utilizá-la no Planilhas Google. Além disso, você verá como criar fórmulas para tornar seus documentos mais eficientes.
Como multiplicar no Google Sheets
Quando se trata de multiplicar no Planilhas Google, é um processo muito simples. Ambas as abordagens têm os mesmos princípios e você pode usar a que achar mais adequada. A primeira maneira envolve o uso de uma fórmula e a segunda usa um operando de multiplicação.
Se você quiser usar uma fórmula de multiplicação, eis o que você precisa fazer:

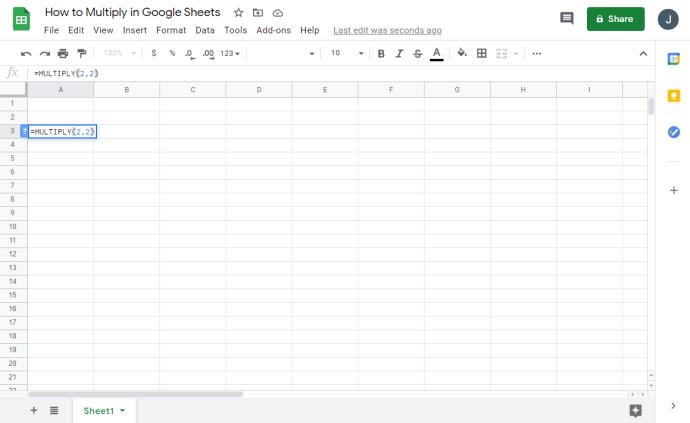
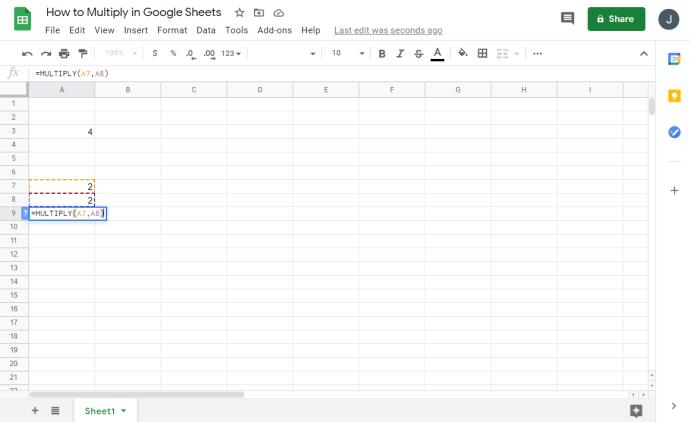
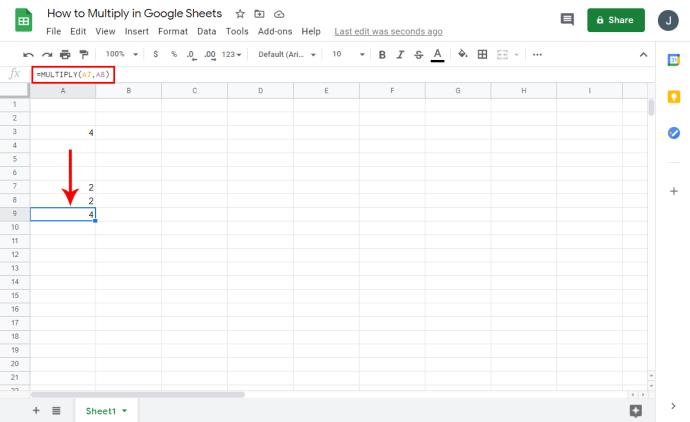
Se você decidir usar o operando de multiplicação, sua vantagem mais significativa é que você pode usar vários números. Veja como você pode usar o símbolo “*” no Planilhas Google:

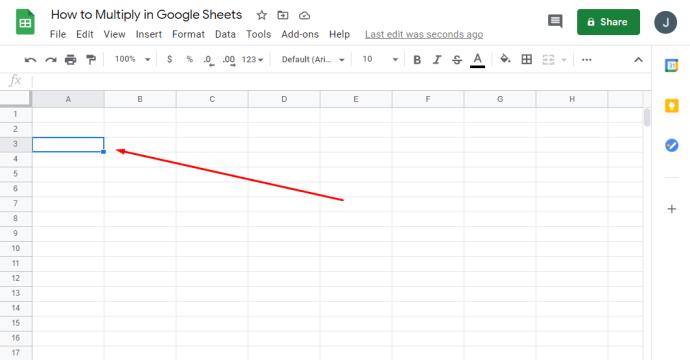
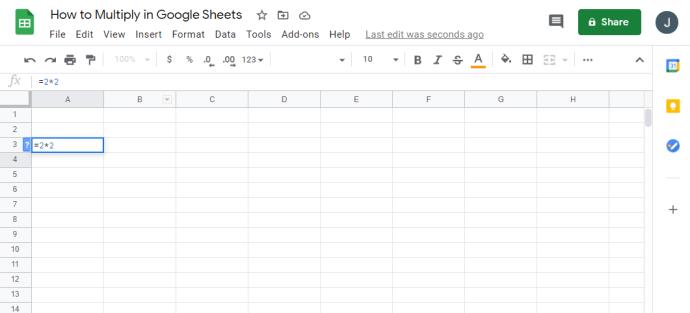
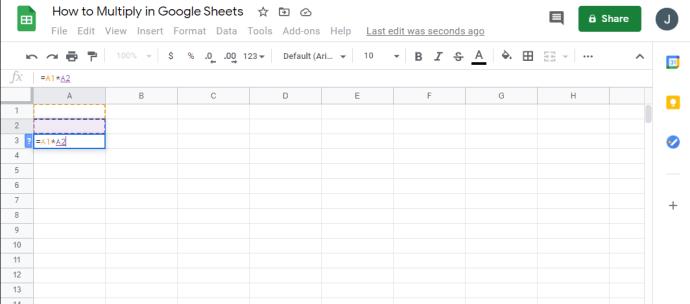
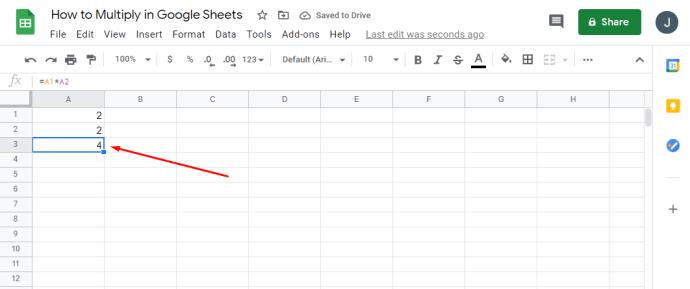
Multiplique duas colunas nas planilhas do Google
Existem várias fórmulas que você pode usar para qualquer expressão matemática. Para multiplicar duas colunas no Planilhas Google, veja o que você precisa fazer:

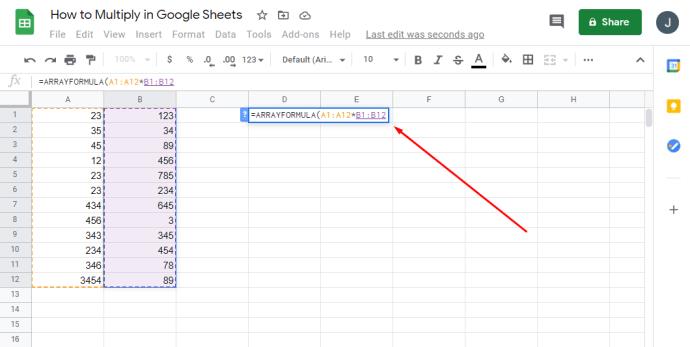
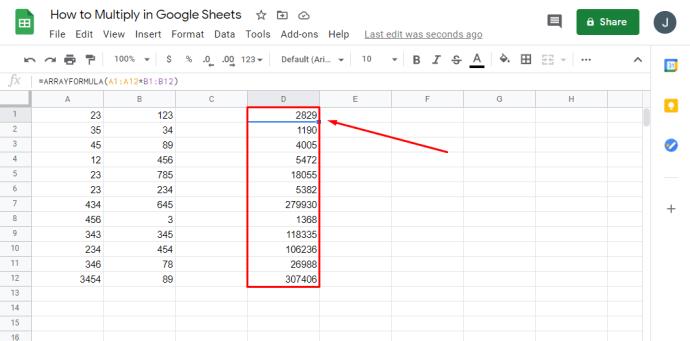
Ao usar fórmulas de matriz, é impossível excluir ou editar uma parte do resultado. No entanto, a única coisa que você pode excluir é toda a matriz e configurar uma nova para obter um resultado diferente.
Multiplique uma coluna inteira no Planilhas Google
Caso você precise multiplicar uma coluna inteira no Planilhas Google e não saiba como fazê-lo, basta seguir estas etapas:

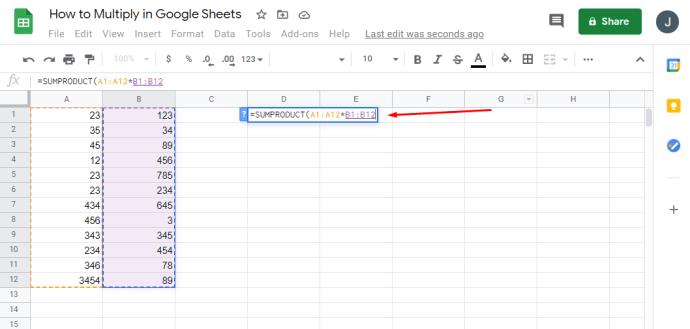
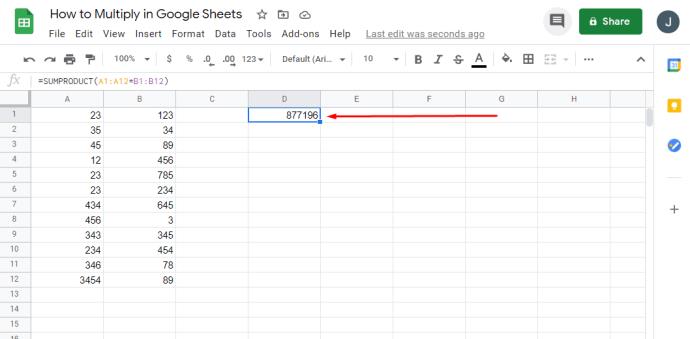
Como multiplicar uma coluna por um número no Google Sheets
Se você tiver uma coluna que deseja multiplicar por um número no Planilhas Google, poderá fazê-lo em algumas etapas simples. Veja como:

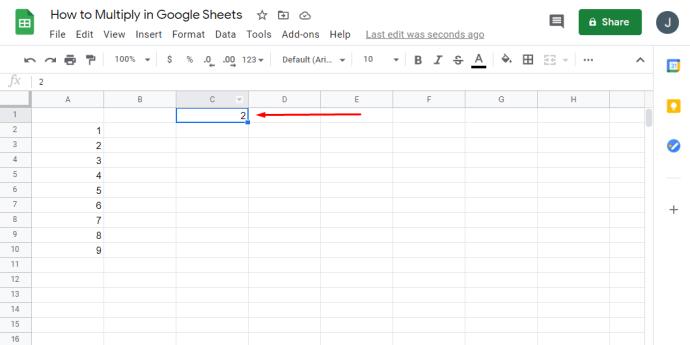
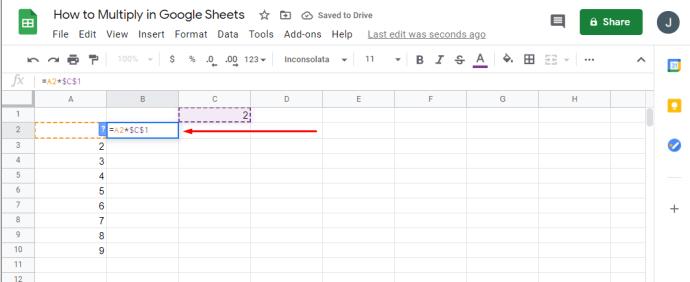
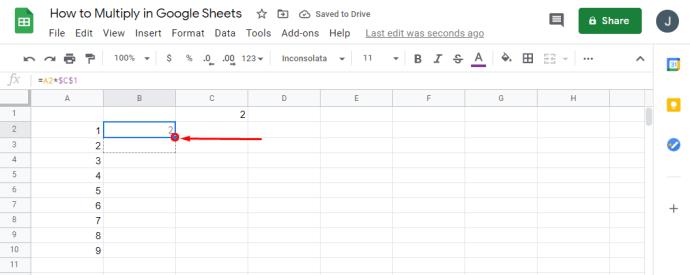
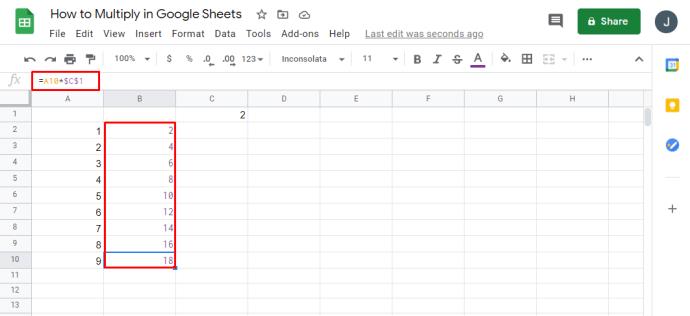
Como multiplicar no Google Sheets usando números, células ou colunas
Há mais de uma maneira de multiplicar números no Planilhas Google. Contanto que suas fórmulas estejam corretas, é de menor importância usar nomes de células ou números entre colchetes. No entanto, uma vez que seus procedimentos começam a crescer e as planilhas obtêm mais dados, é mais eficiente usar nomes de células.
Existem várias maneiras de chegar à mesma solução:
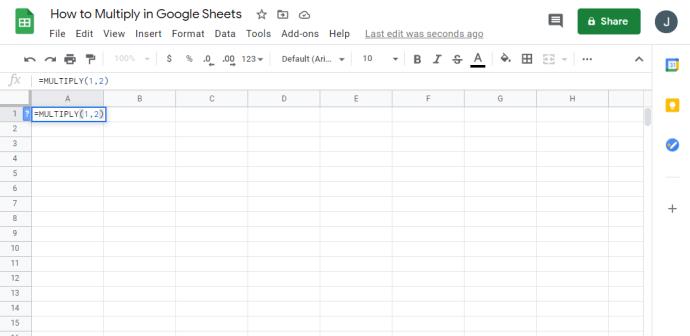
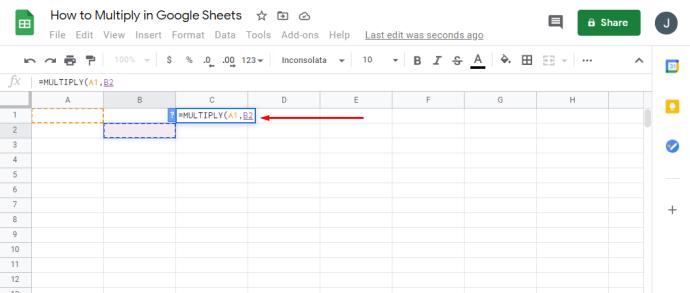
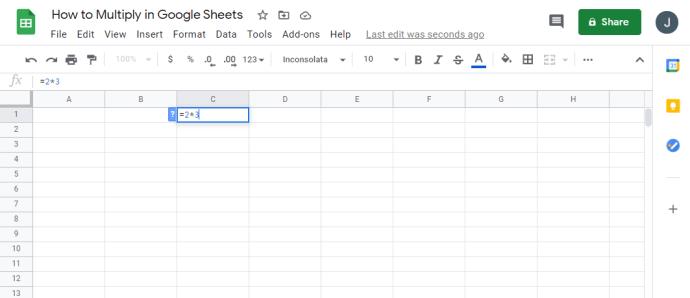
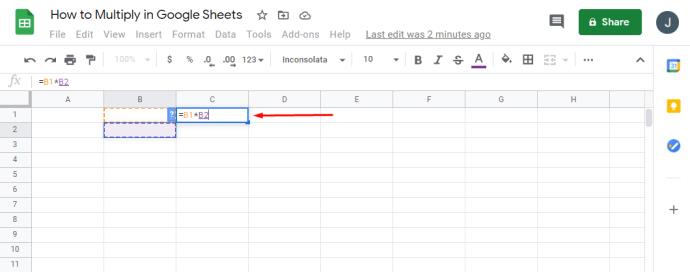
Perguntas frequentes adicionais
Como você multiplica uma coluna por um número em planilhas?
Se você tem uma coluna que precisa multiplicar por um número no Planilhas Google, pode fazê-lo em algumas etapas simples. Veja como:
• Abra o Planilhas Google e a planilha desejada.

• Escreva o número para multiplicar toda a coluna dentro do C1.
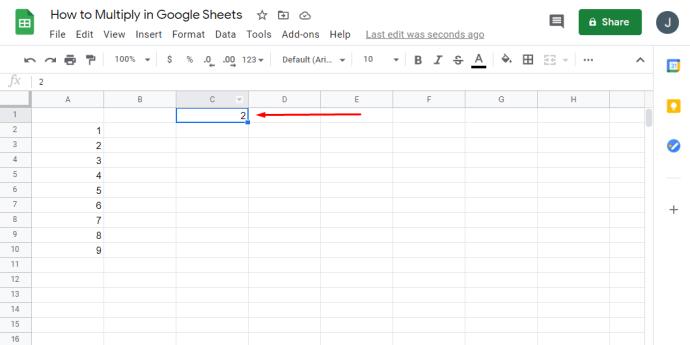
• Agora, escreva esta fórmula: “=A2*$C$1.”
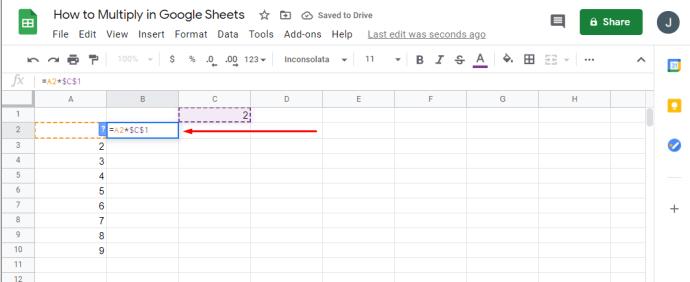
• Para copiar a fórmula pela coluna, pressione o quadradinho no canto direito da célula e arraste-o até o final da coluna.
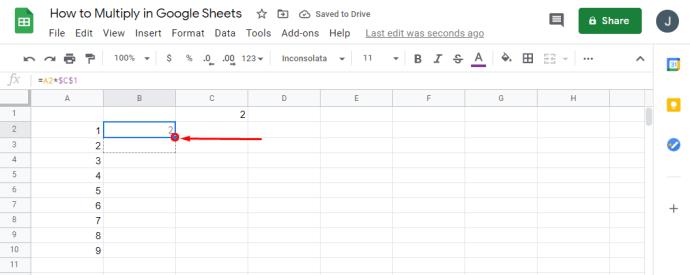
• Agora sua fórmula foi copiada para todos os campos e você poderá ver os resultados na coluna B.
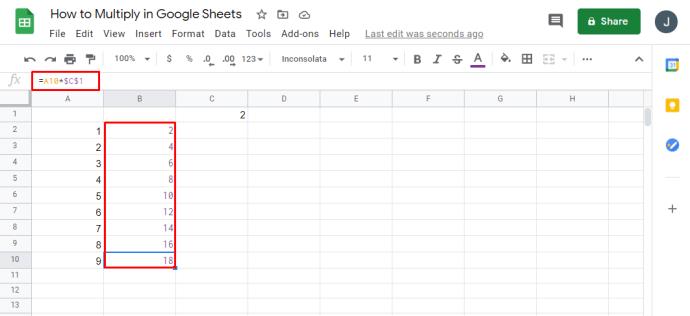
Como faço para multiplicar duas colunas nas planilhas do Google?
Se você deseja que duas colunas se multipliquem no Planilhas Google, eis o que você precisa fazer:
• Abra o Planilhas Google.

• Se você tiver números na coluna A e na coluna B, precisará escrever uma fórmula: “=MATRIZDEMULA (A1:A12*B1:B12).”
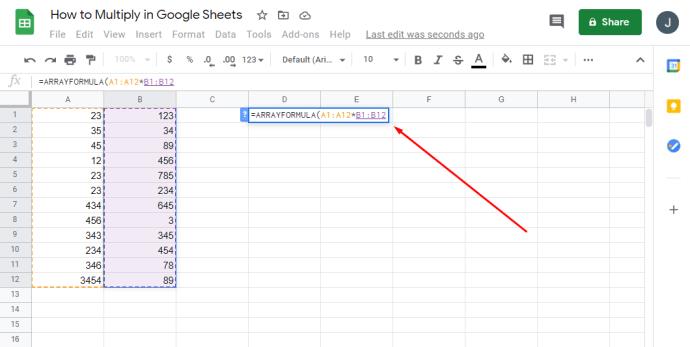
• É melhor escrever esta fórmula na célula C1 para preencher o restante das células da coluna com valores.
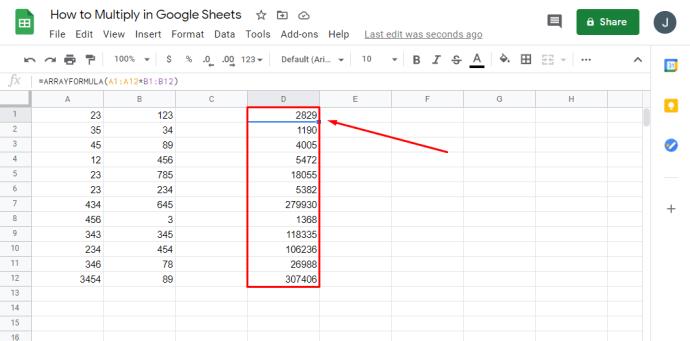
Usando fórmulas de matriz, você não pode excluir ou editar uma parte do resultado, apenas toda a matriz.
Como faço para multiplicar várias células no Planilhas Google?
A melhor maneira de multiplicar várias células em suas planilhas é usar a fórmula -“=A1*A2” – e adicionar quantas células forem necessárias. Usando a fórmula de matriz, você pode multiplicar uma grande quantidade de dados e criar uma nova coluna com valores. Veja como fazer:
• Abra o Planilhas Google.

• Se você tiver as colunas A e B preenchidas com informações, poderá escolher a coluna C para escrever a fórmula.
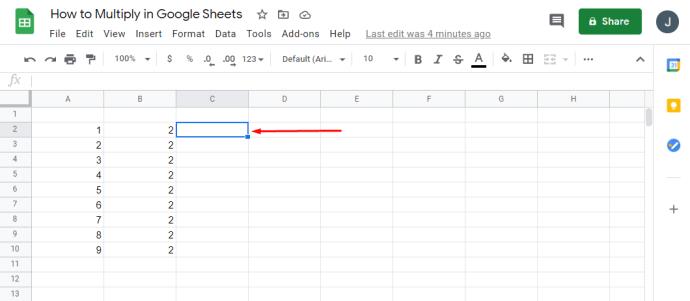
• Em C1, você pode escrever “=ARRAYFORMULA ( * ).”

• Se suas colunas tiverem um cabeçalho, você deve usar “=ARRAYFORMULA (A2: AB2:B).”
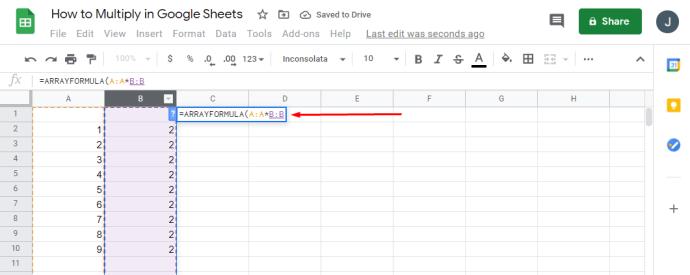
• Se você deseja selecionar o intervalo de campos para exibir o resultado, sua fórmula deve ficar assim: “=ARRAYFORMULA (A2:A20B2:B20).”
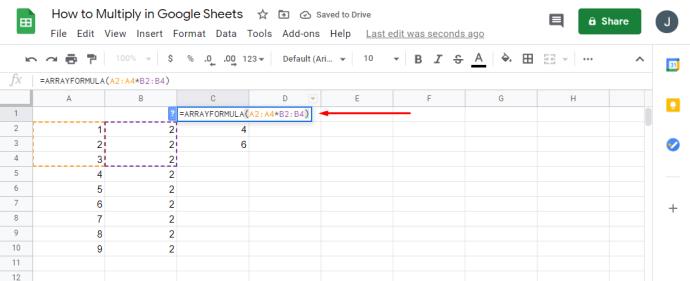
Como somar colunas no Google Sheets
SUM é um dos processos mais fundamentais no Planilhas Google. Veja como você pode usar a opção de coluna SOMA no Planilhas Google:
• Abra o Planilhas Google.

• Destaque todas as células ou uma coluna que deseja calcular.
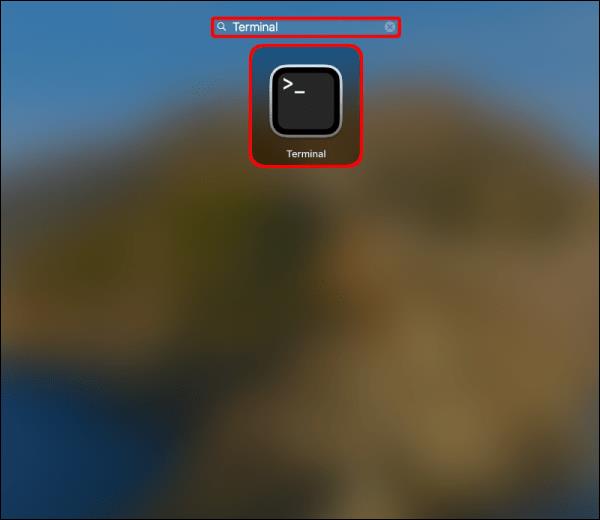
• Na parte inferior direita da tela, toque em “Explorar” e “SOMA: Total”.
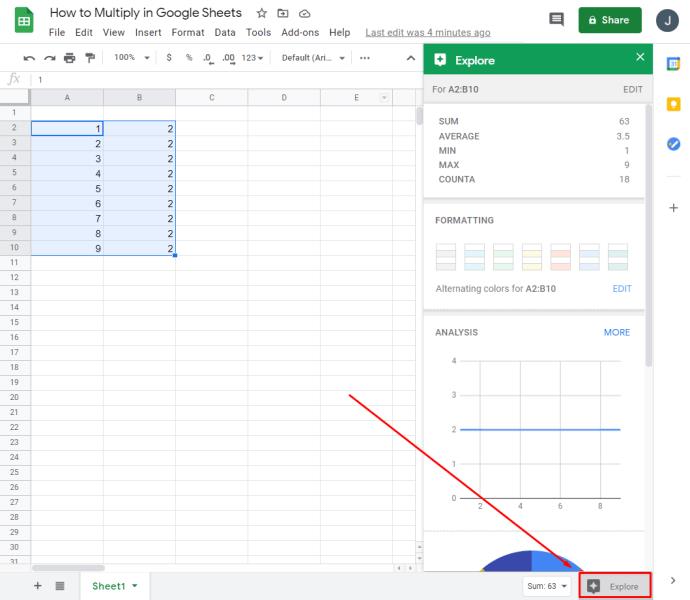
• Se você tocar em “SOMA”, verá mais opções adicionais.
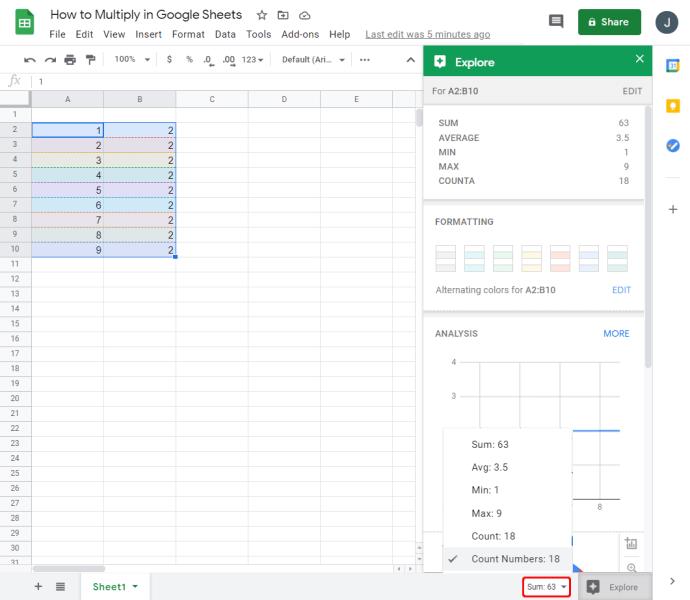
Opções adicionais que podem ser úteis são “valor médio”, “mínimo” e “máximo”, “números de contagem” ou “contagem”. Lembre-se de que, a menos que você marque todos os campos que deseja resumir, não poderá ver esta opção.
Como faço para criar uma fórmula no Planilhas Google?
O uso de várias fórmulas é uma das partes mais importantes do Planilhas Google. Você pode criá-los tocando em qualquer célula da planilha e salvá-los para outros documentos.
Cada vez que você digita “=” em qualquer célula, você está criando uma função que deseja usar. Além disso, muitas vezes você receberá sugestões dependendo das fórmulas usadas para garantir que você selecione a melhor. Além disso, há uma caixa de ajuda de função que está sempre visível para fornecer definições úteis ou sintaxe de fórmula para ajudar a programar a planilha mais rapidamente.
Assim que você começar a fazer referência a outras células na fórmula, elas serão realçadas automaticamente e aparecerão em cores contrastantes para diferenciá-las. Esse recurso é especialmente útil ao escrever expressões longas e você precisa de uma perspectiva clara de quantas colunas ou células diferentes foram mencionadas.
Como aumentar a célula no Planilhas Google
Para projetos específicos, você pode exigir que as células sejam maiores do que o normal para criar planilhas do Google maiores para mais dados ou comentários. Veja como fazer:
• Abra uma planilha no Planilhas Google.

• Selecione uma linha ou coluna que deseja alterar segurando “Ctrl” e clicando nas células ou linhas.
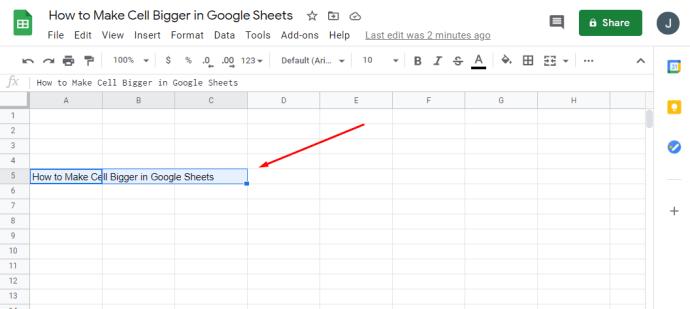
• Clique com o botão direito em uma letra de coluna ou em um número de linha e escolha entre “Ajustar aos dados” ou “Inserir uma altura ou largura personalizada”.

• Ao final, toque em “OK”.
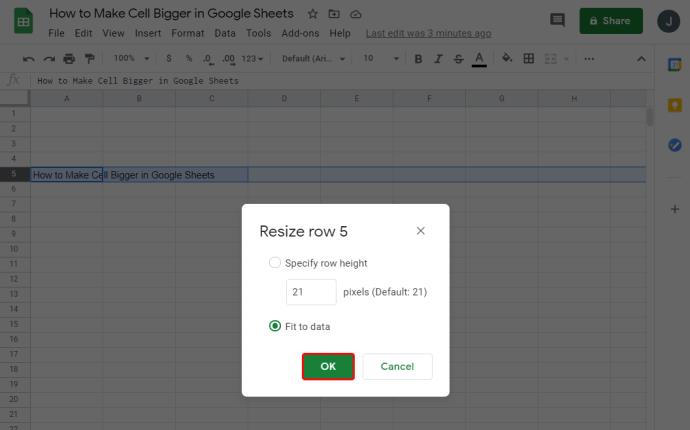
Como você multiplica em uma planilha?
Há mais de uma maneira de multiplicar números no Planilhas Google. Você pode usar várias maneiras para chegar à mesma solução:
• Usando uma fórmula com números: “=MULTIPLICAR (1,2)”
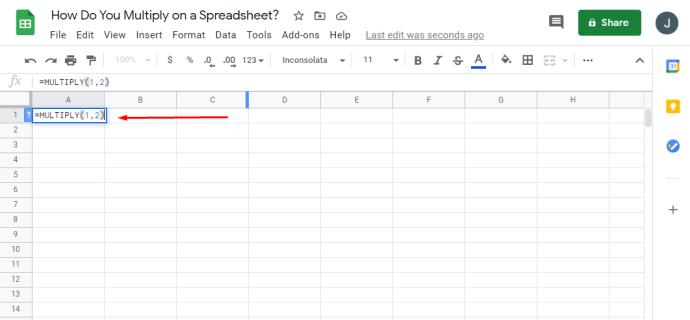
• Usando uma fórmula com nomes de células: “=MULTIPLICAR (A1, B2)”
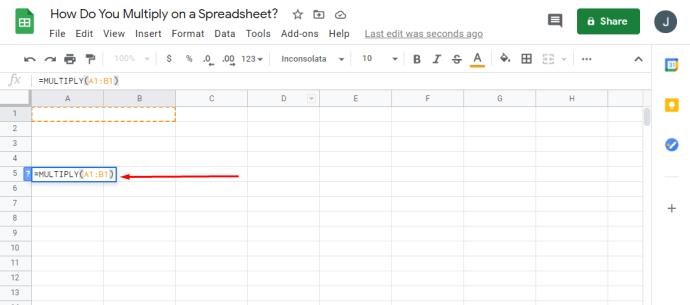
• Usando um operador de multiplicação com números: “=2 3″
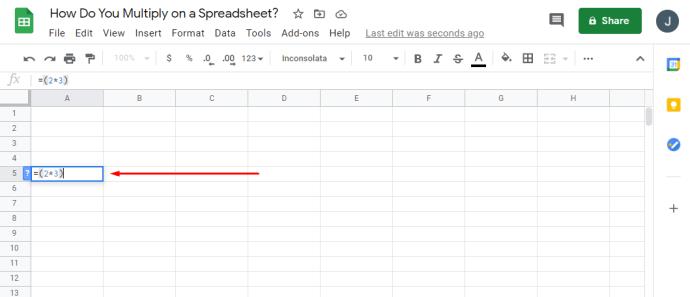
• Usando uma operação de multiplicação com nomes de células: “=B1B2”
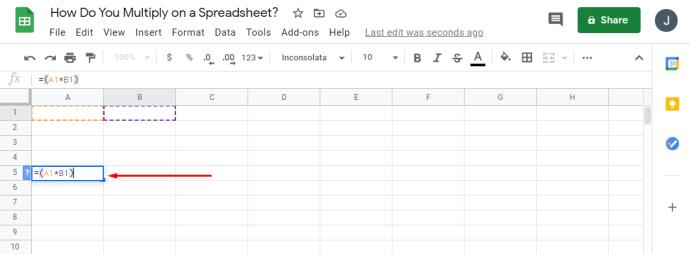
Como dividir números no Google Sheets
Por mais simples que seja multiplicar, você também pode dividir números facilmente no Planilhas Google. A única diferença é a fórmula usada e o operador. Veja como dividir no Planilhas Google:
• Usando uma fórmula com números: “=DIVIDIR (1,2)”
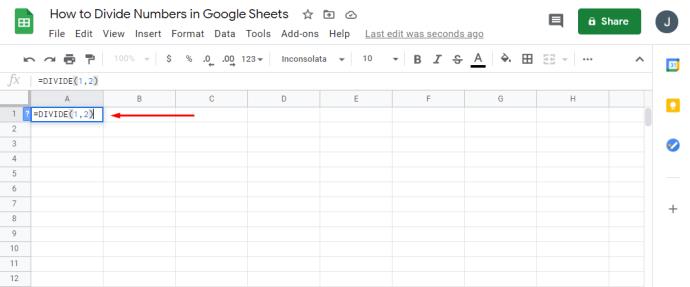
• Usando uma fórmula com nomes de células: “=DIVIDIR (A1, B2)”
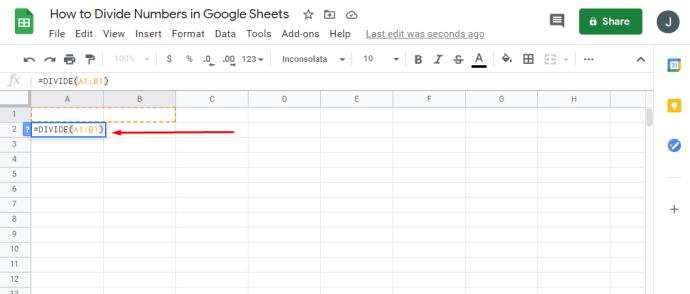
• Usando um operador de multiplicação com números: “=2/3”
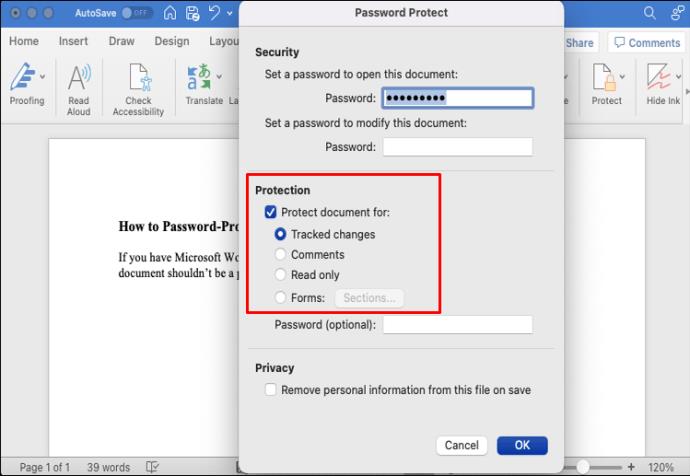
• Usando uma operação de multiplicação com nomes de células: “=B1/B2”
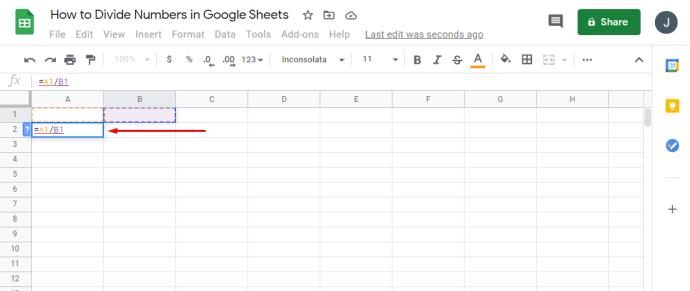
Os lençóis estão por toda parte
Depois de descobrir como uma fórmula expande a funcionalidade da planilha, você desejará criar o maior número possível delas. Quando você estiver ciente de como as funções realmente são úteis, trabalhar no Planilhas Google se tornará muito mais fácil.
Agora que detalhamos alguns dos princípios básicos da multiplicação no Planilhas Google, você pode usá-lo para melhorar suas planilhas e torná-las mais profissionais. Além disso, agora você sabe mais sobre multiplicação, divisão e uso de fórmulas SUM e de matriz.
Com que frequência você usa o Planilhas Google? Existe alguma dessas opções que você nunca ouviu falar antes? Compartilhe seus pensamentos na seção de comentários abaixo.
Depois de muito hype e expectativa, “Baldur’s Gate 3” foi lançado. Mas, antes de mergulhar no jogo, muitos jogadores vão querer saber se é ou não
Você está tendo problemas com a conexão do seu controlador? Você está pronto para jogar, mas sem usar o controle, o jogo termina. Você não é o único jogador
Você está procurando uma maneira de modificar a construção do seu jogador sem recriar um novo personagem em “Diablo 4”? Bem, você está com sorte. O jogo permite que você
A configuração do brilho da tela é um recurso crucial, independentemente do dispositivo que você usa. Mas é particularmente importante obter o nível de brilho
A Yama é uma das Katanas Amaldiçoadas do jogo e tem o status de Lendária. Empunhar uma arma tão potente no mundo aberto “Blox Fruits” irá oferecer a você
O adaptador de rede no sistema operacional Windows é um dispositivo vital que garante que as conexões de rede funcionem sem problemas. Como o adaptador de rede recebe
Mesmo que você já use o Windows há muito tempo, ocasionalmente poderá encontrar desafios que justifiquem assistência especializada. Esteja você enfrentando
Existem poucas coisas mais frustrantes do que ficar sem acesso à sua rede de Internet. Se você não anotou a senha, corre o risco de perder o acesso
Aqui está o local do papel de parede do Windows para Windows 8 e 10, para que você possa usar essas imagens de alta resolução com outros dispositivos ou versões mais antigas do Windows.
Se quiser tirar fotos com seu PC com Windows 10, você precisará primeiro testar a função da câmera. Se você deseja apenas tirar algumas selfies para
Quando o seu computador começar a ficar lento, é um sinal de que você precisa liberar espaço. Normalmente, excluir arquivos temporários é um excelente ponto de partida.
Resumo dos atalhos do aplicativo Filmes e TV no Windows 10, Resumo dos atalhos do aplicativo Filmes e TV no Windows 10 para proporcionar uma ótima experiência. Talvez
Como corrigir o erro de falha ao carregar mensagens no Discord para Windows, o Discord não é divertido se você não consegue ler o que outras pessoas escrevem. Veja como corrigir erro de mensagens
Como exibir o ícone Este PC na área de trabalho do Windows 11, Durante o processo de uso do Windows 11, muitos usuários precisam acessar Este PC (gerenciamento).
Como encontrar informações no Registro do Windows rapidamente. Você acha difícil encontrar informações no Registro do Windows? Abaixo estão maneiras rápidas de encontrar o registro
Como limitar o número de tentativas malsucedidas de login no Windows 10. Limitar o número de tentativas malsucedidas de login com senha no Windows 10 ajuda a aumentar a segurança do computador. Veja como
Como criar mensagens de erro falsas no Windows, o Windows pode apresentar algumas mensagens de erro bastante criativas, mas por que você não tenta criar seu próprio conteúdo para zombar delas?
Maneiras de abrir as Ferramentas do Windows no Windows 11, as Ferramentas Administrativas do Windows ou as Ferramentas do Windows ainda são úteis no Windows 11. Veja como encontrar as Ferramentas do Windows no Windows 11.
Como corrigir o erro de não funcionamento do Windows Quick Assist, o Windows Quick Assist ajuda você a se conectar facilmente a um PC remoto. Porém, às vezes também gera erros. Mas,
Como fixar arquivos do Word, Excel e PowerPoint no ícone do aplicativo correspondente na barra de tarefas do Windows 11, Como fixar arquivos do Office no ícone da barra de tarefas do Windows 11? Convidar


















